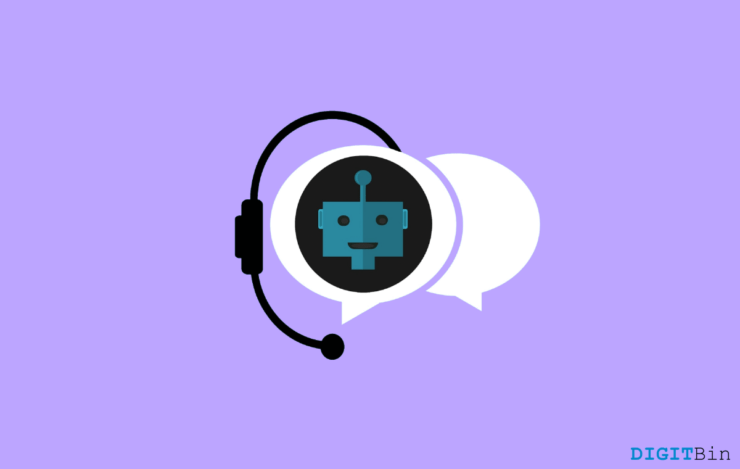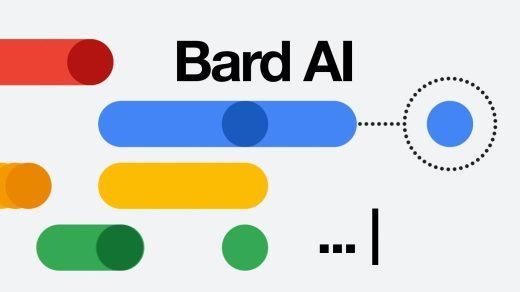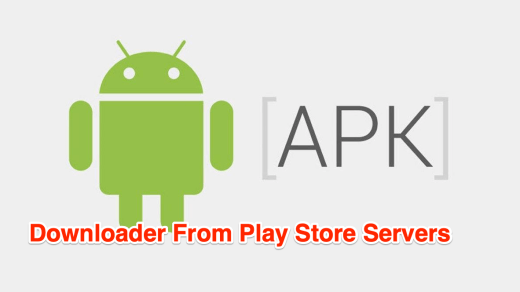It’s actually an exciting journey of how AI has transformed our life towards a more hassle-free and more straightforward route. With giant names like ChatGPT, we have control of a huge dataset of information at our fingertips. Just type your query in the prompt box, and ChatGPT generates an accurate answer in a matter of time. But as humans, we always look for better and more efficient alternatives to automate our tasks to reduce our own burdens as much as possible. And as such, what if I tell you that now you can voice chat with ChatGPT to request your queries on Android Phones? Sounds fun right?
Using ChatGPT with Siri was quite an easy task as the integration is simple and quick. However, when it comes to Android, there isn’t any straightforward process to integrate with Google Assistant or so. But not to worry, today we will be sharing a few workarounds to let you voice chat with ChatGPT on Android phones. This will further automate your task, allowing you a better hands-free experience.
Steps to Voice Chat with ChatGPT on Android
Using voice commands instead of needing to write those long texts seems really efficient and time-saving. Unfortunately, if you rely a lot on ChatGPT, you certainly would miss this voice command feature. However, if you are using an Android phone, you no longer have to keep your fingers busy typing. Here we have shared a few cool tricks that will allow you to voice chat with ChatGPT and eliminate the long boring manual typing.
Step 1: Enable Voice Typing on your Mobile Keyboard
Android phones come with Gboard as their default keyboard. Certainly, this keyboard comes with a few interesting in-built features that most of us keep unseen. And speaking of that, the Gboard also provides us voice control option, which is indeed the easiest way to voice chat with ChatGPT. In order to leverage this feature, you need to apply the following steps.
- Firstly, make sure you are using Gboard as your default keyboard. If not, make it your default option in the Settings.
- Now, open any browser and visit the ChatGPT page.
- Tap on the prompt box; once the Gboard pops up, click on the voice option.
- If it asks for any permissions, allow it, and you are now set to go with voice commands with ChatGPT.
- Speak out your query and tap on the send button in the prompt.
Step 2: Use Tasker to Initiate Voice Chat with ChatGPT
Although using voice commands in Gboard does the trick, it still doesn’t give you the premium feeling of an automated environment like using Siri or Google Assistant. So, if you are willing to stretch your requirements to this level, you need to go through some typical steps to get a fully automated voice command experience with ChatGPT.
Getting The API Keys from OpenAI and ElevelLabs
In order to do it, you need to follow two major steps. Firstly, you need the get the API keys from ElevenLabs and OpenAI; next, you need to download and integrate the Tasker app to automate voice chat with ChatGPT. Below, we have mentioned a step-by-step process to guide you through.
- First of all, visit https://platform.openai.com/account/api-keys, and log in using your Google account.
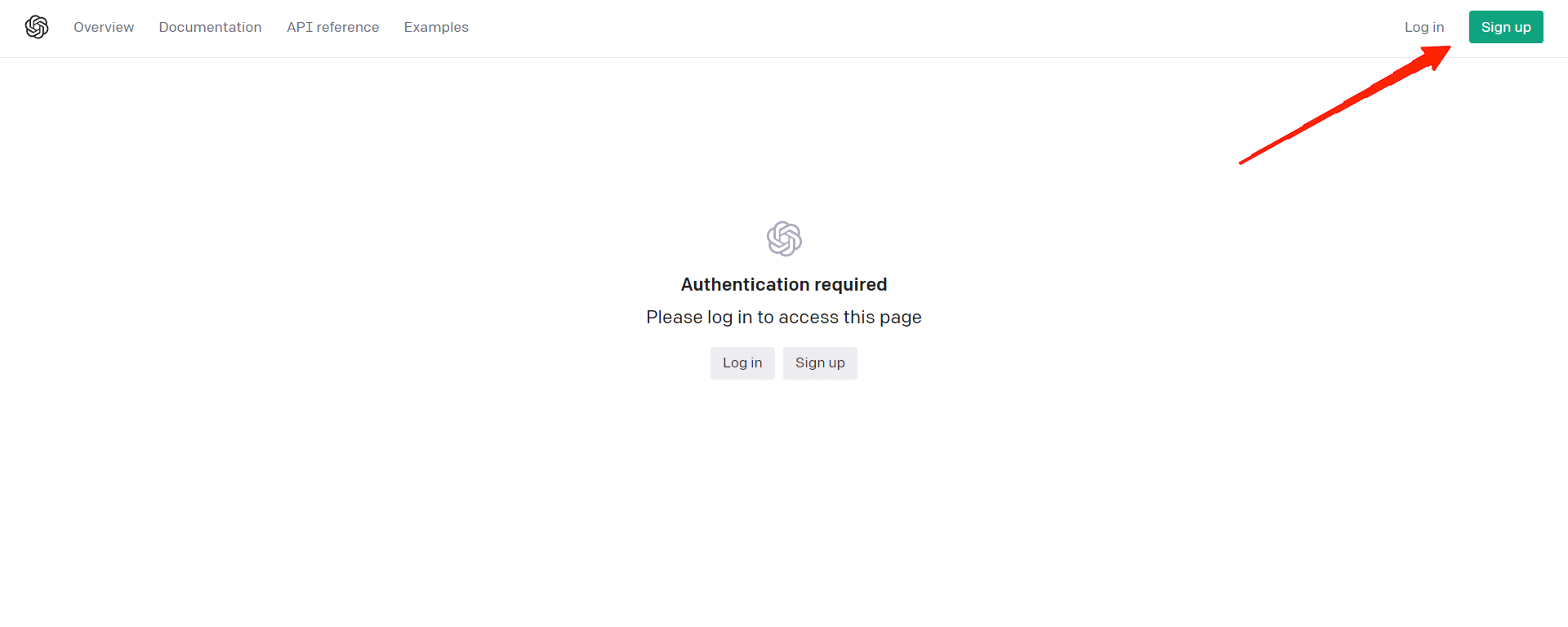
- Click on “Create new Secret Key“.
- Next, provide a name for your secret key and hit the “Create secret key” button.
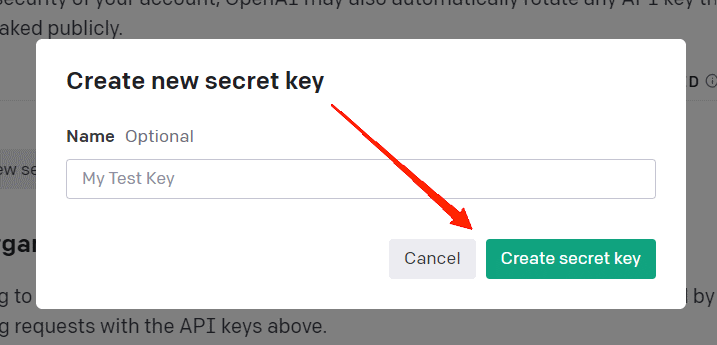
- Once your OpenAI secret key is generated, copy-paste it to your notes for later use.
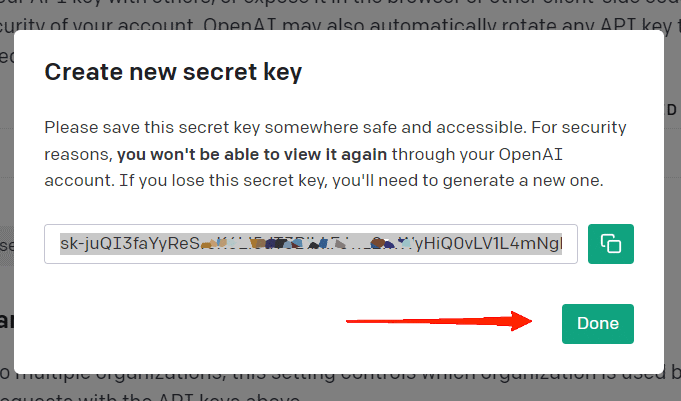
- Similarly, visit https://beta.elevenlabs.io/ and signup for ElevenLabs.
- Now, click on your profile icon and select Profile.
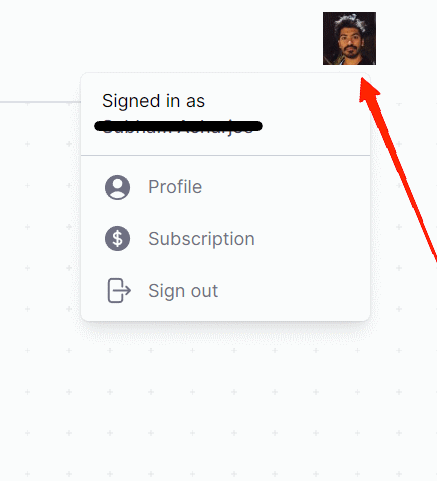
- Click on the show button to showcase your API key. You can again copy and paste it to your Notes.
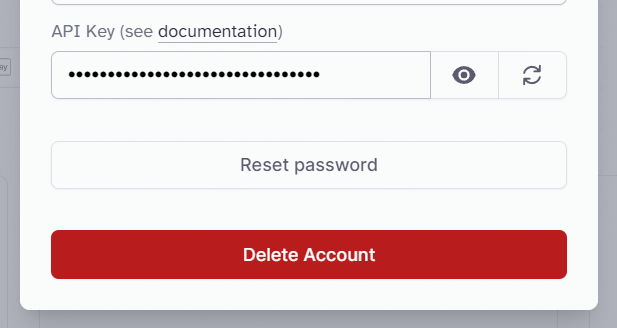
Setting Up OpenAI API with Tasker
After you have received both API keys, install the Tasker app from Google Play on your Android device. And again, follow the next few steps before you can start voice chatting with ChatGPT. Remember that this app is not available for free. So, you need to purchase it at a good cost.
- After installing Tasker, open the application and click on “Tasker The Full Experience,” and proceed.
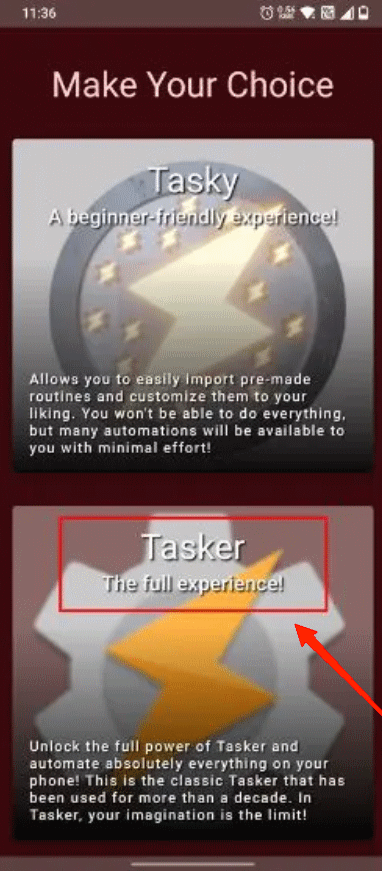
- Next, visit the taskernet link to import ChatGPT to the application.
- Simply click on the Import button, and it will direct you to the Tasker app.
- Here, tap on the Yes option.
- It asks you to set your Assistant’s Personality. You can either keep it as default or change it to your wish.
- Now, paste the OpenAI API key and hit the OK button
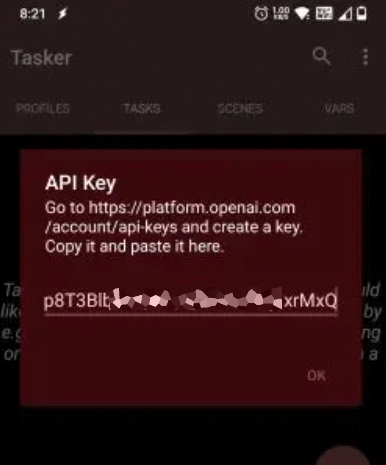
- Finally, tap on the Yes option and enable your Profile.
Setting Up ElevenLabs API With Tasker
- Visit this link and click on the Import button.
- Once again, it will redirect you to Tasker; hit the You option.
- Grant all the permissions and paste the Eleven Labs API key in the text area.
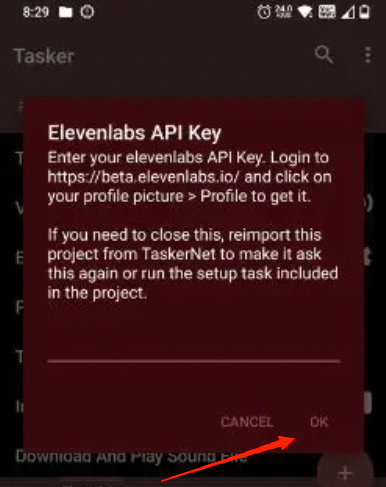
- It will now give you a list of Assistant voices to choose from. Tap and hold to listen to them and select the one you want.

- Now, choose the appropriate language for your conversation. You can also select multiple languages as well.

- Close the application and go to your Home Screen. Tap and hold on to a blank space and add the Task icon on your Home screen.
- Next, select “Voice Chat ChatGPT ElevenLabs” from the task selection menu.
- Close the menu and go back to your Home screen.
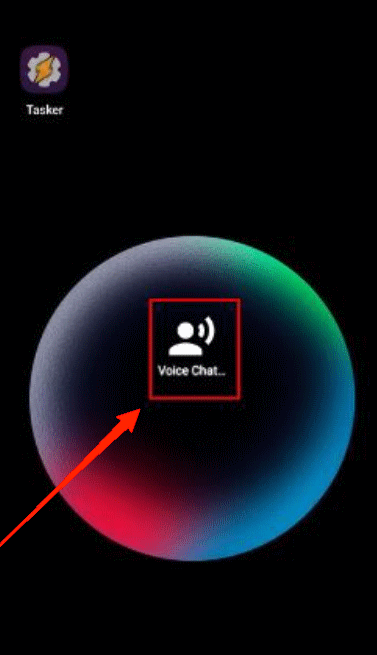
Now, you will see a Voice Chat icon on your Home screen. Simply tap on it, and you are good to start your first voice chat with ChatGPT on Android phones. This entire thing is automatic and performs like fluid. It will almost give you a similar experience to using Google Assistant, if not better.
Final Words
Considering the request and response of the system, ChatGPT already gives a great experience itself. Moreover, with accurate answers, today, it is emerging as an essential tool in our day-to-day life. However, with such an advanced AI tool, not having access to a voice command system feels like a drag. Fortunately, these workarounds are a hundred percent working and reliable solutions.
In case you need a simple working voice command system, you can absolutely go with the voice command feature on your mobile keyboard. However, if you wish for a truly automated experience, you must grab the Tasker application to create the desired environment. Although it demands quite a handful of steps and some amount as well, it is totally worth it in the end.
So, let us know if you would like to voice chat with ChatGPT on your Android device. If yes, which method do you think is a reliable choice for you?
If you've any thoughts on How to Use Voice Control With ChatGPT on Android?, then feel free to drop in below comment box. Also, please subscribe to our DigitBin YouTube channel for videos tutorials. Cheers!