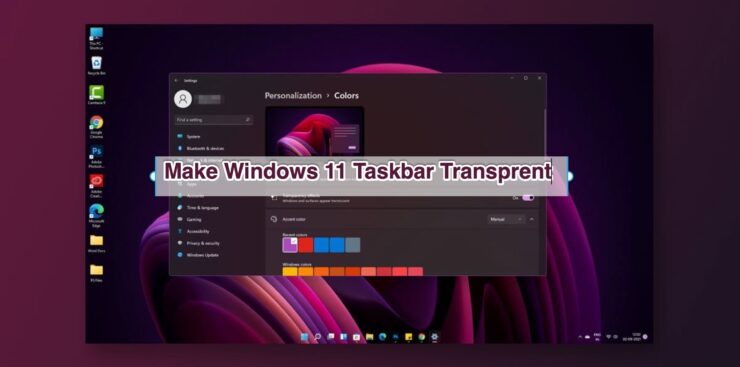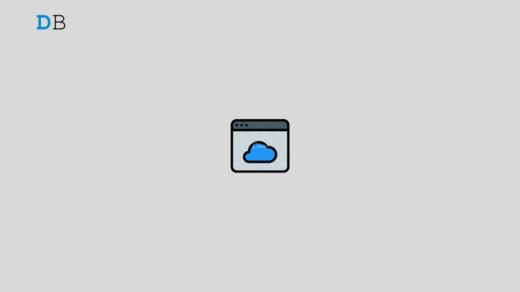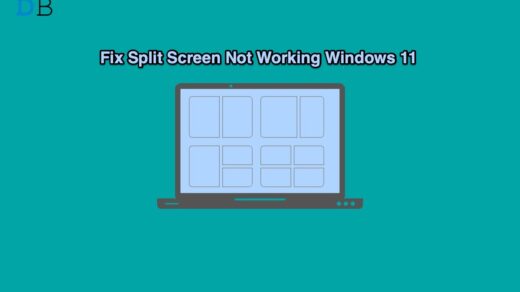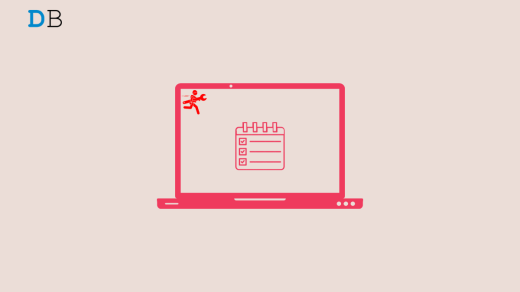Want to make the taskbar transparent in Windows 11? In this guide, I have explained a few methods that you can use to customize the taskbar of your Windows computer. I know a majority of Windows users always look for various ways to customize different elements of the Windows OS.
If you are entirely new to Windows OS, then the taskbar is the bottom section of the Windows screen. Icons of all the apps that you open are displayed on the taskbar. It also consists of the Windows key, File Explorer, and the search field.
For apps such as browsers and video conferencing applications that are put to use frequently, you can pin them to the taskbar. You can quickly access the apps with one click from the taskbar.
Why Make the Taskbar Transparent in Windows 11?
Usually, You set a creative and cool wallpaper on your desktop. You want it to be visible all through the screen but at the bottom of the on-screen display, the taskbar section covers some space, and a minor portion of the wallpaper will remain hidden under the taskbar.
Making the taskbar transparent will fix that problem with the wallpaper visibility and provide a neat desktop overview. The transparent taskbar in Windows 11 looks more appealing when you use the dark theme on your PC.
NOTE: There is no shortcut or hotkeys combination in Windows 11 to enable the transparent view for the Taskbar.
Top Methods to Convert Windows Taskbar Transparent
There are multiple ways to make the Windows taskbar transparent. Let us check them out and the related steps in detail.
1. Change the Taskbar from Windows Settings
You can access the personalization settings under the parent settings of Windows 11 to make the taskbar of your Windows PC transparent.
- Press the hotkeys Windows + I to open Settings.
- Under settings, click on Personalization on the left-hand panel.
- Then click on Colors.
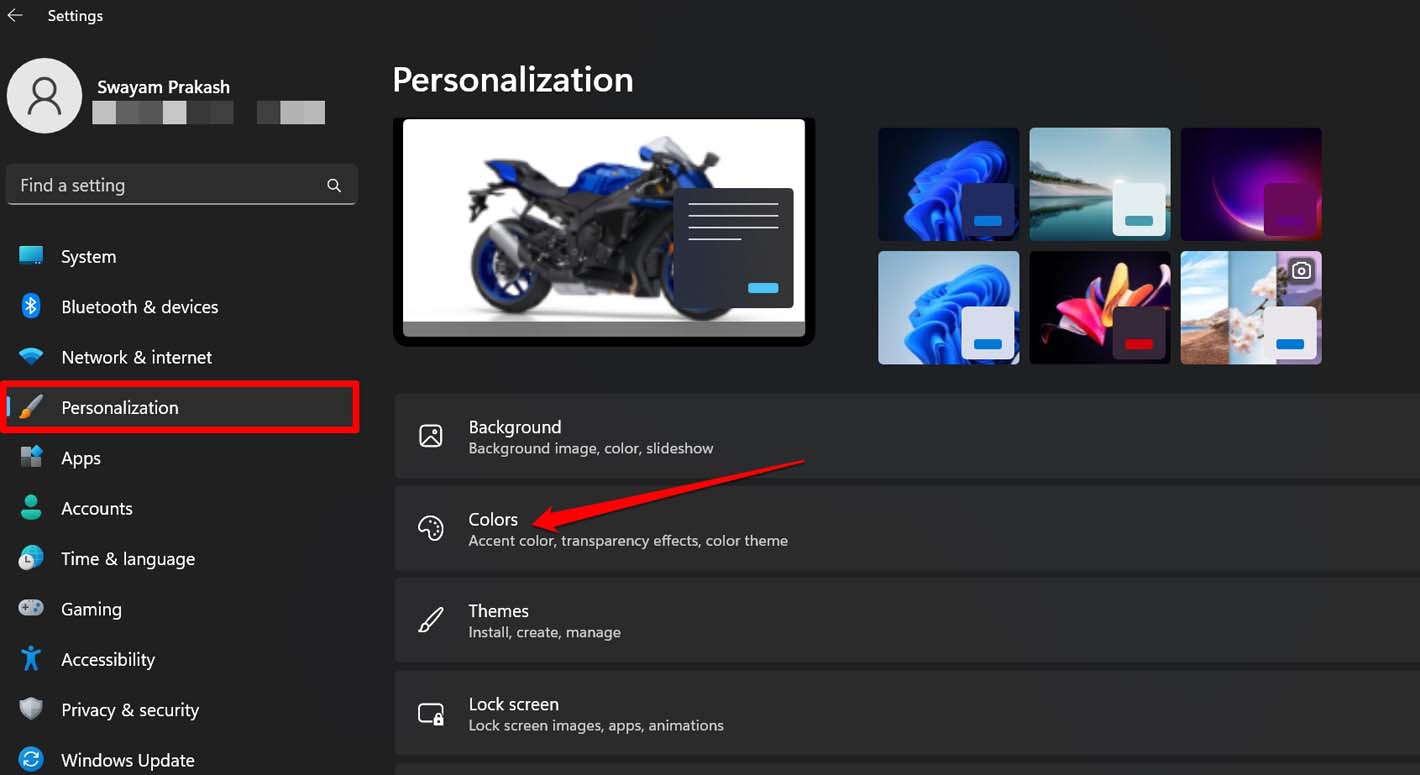
- Click on the toggle beside Transparency Effects to make the Windows taskbar and other elements of the interface translucent.
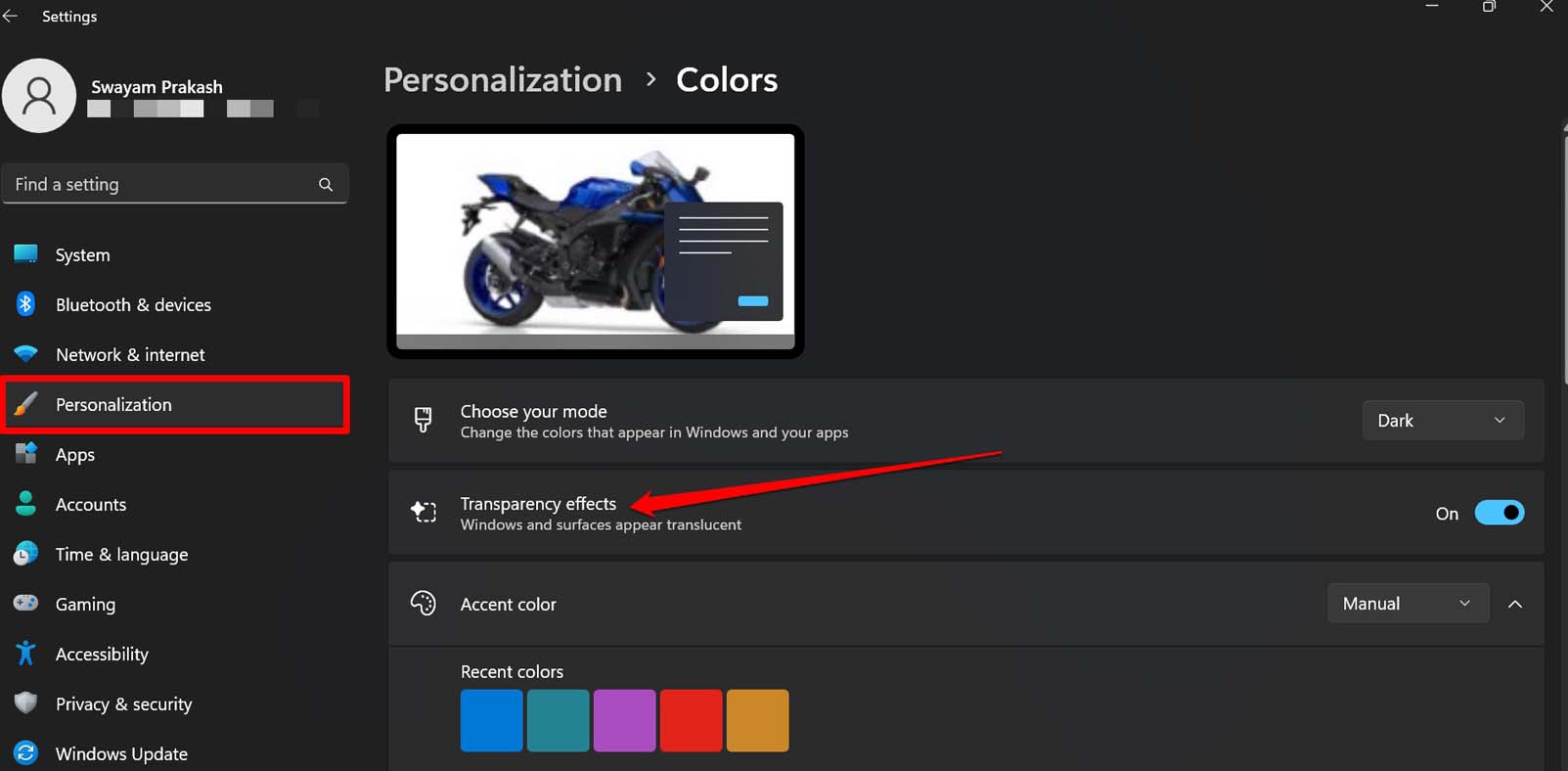
2. Manage the Taskbar Appearance from the Windows Accessibility Settings
Within Windows settings, manage the accessibility settings to make the taskbar transparent. Here are the steps for you.
- Press the Windows key to bring up the search.
- Type settings and click on Open when the Settings app shows up in the search result.

- On the left-hand panel, click on Accessibility.
- Next, click on Visual Effects.
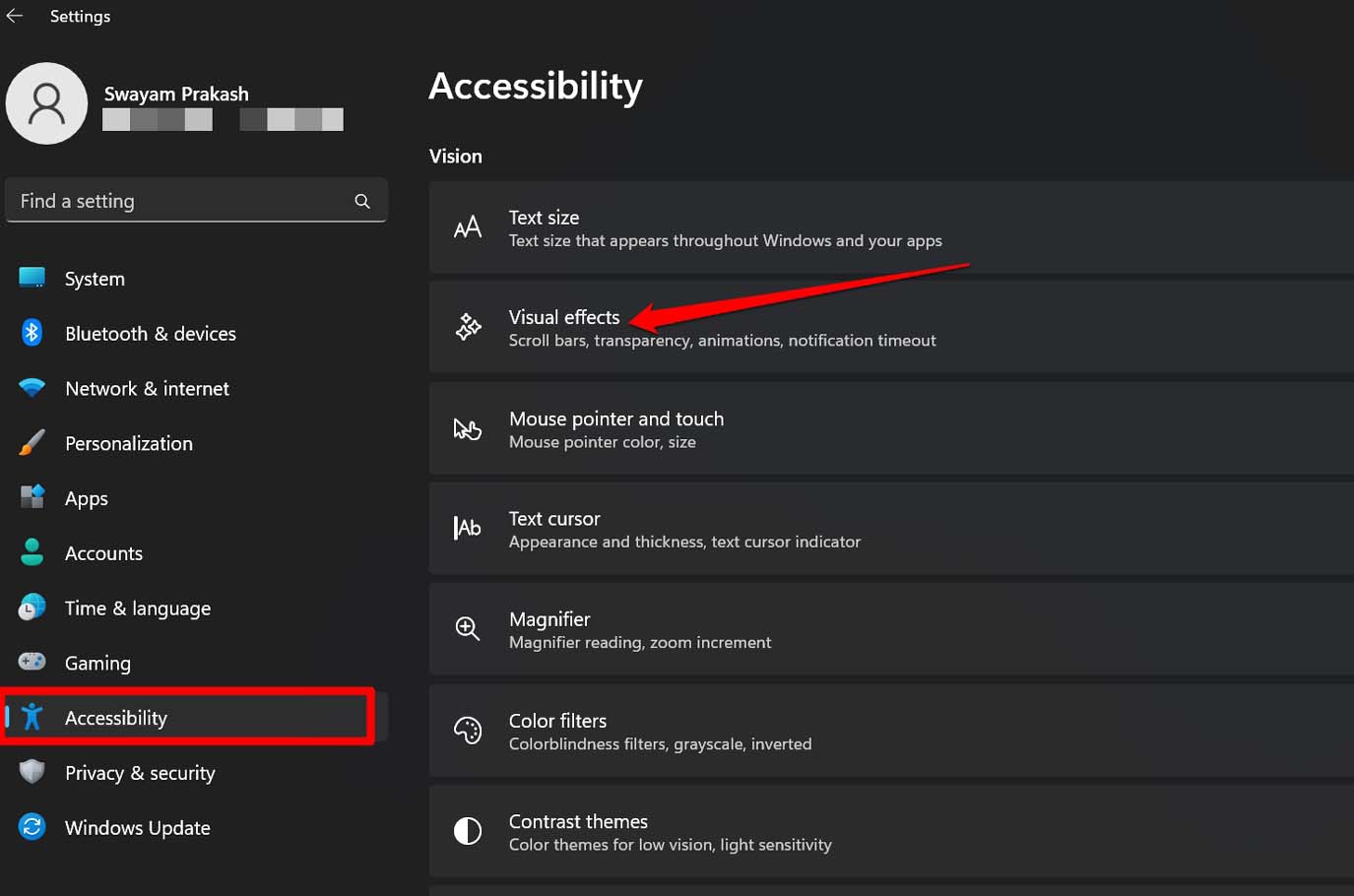
- Under Visual Effects, you will find the option Transparency Effects. Click on the toggle beside it to make the taskbar transparent.
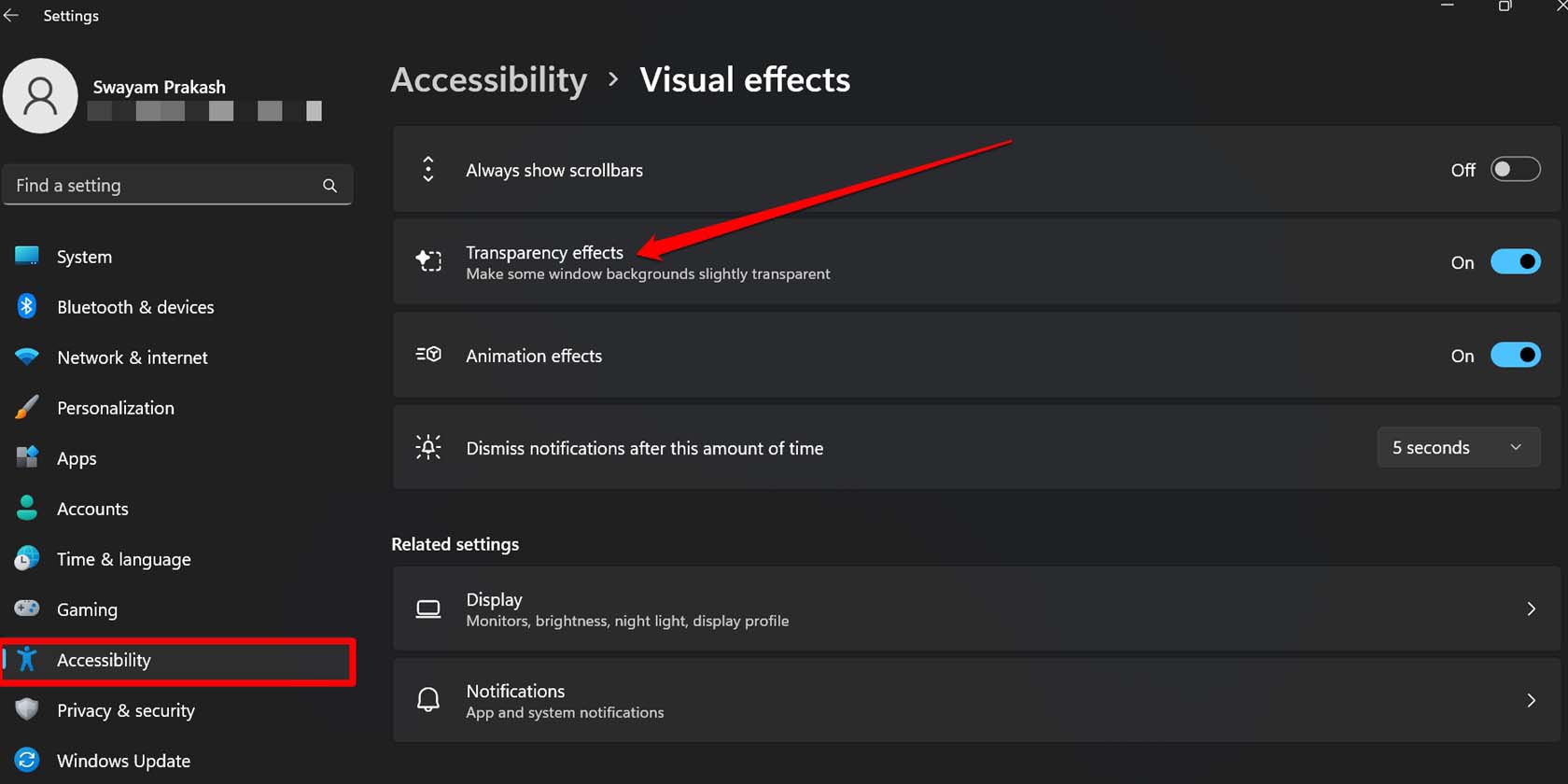
3. Tweak the Windows Registry to Make the Taskbar Transparent
By modifying the Windows registry, you can change the taskbar’s appearance on Windows 11. Remember that modifying the registry may make a few apps on Windows OS or the system behave weirdly. To stay safe, before modifying the registry take a backup of the Windows registry and save it on an external storage.
- Press Windows + R to launch the Run box.
- Type regedit and press enter.

- Follow the path mentioned below once you access the Registry.
HKEY_Local_Machine\Software\Microsoft\Windows\DWM
- Right-click on DWM > click New > select ‘DWORD (32-bit) Value.’
- Rename the 32-bit D-WORD value as ForceEffectMode.

- Double-click on ForceEffectMode and set the value data as 1.
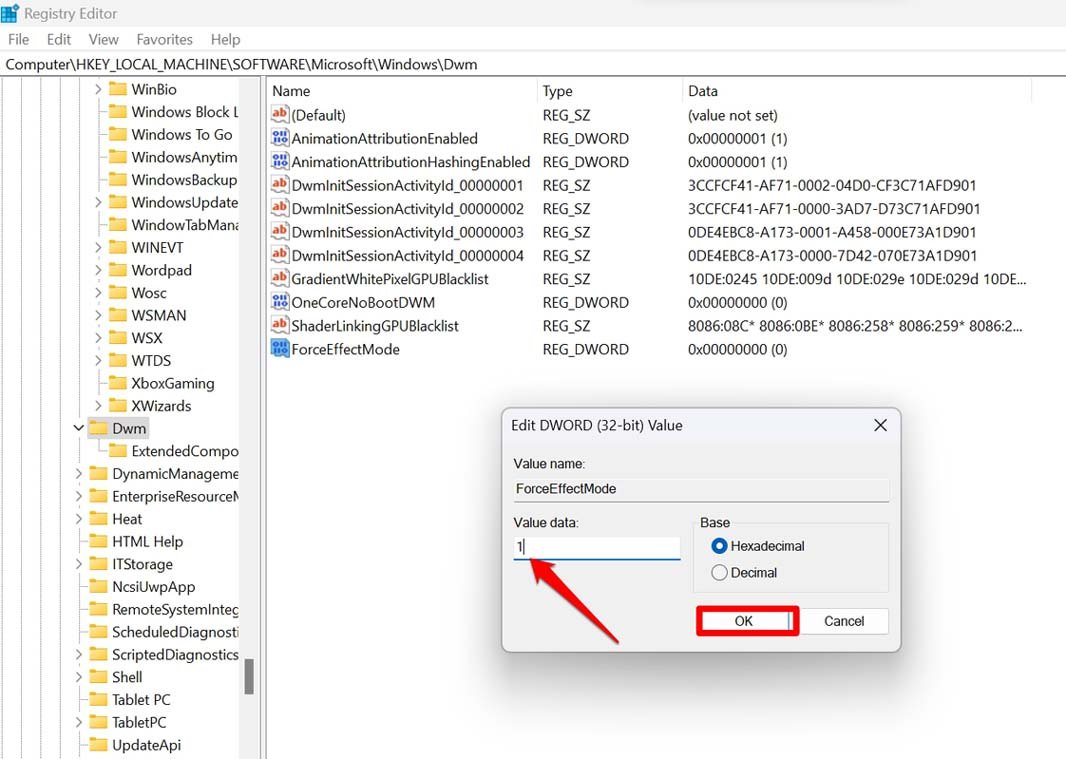
- Now close the registry window and restart the PC.
There is another way to create a new D-WORD 32-bit value like the above example. Then set a value data to make the taskbar transparent.
- Press Windows + R to launch the Run box.
- Type regedit and press enter.

- Follow the path mentioned below once you access the Registry.
HKEY_Local_Machine\Software\Microsoft\Windows\CurrentVersion\Explorer\Advanced
- Right-click on Advanced > click New > select ‘DWORD (32-bit) Value.’
- Rename the 32-bit D-WORD value as UseOLEDTaskbarTransparency.
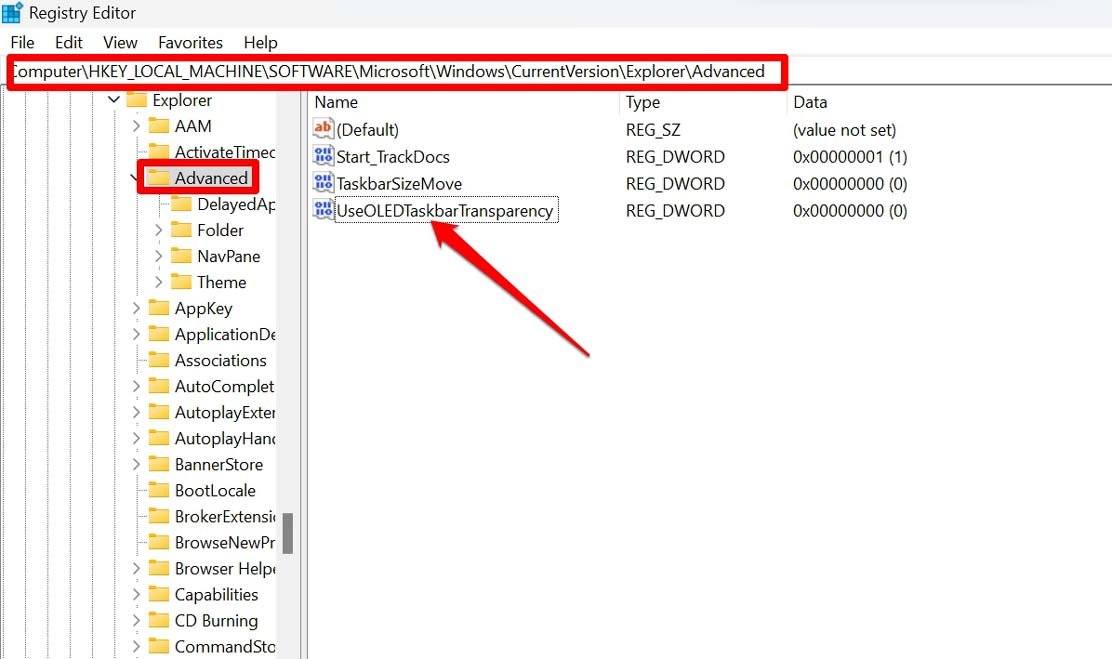
- Double-click on UseOLEDTaskbarTransparency and set its value data as 1.
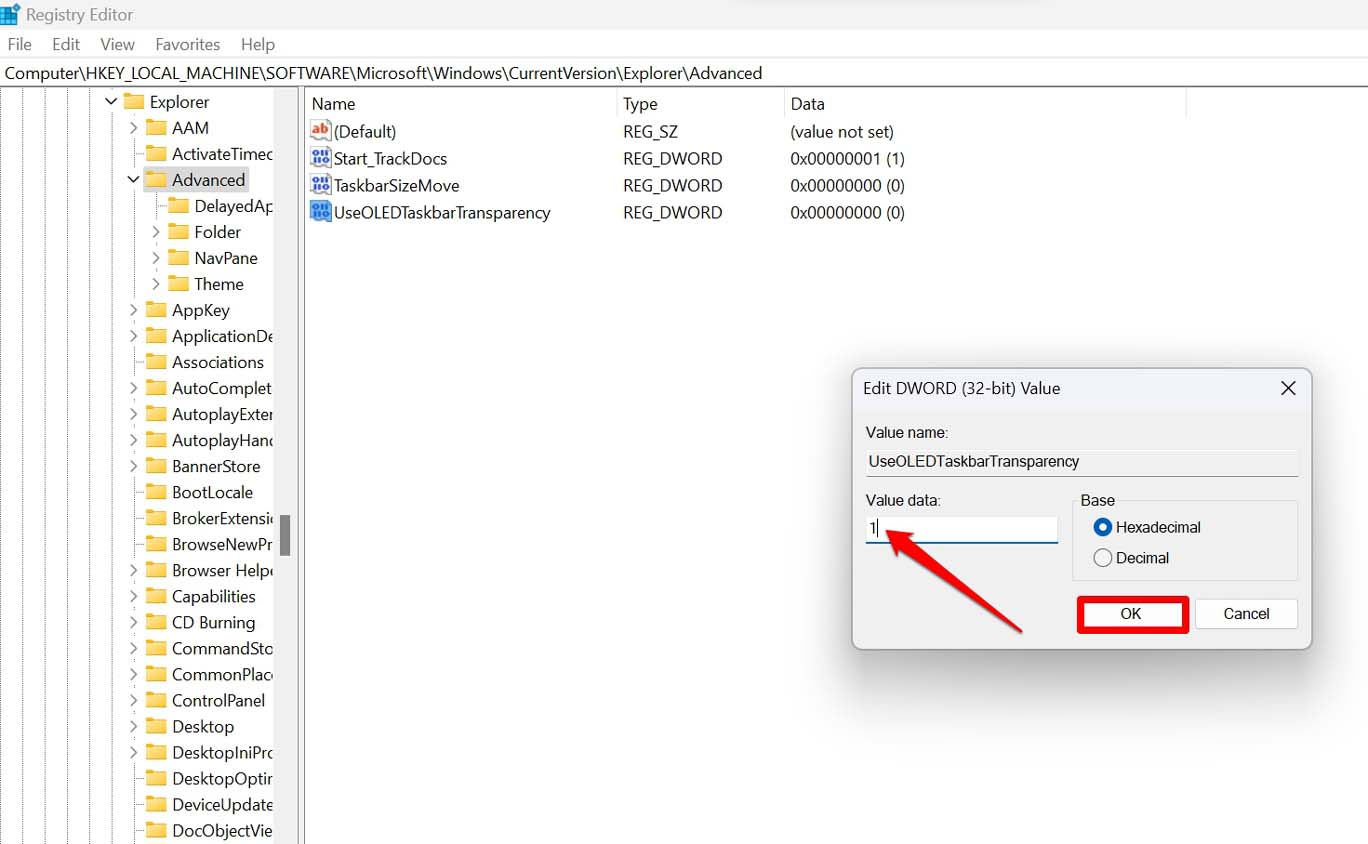
- Exit the registry settings and restart the PC.
Disclaimer: Modifying the registry of Windows OS may make the system or a few apps malfunction. Proceed with the modification at your own risk. DigitBin or the author won’t be responsible for any incidental issues arising on your PC due to modification of the registry.
4. Using Third-Party Apps to Make the Windows 11 Taskbar Transparent
If you want to expand the scope of customization, then you can explore that using third-party apps. There are numerous apps available on the Microsoft Store that can make the taskbar of Windows OS transparent and also offer more customization.
You can use free apps like TranslucnetTB or paid apps like TaskbarX to customize the taskbar and make it transparent. Go to Microsoft Store and download/install the app on your PC. Launch the app and enable the necessary settings on the app to change the taskbar.
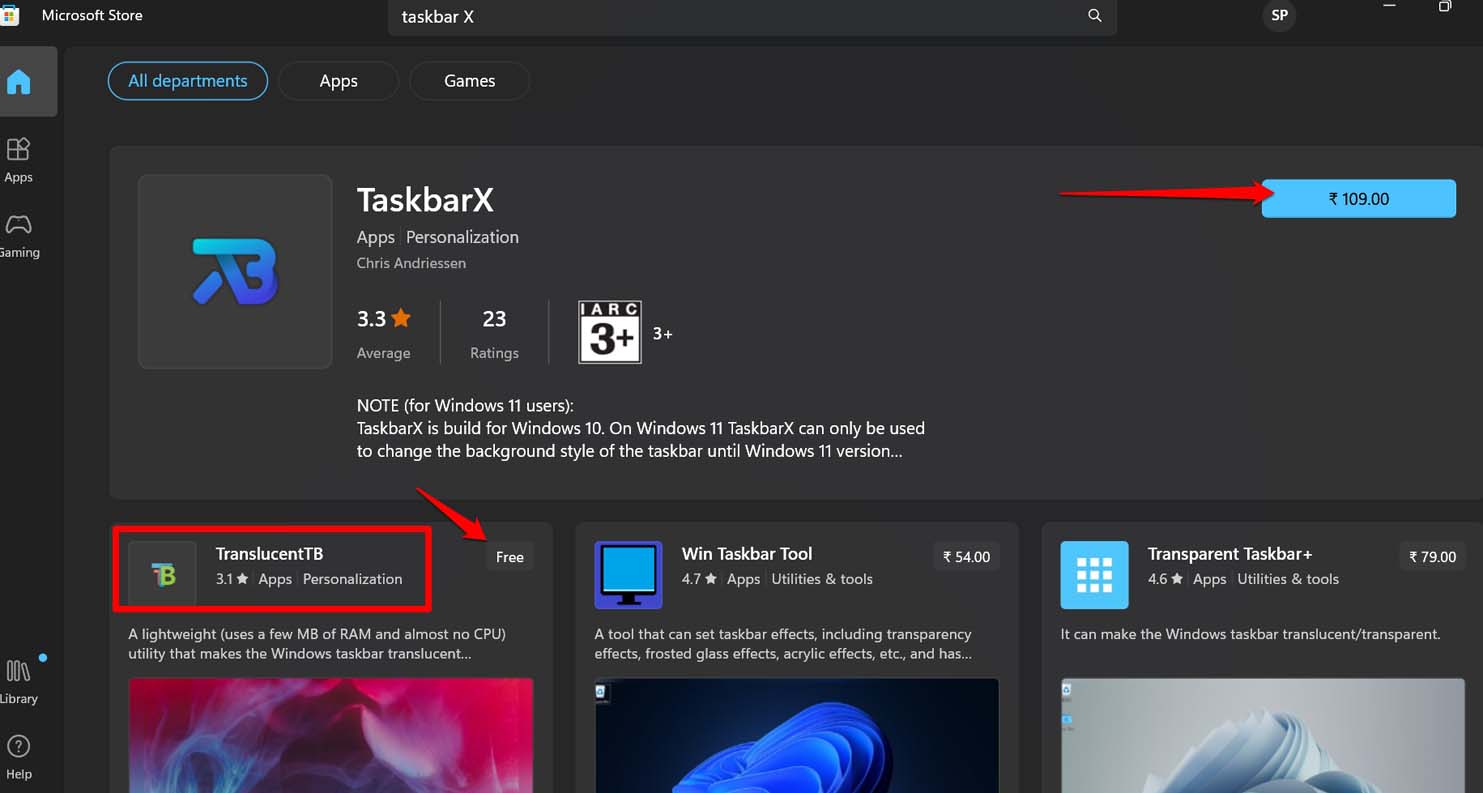
Customization of the Taskbar Appearance is Fun
These are all the methods to make the taskbar transparent in Windows 11. I hope you can implement them and customize the taskbar’s appearance on the desktop. The scope of experimentation always gets interesting and delightful with Windows OS.
If you've any thoughts on How to Make Windows 11 Taskbar Transparent?, then feel free to drop in below comment box. Also, please subscribe to our DigitBin YouTube channel for videos tutorials. Cheers!