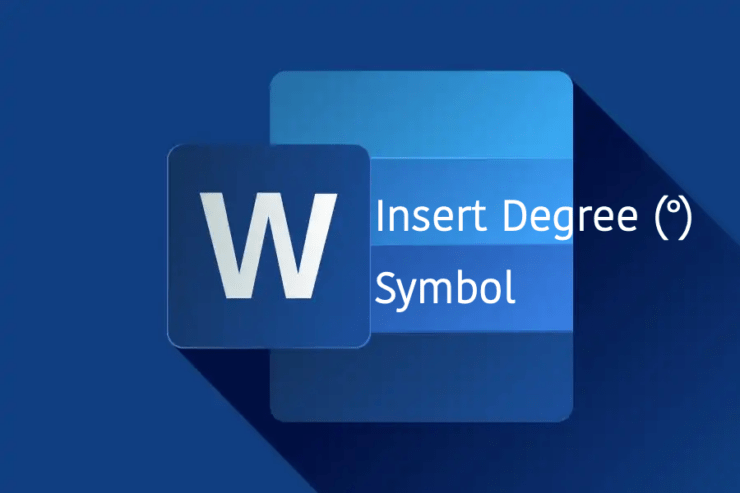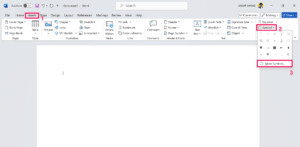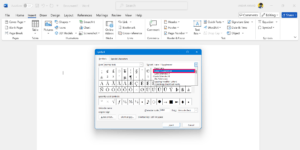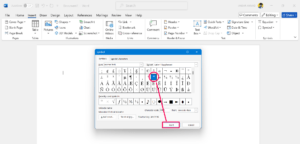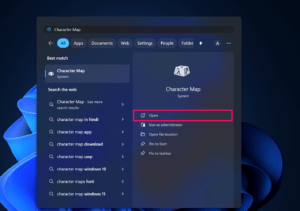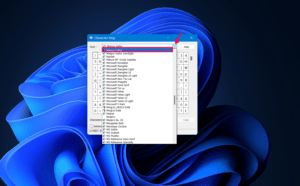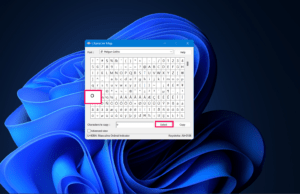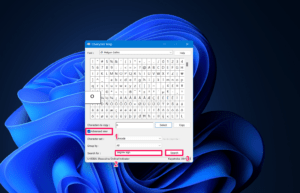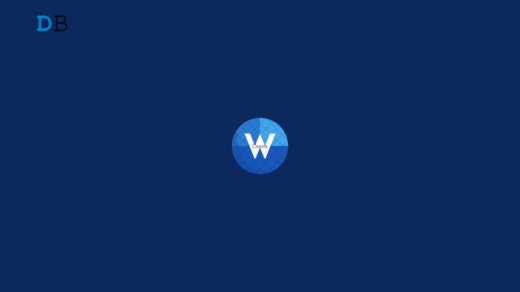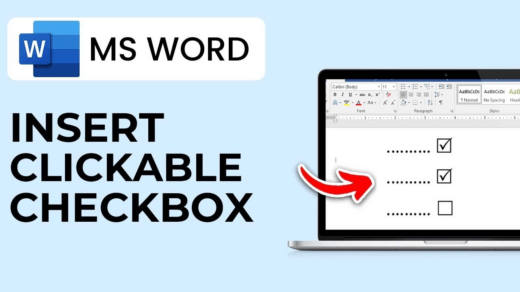Are you looking to insert a degree symbol in Microsoft Word? If so, you’re in the right place. The “Degree” (°) symbol represents the temperature and geographical location with a symbol. If you are preparing a document in Word and looking to insert the degree (°) symbol, then you can’t find it on your PC’s keyboard.
Microsoft Word offers many tools that let you type your preferred characters and symbols you’d like to add. It includes the degree (°) symbol that you can insert right away in your Word document. In this guide, we will share different ways to type degree symbol in Microsoft Word.
Best Ways to Type Degree Symbols in Microsoft Word
By following any of the methods, you can easily add the degree symbol to your records or documents. Let’s look at them.
1. Insert a Degree Symbol Using Symbol Option
Microsoft Word Offers a symbol option that allows individual users to choose a symbol or character they would like to add to their document. If you want to add a degree (°) symbol, you can insert it using the Symbol option. Here’s how to do it.
- Open the Microsoft Word and head over to the document where you want to add a degree symbol.
- Click on the Insert tab located at the top ribbon and select Symbol. Then, choose More Symbols.

- Next, click on the drop-down arrow next to Font and select (normal text).

- Then, click on the drop-down arrow next to Subset on the right side and select Latin-1 Supplement.

- As soon as you select the Subset, you will see the Degree (°) symbol on the screen.
- Select the Degree (°) symbol and click on the Insert button.

- Once you’re done with that, click the Close button to exit the symbol window.
Now you can see the degree (°) symbol on the document where you have placed the cursor. In addition, you can input the 00B0 character code to directly insert the degree symbol in the document.
2. Insert a Degree Symbol Using the Keyboard Shortcut
Yes, it’s one of the easiest ways to insert degree and other symbols into your Word document by using the shortcut keys. The only thing that irritates the users is the shortcut key codes which are quite hard to remember the shortcut codes.
Unfortunately, the keyboard shortcuts may not work with the laptop keyboard because it doesn’t have a number pad. Yes, it may work if your laptop comes with the number pad.
To add the degree symbol in the document, press the Num key on your PC’s keyboard to enable the Num Lock. Then, follow the below steps:
- Navigate to the document.
- Press and hold the Alt key, and type the 0176 on the keypad.
- Then, release the Alt key and you’ll see a degree symbol on the screen.
3. Add a Degree Symbol Using Copy and Paste
If you rarely use the degree symbol in the Word document, then you might know the struggle behind this. Well, remembering the keyboard shortcuts isn’t easy, but you can use a simple trick to add a degree symbol in your Word document.
We’re talking about the copy-and-paste method here. Yes, it’s much easier than you think. Just you have to copy the symbol from the particular source and paste it into your Word document.
The Wikipedia List of Unicode Characters is a great source when it comes to finding the symbols and characters. Just head to the site page and scroll down to look for the symbol. Then, copy the symbol and paste it into your Word document.
Another great site is CopyPasteCharacter which you can check out. Here, you can find all the characters and symbols by scrolling through the menu or using the search box. Simply, scroll down and look for the degree (°) symbol, then copy it and paste it to your Word document. It is advisable to bookmark the page to quickly access the site when you need a symbol.
4. Add a Degree Symbol Using Character Map
Last but not least, you can use the Character Map to insert a degree symbol in your Word document. Here’s how to do it.
- Click the Windows icon on the taskbar to navigate to the Start Menu.
- In the Windows search menu, type Character Map and hit Open.

- Now you will see the Character Map window on the screen. Here, you’ll find all symbols and characters.
- Click on the Fonts drop-down menu and select Maigun Gothic.

- Now, select the degree (°) symbol and click on Select button. This will add the symbol to character to copy list.

- As soon as you add it, the symbol will be copied.
- Navigate to the Word document and place the cursor where you want to add the degree symbol. Then, press the Ctrl + V key on the keyboard.
- Now the degree symbol is successfully added to your Word document.
- If you are unable to find the degree symbol (°), then click on Advanced View and type “degree sign” in the search for option.
- Then, click the Search button next to it and you will be directed to the degree symbol.

If you want to add any other special symbol or characters, you can use the procedure mentioned above to insert the symbol in the Word document or a webpage.
Bottom Line
That’s it. This is how you can easily add a degree symbol in your Word document on a Windows computer. No matter whether you prefer the Symbol menu, Copy and Paste, Keyboard Shortcut, or Character Map to insert a degree and other special symbols in your Word document.
If you've any thoughts on How to Insert Degree Symbol in Microsoft Word, then feel free to drop in below comment box. Also, please subscribe to our DigitBin YouTube channel for videos tutorials. Cheers!