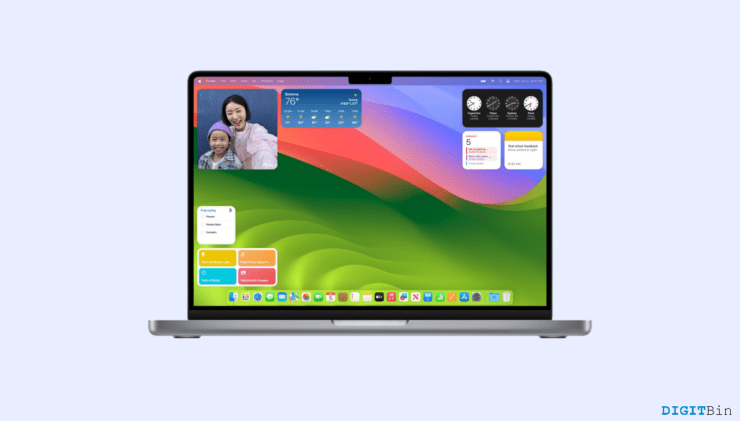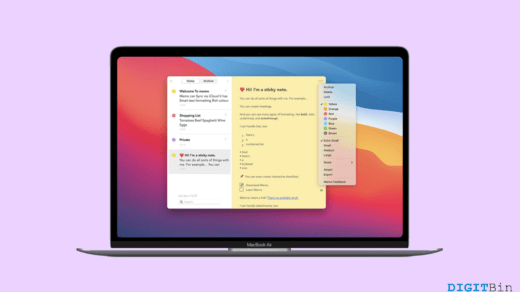If you are a Mac user, you must already know that Apple has brought some mind-bending updates with the latest MacOS Sonoma. As their title goes “Come for the power. Stay for the fun.” you are actually going to witness something magical. The new macOS has rolled out with new and stunning screensavers, better transitions, a new presenter overlay for video conferencing, and a lot more. But the most highlighted feature you get to see with macOS Sonoma is the support for desktop widgets.
Yes, you heard it right. Now, you can put some amazing widgets on your desktop screen. Furthermore, it even allows you to use iPhone widgets on your Mac desktop. And this is certainly the most eye-catching thing about this update. But if you have recently updated your macOS or are completely new to the Apple ecosystem and want some guidance for using iPhone widgets on your Mac, you are at the right place. In this article, we will provide a step-by-step guide to help you use your favorite iPhone widgets on your Mac screen and increase your productivity.
How to Use iPhone Widgets on Mac?
Although most of us use widgets just to make our screen look cool, they indeed come with a purpose as well. The main intention of widgets is to offer you a shortcut to the daily essential applications right from the home screen. And now that you have access to iPhone widgets on your Mac, you can make your own selection to design the desktop while upgrading your productivity. But before moving on to the steps to use iPhone widgets on Mac, let’s first go through the prerequisites real quick.
Prerequisites for Using iPhone Widgets on Mac
- Firstly, ensure that your iPhone is running on iOS 17 or later versions.
- Your Mac should be upgraded to MacOS Sonoma or later.
- Next, both your Macbook and iPhone must be using the same Apple ID.
Steps for Using iPhone Widgets on Mac
Once you make sure that you fulfill all three prerequisites, it is time to get started with the steps to use the iPhone widgets on your desktop. So, here are the steps for that:
- Start by clicking on the Apple icon on the top menu bar and select System Settings.
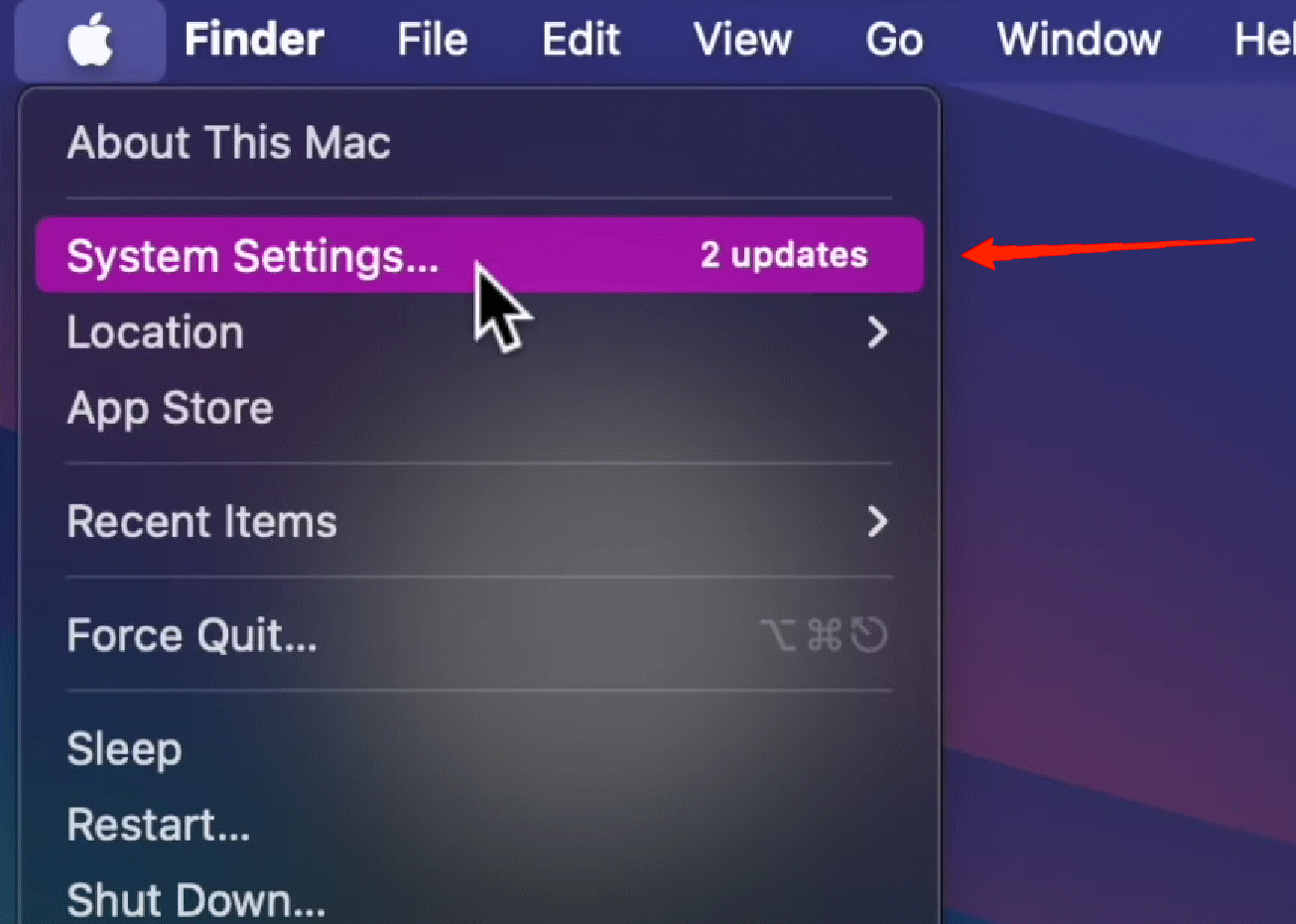
- Now, locate and click on ‘Desktop & Dock‘ on the sidebar.
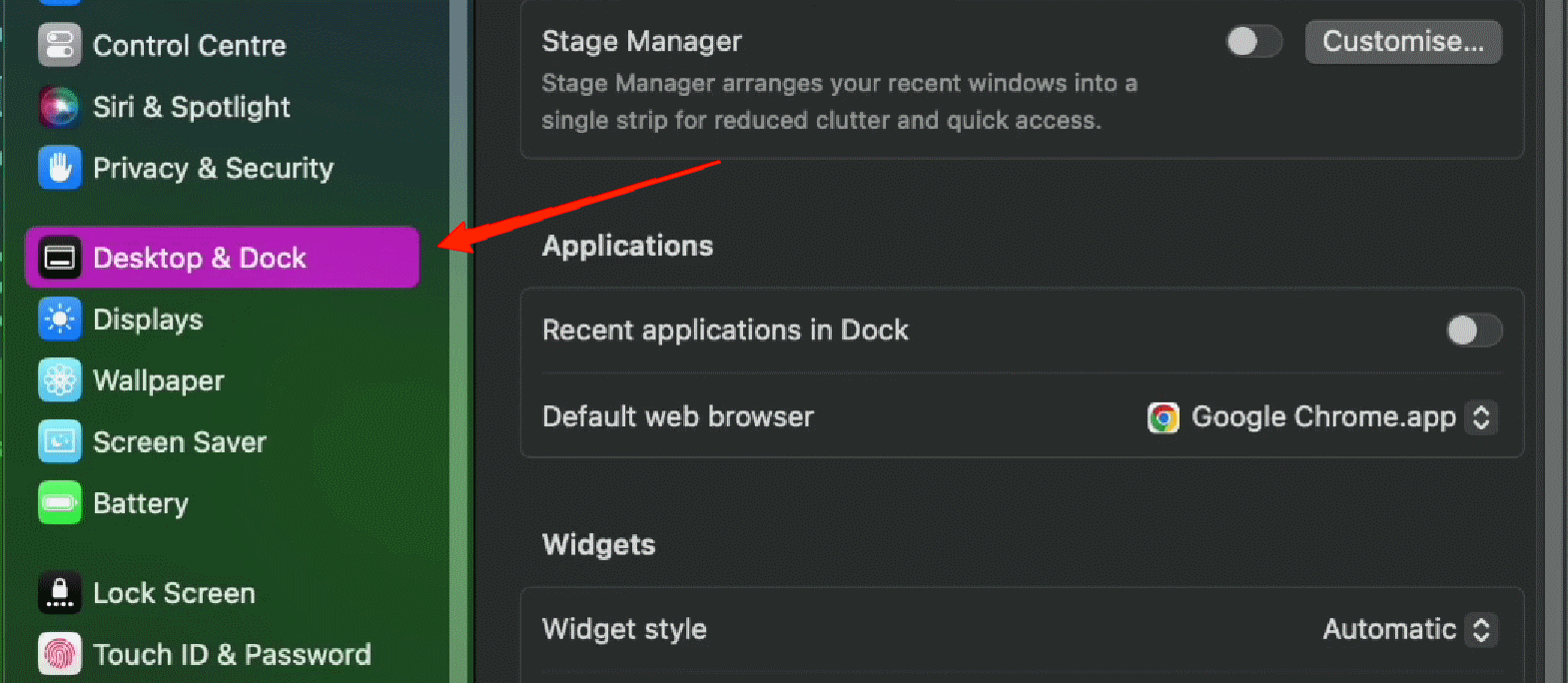
- Under the Widget section, enable the slider next to ‘Use iPhone widgets‘.
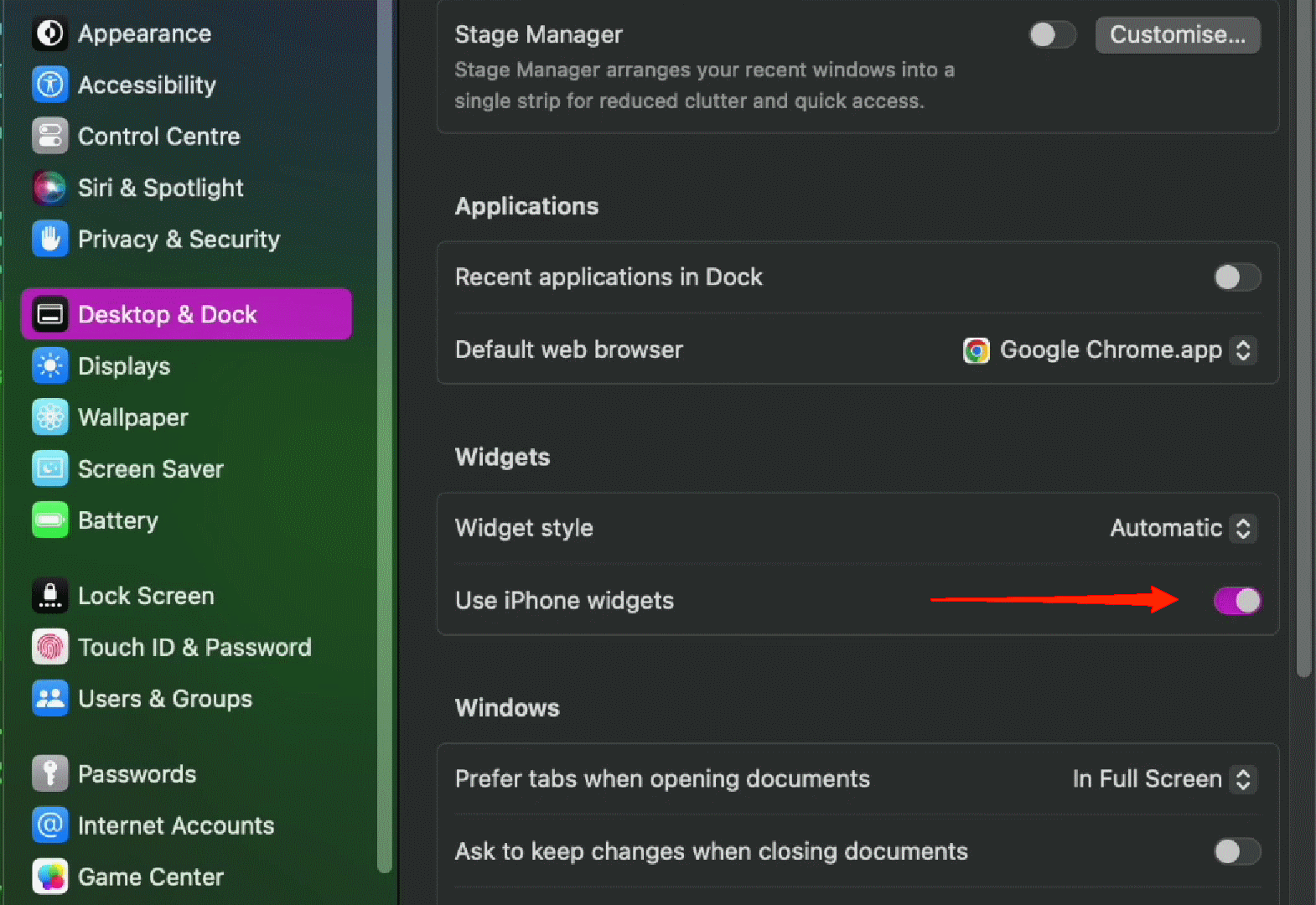
- Go back to the desktop and click on the time reading on the menu bar.
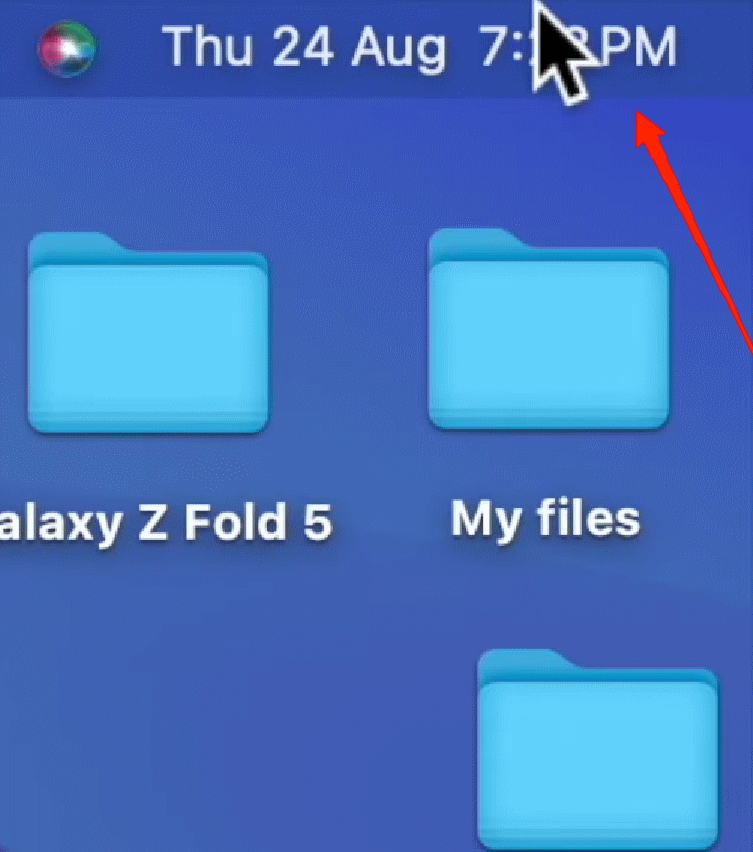
- Next, click on ‘Edit Widgets‘.
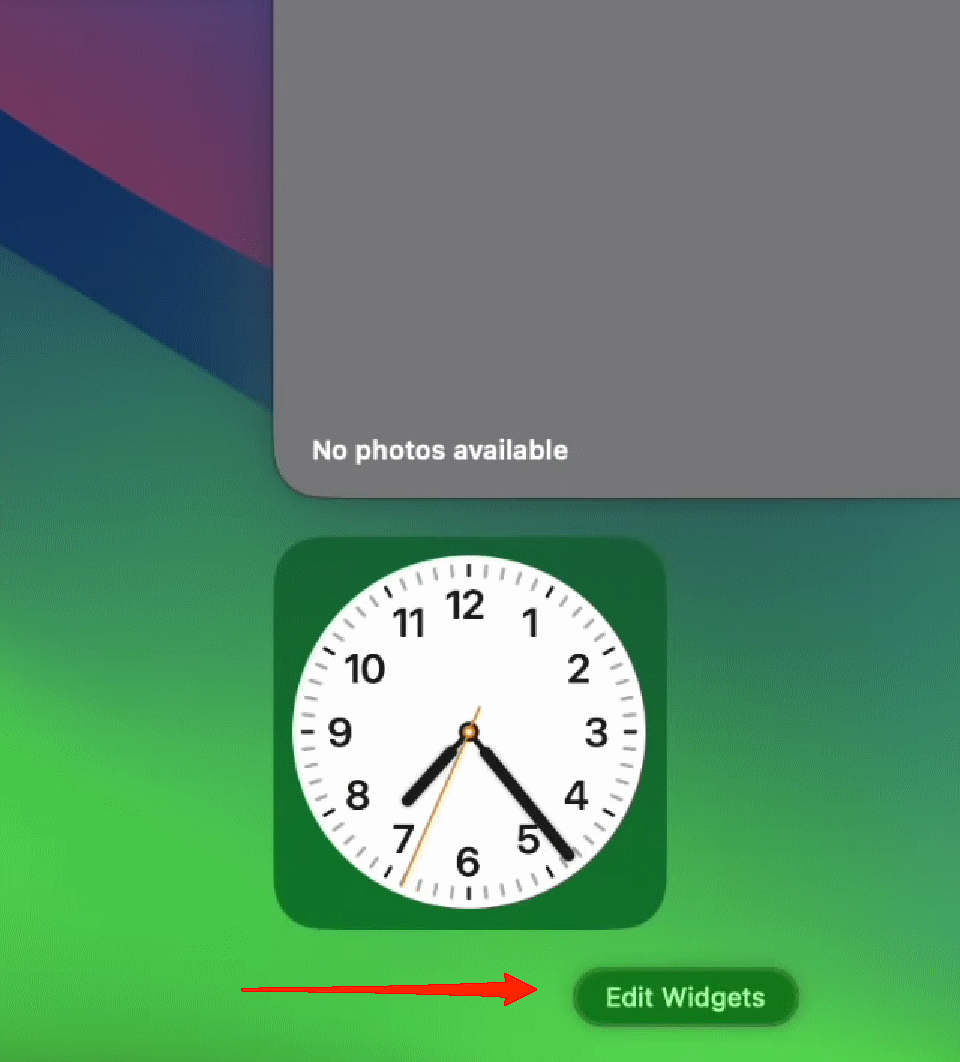
- Finally, you are all set to explore the all-new widget library on Mac.
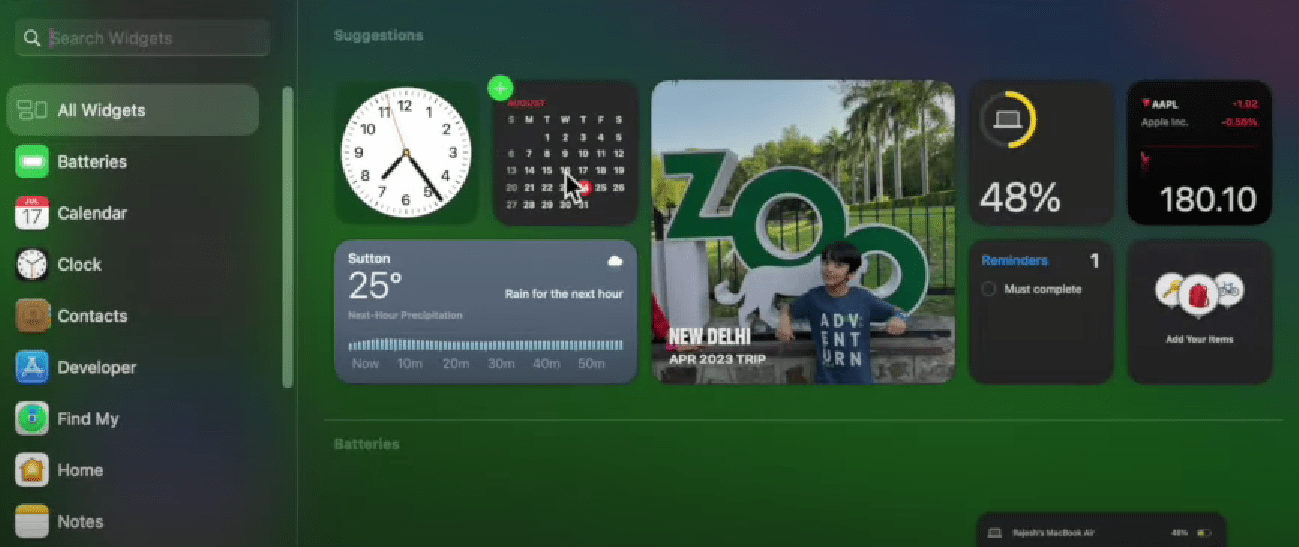
Conclusion
Widgets offer quick access to various tools right from the home screen itself. And having useful widgets on your screen simply increases your productivity as well. However, most of us are not much used to widgets on our desktops. But it is never the same with our smartphones. We are most likely to keep certain widgets on our iPhone’s home screen for easy access to the applications. So, if you are also used to any such widget on your iPhone, you can now sync them to your Mac and 2x your performance.
If you've any thoughts on How to use iPhone Widgets on Mac?, then feel free to drop in below comment box. Also, please subscribe to our DigitBin YouTube channel for videos tutorials. Cheers!