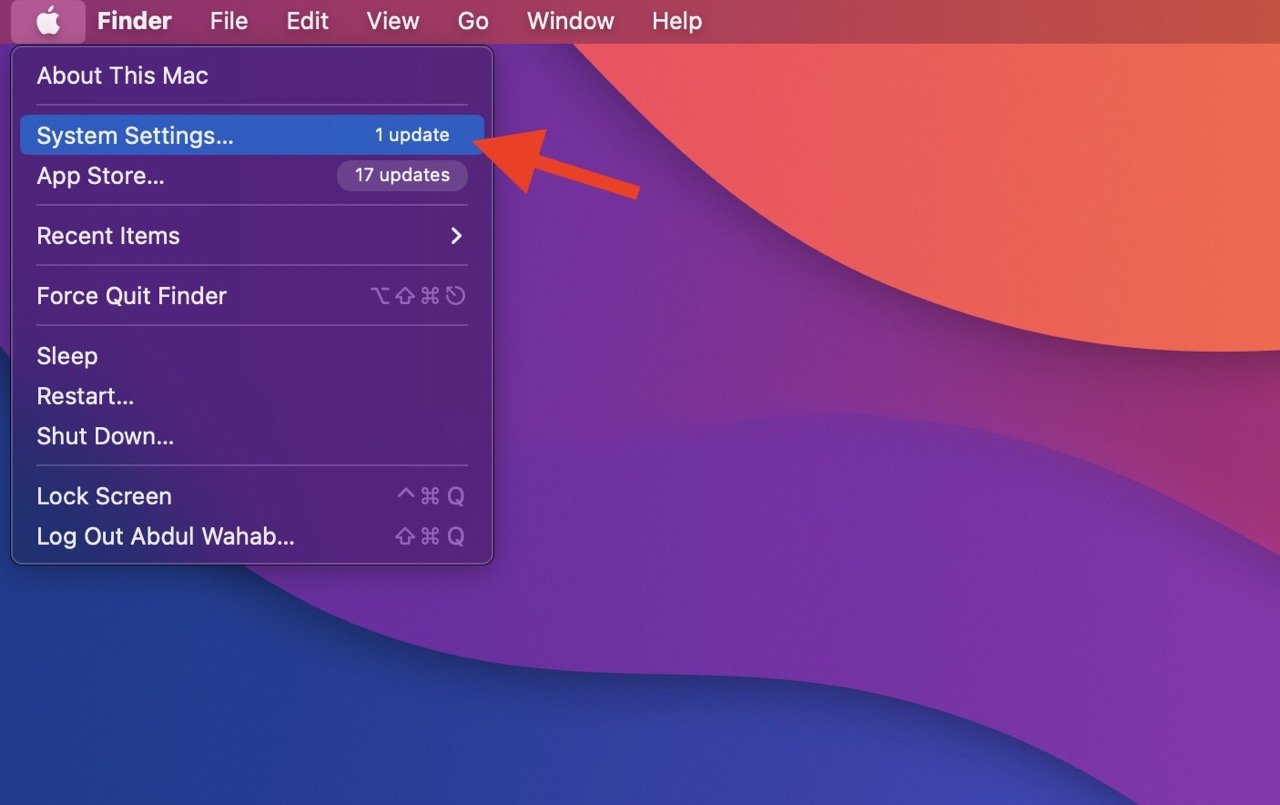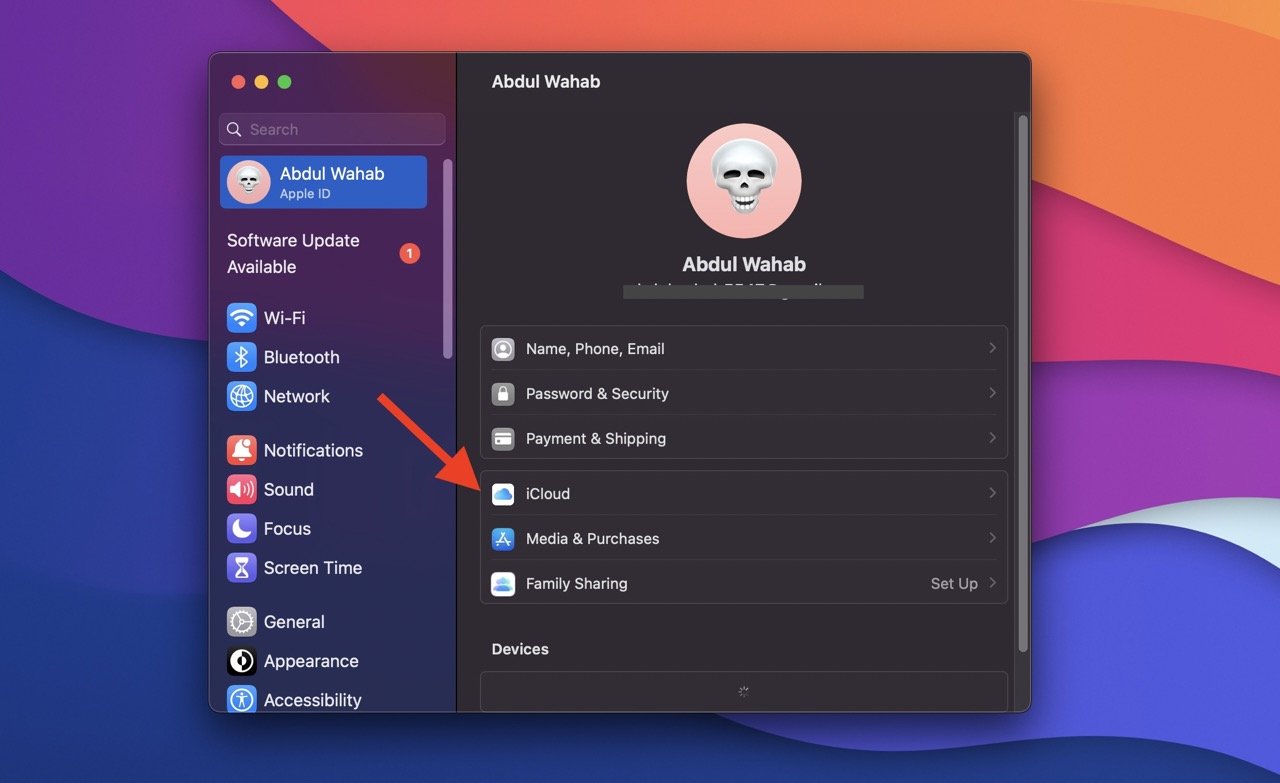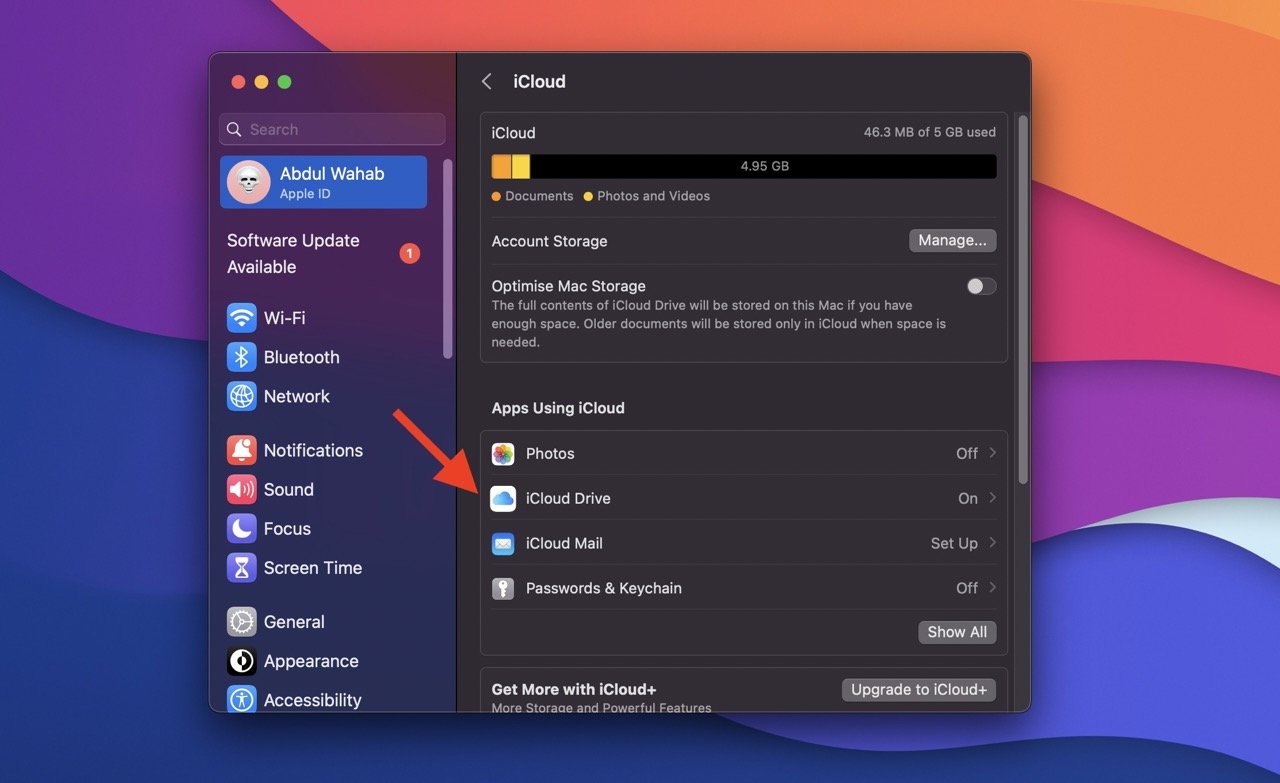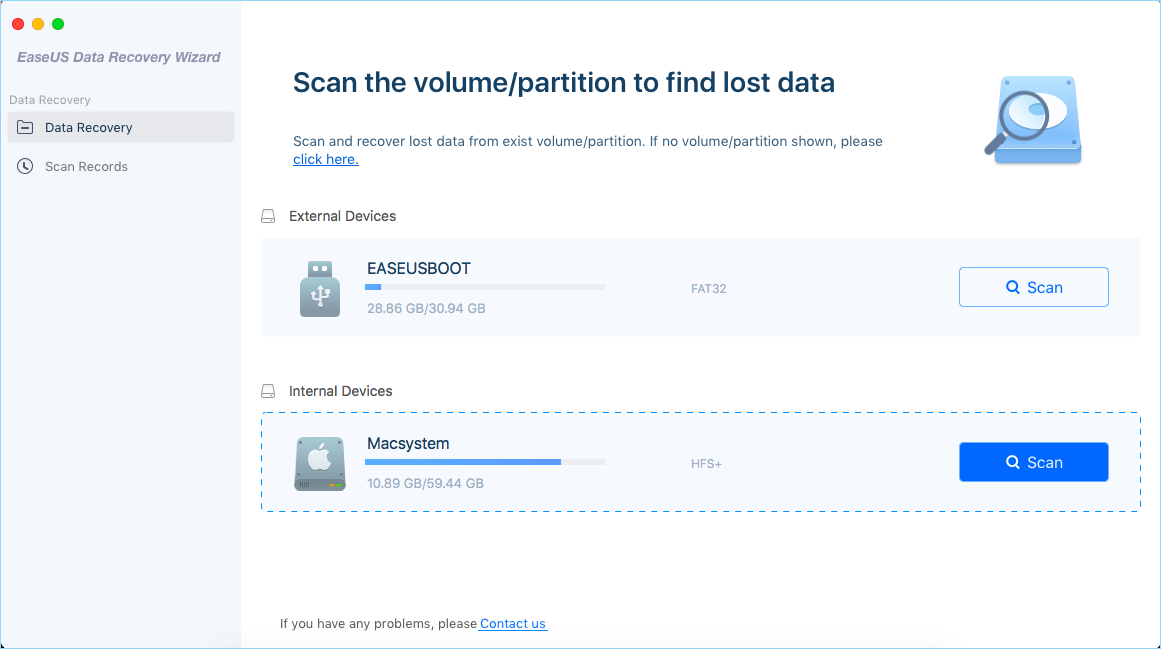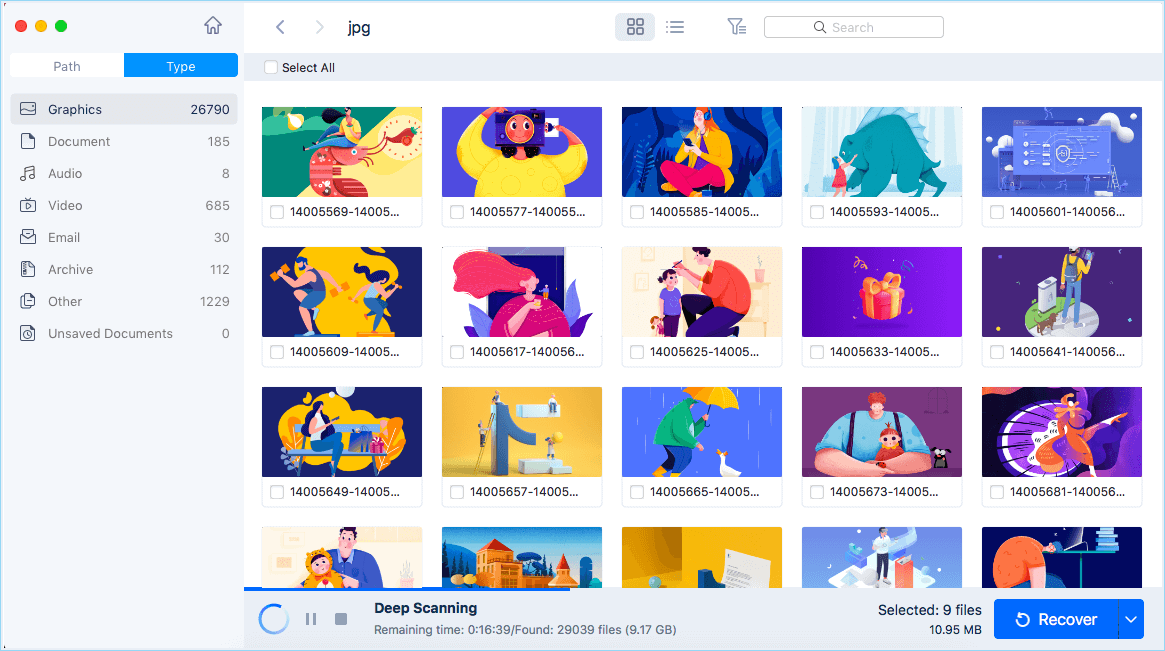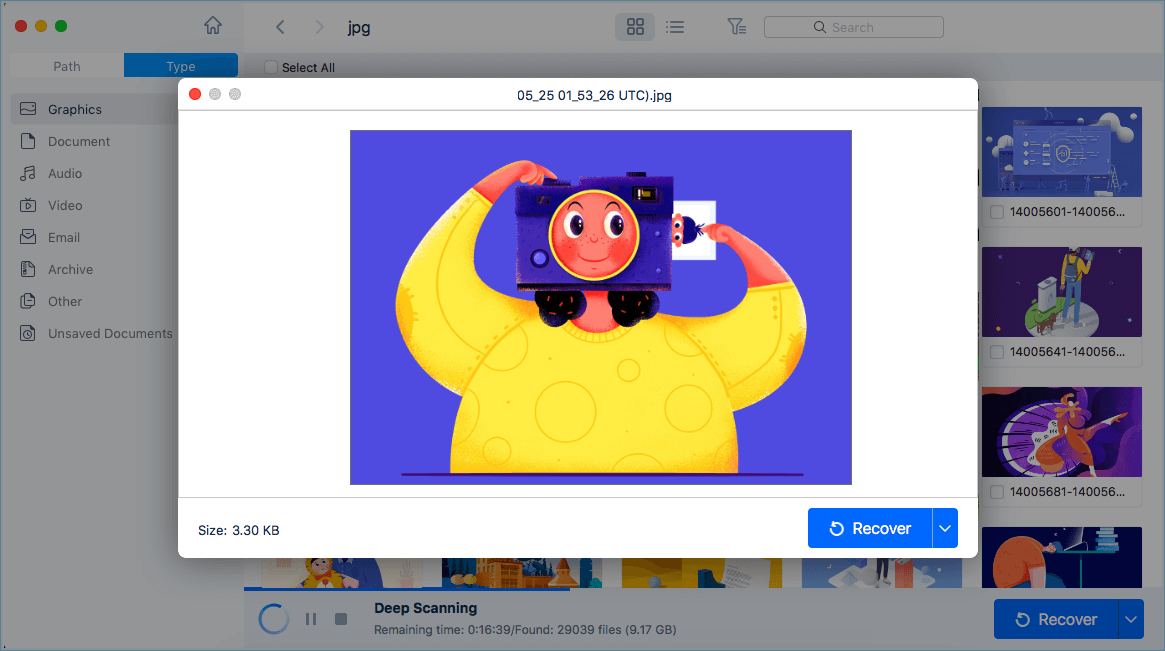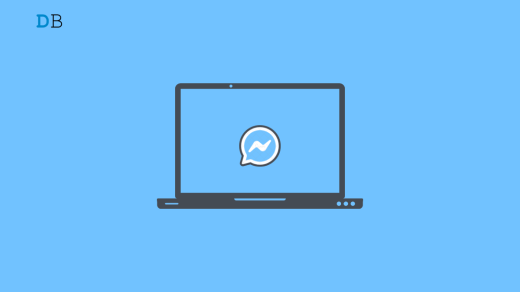If you’ve recently done a factory reset on your Mac and lost your data, you might wonder: Can I recover data from my Mac after a factory reset?
The answer depends on whether or not you created backups of your Mac. Because if you did, you can easily recover your data. But if you didn’t, there’s a high chance you won’t be able to recover data on your Mac. In such a case, you can try your luck with a third-party app that may be able to retrieve your lost data.
That said, keep reading to explore how to recover data from a Mac after a factory reset in detail. Let’s dive in.
Can You Recover Data From Mac After Factory Reset?
If you create backups beforehand, you can quickly recover data on your Mac after a factory reset. But if you didn’t set up backups before the reset, you’ll lose some or all of your data.
When you reset your Mac or reinstall macOS, your Mac quickly wipes off the file directory where all your data is saved. But it doesn’t overwrite new data, so there’s a chance of recovering your lost files – provided you take action quickly.
First and foremost, stop using your Mac immediately if you lose data to avoid new data overwriting. Secondly, look for your Mac processor and hard drive type to see if you can recover any data.
- Apple Silicon Mac: If you have an Apple Silicon Mac and didn’t maintain a backup, you cannot recover any data. The T2 security chip embedded in these Macs enforces a strong security protocol that makes data recovery without a backup impossible.
- Intel Mac with an SSD: With an Intel Mac having an SSD, the TRIM feature that SSDs operate with makes it impossible for data recovery. Without a backup, you cannot recover any data after a factory reset.
- Intel Mac with an HDD: If you have an older Intel Mac with an HDD, you should be able to recover your Mac data without a backup. This is especially true for Macs running macOS Monterey or a newer version.
Simply put, you can only recover data after a Mac reset if backups are available. If you didn’t back up your data before a factory reset, you can only retrieve some of the data – provided you have an Intel Mac with an HDD.
Recover Data From Mac After Factory Reset With a Backup
If you have a backup, it’s pretty easy to recover data on your Mac after a factory reset. You can do so using Time Machine or iCloud backup. Let’s explore both of these options below.
Using Time Machine Backup (Apple Silicon and Intel Macs)
Time Machine is a built-in backup system for your macOS. It takes snapshots of your data and saves them. So, when you reset your Mac, you can use these snapshots to restore everything, like your files, pictures, and documents.
To restore deleted files after a factory reset on your Mac using Time Machine backup, follow these steps:
- Connect your Time Machine backup disk to your Mac.
- Boot your Mac in Recovery Mode.
- For Apple silicon Macs, hold down the power button on your Mac. Wait till the startup options window appears on the screen. Click the gear icon labeled “Options” > click “Continue.”
- For Intel Mac, press and release the power button. Immediately hold down the Command and R keys. Wait till an Apple logo or spinning globe appears on the screen and select Recovery Mode utility options.
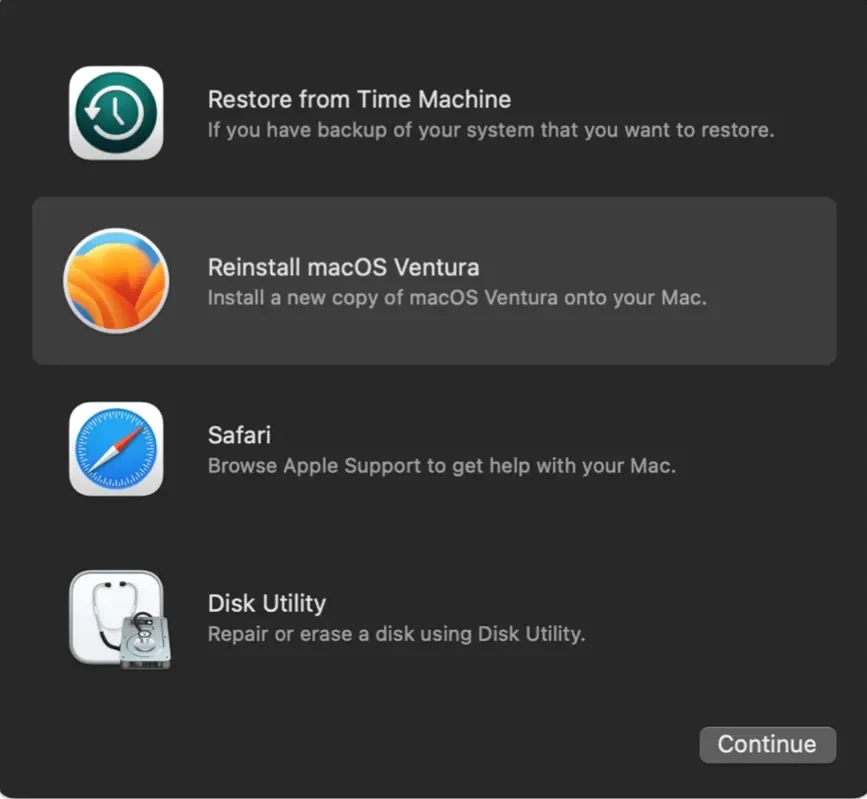
- Once inside the macOS Recovery mode, you will see a macOS Utilities window on the screen. Click “Restore from Time Machine.”
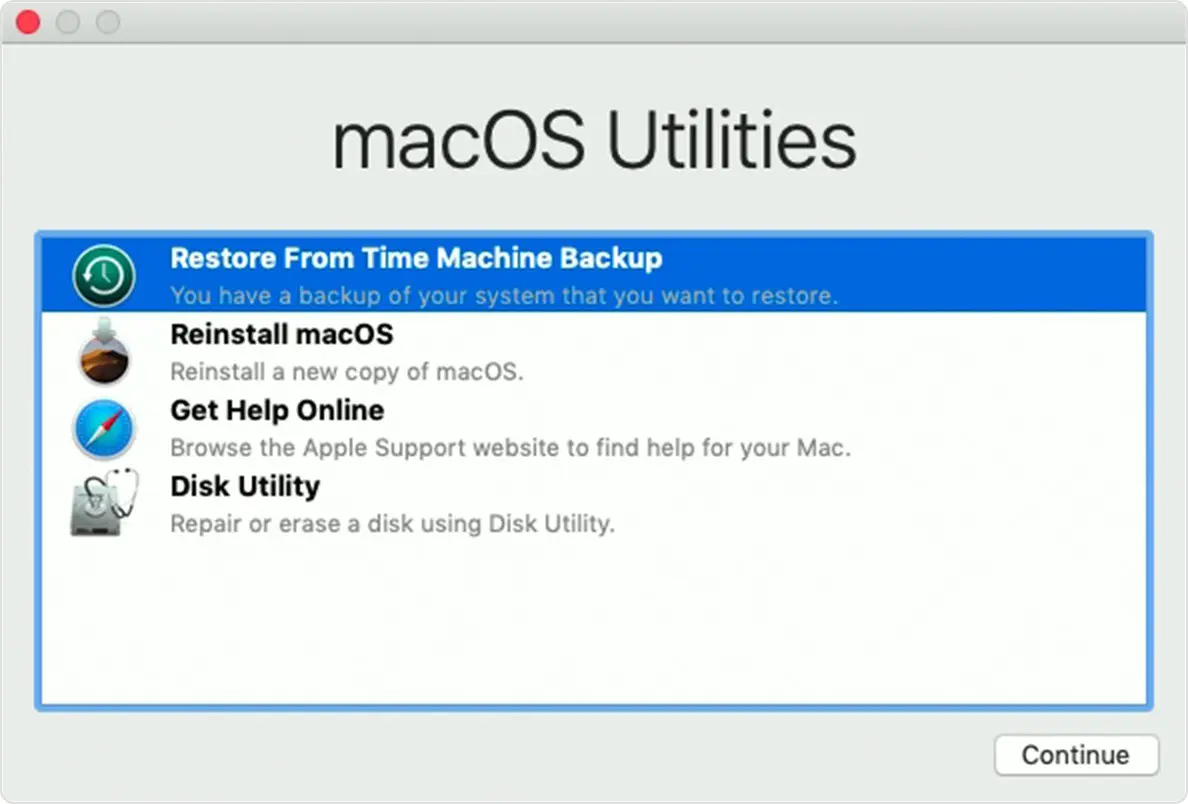
- Use the Up and Down arrows to navigate the timeline and locate the backups containing your lost files.
- Find the files you wish to recover, then click “Restore.”
Wait for the restore to complete. After that, you can restart your Mac, and your previously lost files will be recovered to their original locations on your Mac.
Using iCloud Backup (Apple Silicon and Intel Macs)
iCloud Backup on your Mac automatically stores your photos, documents, and settings in the cloud. This way, your data remains safe and accessible from any Apple device linked to your iCloud account. This feature is particularly useful when dealing with data loss, as you can easily retrieve your files and settings from the last backup.
However, note that iCloud won’t recover all your Mac data like Time Machine. But it can get back files from your Desktop, Documents folder, and some supported apps.
Let’s see how you can recover your data from iCloud after resetting your Mac:
- Open “System Settings” from the dock.

- Log into your Apple ID.
- Select “iCloud.”

- Click “iCloud Drive” and turn on the feature.

- Then, click “Options…” next to “Apps Syncing to iCloud Drive.”
- In the “Documents” tab, check the box with “Desktop & Documents Folders.” Also, check all the boxes of the data you want to recover.
- Click “Done” and wait till the recovery process finishes.
Recover Data From Mac After Factory Reset Without a Backup
As discussed, you can only recover some of your data without a backup – that too, if you have an Intel Mac with an HDD. Third-party apps like EaseUS Data Recovery Wizard scan your Mac’s hard drive or external storage device to locate and recover all lost files after reinstalling macOS.
Let’s explore the EaseUS Data Recovery software below and how to recover data using it.
Recover Data Using EaseUS Data Recovery Wizard for Mac (Intel HDD Only)
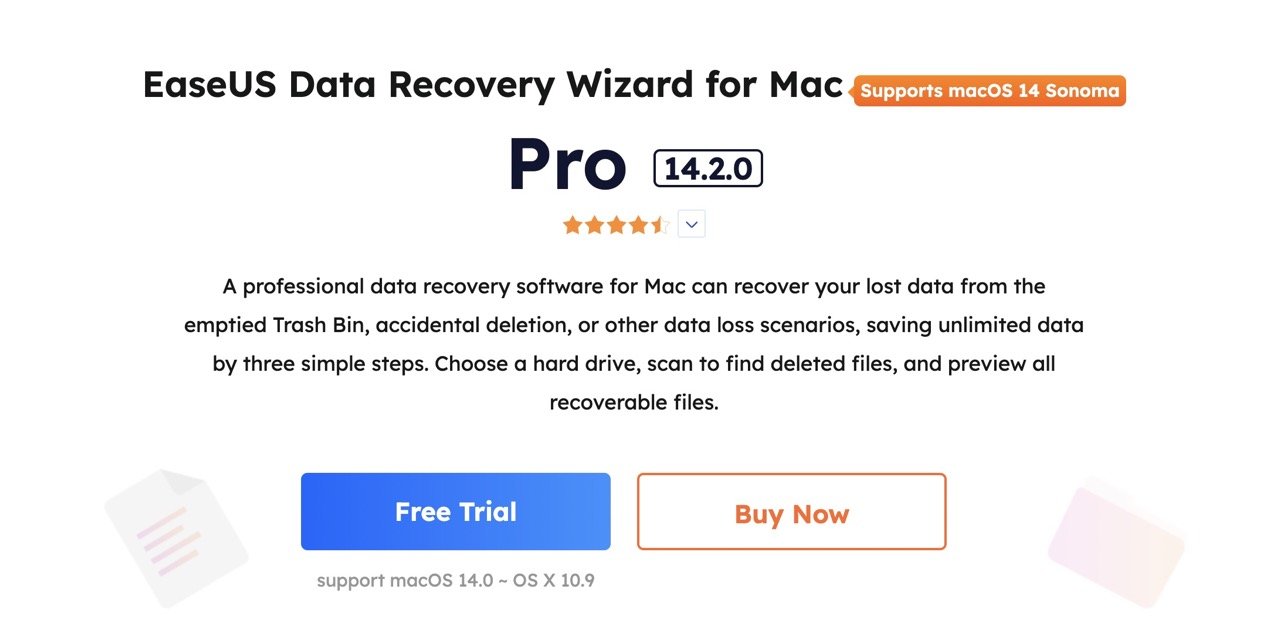
EaseUS Data Recovery Wizard for Mac is a great way to recover files on Macs with HDD drives. It supports macOS 14.0 to OS X 10.9 and can rescue various file types, including photos, videos, music, documents, and emails.
Data recovery with EaseUS is simple. Choose your hard drive, let it scan for deleted files, and preview what you can recover. Here are the steps to carry out:
- First, launch EaseUS on your Mac.

- Select the disk location where you want to search for lost files like HDD.

- Before scanning for lost files, it’s a good idea to create a backup of your Mac using the “Disk Backup” option to prevent further data loss. Once the backup is set, the software can recover data from it, allowing your computer to write new data.
- Click the “Search for lost files” button.
- After the scan, preview your files.
- Select the files you want to recover and click “Recover” to retrieve them.

Note that not all files can be recovered, even with the help of third-party software. Files that new data have overwritten are usually beyond recovery.
Moreover, some files, like system files or susceptible data, might not recover fully. However, you can still retrieve important documents, photos, and personal files successfully with EaseUS Data Recovery Wizard or another data recovery app.
Frequently Asked Questions
What happens when you factory reset your Mac?
When you factory reset your Mac, it erases all the data and settings. Your Mac returns to its original state with everything wiped out, including apps, files, and personal preferences.
Can I undo a factory reset on Mac?
No, you can’t undo a factory reset on a Mac. Once you do a factory reset, the data is wiped clean, and there’s no simple way to reverse the process. That’s why it’s essential to back up your data before performing a factory reset to avoid permanent data loss.
How do you recover files after a factory reset on Mac?
You can restore your files from there if you have a backup like Time Machine or iCloud. But if you don’t have a backup, you can try data recovery software designed for Mac. These tools help retrieve some files that were not overwritten during the factory reset, but success depends on factors like the type of Mac and hard drive you have.
Final Words
To sum up, recovering data from a Mac after a factory reset can be challenging and sometimes impossible. If you have a backup, data recovery is a piece of cake. You can use Time Machine or iCloud backup to restore your backup. But if you didn’t back up your data before the factory reset, your best solution is a third-party data recovery app like EaseUS Data Recovery Wizard.
Which solution are you going to try? Let me know in the comments below!
If you've any thoughts on How to Recover Data From Mac After Factory Reset, then feel free to drop in below comment box. Also, please subscribe to our DigitBin YouTube channel for videos tutorials. Cheers!