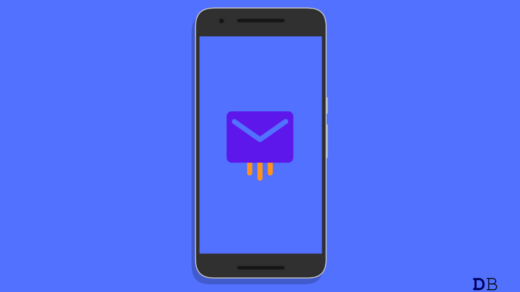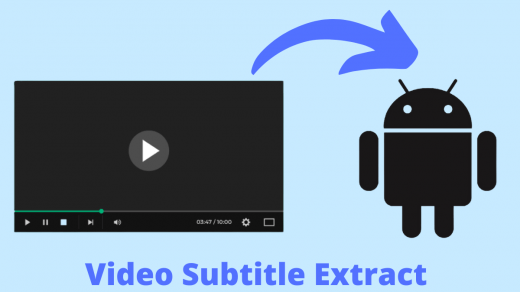In case, you want to translate a word or sentence that appears on the screen, you probably look for a friend or foreign language dictionary. But what if you don’t have such privilege with you? In such a scenario, the best thing you can try is an online translator.
An online translator tool is a quick way of translating anything that appears on the screen. However, very few know which is the best translating tool and how to use it perfectly. So, if you are also wondering how to use an online translator, then this is the post where you need to be. Here, we are going to talk about how to translate anything on an Android screen? So, let’s begin.
How to Translate Anything on an Android Screen?
It’s very easy to translate anything that appears on an Android screen. You just need to know the right applications that will get the work done for you. There are plenty of online translating tools present in the market. However, very few live up to the hype they create.
Below are some of the best online translating tools for Android.
In this post, we’re going to talk about how you can translate anything on an Android screen using the “Google Translate”, and “Translate on Screen” apps.
Using Google Translate
The best part about having Google Translate is that you don’t have to copy-paste the text every time and open the app to convert the foreign language. In fact, you will be using the “Tap to Translate” feature. Sounds interesting, isn’t it?
So let’s check out how it’s done.
- First off, download and install Google Translate on your Android device.
- Launch the application and click on the hamburger option, followed by selecting the “Settings” option.
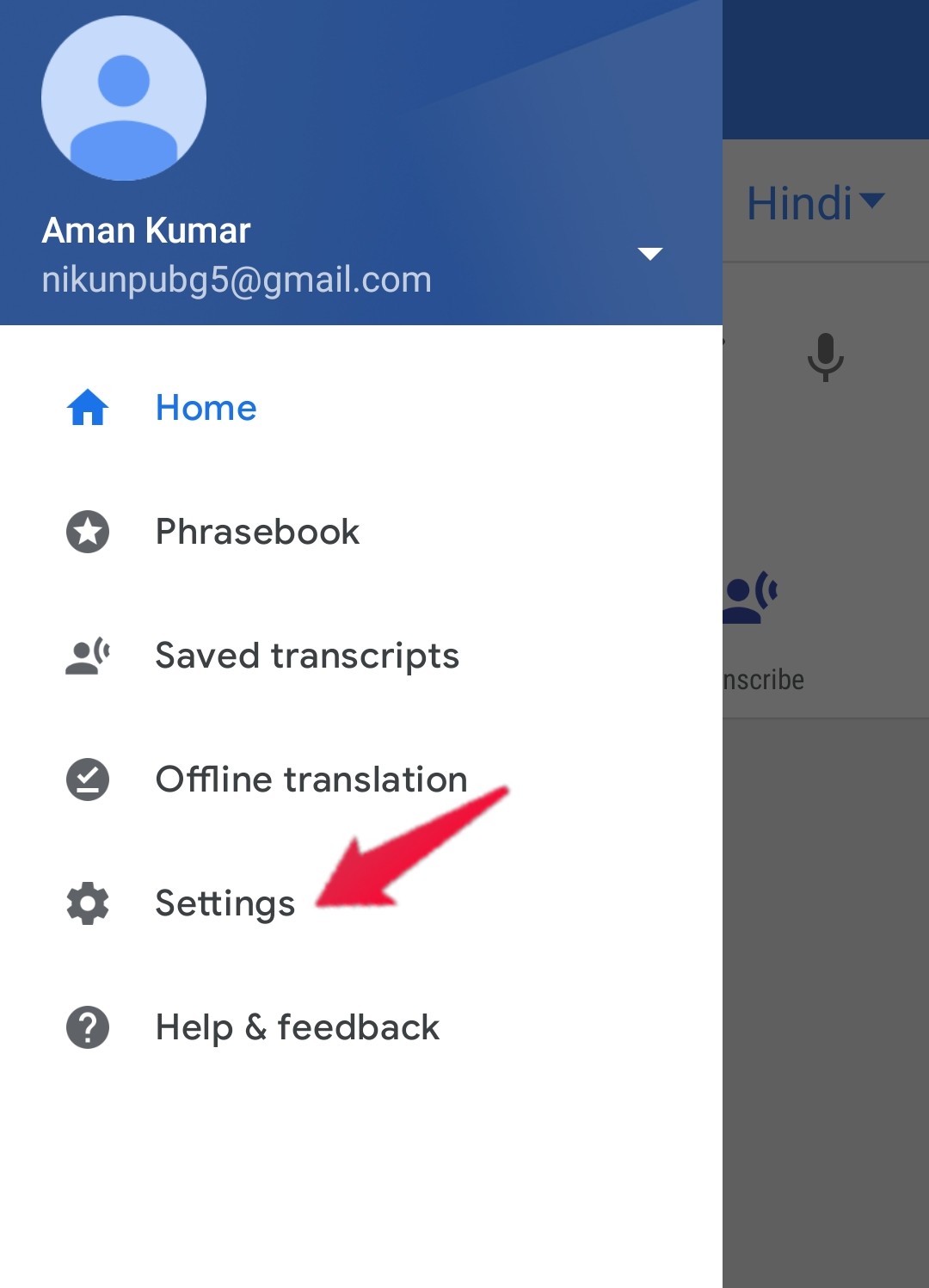
- Now, click on “Tap to translate“.
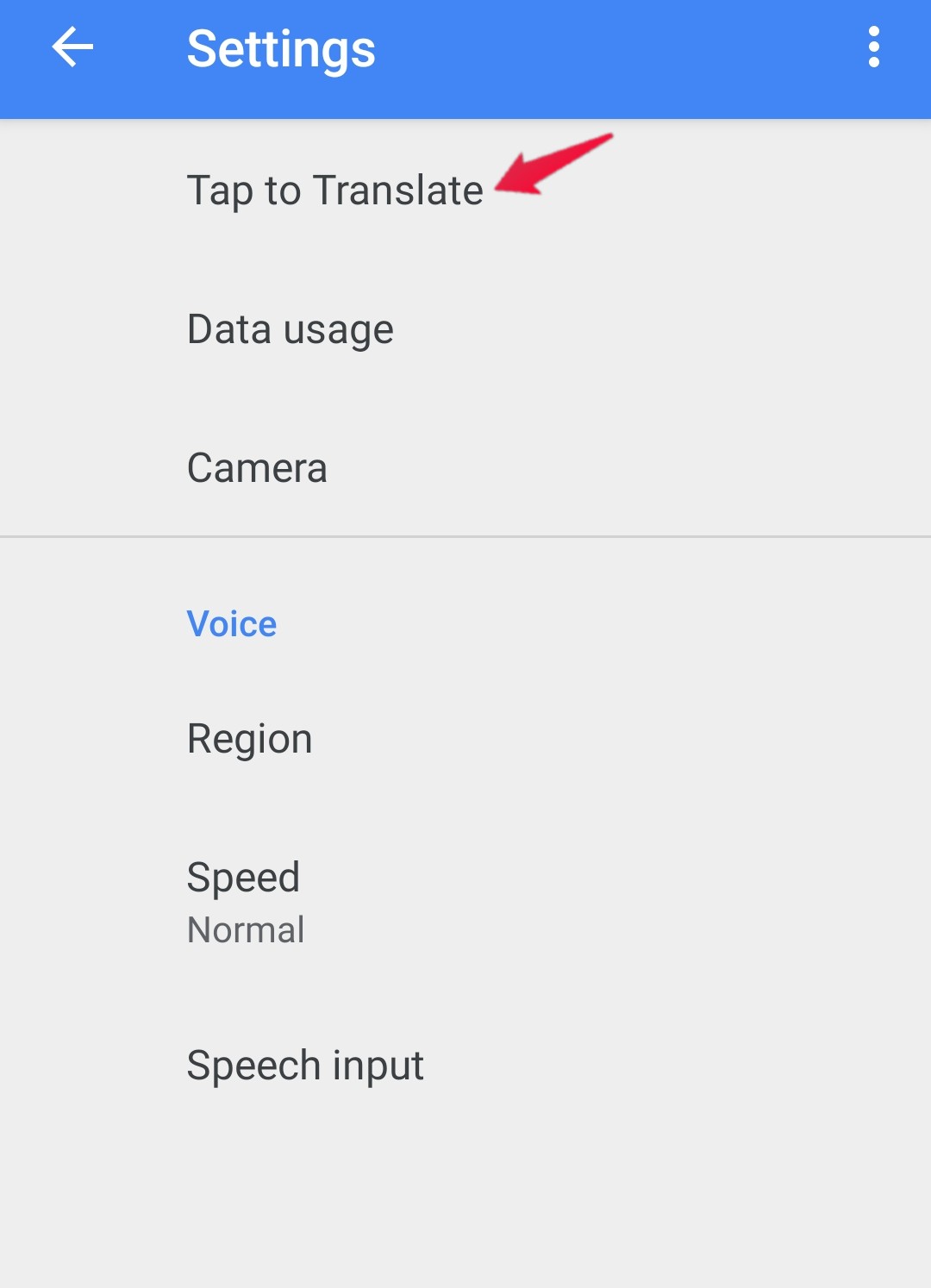
- Activate the option that says allowed the app to “Run in the background“.
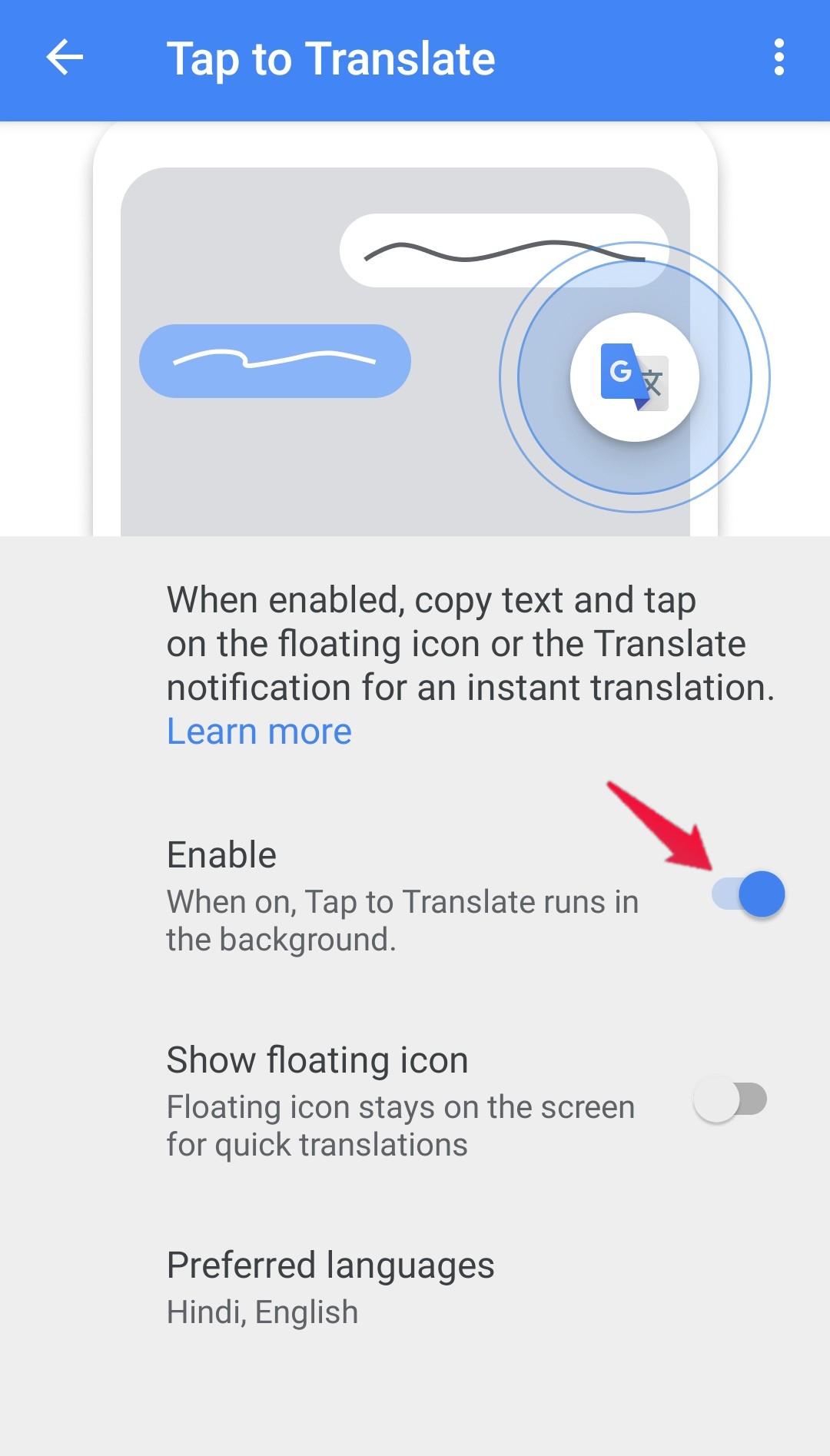
- You will see the Google Translate icon appearing on the screen.
Now that you have activated the app, let’s check out how you can use it to translate anything on the screen.
- Head towards the window whose text you want to translate.
- Select the text you want to translate and choose the translate option.
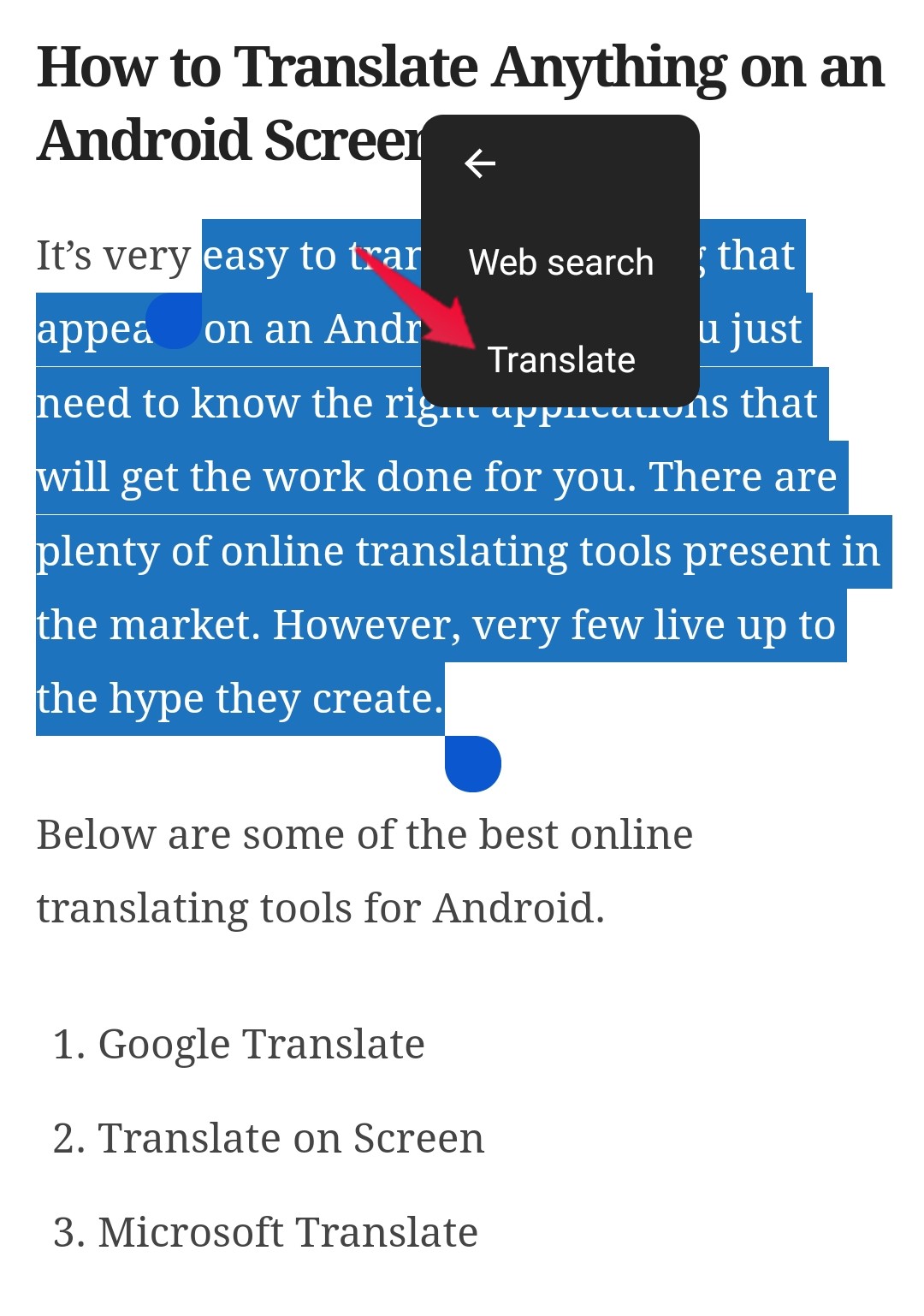
- Choose the language in which you want to translate the selected text.
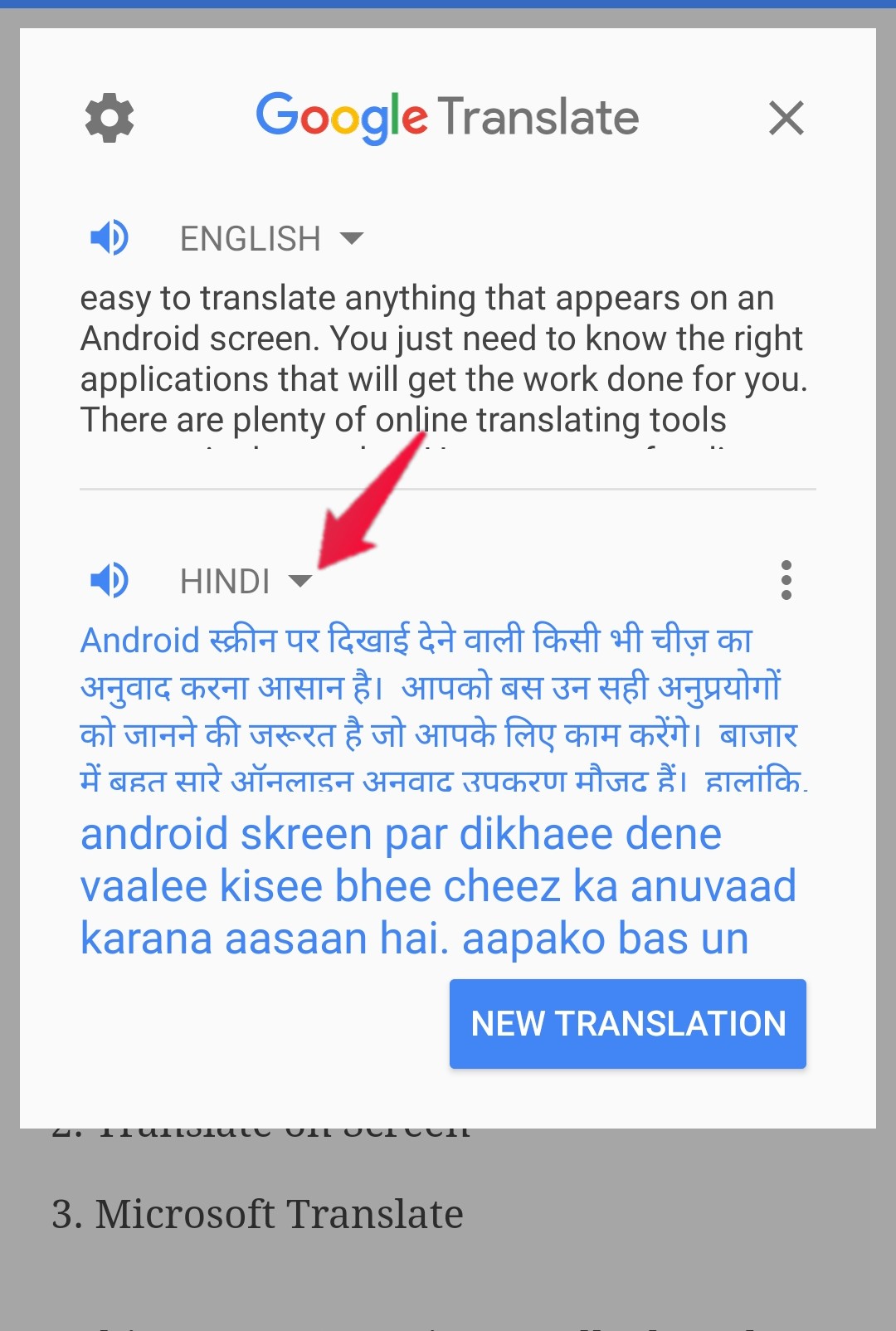
- Lastly, click on “New Translation”.
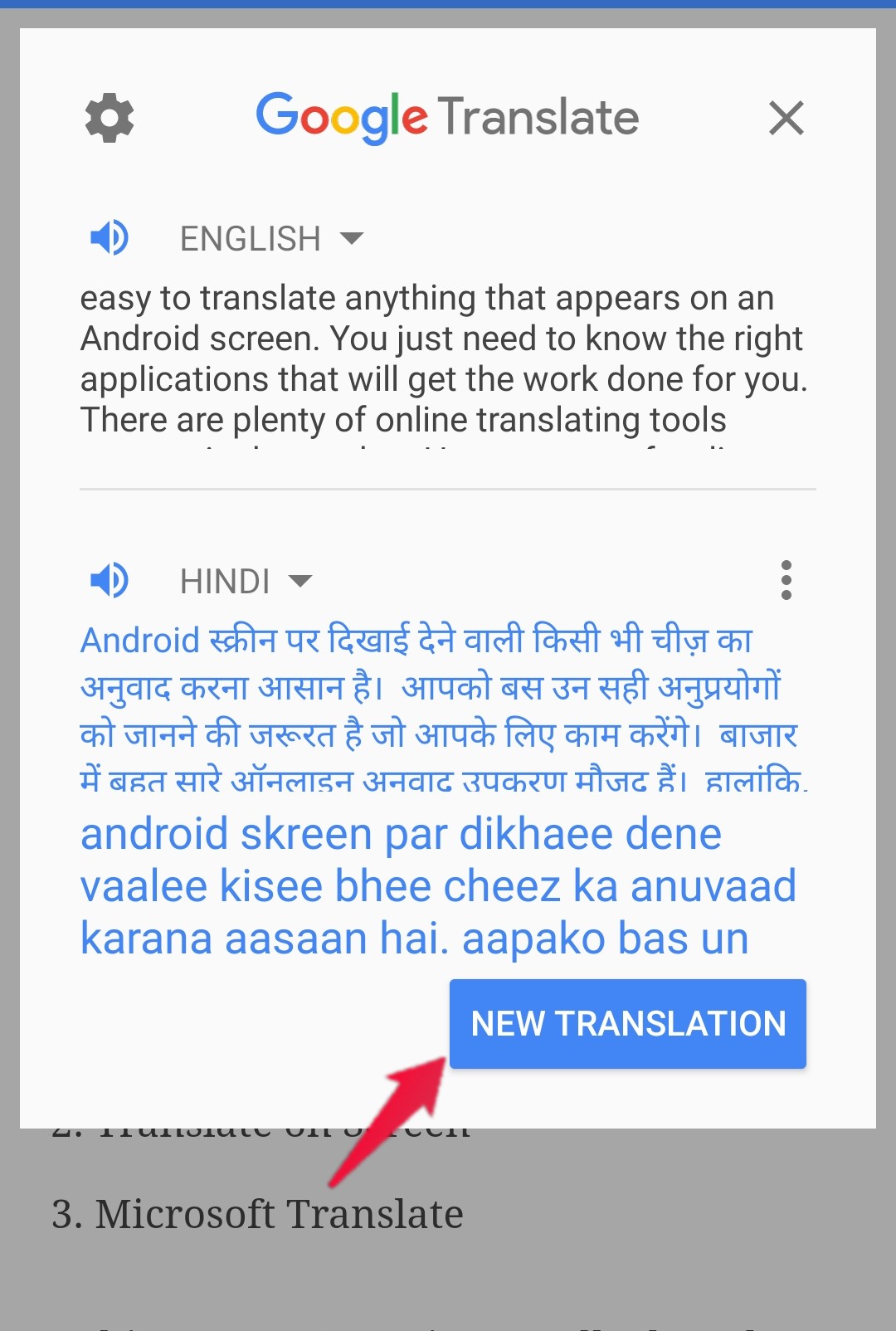
That’s it. You have finally translated the selected text to your desired language. You can use this method to translate anything that appears on your Android screen.
Using Translate on Screen
Translate on Screen is another useful app using which you can translate anything that appears on the screen. Here’s are the steps you need to follow to use the application.
- First off, download Translate on Screen from Play Store.
- Open the app, and click on “Translate on other apps”. Give all the required permissions.
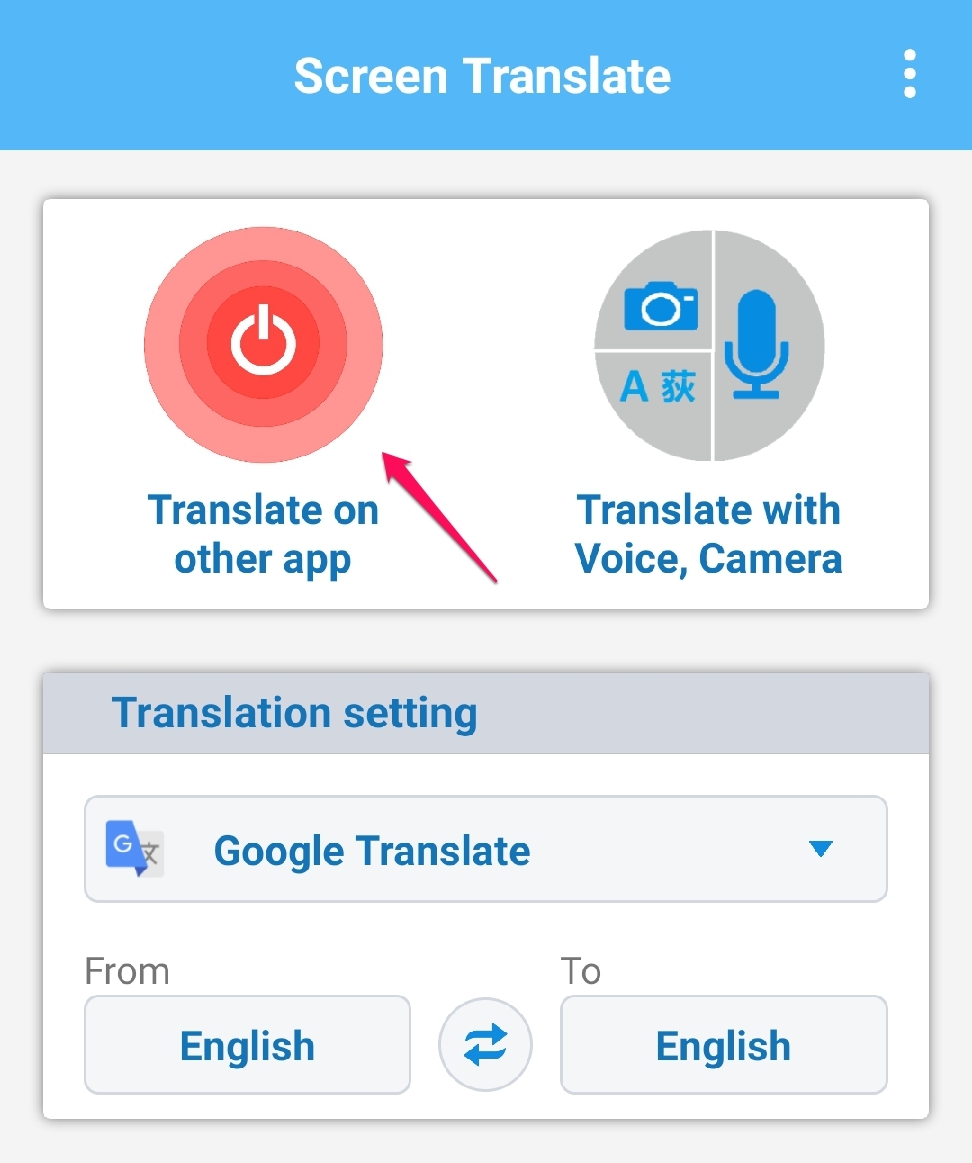
- Now, the app logo will appear on the screen.
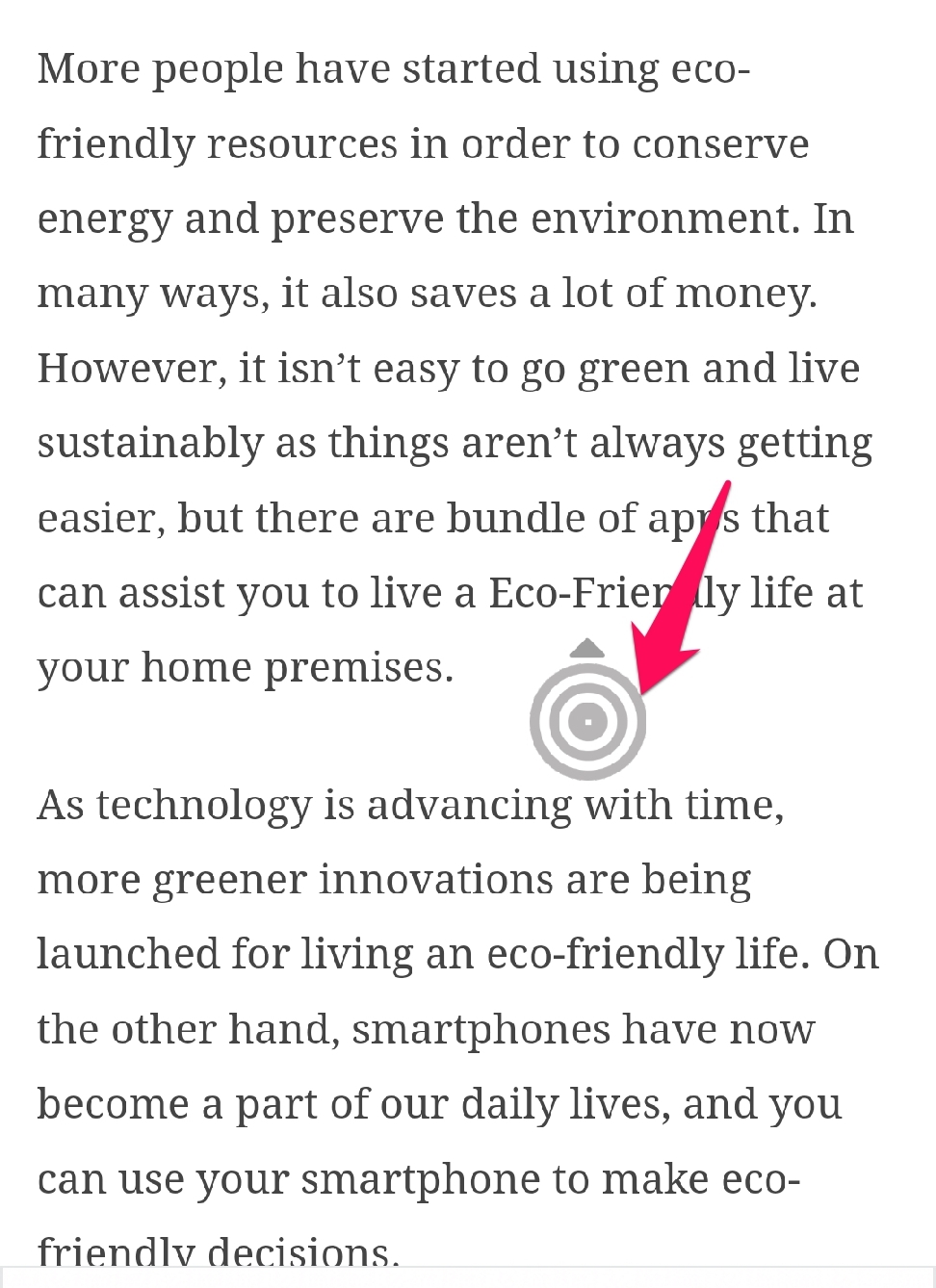
- Visit the page whose text you want to translate.
- Click on the app logo, and select the text within the area.
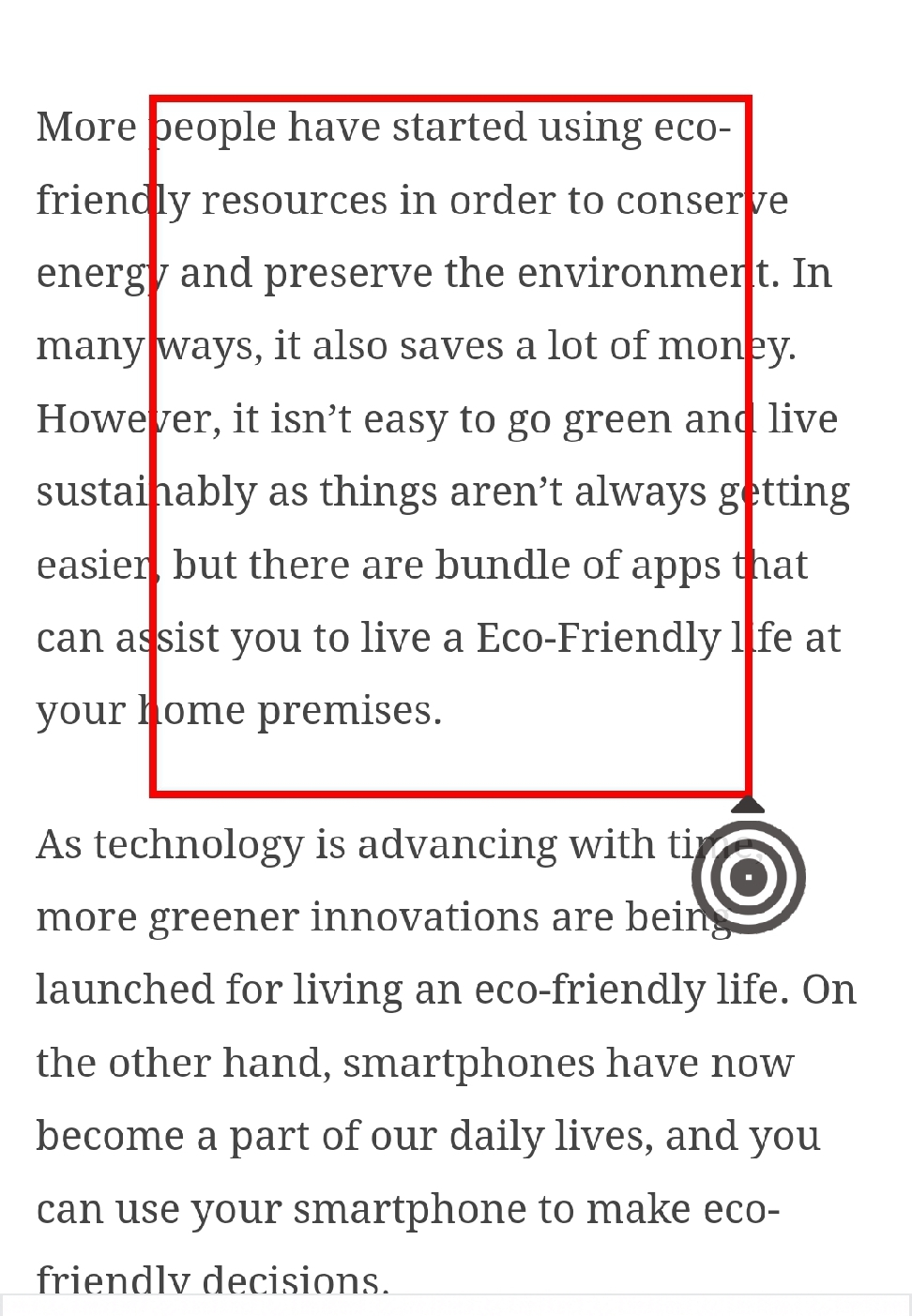
That’s it. The app will automatically translate the selected text to the assigned language. You can also change the language as per your desire.
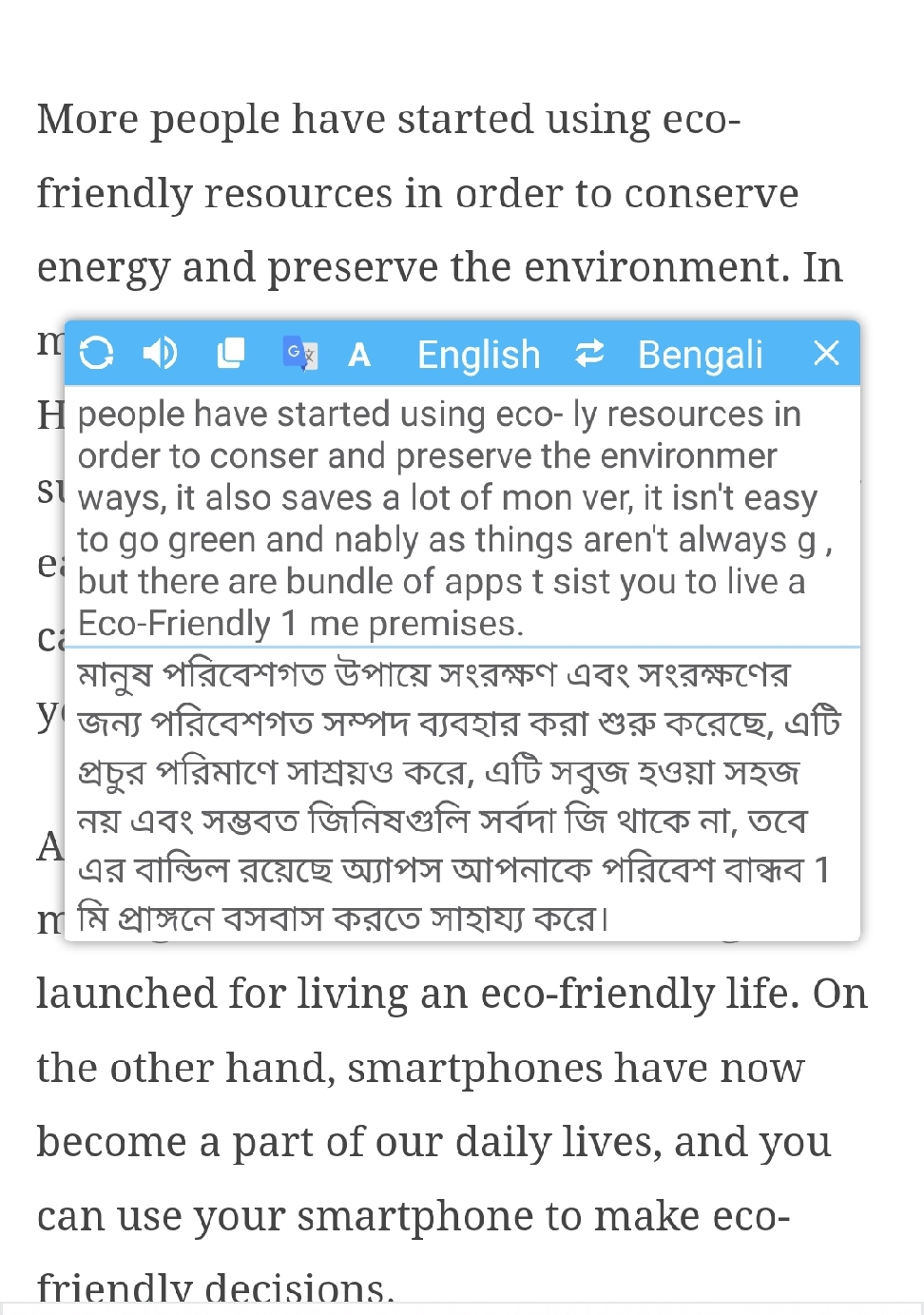 Final Words
Final Words
This was all about how to translate anything on Android screen. In case of any difficulty, feel free to reach us in the comments. Moreover, you can also share any other method that you use for translation purposes.
If you've any thoughts on How to Translate Any App on Android?, then feel free to drop in below comment box. Also, please subscribe to our DigitBin YouTube channel for videos tutorials. Cheers!