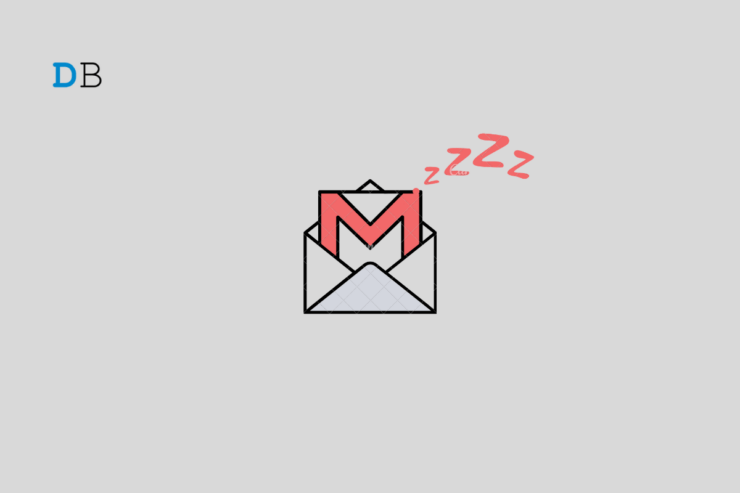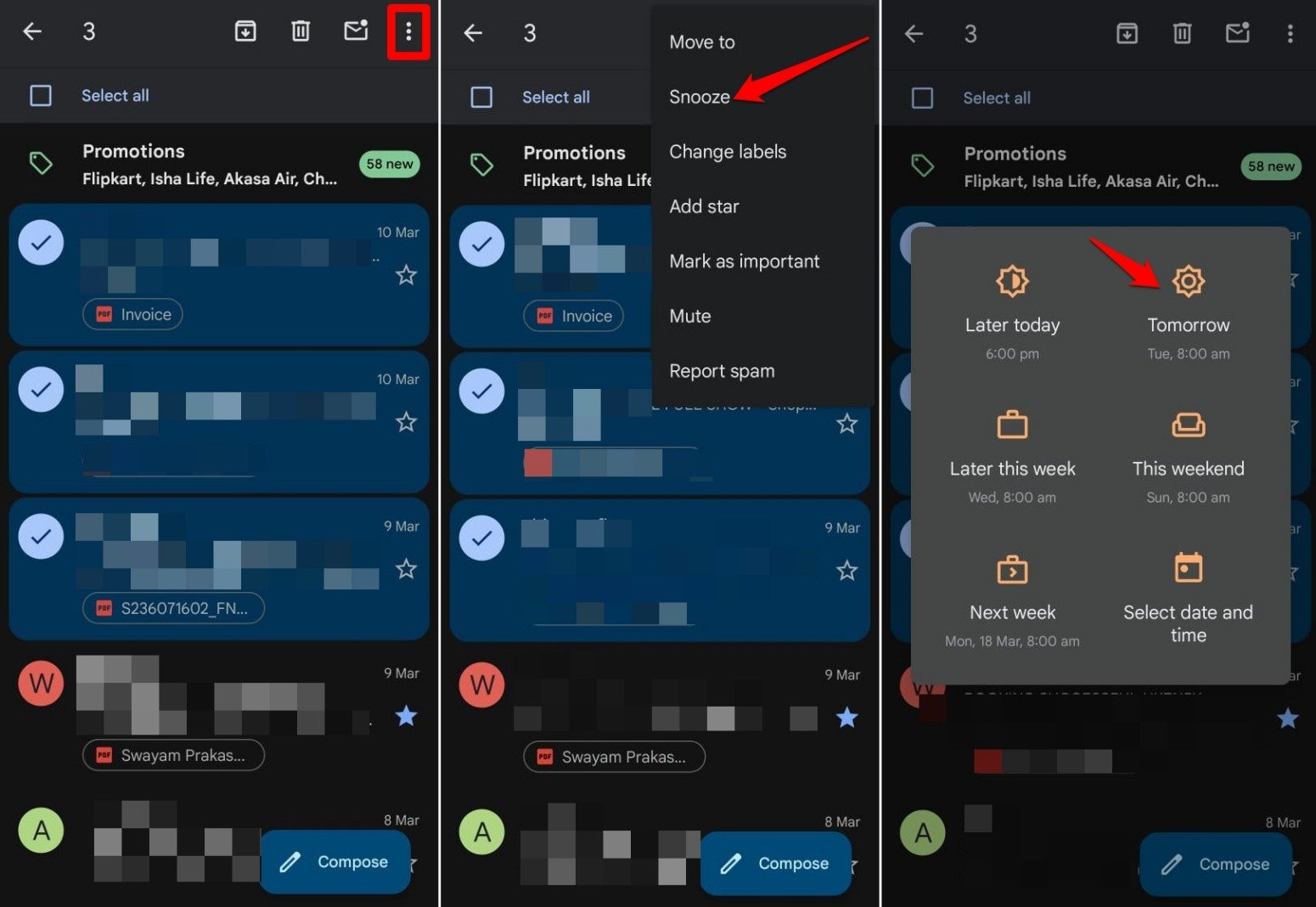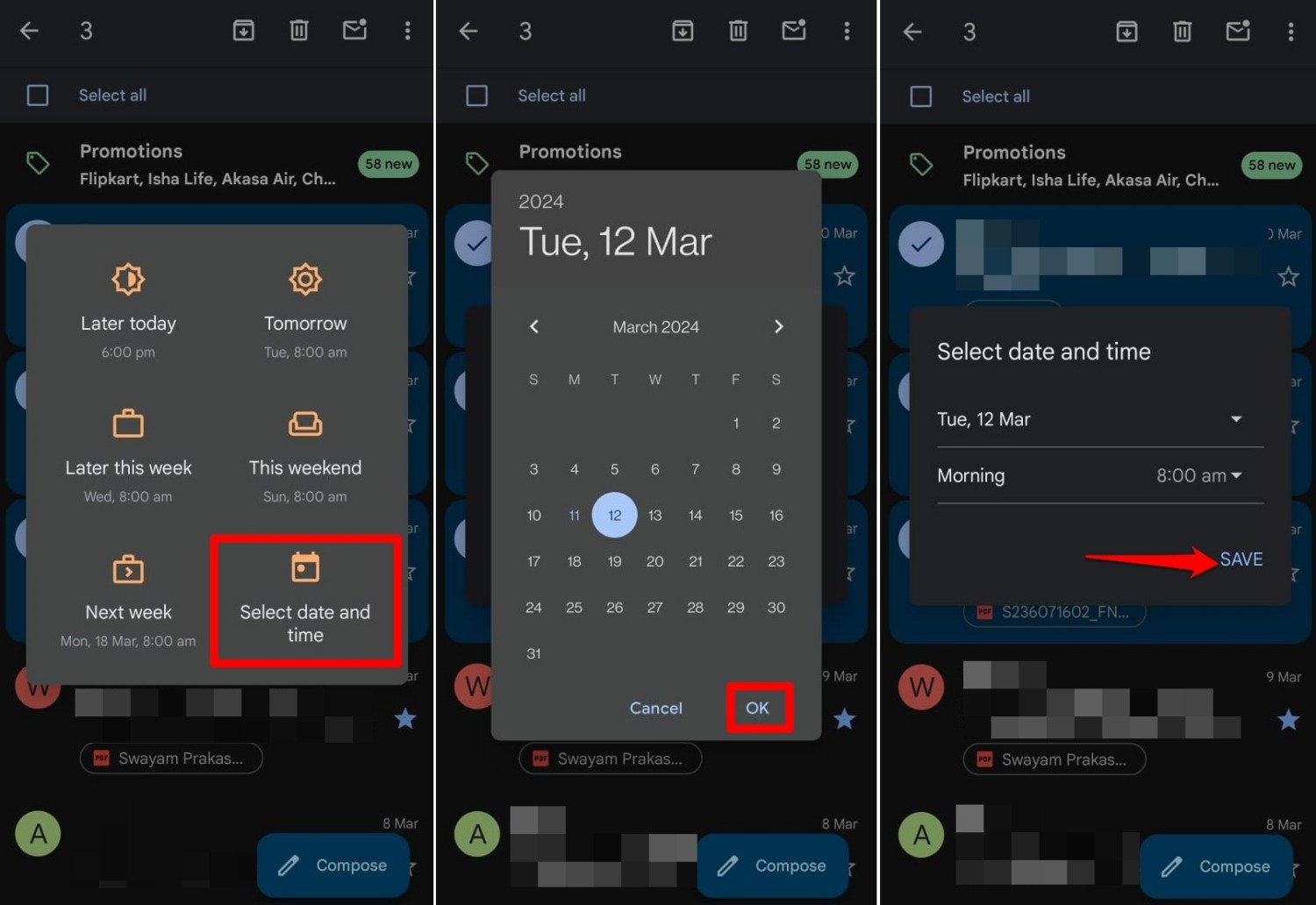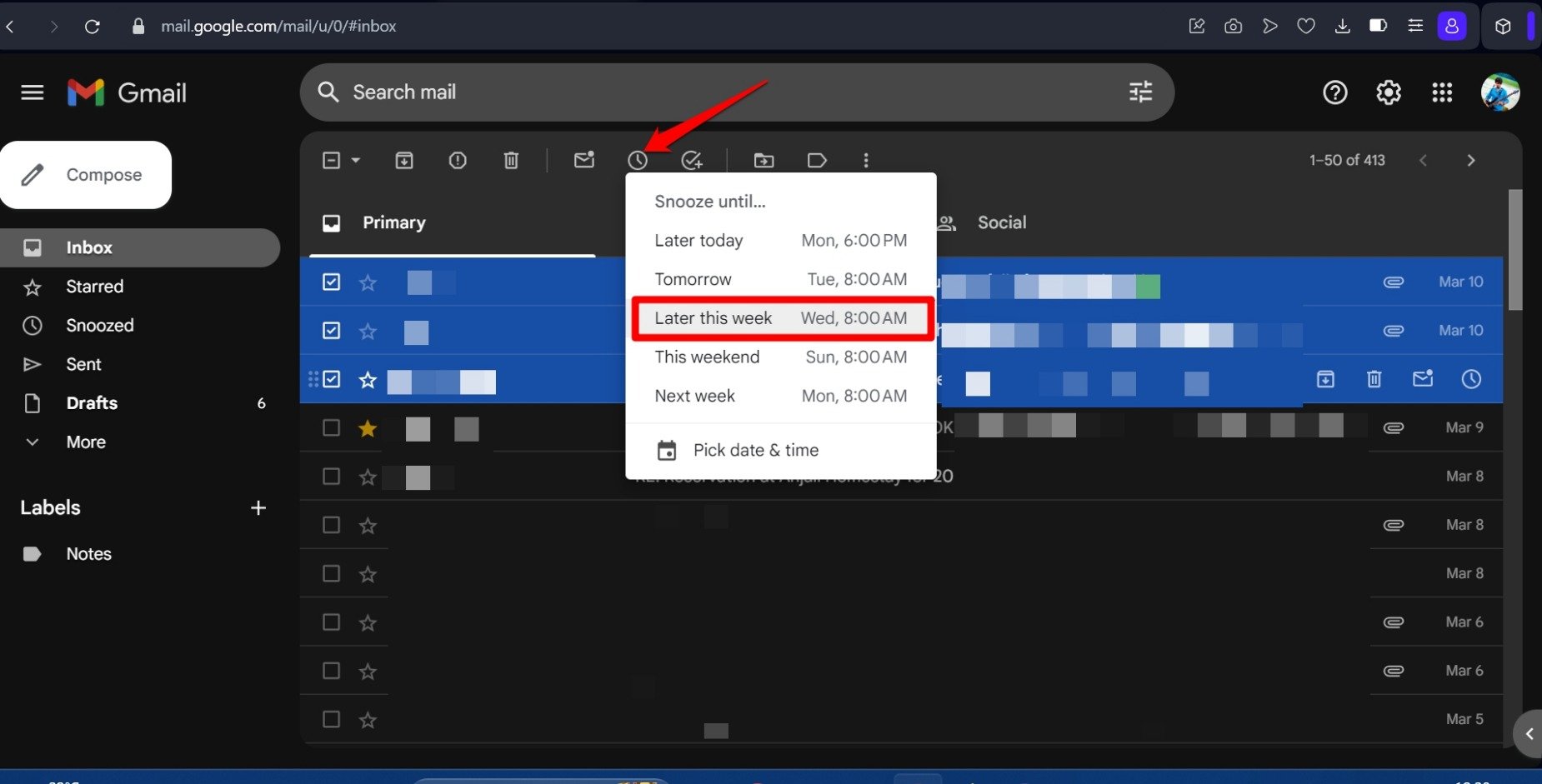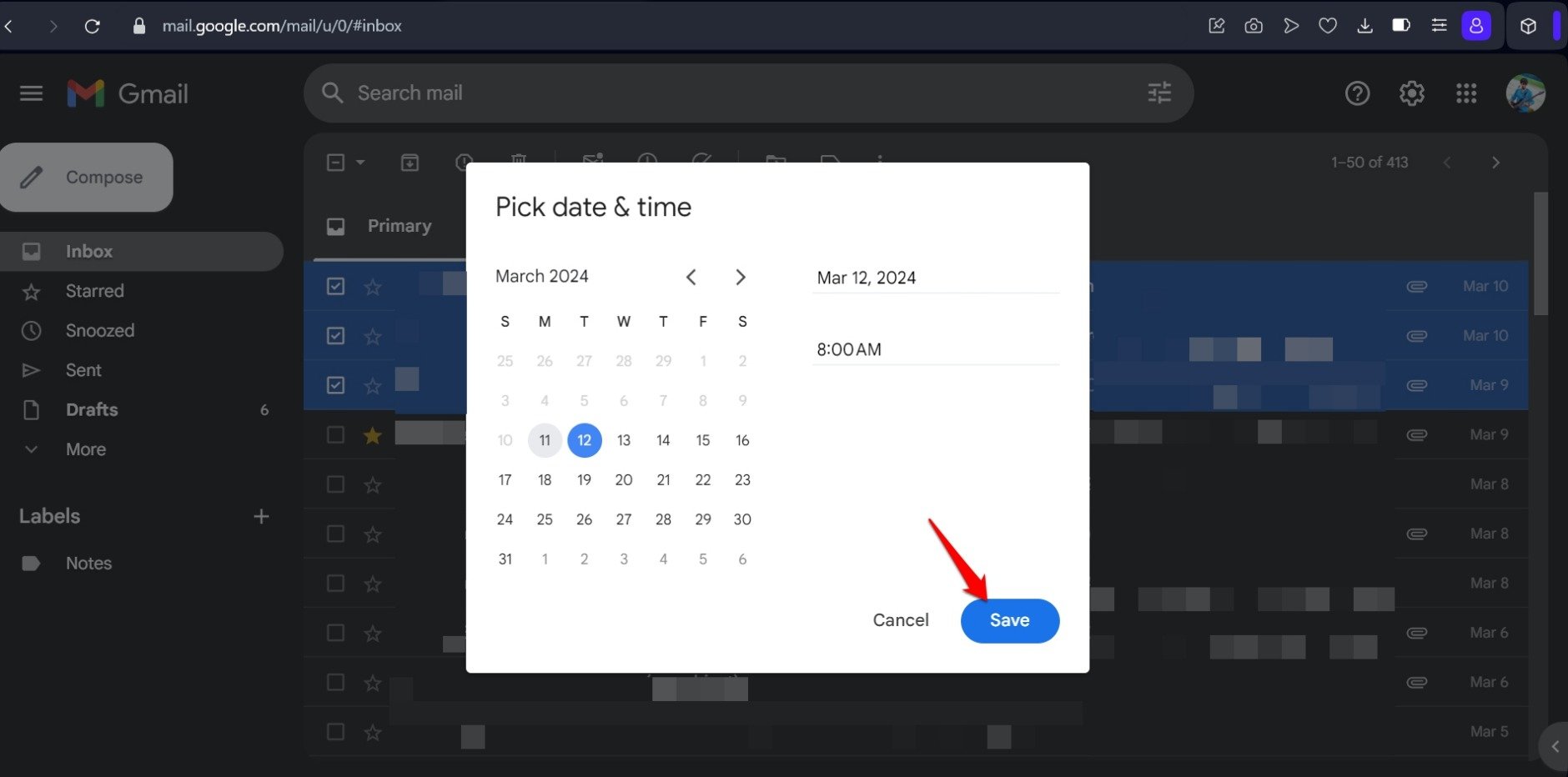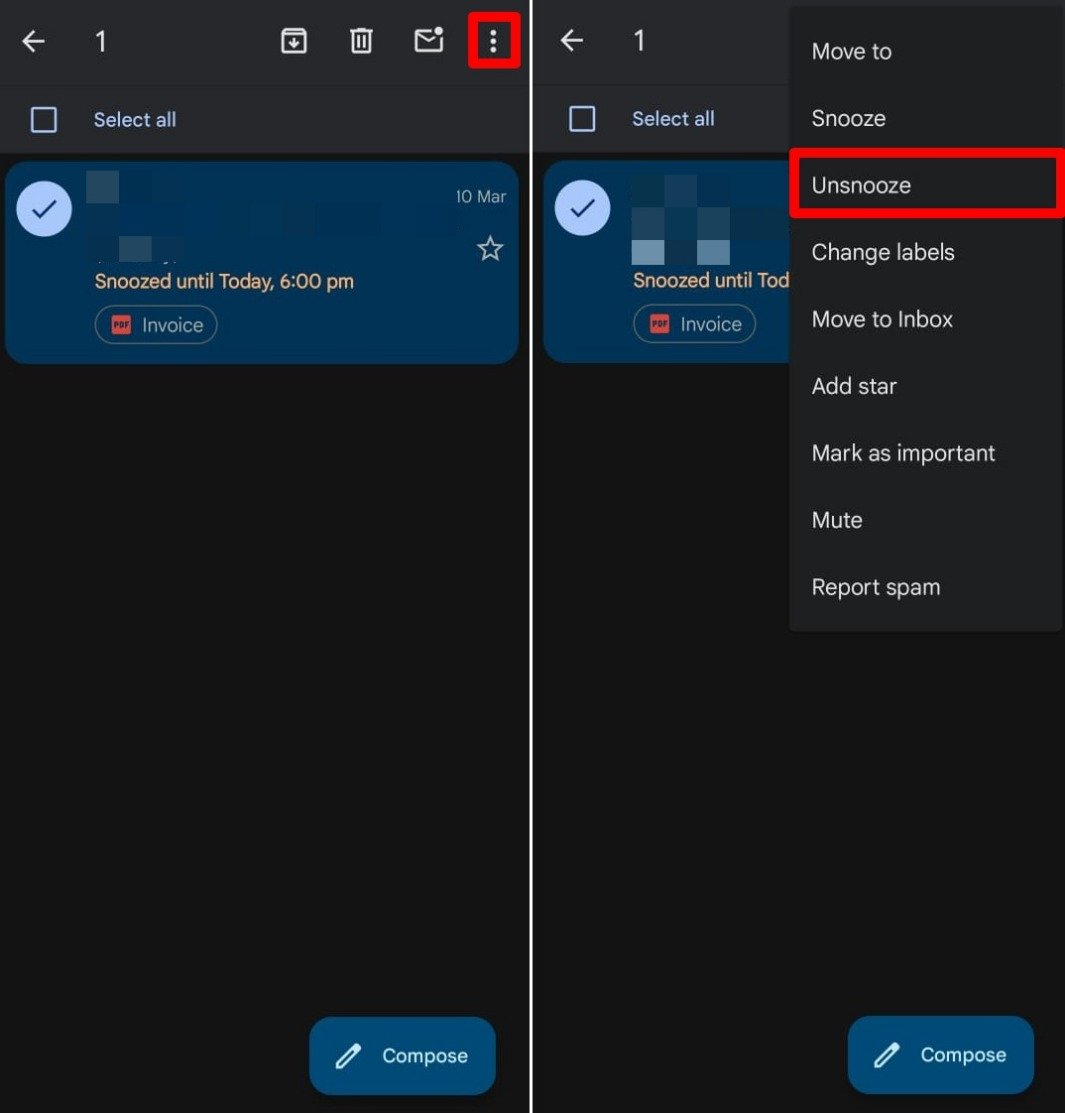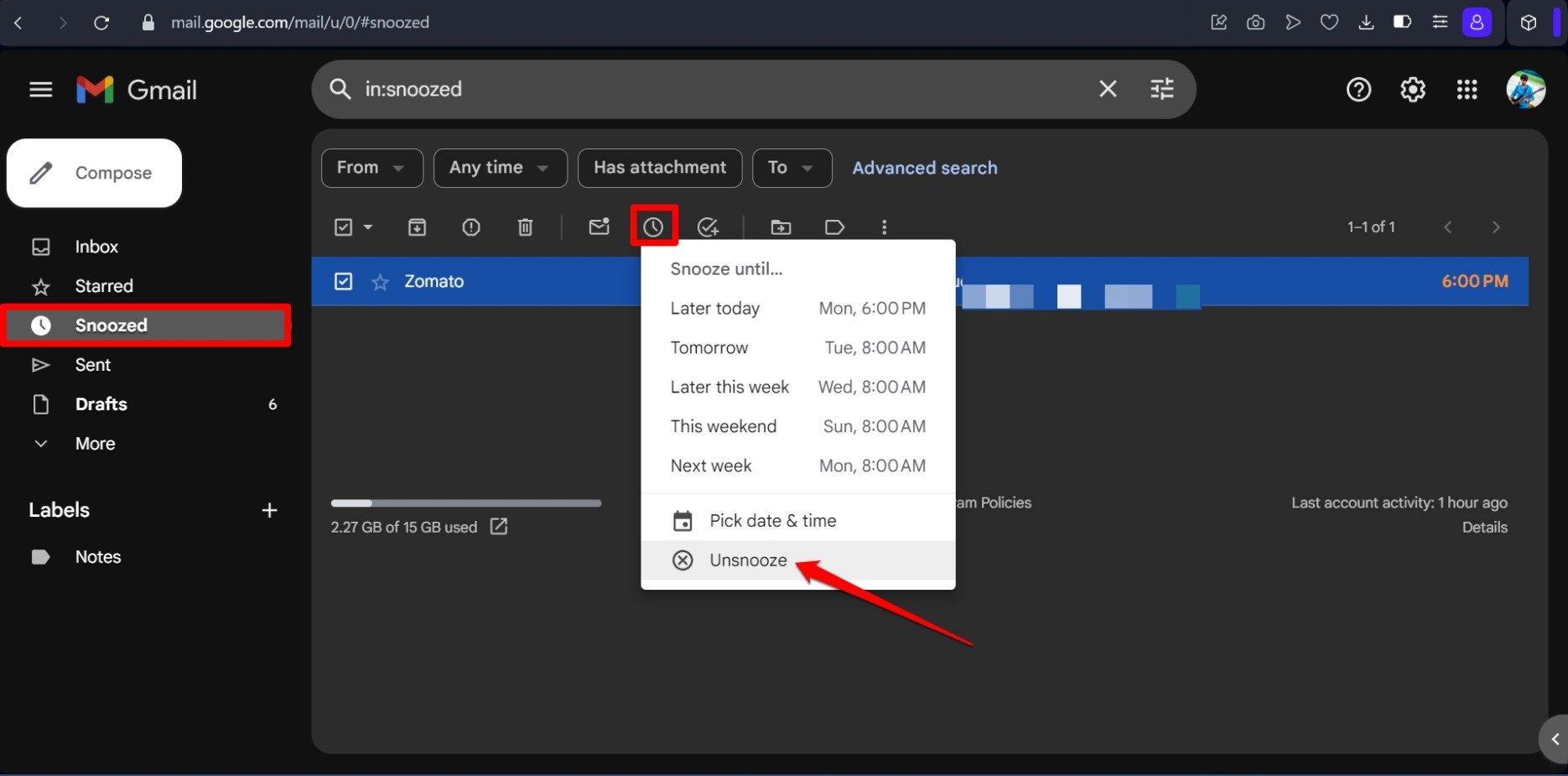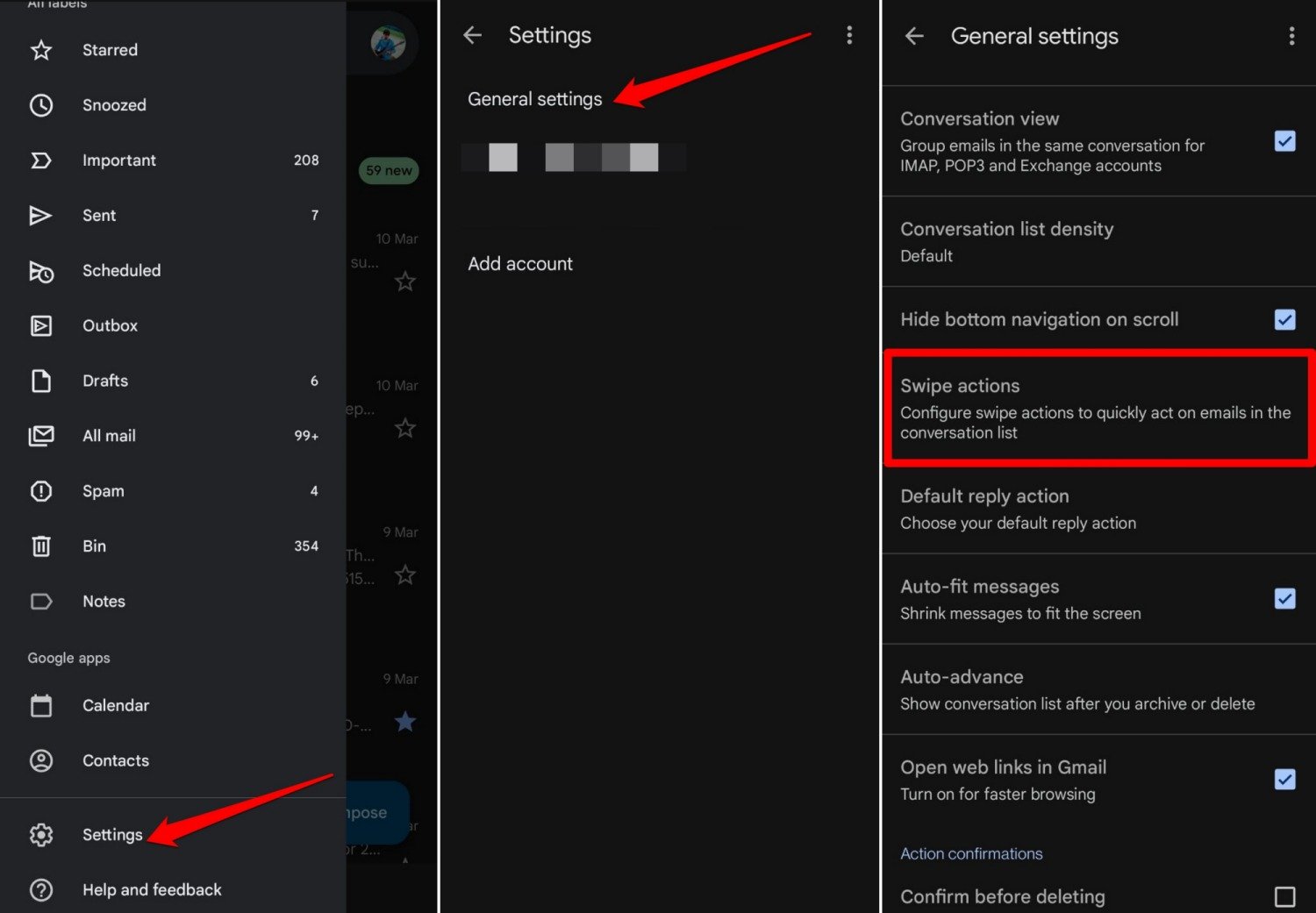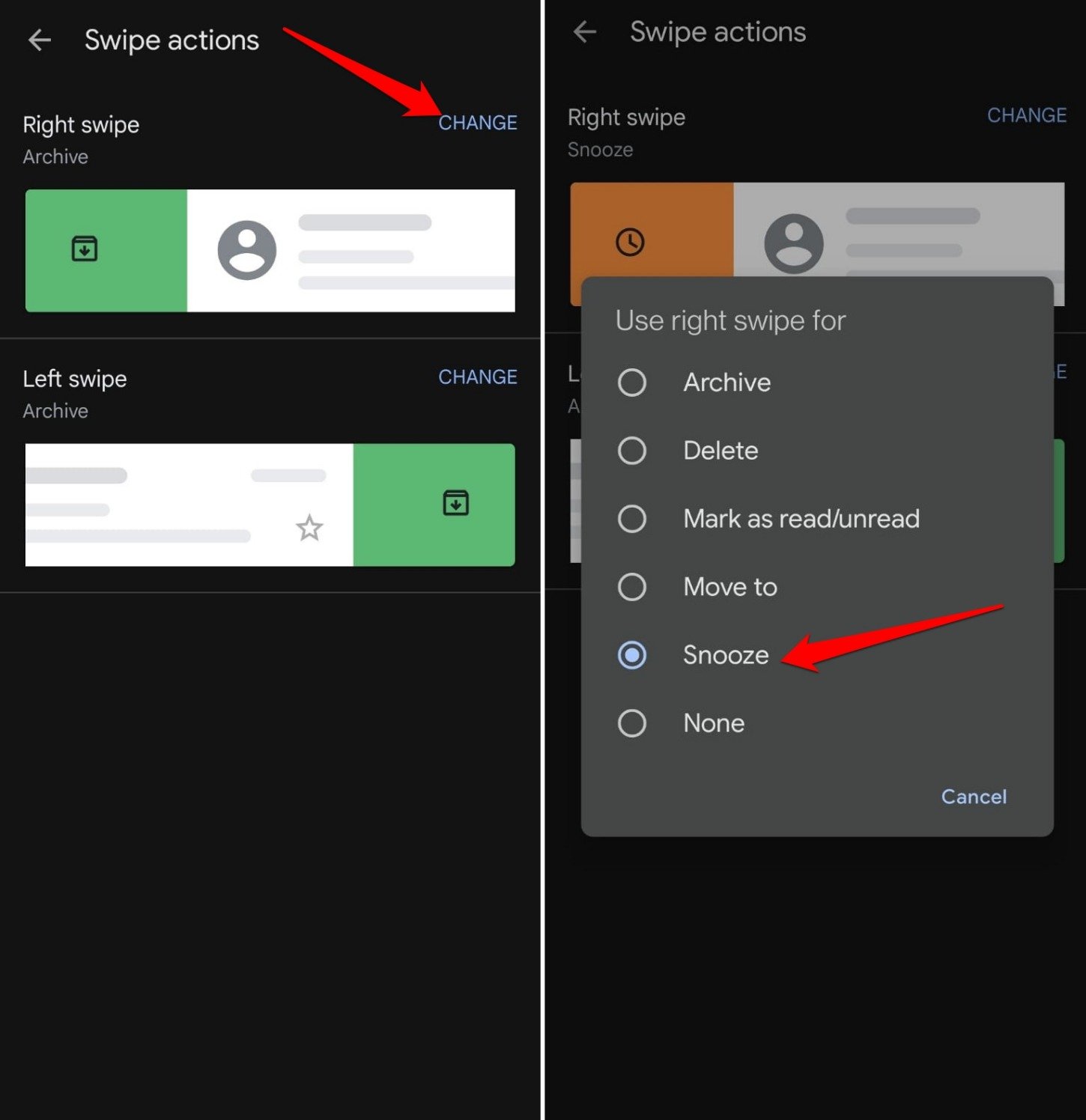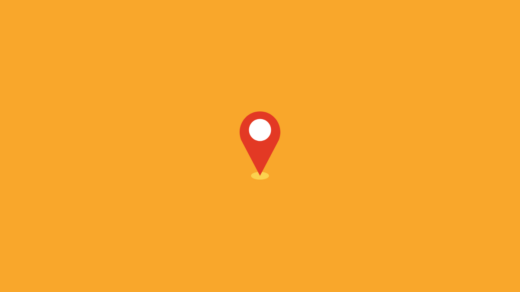Gmail is the blood veins of professional interaction and communication today. The mail app from Google is productive to use, but at times, a surge of emails in the inbox can make it difficult to focus on your work.
Among a dozen emails you receive that include messages from colleagues, promotional or marketing emails, and updates from e-commerce delivery firms, it is easy to miss out on emails that may need your immediate attention.
To prioritize addressing important work-specific emails, Gmail offers the feature to snooze unimportant emails. This guide explains the steps for snoozing any email in Gmail for web and mobile. You will also learn to remove the snoozed emails in Gmail and use the swipe gesture to snooze an email.
Snoozing an Email in Gmail Explained
Gmail has a separate section to store emails that get snoozed. While snoozing an email, set the date and time for it. Until that period, snoozed email does not appear in your primary inbox. After the snooze period is up, that email will unsnooze and appear at the top of your inbox.
You can snooze multiple emails at once and edit/remove one or more mail from the Snooze section. Also, Gmail allows you to snooze emails in the Primary, Social, and Promotional inbox tabs.
How to Snooze Your Emails in Gmail?
Here are the steps to snooze annoying emails on Gmail for phones and PCs.
Gmail App
- Launch the Gmail app.
- Select one or more emails that you want to snooze.
- Tap the menu icon and select Snooze.
- Choose from any preset dates and times. Until that period, emails will remain in the Snooze section.

- Otherwise, tap Select Date and Time to set a custom timeline for keeping the selected emails in Snooze mode.
- Use the calendar to set the date.
- Next, set the time using the clock on the screen.
- Tap on Save to confirm.

Gmail for Web
- Launch Gmail on a web browser using the PC.
- Log in to your Gmail account.
- Choose the emails you want to snooze.
- Click the timer icon in the toolbar.
- Select from the available Snooze options.

- To set a custom snooze time, click on Pick Date and Time.
- Set the Date and Time.
- Click Save to confirm the settings.

NOTE: To snooze an individual email, hover the cursor on it. It will reveal some icons at the far right. Click the timer icon to initiate the steps to snooze that message.

How to Unsnooze Emails in Gmail?
Follow these steps to unsnooze an email and bring it to your primary inbox.
On Gmail App
- Open Gmail and log into your account.
- Tap the menu icon and select Snoozed.

- You may individually select an email or tap the checkbox Select All if you want to unsnooze all the emails you previously set to Snooze.
- Press the menu icon and select Unsnooze.

On Gmail Web
- Access the Gmail inbox.
- On the left-hand panel, click on Snoozed.
- Select the email/emails you want to unsnooze.
- Click the timer icon, and select the option Unsnooze from the menu.

The emails will now appear in the primary inbox.
Snooze Emails with a Finger Swipe [Gmail App]
You can instantly snooze any email in the Gmail inbox by swiping it left or right. It will save you the hassle of selecting and snoozing the email.
Here are the steps to set up the feature on your phone.
- Launch the Gmail app.
- Tap the menu icon and select Settings.
- Select General Settings [if you have two email IDs that you use on Gmail]
- Go to Swipe Actions.

- Tap the Change button next to the Right Swipe tab.
- Select Snooze from the list “Use Right Swipe for”

TIP: You can also do steps 5 and 6 for the Left Swipe action.
Frequently Asked Questions(FAQs)
Can We Snooze Emails Without Setting a Snooze Time?
NO. Setting a date and time is mandatory for snoozing an email. It is after this date/time the email will be unsnoozed automatically.
Will Snoozed Emails Move to Spam Folder?
NO. Gmail has a separate folder to house the temporarily snoozed emails.
Do the Emails I Snooze Get Auto-Deleted After a Certain Time
NO. Snoozed emails will be moved to the Snooze folder for the time that you have set. They won’t get automatically deleted unless you manually choose to do so.
Is Snoozing an Email on Gmail the Same as Muting?
NO. Both features are entirely different. Snoozing an email temporarily moves it to the Snooze section. It can be manually or automatically retrieved back to the primary inbox, and you will then see it at the top of your inbox.
Muting an email will permanently make it invisible from your inbox. You won’t be notified of incoming mail from a muted sender. Even future messages from the sender won’t appear in the inbox. You can access the muted emails within the All Mail folder in Gmail.
Bottom Line
Implement the snooze feature in Gmail to move some emails to the Snooze folder that do not require immediate action. This will declutter the primary inbox and help you manage the essential work-related emails you receive.
The other not-so-important informal emails can be addressed later when their Snooze is over. That’s such a neat way of handling all sorts of emails you get without fumbling or missing out on anything.
If you've any thoughts on How to Use Snooze in Gmail on Mobile and Desktop, then feel free to drop in below comment box. Also, please subscribe to our DigitBin YouTube channel for videos tutorials. Cheers!