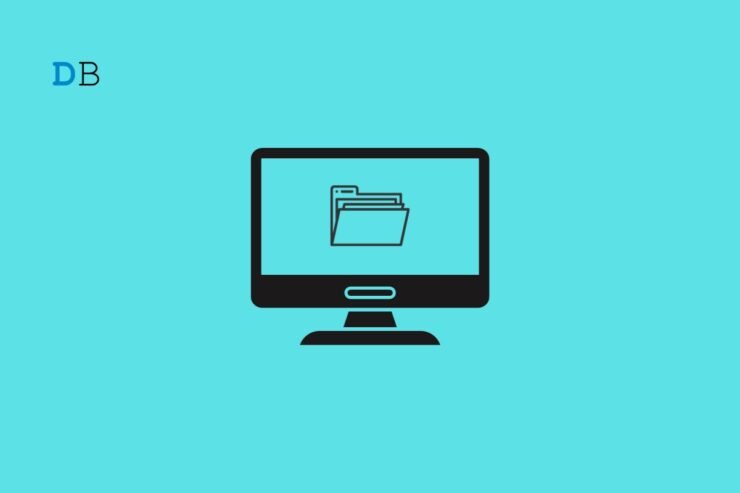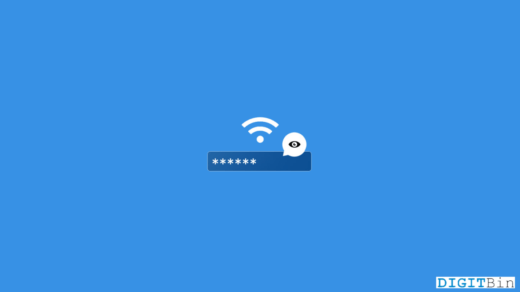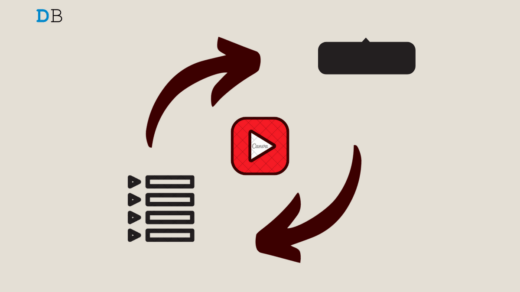Want to create a file on your Windows PC without naming it? Also, the file won’t have an extension. It is possible to create such a file on Windows 11. When you save a file without a name, it will only be represented by an icon. Also, under the File Type column, instead of the file extension name, you will see the term File.
You may wonder why would one need to save a file without a name. If you have a PC that is accessed by other family members, you can safeguard your personal and important files by hiding the name or extension.
How to Create a File Without Filename on Windows?
The steps to get a nameless file or folder on Windows can get tricky depending on the PC you have. There are several ways to create a file/folder without a name.
1. Create a File Using the Alt Key Shortcut
If your computer or laptop has a keyboard with a numeric key section on the right-hand side, this trick will work for you to remove the name of a file.
- Create a file and once you are ready to save it, press Alt + 0160
- Keep pressing ALT while you type 0160 on the numeric keypad on the right.
- Then release the ALT key.
- Press enter to save the file.
NOTE: The ALT key method will not work if you use the number key present above the QWERTY key section. It only works with the separate numeric keypad on the right side.
2. Use On-Screen Keyboard to Remove the Name of a File
In case your PC keyboard doesn’t have a numeric keypad on its right side, use the on-screen keyboard to execute the steps mentioned in the previous section.
- Press Win + R.
- Type osk within the run box and press enter. It will launch the on-screen keyboard.
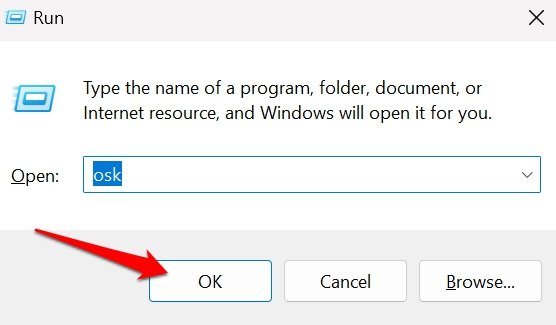
- Now, right-click on the file you want to rename > click Rename.
- On the keyboard on your PC screen, press the ALT key and enter 0160.
NOTE: It has been reported that some of the on-screen keyboards may not have a separate numeric keypad even though you enable the numeric keypad on them.
If you are facing the above issue while trying to create or rename a file without a name, move on to the next workaround.
3. Remove the Filename Using an External Keyboard with a Numeric Keypad
If the native keyboard on your PC/laptop doesn’t have a numeric keypad on the right side and the on-screen keyboard also could not solve your problem, grab an external keyboard with a numeric keypad.
- Connect the external USB keyboard to the PC/laptop.
- Initiate renaming/creating a new file.
- Press the ALT +0160 keys on the external keyboard to save the file without a name.
Create a File without Name on Windows When You Do Not Have the Numeric Pad on a Computer
Some of the modern-day laptops and PC keyboards come without the separate numeric pad on the right-hand side. Then how to create a nameless file/folder on such computers? There is a cool and fast workaround for that.
- Right-click on the file name and select Rename from the menu.
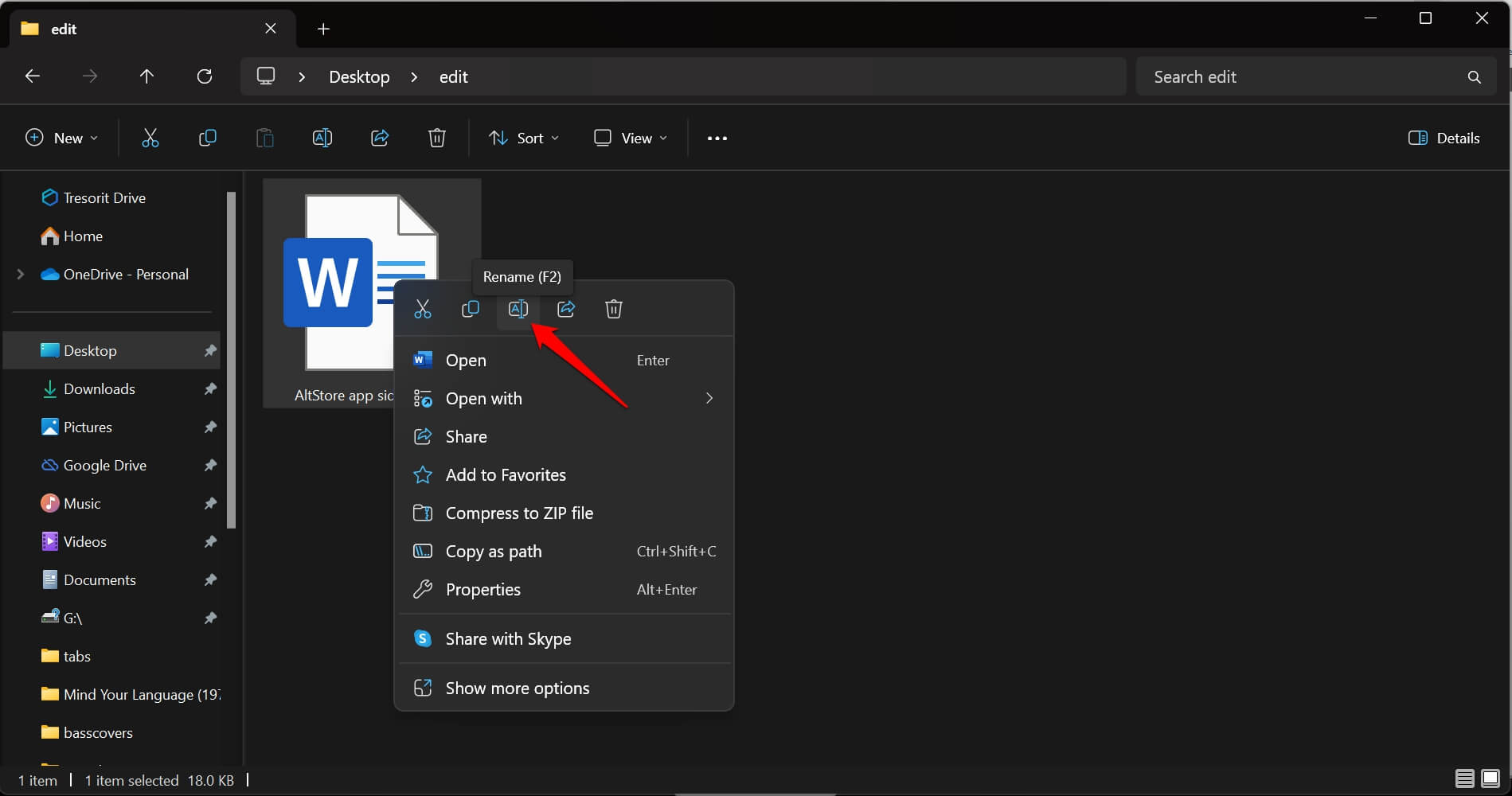
- Once the existing name of the file gets highlighted, right-click on it.
- From the menu, click Insert Unicode Control Character > RLM.

Immediately the file will be saved without a name. Make sure that the file is not open in its designated application.
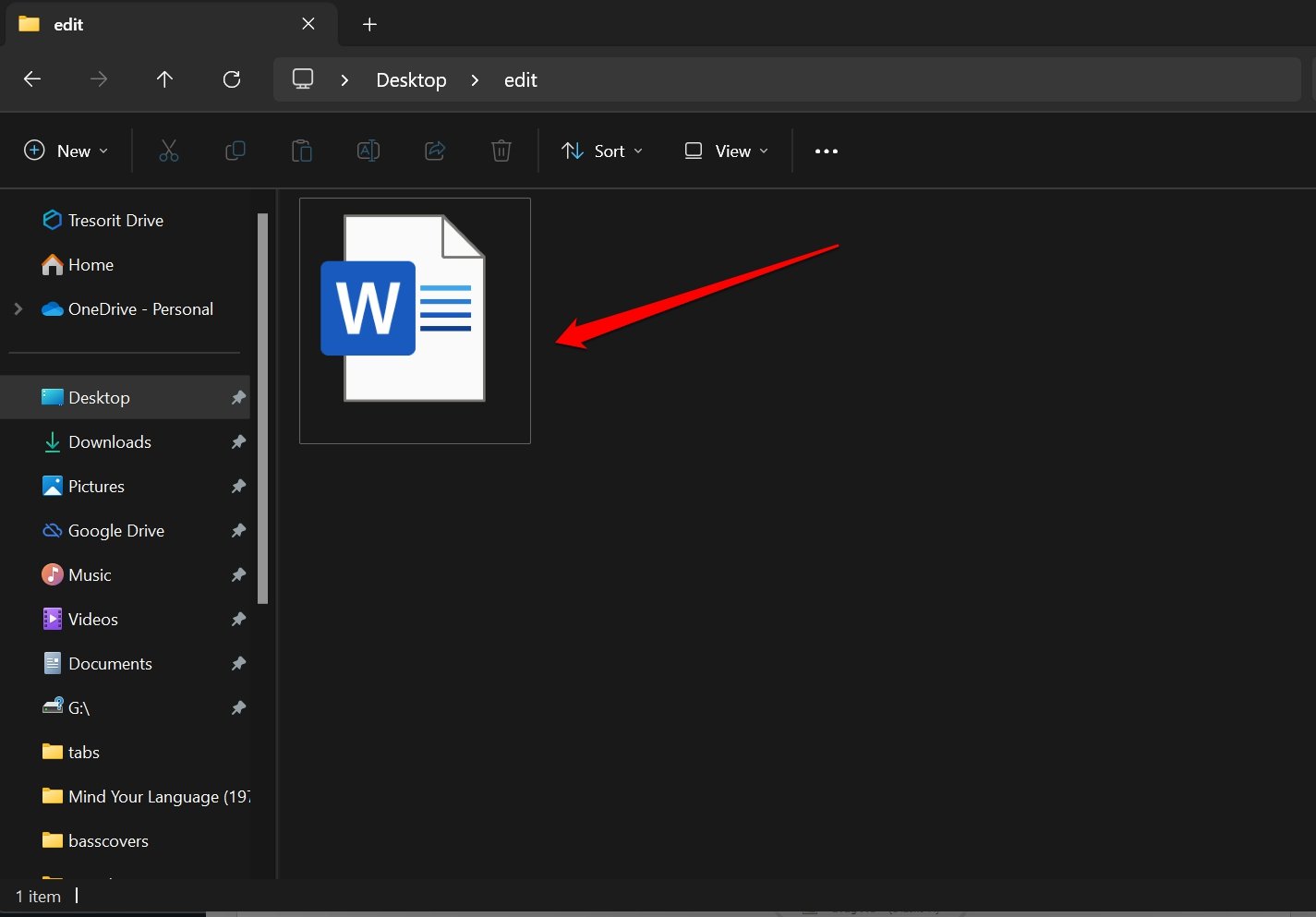
If you are creating a new file, randomly name it something. After that, follow the above steps to make the file nameless.
In my opinion, this method is the best of all methods to quickly remove the name of a file or a folder on Windows OS. It works on Windows 11, and I’m sure other older versions of Windows such as Windows 7/8/10 should support this method as well.
How to Remove the File Name Extension from a File?
While saving a file you have created on the Notepad app, you can remove its extension.
- Once you complete drafting text on the Notepad, click Ctrl + S.
- In the File name field, put the filename within inverted commas.
- Press enter to save the file.
To check if a file is saved without extensions,
- Browse for the file you saved previously without an extension.
- Right-click on the file, and click on Properties. [or press Alt + Enter]
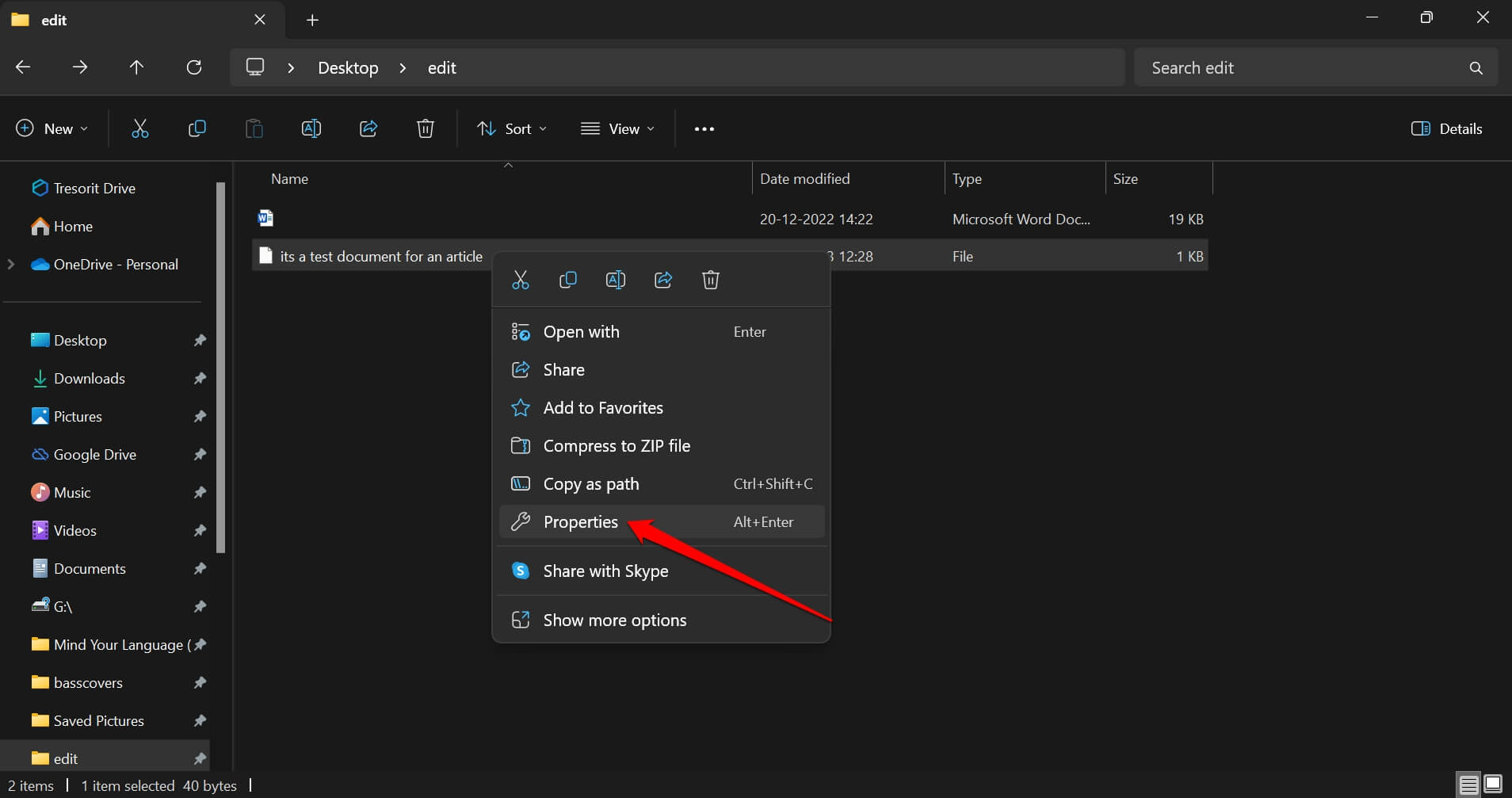
- Under the General tab, the Type of File will be set as File.
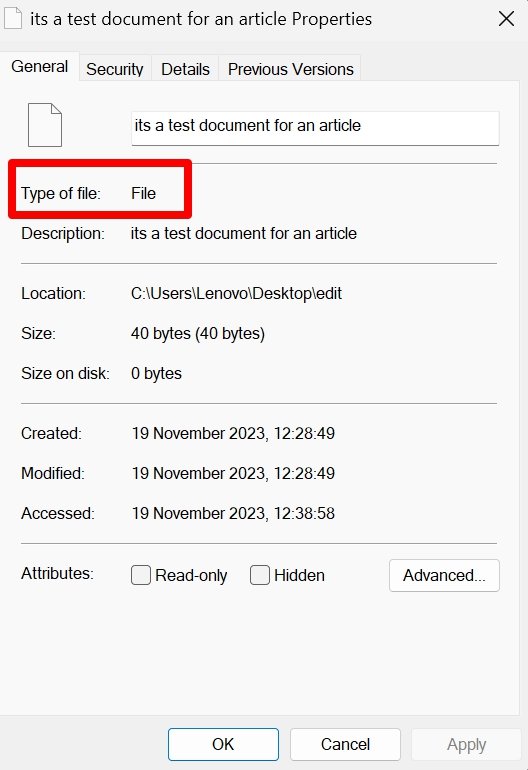
NOTE: In Windows 11, I checked that saving a filename without extensions is only possible when you are saving a text file on the Notepad app. Other apps like MS Word, VLC, Paint-3D, etc do not allow saving a file with inverted commas.
To open a file saved without extension,
- Right-click on the file.
- Select Open With.
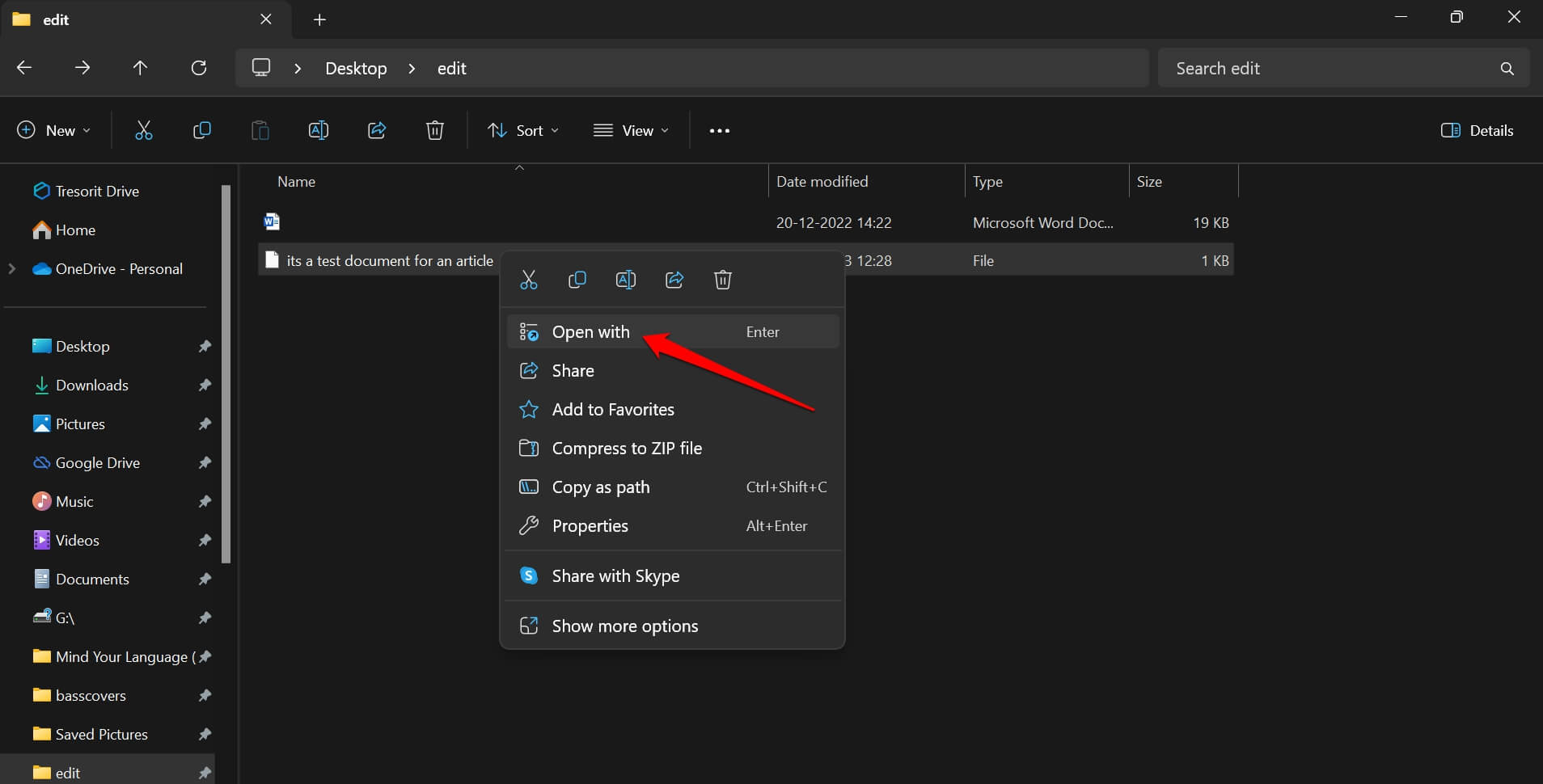
- From the list of installed apps, choose an appropriate application to open the file.
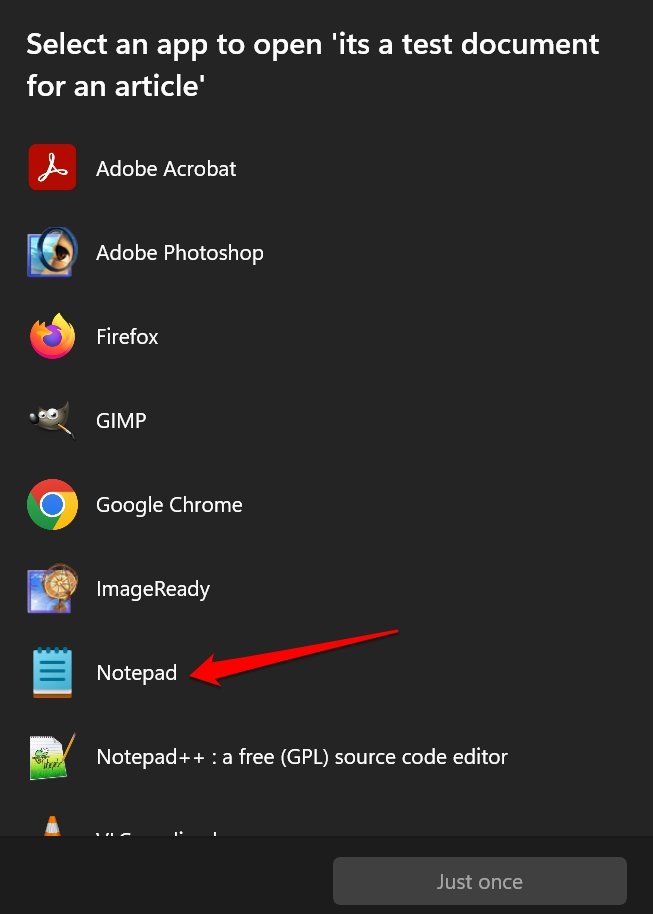
Unable to Open a File Saved without a Name: Fix
Sometimes, the file you save without a name may not open when you double-click on it. The most useful fix is to rename it.
- Simply right-click on the file, and select rename from the menu.
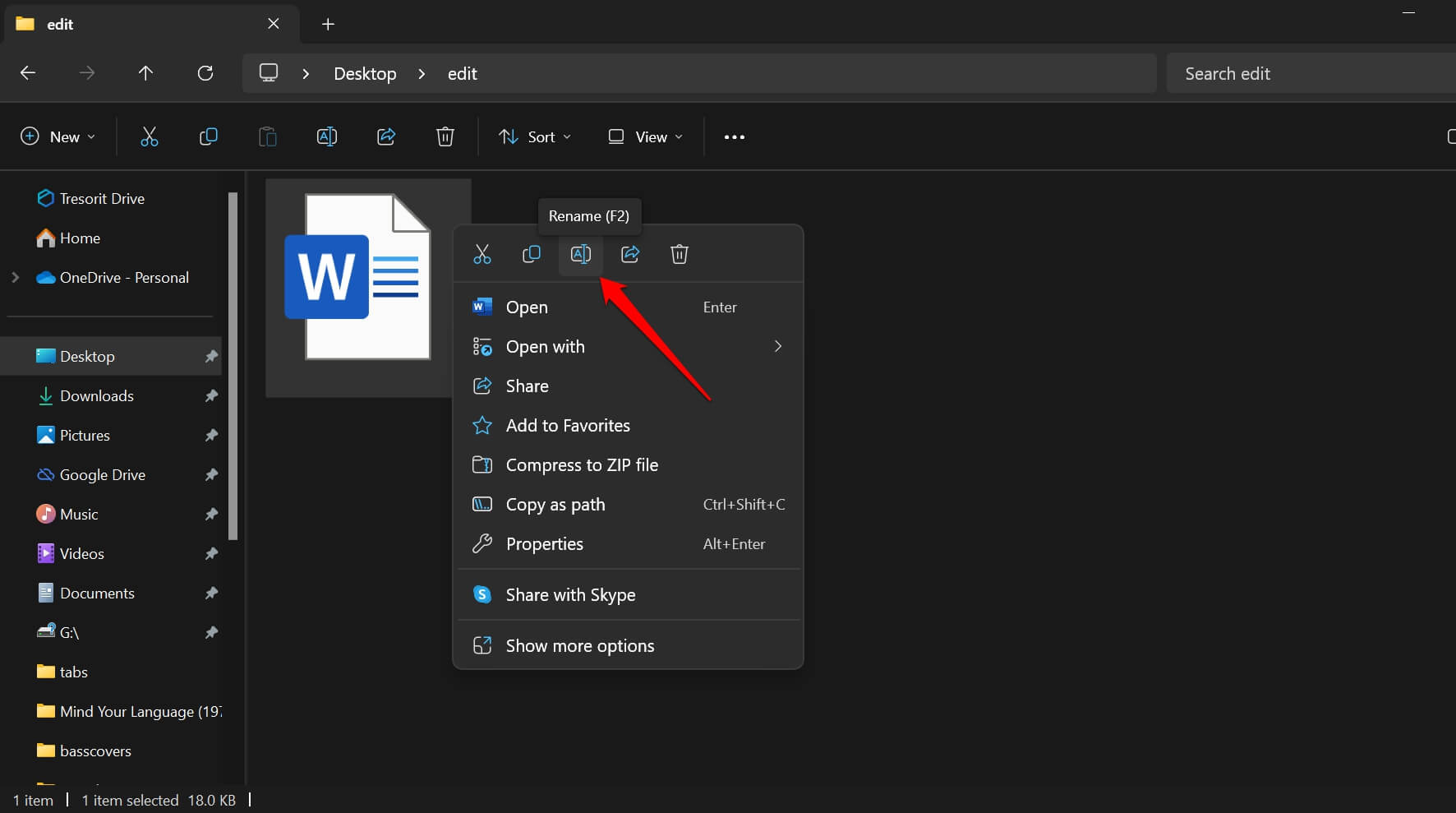
- Set any name and press enter to complete the rename process.
- Now, open the file.
Additionally, you may want to restart the PC to fix any random glitch that may have been stopping the file without a name from launching in its concerned application.
Save Files without a Name on Windows 11
I hope this guide was informative in helping you save a file without any name and file name extensions. Make sure to create a backup of the file you are saving without a name. This will help you avoid losing that file among dozens of other files saved on your PC. Try this trick with the files and folders on your Windows PC, and share your experience in the comments.
If you've any thoughts on How to Create a File Without Name and Extension in Windows 11, then feel free to drop in below comment box. Also, please subscribe to our DigitBin YouTube channel for videos tutorials. Cheers!