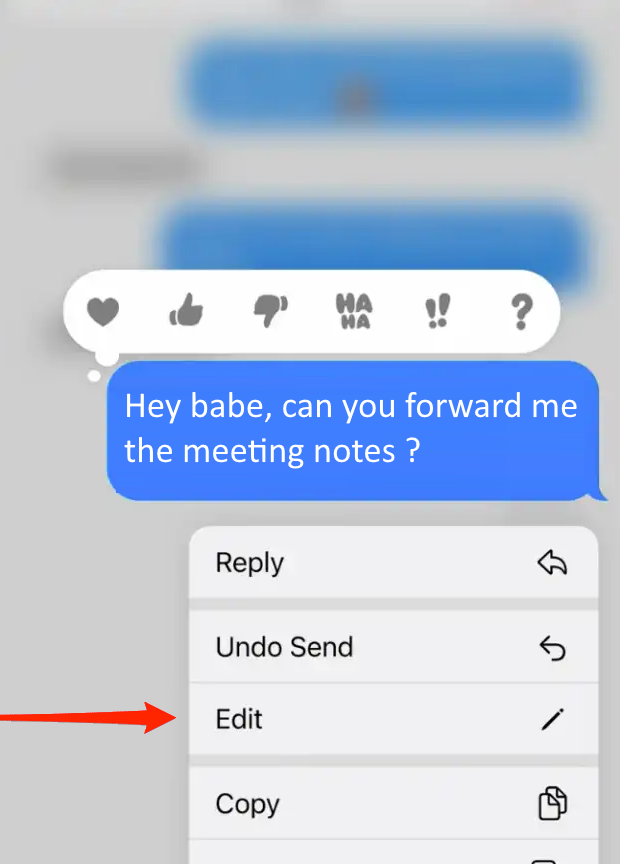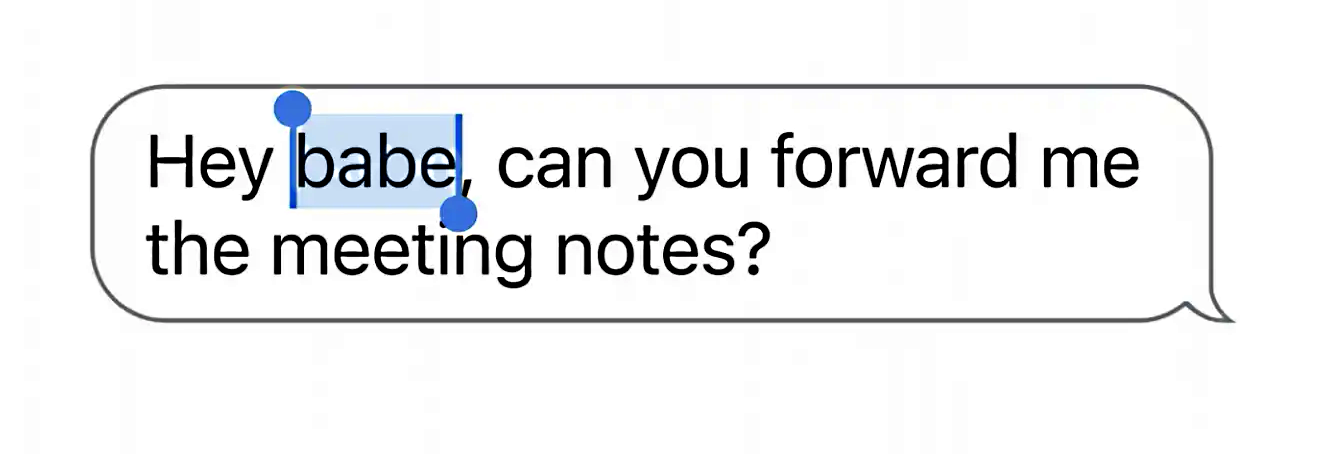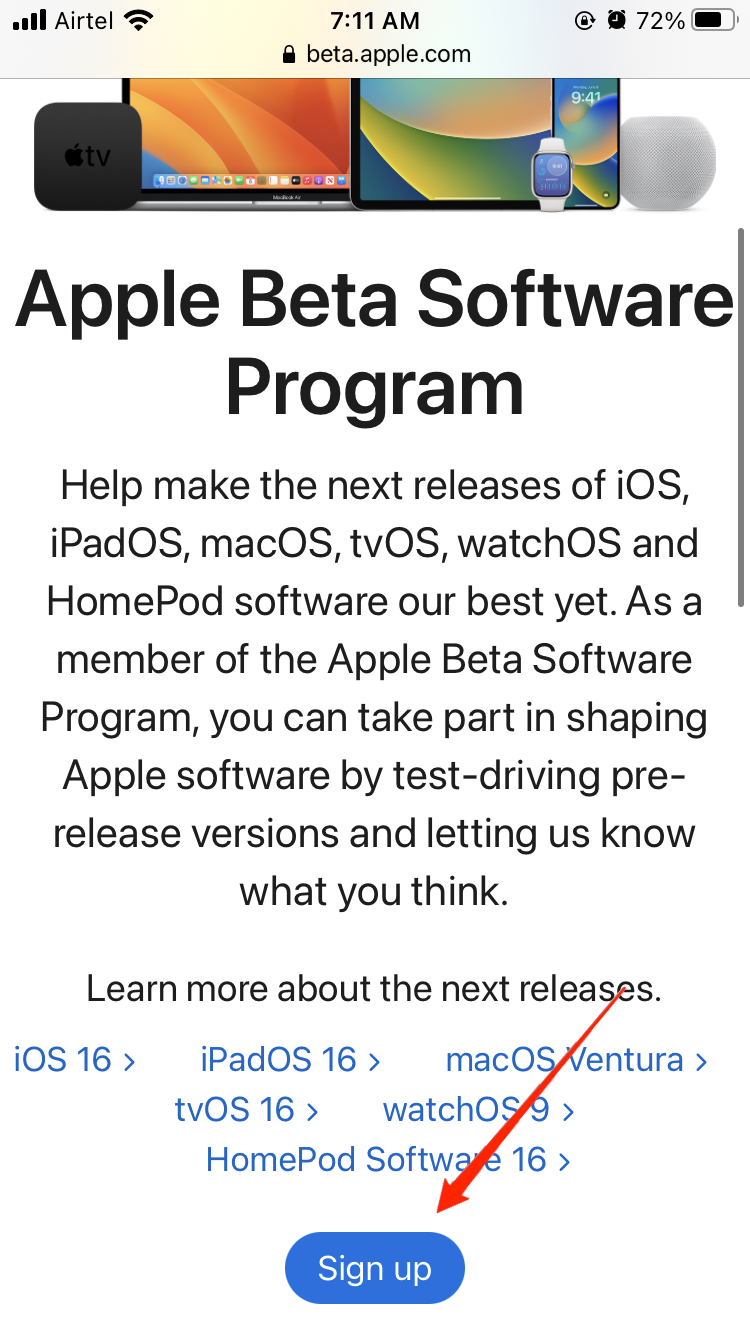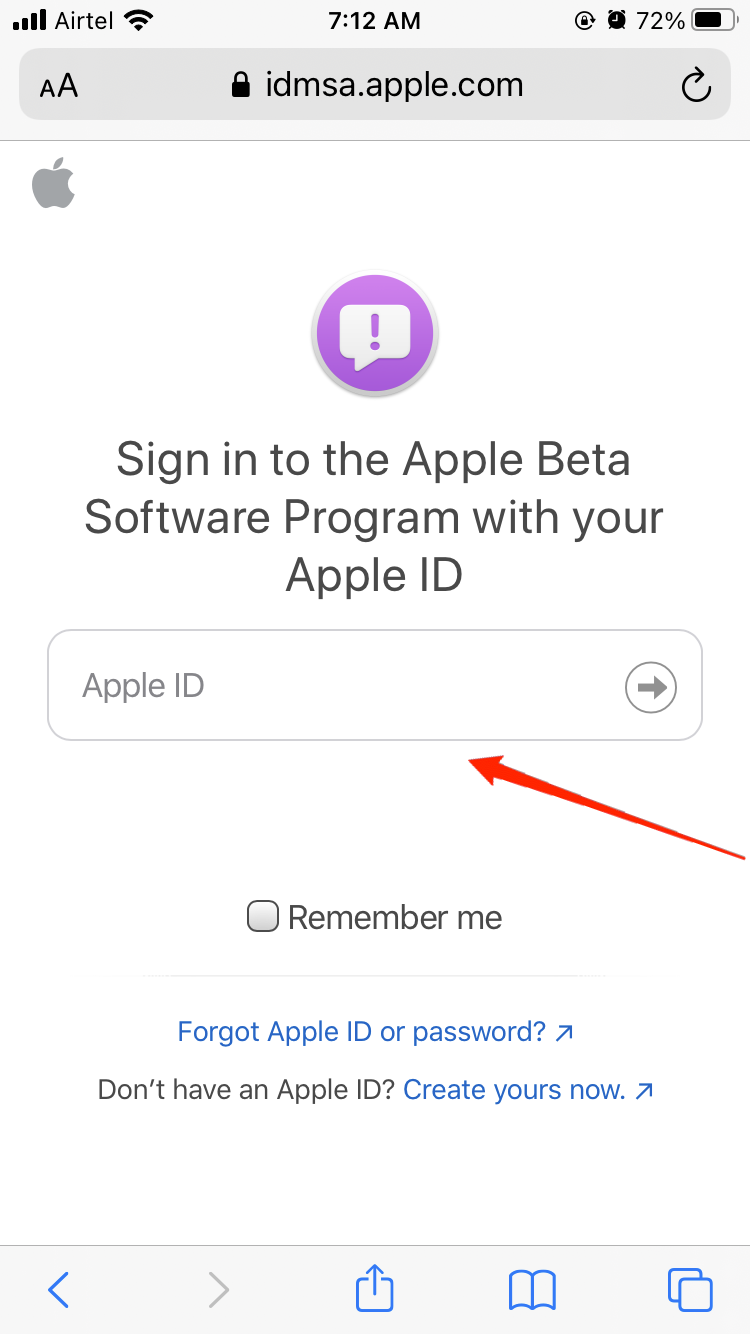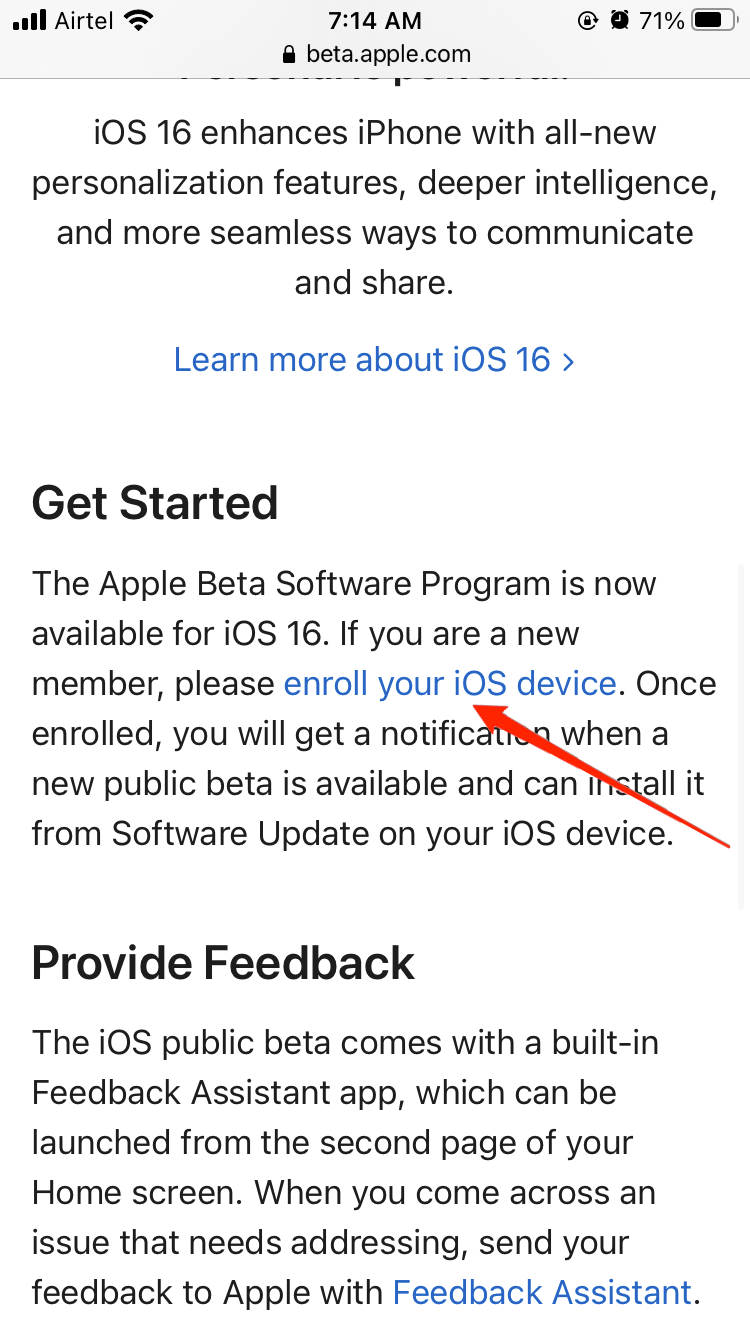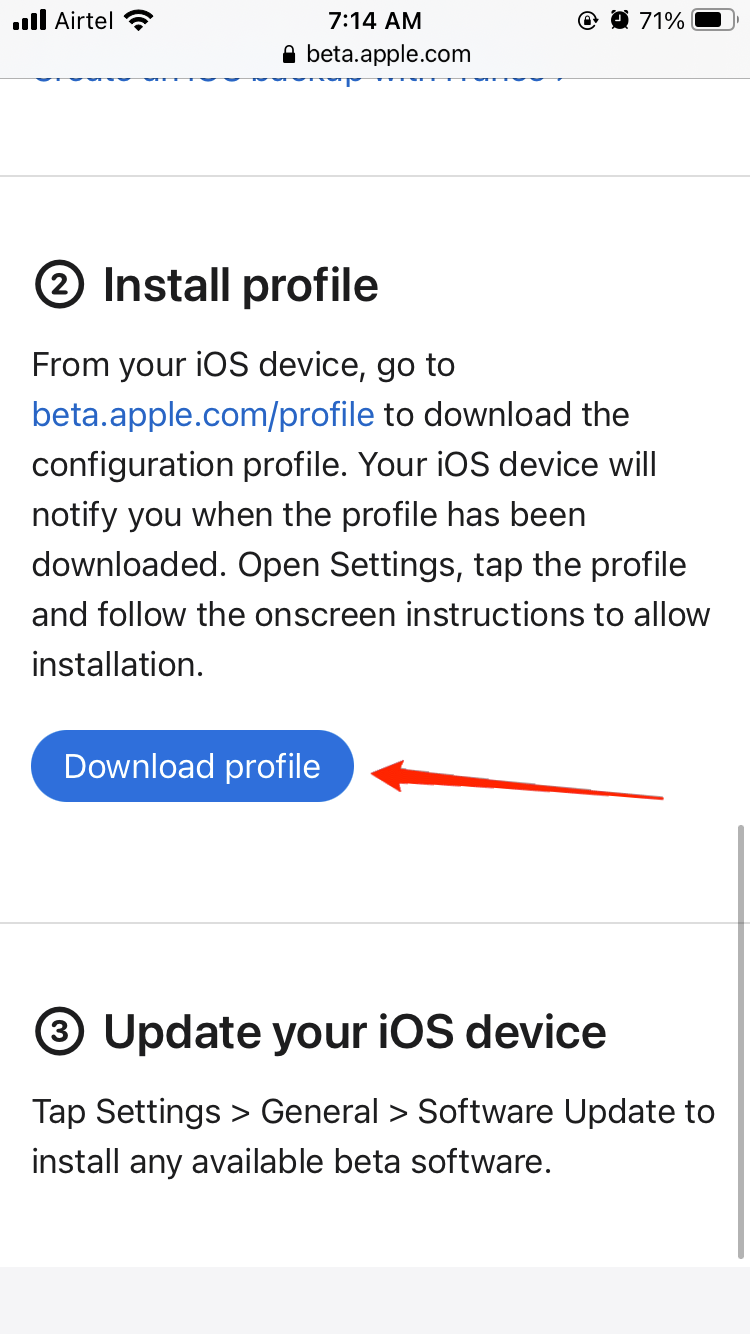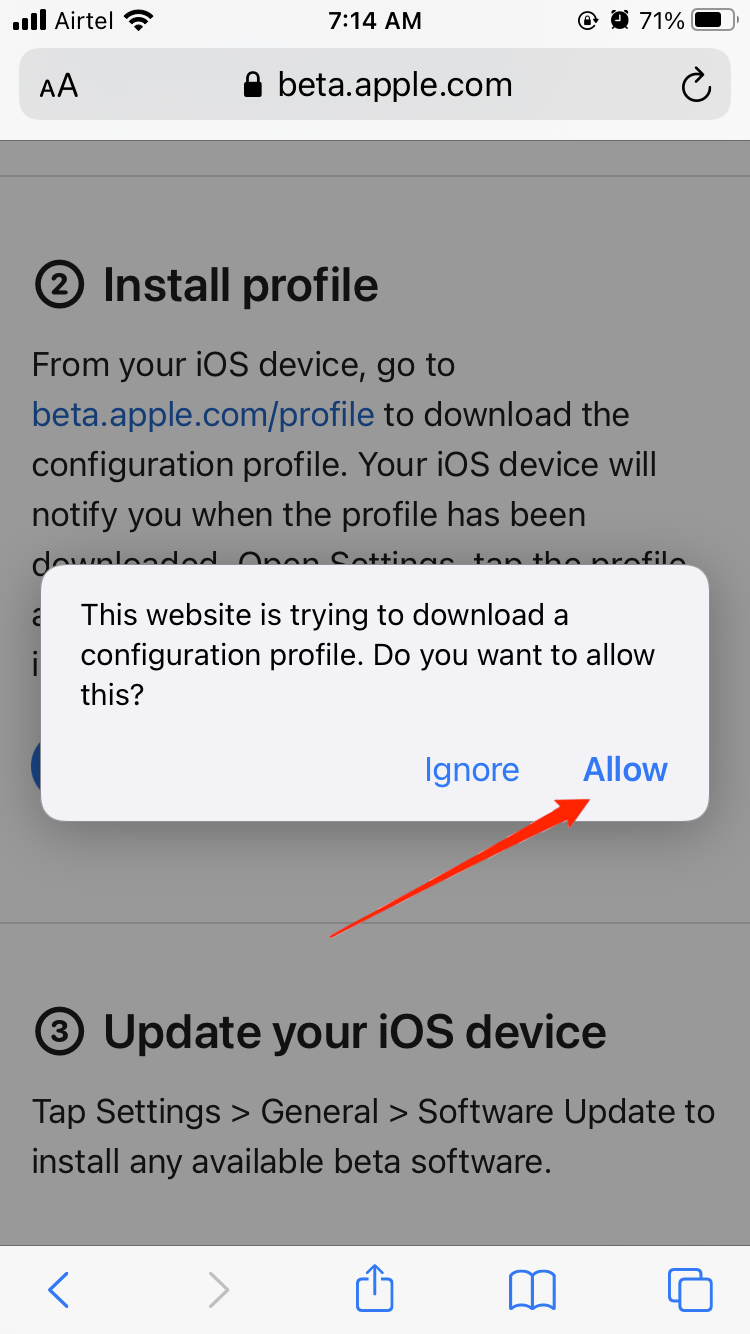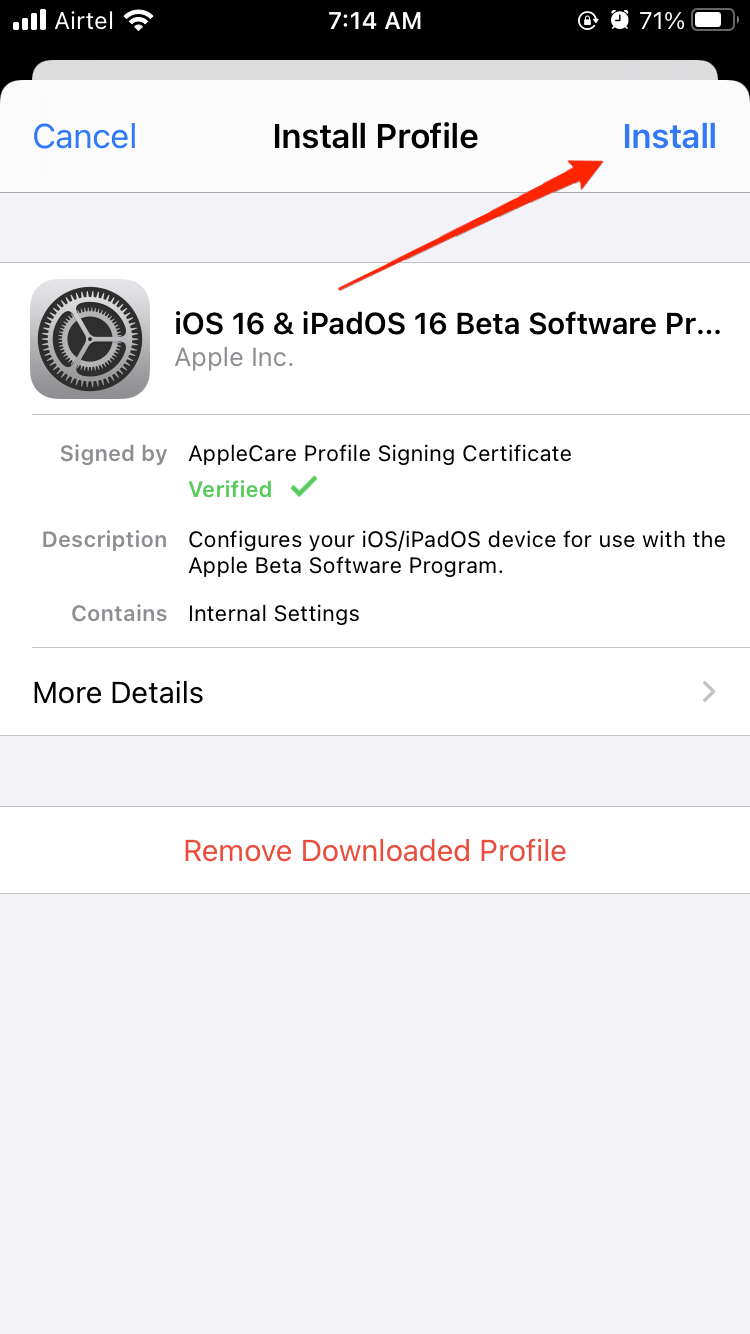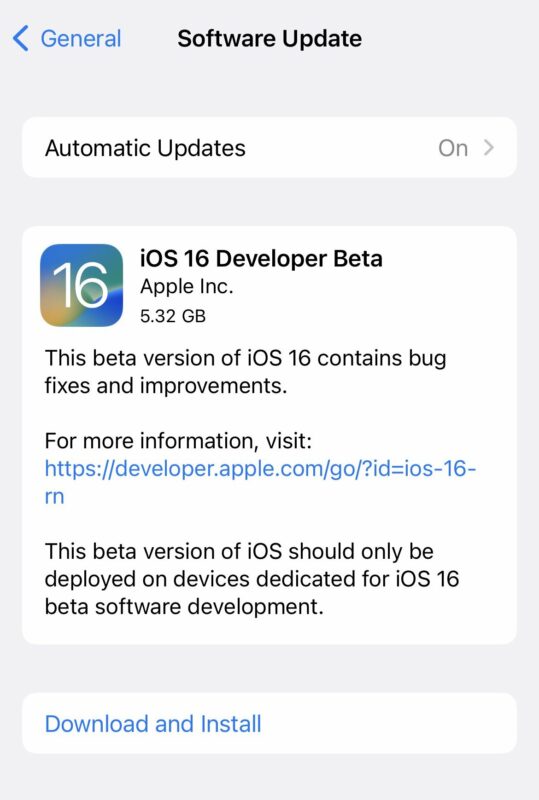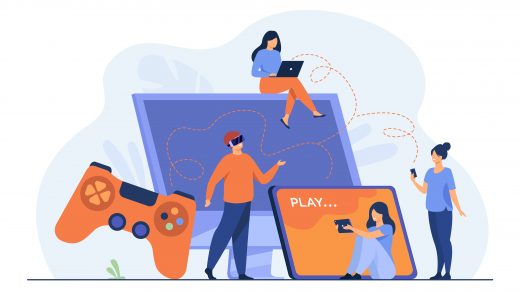“Sorry! I didn’t mean that” Have you ever said this because you mistyped something? If you have said this a few times, then I bet you would love this feature introduced in iOS 16. At WWDC 2022, Apple introduced a fantastic feature that will save you from embarrassment and regret. In iOS 16, you can unsend or edit already sent messages.
This feature is available from iOS 16, and beta users already love it. The iOS 16 is set to be released it to the public in a few months. You can sign up for the Apple beta software program if you want to use this feature before it’s officially released.
In this article, we will discuss how to edit or unsend a message on iPhone. We will also discuss how to sign up for the Apple Beta Software Program, as many people will want to try this feature before it’s officially released (Probably September 2022 or October 2022). So without any further ado, let us get started.
How to Edit or Unsend an iMessage on an iPhone?
We will cover both features in different paragraphs so that you can simply read about the feature you want. If you want to know about both features, read the complete article to understand both edit and unsend features clearly.
Steps to Unsend a Message on iPhone
First, let’s talk about how to unsend a message on iPhone, which is pretty straightforward. After you send a message:
- Tap and hold the text bubble for two seconds.
- A menu will appear with few options.
- Tap on Undo send option.

- The message will be deleted from the recipient’s feed and yours.
You can only use the undo send option up to 14:59 minutes after you have sent the message. After that, the option won’t appear in the menu. You can also recover the deleted message for up to 30 days. After that, it’s gone forever.
Note: Remember, if the other person reads the message from notifications, then even undo button can’t save you from embaressment.
Steps to Edit a Sent Message on iPhone
Now, let us talk about how to edit already sent messages on iPhone, which is a lifesaver for many people out there. You can easily edit a sent message on your iPhone by following the steps below:
- Tap and Hold the message which you want to edit.
- You will see a menu with a few options.

- Tap on Edit, and you will be able to edit the message.

- Edit the message as you want and press OK.
After you have edited and re-sent the message, there will be a notification under the text bubble saying that the text is edited after it’s sent. Don’t worry, as the recipient won’t know what the text was before you edited it.
Should the recipient have iOS 16 or above
Absolutely yes, the recipient should also have iOS 16; Otherwise, the edit or unsend features won’t work. Let’s talk about this clearly:
Let’s say you have sent a message in a group chat where people are using iOS 15, and a few Android users are also present. You edited the message after sending it in the group chat. Now, the people running iOS 15 or older versions and Android users won’t get the edited message.
The message is only edited on your end, and the other people in the group chat will still see the old message. This will happen if you are running the iOS 16 first beta version.
Suppose you are running the iOS 16 beta second version. In that case, after you edit the message, the message is completely sent as a new message with the prefix “Edited to,” and the original message is also still present in the chat.
This is enough to embarrass you after you misspelled a word or the autocorrect changed it to something else. The unsend option will also not work. So, please be careful before sending a message to your non-iOS 16 or Android friends.
Limitation to Unsend or Edit iMessage
While iOS allows you to unsend or edit messages on iMessage, there are limitations to the feature that you must know. The SMS messages and the text sent via iMessage are different.
- You cannot edit or unsend SMS messages on your iPhone. The feature can be used only on messages sent in iMessage.
- SMS text is usually marked in a green bubble and iMessage text is marked in a blue bubble.
- There is another limitation you must be aware of when intending to edit or unsend an iMessage.
- Recipients of your iMessage who use an older version of iOS(or iPadOS/macOS), can see the edit history of the message you have sent them.
- The recipient can see the original message you had mistakenly drafted and edited. They will of course view the replacement text received from you.
- The Messages app will include a warning that “the recipient of the message is running an older version of iOS and can see the edited/unsent text”
If you are texting within a group using iMessage, the participants of the group using an older version of iOS can see the edited text. The app will specifically mention the users with older iOS versions that can see the edit history of the message.
Update to iOS 16 or Above
The Apple beta software program lets you test the upcoming iOS versions before officially being released to the public. This iOS version will have glitches and bugs that might interrupt your experience. You can report these bugs to Apple and get them fixed in the next versions. This program is completely free and available to everyone.
To sign up for the Apple beta software program, follow the steps below:
- Open Safari on the iPhone with which you want to sign up for the beta program and go to the Apple Beta Program official website or https://beta.apple.com/sp/betaprogram/

- Tap on Sign up.
- Now, log in with your Apple ID or create one and then log in.

- Scroll down to the Get Started section and tap on enroll your iOS device.

- Now, Carefully follow the instructions to create a backup of your iPhone, which is very important. If you don’t create a backup now, then that might bring new issues later.
- In Step 2 of Apple’s instructions page, tap on Download profile and download it.

- A pop-up will appear, asking you for permission to download a configuration profile.

- Now, Go to Settings -> Profile Downloaded, tap on Install, then tap on Install twice for confirmation.

- You have to Reboot your iPhone now.
- Finally, Go to Settings -> General -> Software Update, then tap on Download and Install to update your iOS device to the recent beta version.

This is how you can sign up for the Apple Beta Software Program and install iOS 16 to enjoy the new features. Make sure your device is compatible before you sign up for this program.
Final Words
The edit and unsend are some excellent features Apple has introduced with iOS 16. If you are waiting for the official release, keep your eyes on the updates section in your iPhone settings. If you have any queries about the article, please drop them down and also let us know if you liked these features or not.
If you've any thoughts on How to Edit or Unsend a iMessage on iPhone?, then feel free to drop in below comment box. Also, please subscribe to our DigitBin YouTube channel for videos tutorials. Cheers!