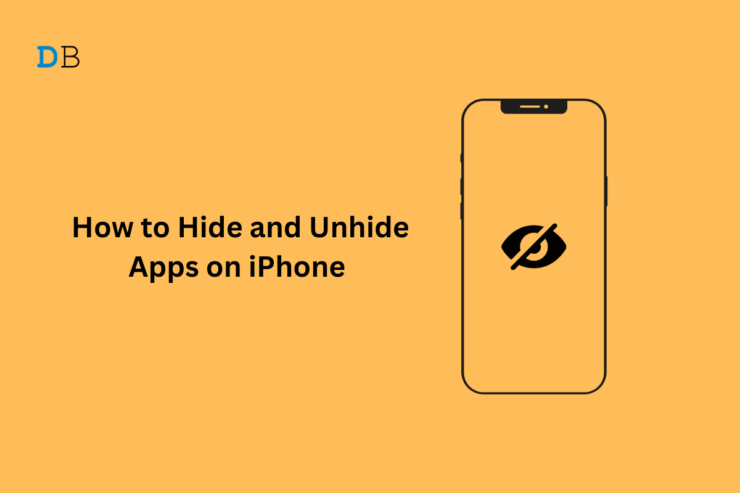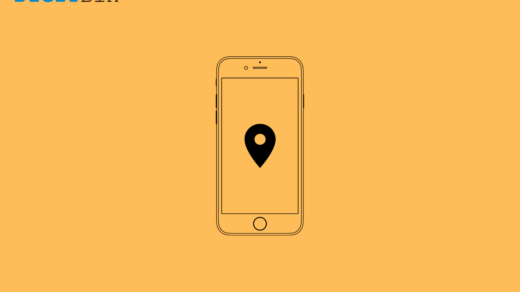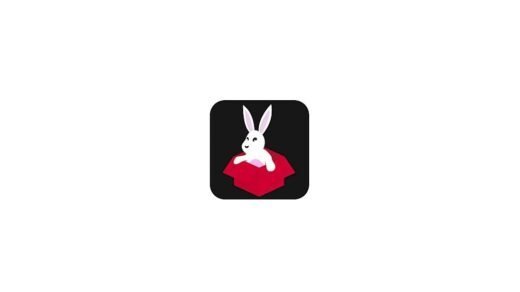Until the release of iOS 14, iPhone users had limited options when it came to managing apps they didn’t need temporarily – they could only ignore or uninstall them.
However, with the introduction of the App Library in iOS, users can now hide third-party apps or even first-party Apple apps on their iPhones. Unfortunately, not many users are aware of it. Let’s see how you can hide and unhide apps on your iPhone.
How to Hide a Single App on iPhone
If you want to hide a single app on your iPhone, follow the steps below. For multiple apps, skip to the next section.
Note: Make sure your iPhone is running iOS 14 or later.
- On your home screen, press and hold the app icon that you want to hide.
- Now, tap on Remove App.
- Finally, tap Remove from Home Screen to confirm.
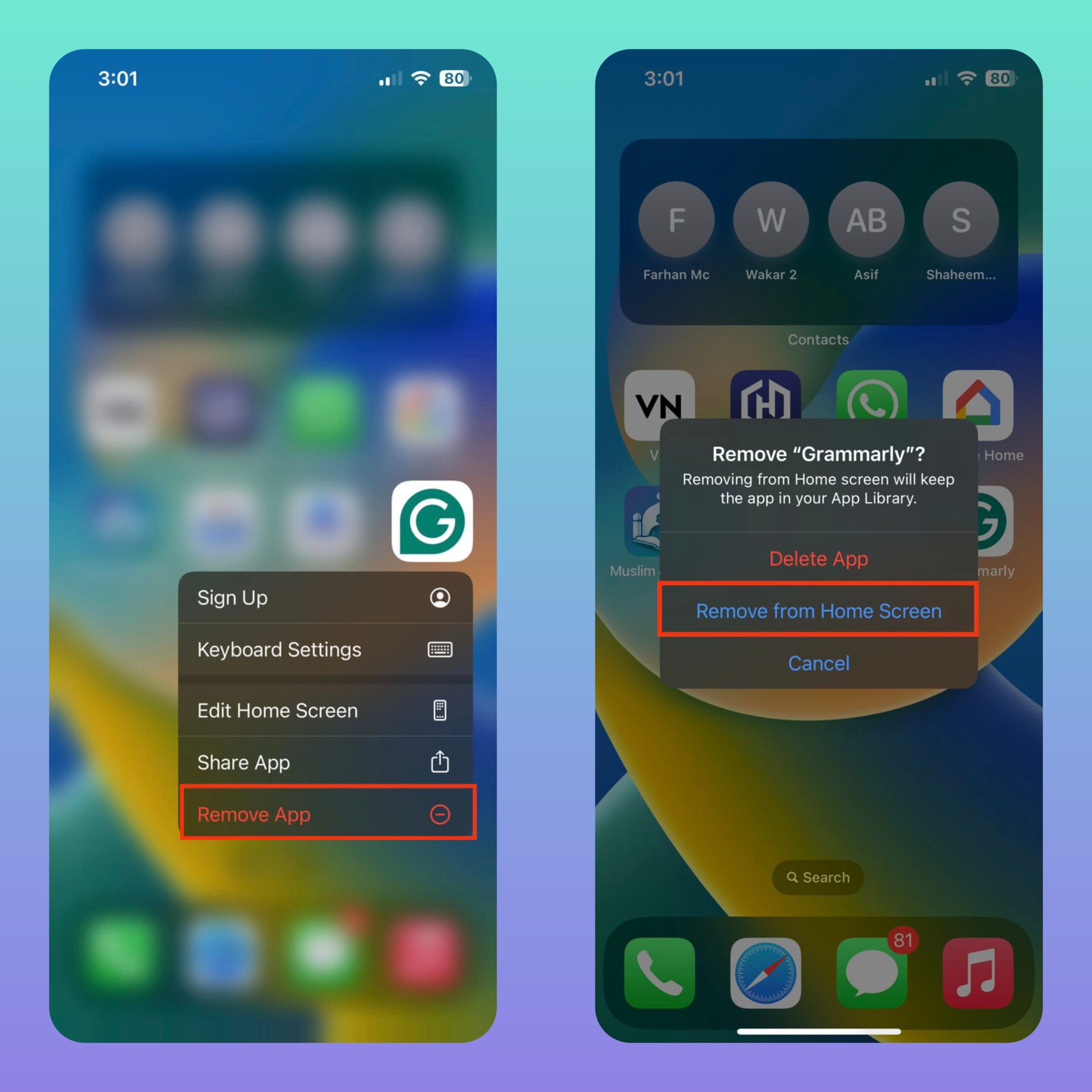
Now, let me explain what happens. Once you do the above, the app that you have hidden will not show up on the Home Screen. The app will only appear in your App Library.
The same steps apply to iPads running iPadOS 15 or later.
How to Hide Multiple Apps on iPhone
If you want to hide multiple apps on your iPhone Home Screen, follow the steps below.
- First of all, press and hold on to an empty area on your iPhone Home Screen. Release your fingers once the app icons start to jiggle.
- Tap on the “–” icon on the apps that you want to remove and select Remove App.
- Tap on Remove from Home Screen to confirm.
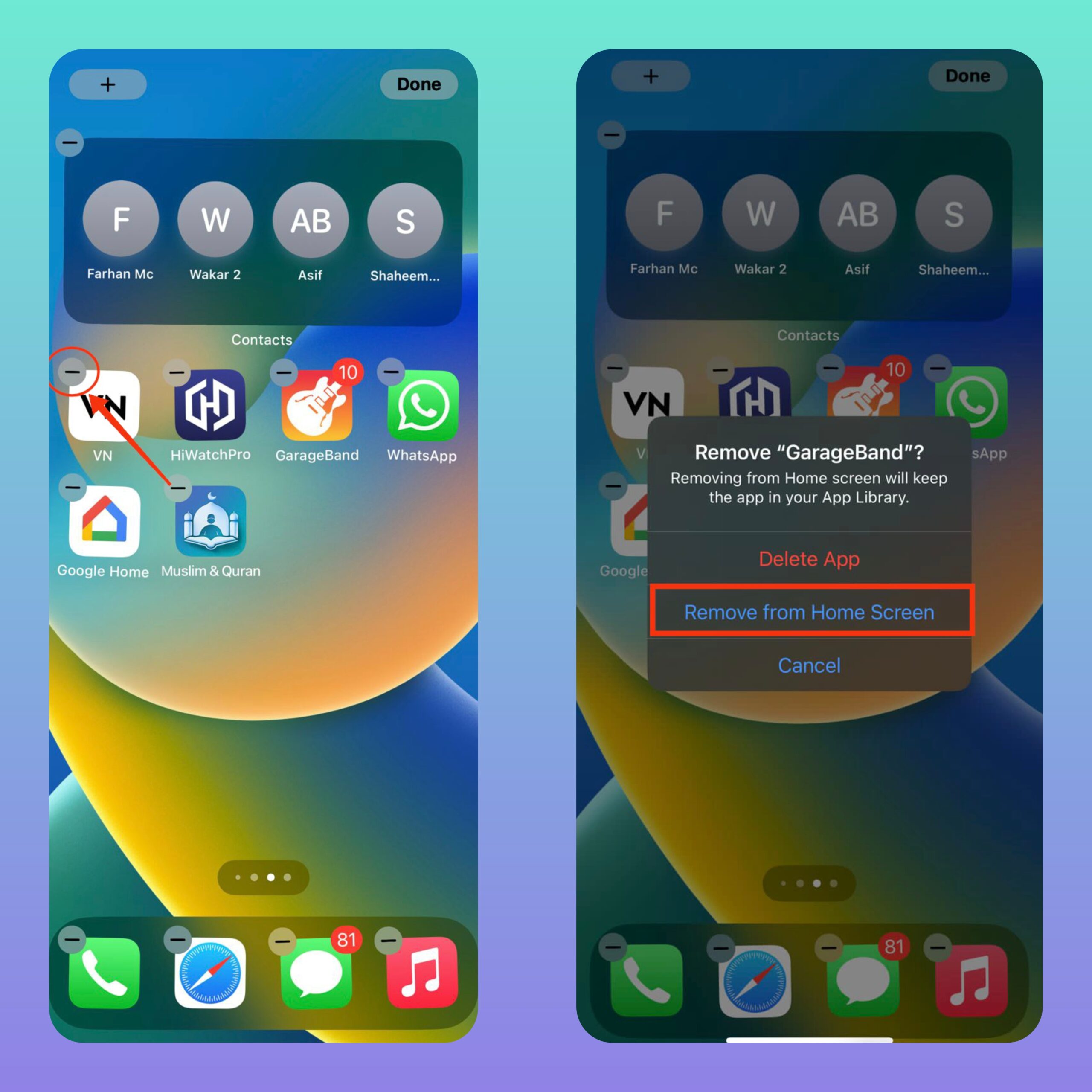
- Do the same for all the other apps that you want to remove.
- Once you are done, swipe up from the bottom or press the Home button to exit the Home Screen Editor mode.
- Again, all your hidden apps will not be visible on the Home Screen but can be found in the App Library.
How to Find Hidden Apps on iPhone
You’ve hidden apps on your iPhone, but now you need to access them. Well, you’ve got two ways to do that—via the Spotlight search or the App Library.
Spotlight Search
- Swipe down on your Home Screen or tap the “Search” button above the Home Screen dock to open Spotlight Search.
- Type the name of the app you want to find.
- The app will appear in the search results, and you can tap on it to open it.
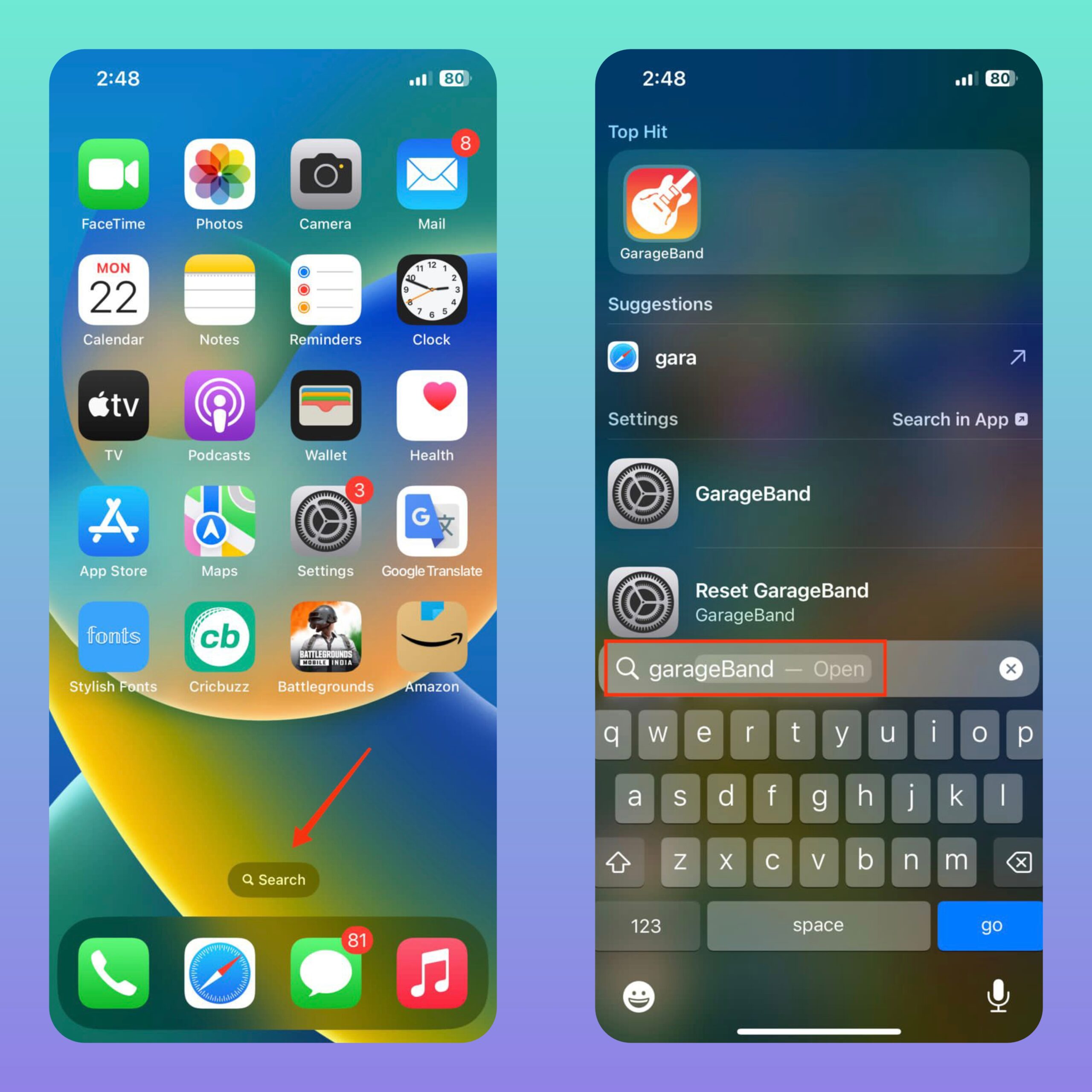
App Library
- Swipe left to the end of your Home Screen until you reach the App Library.
- Use the search bar at the top to search for the app in the App Library.
- Tap on the app icon to open it.
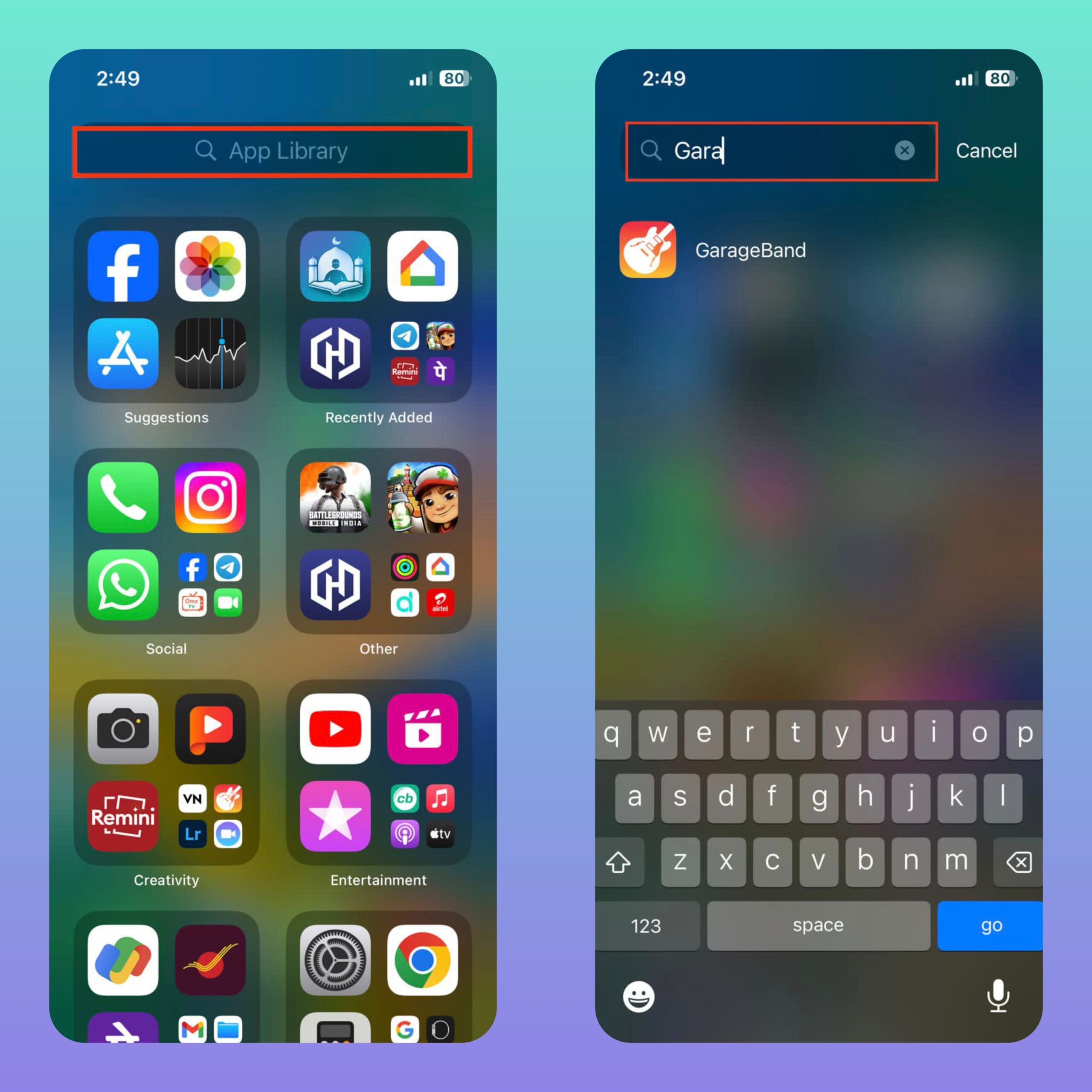
How to Unhide Apps on iPhone
If you no longer need to hide an app on your iPhone, you can simply unhide them. In other words, you can create a shortcut for the hidden apps on your Home Screen. Follow the steps below.
- Swipe left to the end of your Home Screen until you reach the App Library.
- Use the search bar at the top to search for the app in the App Library.
- Finally, press and hold the app icon and select Add to Home Screen.
Frequently Asked Questions (F.A.Q)
1. Can I hide Apple apps on my iPhone?
Yes, with the App Library feature introduced in iOS 14, you can hide both third-party and Apple apps on your iPhone.
2. Can I unhide apps on my iPhone?
Yes, you can unhide apps by accessing them from the App Library and adding them back to the Home Screen.
3. Will unhiding an app restore its previous position on the Home Screen?
No, when you unhide an app, it will be added to the Home Screen based on your current app arrangement.
4. Will hiding apps affect their notifications?
Hiding apps does not affect their notifications. You will still receive notifications from hidden apps as usual.
5. Can I hide apps on my iPad?
Yes, you can hide apps on your iPad using the same method as on iPhone, as long as it is running iPadOS 15 or later.
6. If I delete a hidden app, will it also be removed from the App Library?
Yes, if you delete a hidden app, it will be removed from both the Home Screen and the App Library.
7. Can I hide apps from the Siri Suggestions?
No, you cannot hide apps from the Siri Suggestions or App Suggestions.
If you've any thoughts on How to Hide and Unhide Apps on iPhone, then feel free to drop in below comment box. Also, please subscribe to our DigitBin YouTube channel for videos tutorials. Cheers!