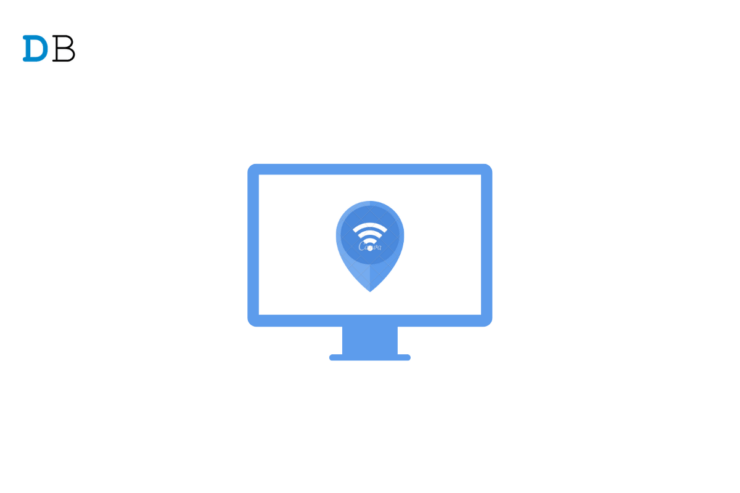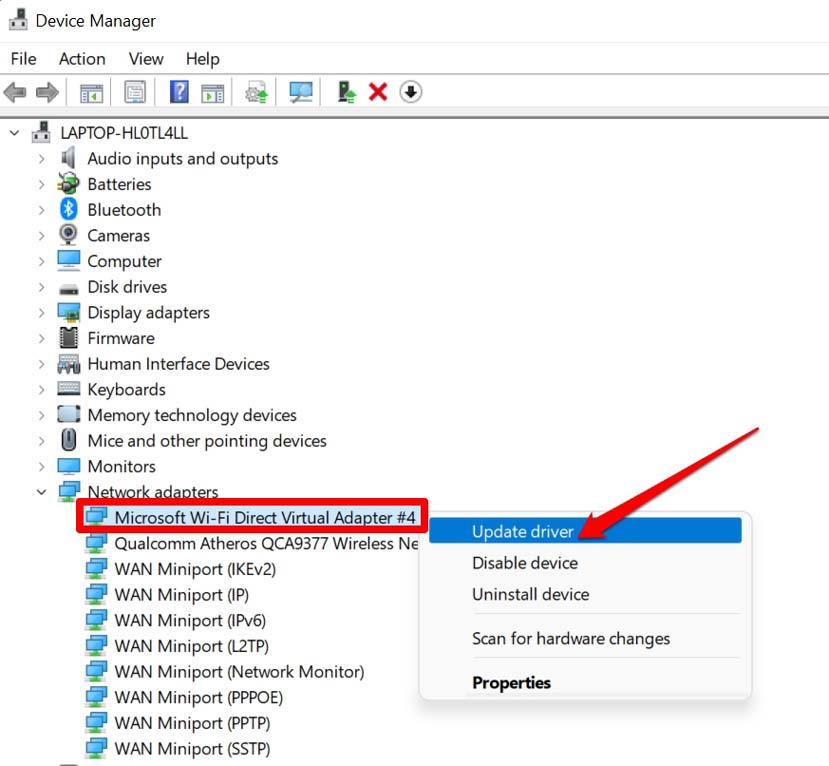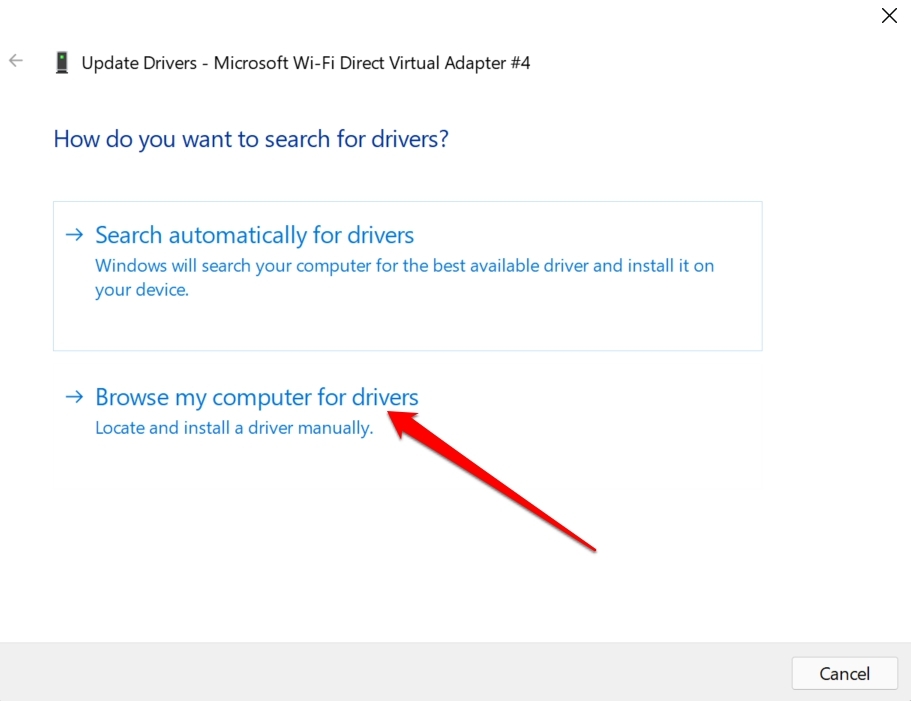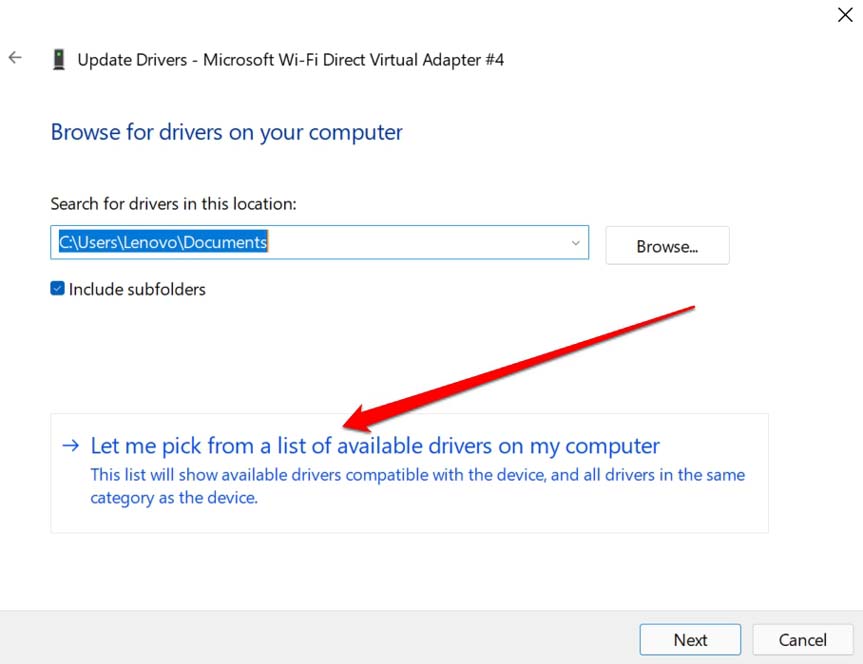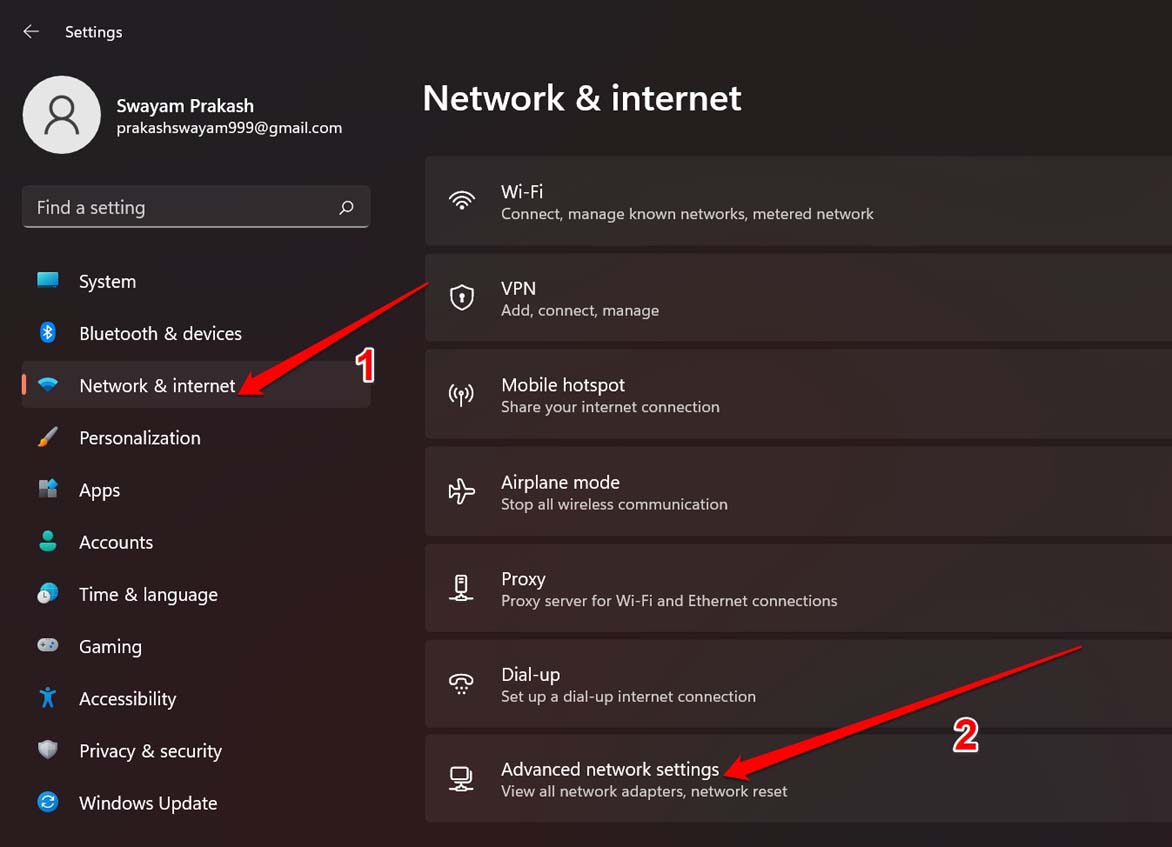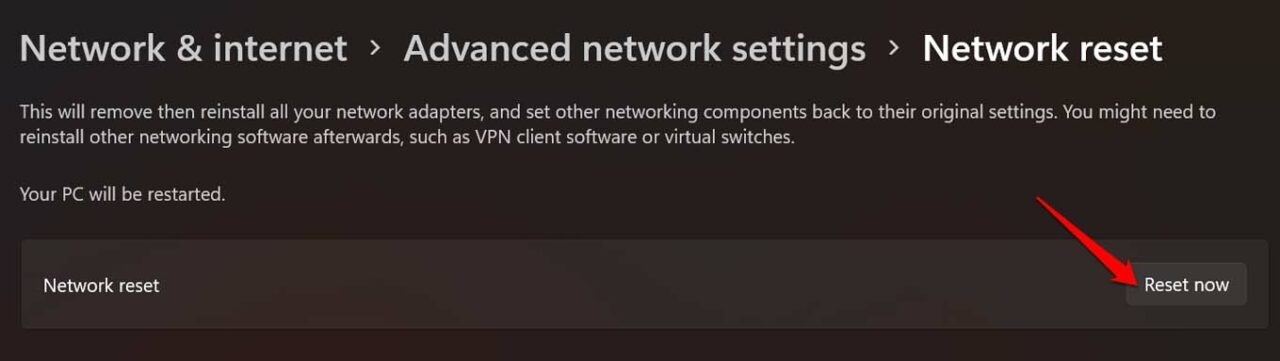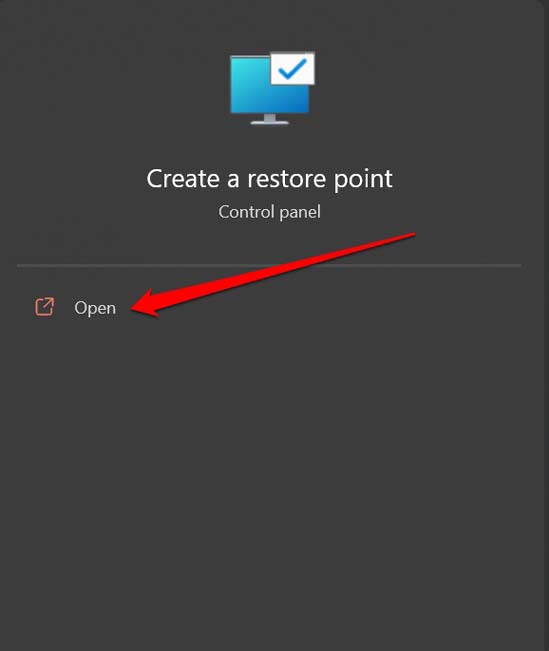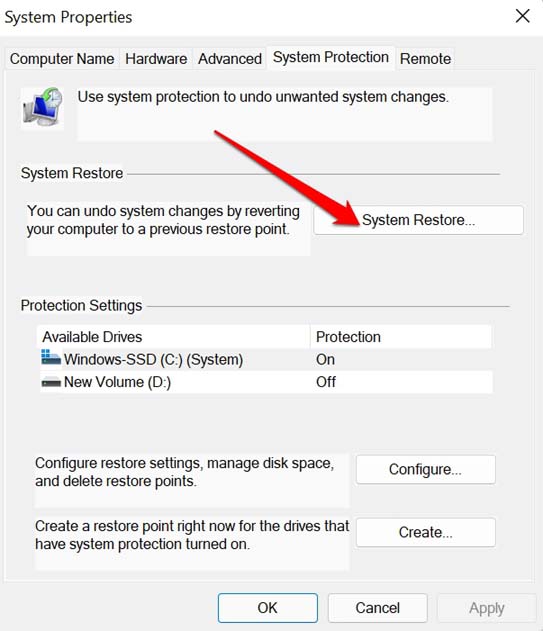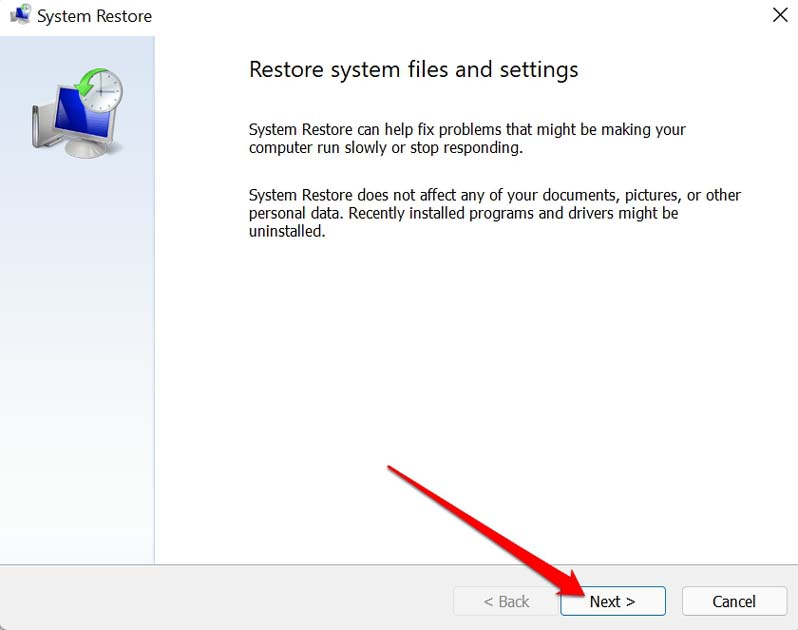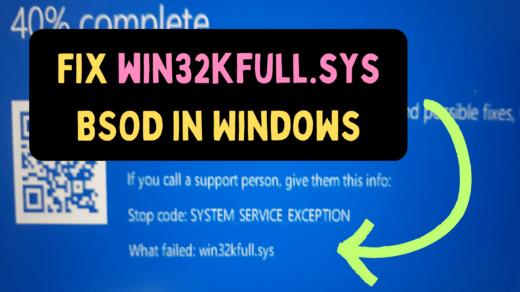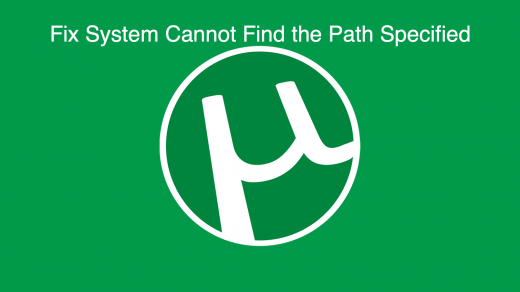Are you not able to see the WiFi icon in the taskbar of Windows 11? Then, let me address the issue with some easy troubleshooting tips. I have also explained why this issue may have occurred. It may happen due to some bug in the Windows OS. This occurs randomly and any Windows OS user can come across a missing WiFi icon on Windows 11.
Another reason for the WiFi option not showing can be corrupted WiFi drivers and disabled WiFi adapters. Also, modifying any system application or service may affect the other system resources. Elements such as networks settings do get affected by such faulty changes. This may cause other attributes such as WiFi and related settings to go missing or get corrupted on Windows 11.
Changes in Group Policy Editor can also lead to the missing Wi-Fi option on Windows 11. Now that we know the various reasons possible for causing the WiFi option to not show on Windows OS, let us fix the same.
Best Ways to Fix Wi-Fi Not Showing on Windows 11
Try out all the troubleshooting tips mentioned below to bring the WiFi settings back on the taskbar of Windows 11.
Update Windows OS
Start by updating Windows OS to the latest version. Windows 11 is quite new so having bugs is quite common on new iterations of software versions released by Microsoft. Updating the OS regularly is the way to go.
- Press Windows + I to open the Settings page.
- Then click on Windows Update.

- Next, click on Check for Updates.

- If an update is available, you will see an option Download Now. Click on that to begin the update installation process.

- After installing the update the PC will reboot. After it restarts check if the WiFi option is appearing or not. If it is not showing, try the next troubleshooting methods.
Restart the Computer
It could be just a random bug that is appearing due to some issue in the start-up or any system file crashing while you are using some application. To fix this, a restart usually is enough.
- Press the Windows key on the keyboard.
- Then from the Window search console, click on the Power Icon.
- From the menu select the restart option.

- Let the PC restart and after that check for the presence of the WiFi option. Had it been a random glitch the option should now be back on the taskbar.
Update or Reinstall the Driver of Network Adapter
You may also update the driver of the network adapter on your PC. These components get updated automatically but if there would be any technical issues in the current version for the driver, upgrading the driver to a newer version should fix the issues like the missing WiFi option from the home screen of Windows.
- Press Windows + X and choose Device Manager from the menu.

- Navigate to Network Adapters and click on it to expand.
- Then right-click on the WiFi adapter installed on your PC. It will differ from PC to PC.
- Select Update Drivers.

- As you cannot access the internet through WiFi you have to look for available drivers on your computer. So, select the option Browse My Computer for drivers.

- Next, click on Let Me Pick from A List of Available Drivers On My Computer.

- On the next dialog box that opens up, under the Model tab, click on the available driver.
- Click on Next to install the driver.

If you wish to reinstall the driver, then in step number 4 instead of Updating the driver, you can click on Uninstall This Device. The concerned driver will be uninstalled. To reinstall it all you have to do is restart the computer. The Wi-Fi Not Showing on Windows 11 issue will be Fixed.
Use Windows Network Troubleshooter
You may also consider using the default network troubleshooter on Windows 11. Simply invoke the tool and it will look for problems with the internet connectivity and network-related elements and fix the same.
- Open the Windows settings by pressing Windows + I.
- Then click on System on the left-hand panel.
- Now, navigate to Troubleshoot and click on it.

- Under that click on Other Troubleshooter.

- Next, click on the button Run beside the first option Internet Connections.

Check if Settings Have Been Changed in the Group Policy Editor
Group Policy Editor may have gone through some automatic changes due to the presence of corrupt system files, so you need to check that as well. You have to access the Group Policy Editor and enable the WiFi option viewability on the Windows home screen.
- Press Windows + R to bring up the Run dialog box.
- Type gpedit.msc and press enter.

- The Local Group Policy Editor will open up.
- On the left-hand panel click on the elements in this order.
User Configuration > Administartive Templates > Start Menu & taskbar. - On the right-hand side navigate to the option Remove Network Icon from Start Menu and double click on it.

- The concerned settings panel will open up in a new dialog box.
- Check if it is set to Enabled. Then set it to Disabled.

- If it is set to Disabled or Not Configured then no need to do anything. Simply exit the Local Group Policy Editor.
Make sure to restart the computer if you performed Step number 7 above. Then you should be able to view the Wifi option on the Windows 11 home screen and Wi-Fi Not Showing on Windows 11 is fixed.
Reset Network Settings of Windows OS
You can reset the current network settings on your computer. This process will uninstall all the internet adapters currently installed on your PC. Here are the steps to perform it.
- Invoke the Windows settings by pressing Windows + I keys.
- Then on the left-hand panel, click on Network & internet.
- Now, click on Advanced Network Settings.

- Go to More Settings and under that, you will find the option Network Reset.

- Click on Reset Now to confirm the resetting of the network adapters.

The computer will restart after the network resets. Then you should be able to find the WiFi option on the taskbar of the Windows home screen.
Perform A System Restore
Your last option to fix the missing WifI option on your windows home screen can be performing a system restore on your computer. Doing so will take you back to a point in time when the WiFi option was still available on the PC taskbar.
For that, you should have set a restore timeline otherwise there would be nothing to restore. Here are the steps for you to perform a system restore.
- Press the Windows key to bring up the windows search console.
- Type restore and immediately on the search result you will see Create a Restore Point.
- Click Open.

- Then click on the System Protection tab.
- Under that click on System Restore.

- Follow the on-screen instructions to perform a system restore by selecting an event or restore point you have set previously.

Once the restoration is complete, you can restart the computer, and then you should be able to find the WiFi option back on the Windows 11 home screen.
So, these are the various troubleshooting methods that you can use to fix the issue of the WiFi option not showing on your Windows 11 computer.
If you've any thoughts on How to Fix WiFi Option Missing on Windows 11?, then feel free to drop in below comment box. Also, please subscribe to our DigitBin YouTube channel for videos tutorials. Cheers!