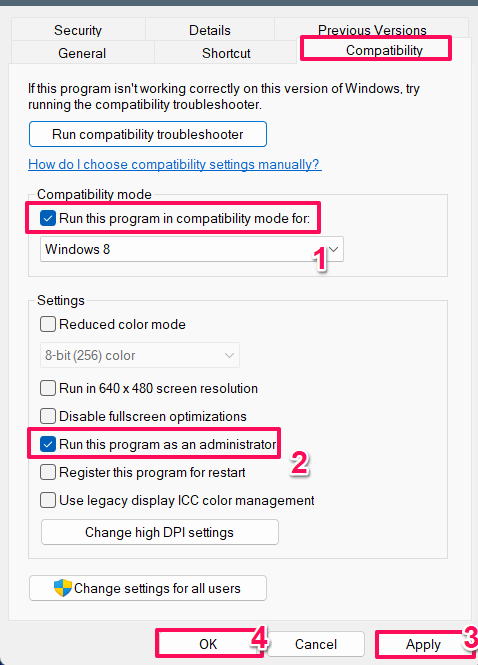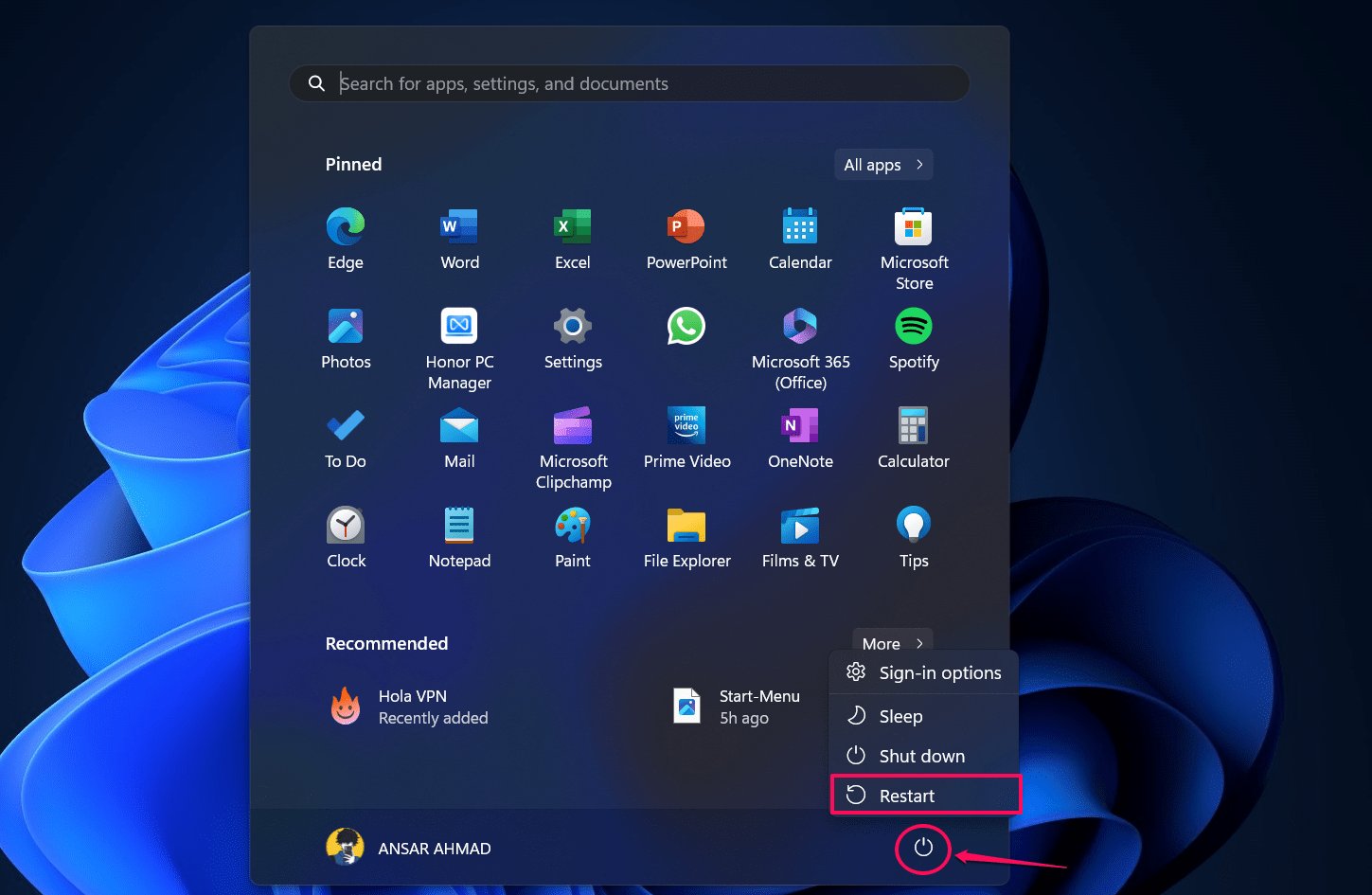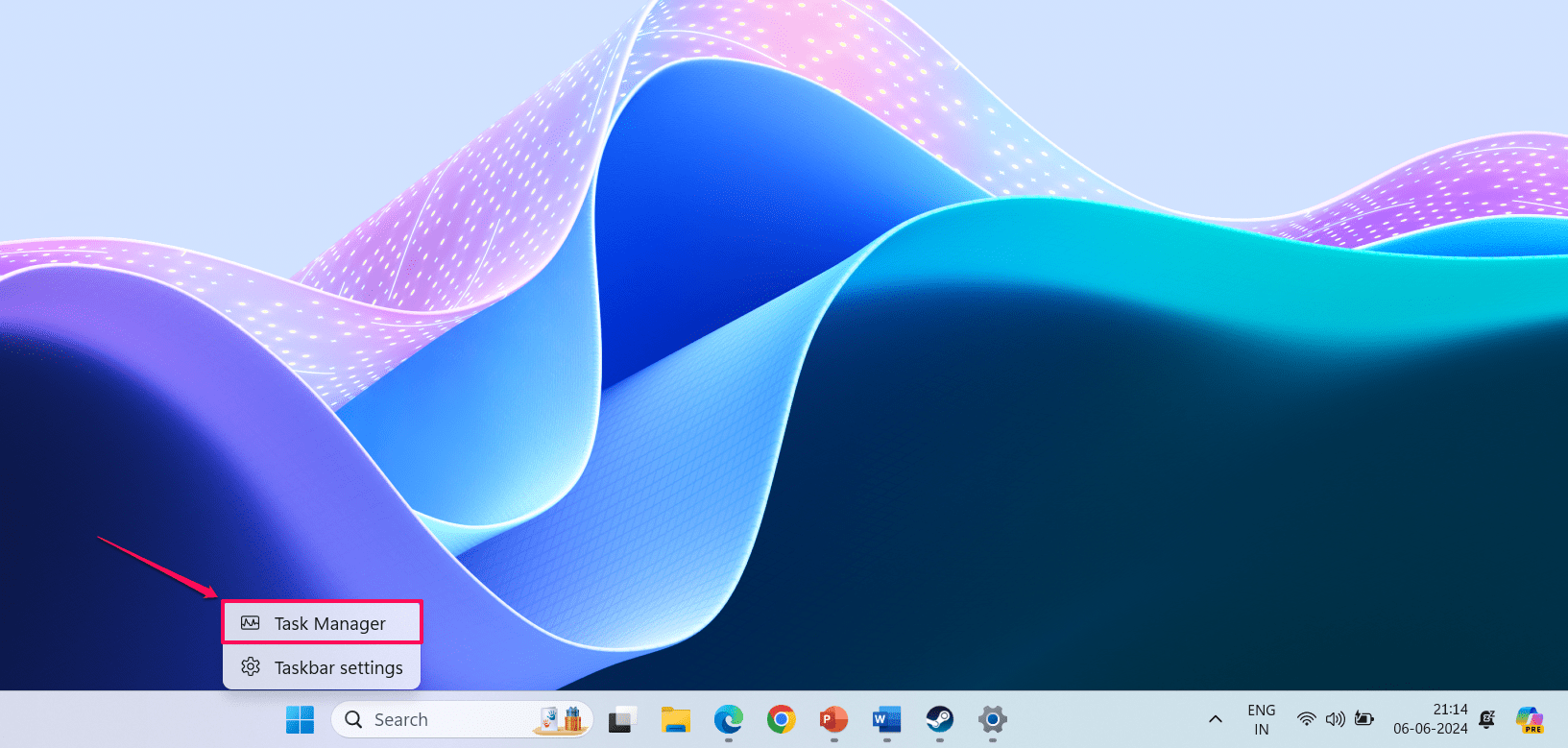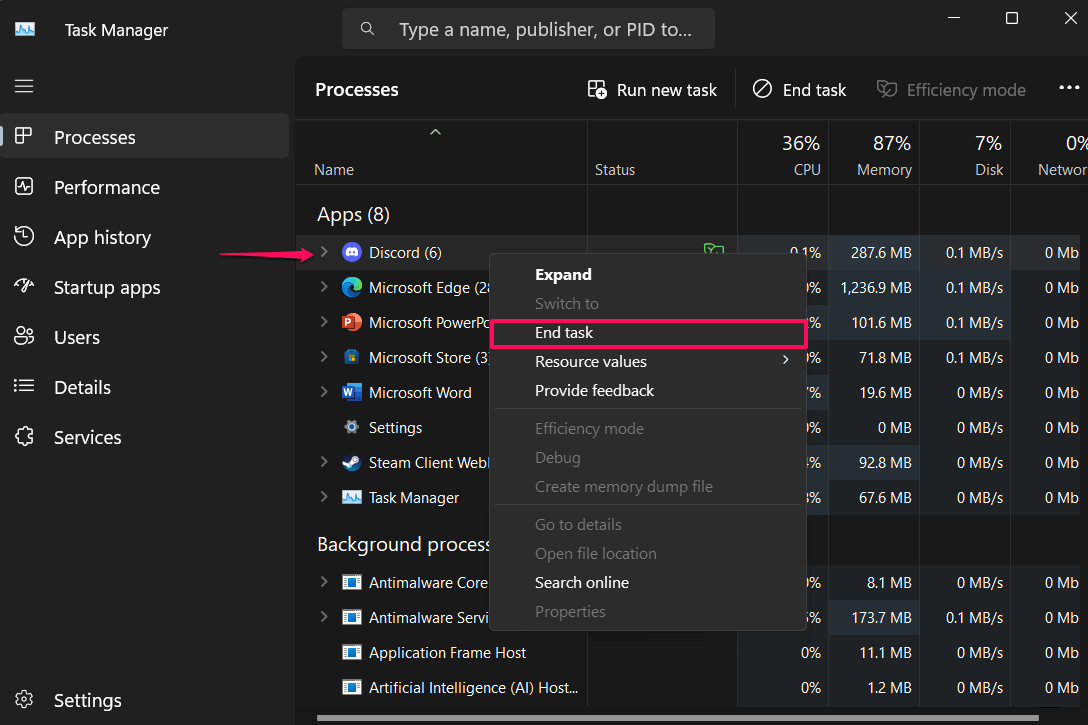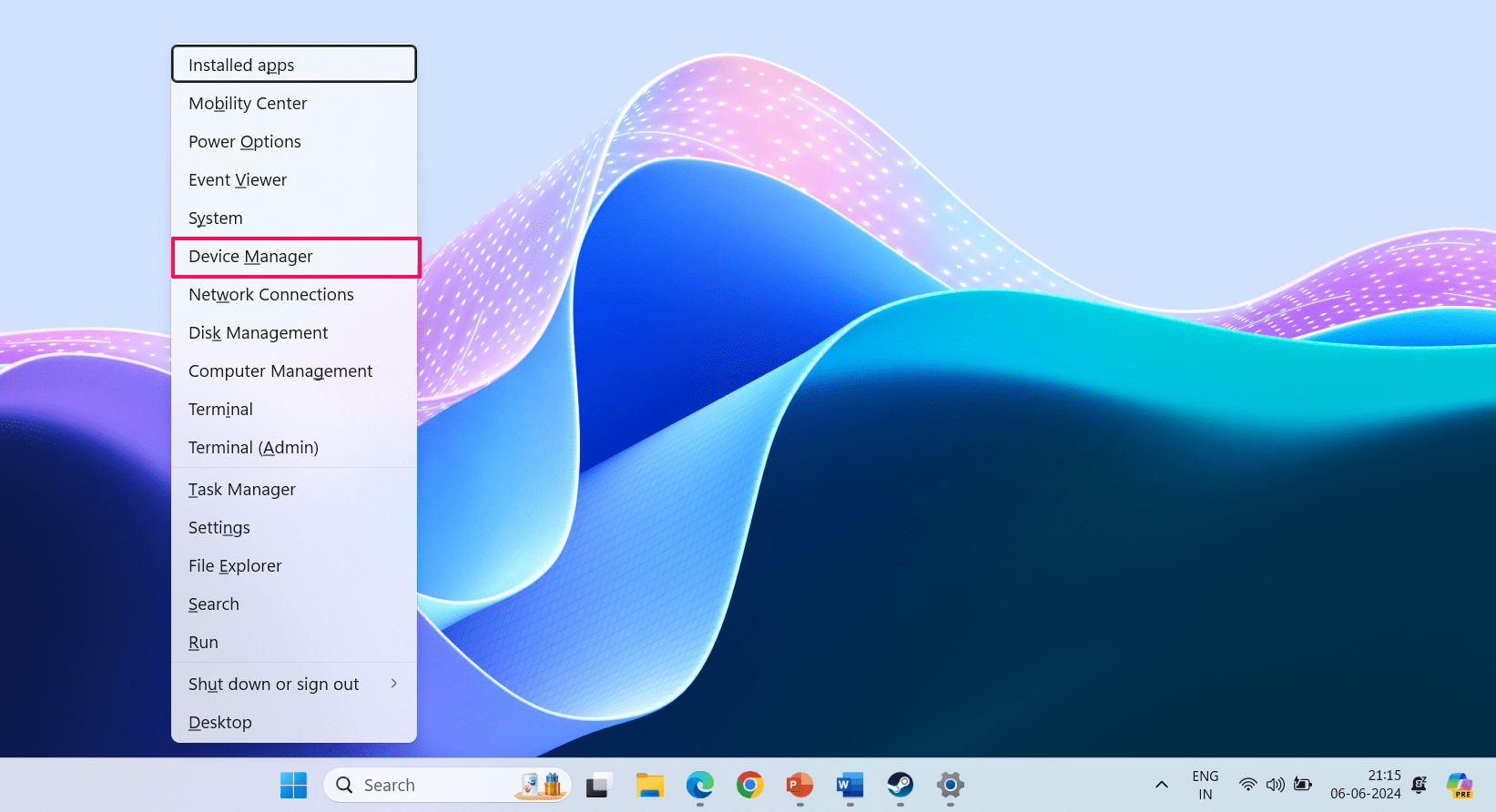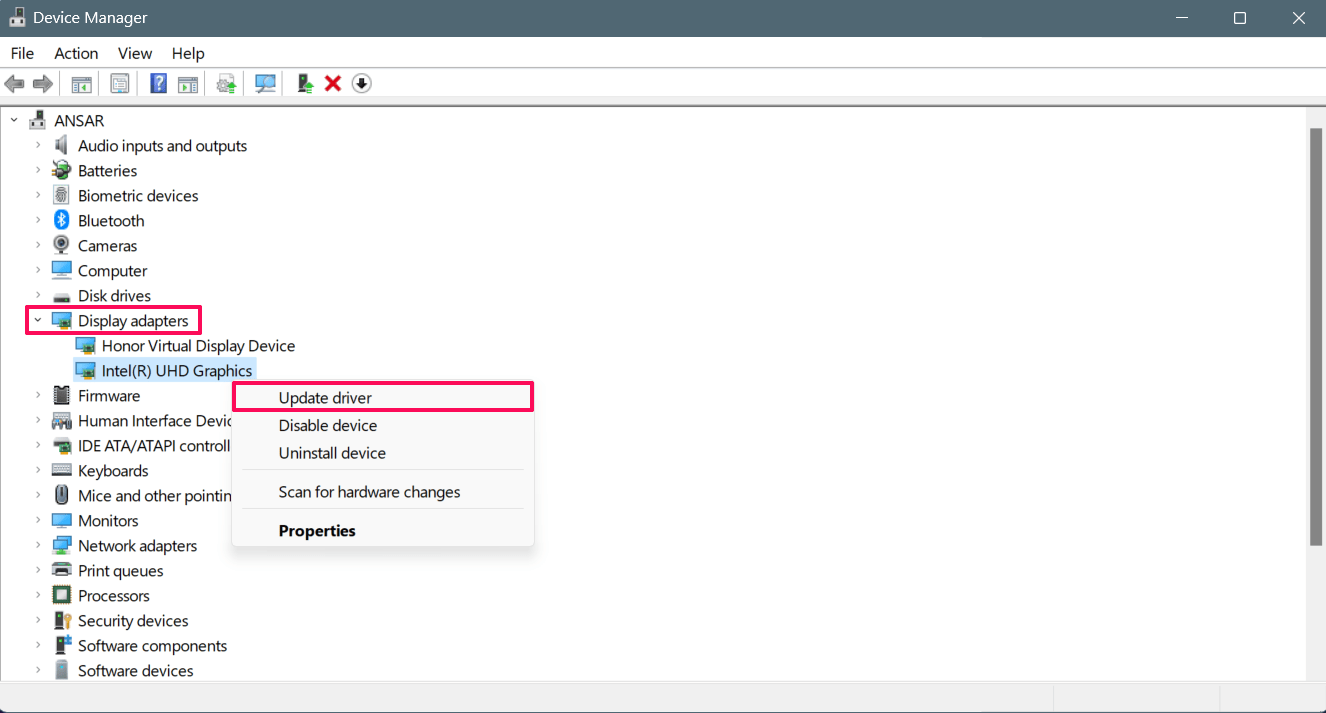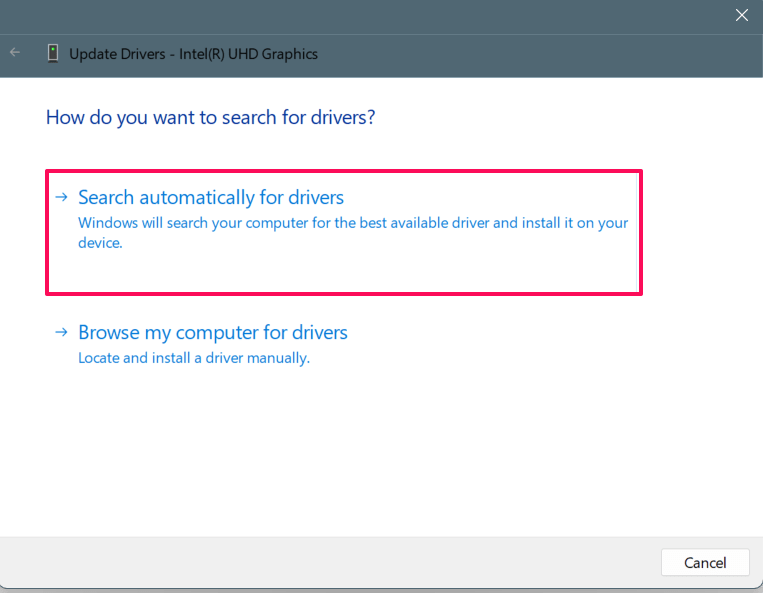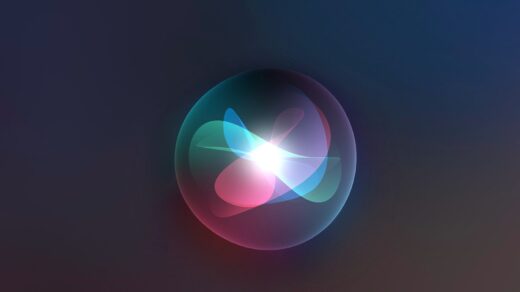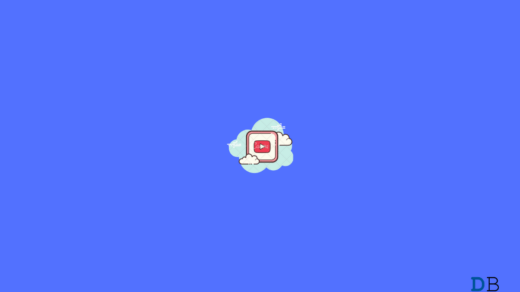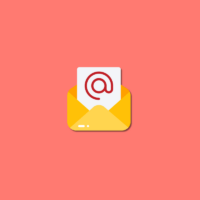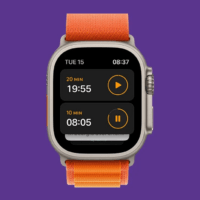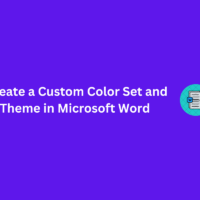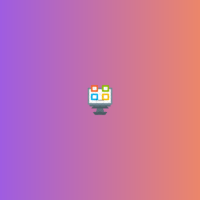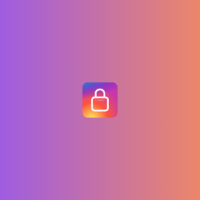Fortnite is one of the popular battle games for Windows developed by Epic Games. However, many users complained about the Fortnite not launching or loading error. When they launch the game on their computer, the game automatically crashes and shows an error message instead.
From various reports, one user complained on Reddit that when they’re trying to launch the game, it shows the initial splash screen then closes and opens the epic launcher again. Numerous users submitted their issues for different reasons. If you’re one of them, don’t fret.
In this guide, we’ll show the different ways to fix Fortnite not launching or loading error. By following the outlined solutions, you can quickly solve the problem and you will get back in the game. Without further ado, let’s get right to it.
Top Ways to Fix Fortnite Not Launching or Loading Error
There can be numerous possible reasons behind the Fortnite not launching error. It can be due to missing Fortnite files, outdated graphic drivers, software conflicts, corrupted system files, outdated versions of the Fortnite game, and more.
Here, we have outlined effective solutions that will help you in solving the Fortnite not launching or loading error. Let’s dive in.
1. Run Fortnite as an Administrator
It may be possible that there are no permissions and privileges granted, causing Fortnite not to launch. In this case, you have to run the game as an administrator to fix the issue. Here’s how to do it.
- Launch the Folder where you have downloaded the Fortnite game.
- Navigate to FortniteGame/Binaries/Win64.
- Right-click on the FortniteClient-Win64-Shipping and click on Properties.
- Then, choose the Compatibility option and check the “Run this program as an administrator” box.
- Click the Apply button and hit OK to confirm the settings.

- Repeat the same procedure for FortniteClient-Win64-Shipping-BE, FortniteClient-Win64-Shipping-EAC, and Fortnite Launcher.
2. Verify Fortnite Game Files
In certain cases, Fortnite may not be able to load due to missing or broken files on the system. Therefore, it’s best to verify the integrity of the Fortnite game files. You can follow the below steps to do it.
- Launch the Epic Games Launcher and navigate to the Library.
- Look for the Fortnite game and click the three dots icon on the right side of the game file.
- Choose Manage and click the Verify button.
- Wait for the process to complete. It may take a moment to verify all the files.
- Once the process is completed, launch the game and check if the issue has been resolved.
3. Restart your PC
The Fortnite error may appear due to software conflicts and temporary glitches. Luckily, you can tackle the issue by restarting your computer. It will give a fresh installation for your system. To restart your computer, follow these steps:
- Press the Windows key on the keyboard to launch the start menu.
- Click on the Power icon from the bottom and choose Restart.

- Now the computer will automatically restart by itself.
4. Repair Easy Anti-Cheat
Easy Anti-Cheat is a popular and helpful anti-cheat service for multiplayer games. It requires the same for the Fortnite game. If this service fails, then it can be due to Easy Anti-Cheat issues.
We suggest you repair the Easy Anti-Cheat to fix the Fortnite not launching or loading error. Here’s how to do it.
- Press the Windows + E keys on the keyboard together to launch File Explorer.
- In the File Explorer, navigate to this directory location: C:\Program Files\Epic Games\Fortnite\FortniteGame\Binaries\Win64\EasyAntiCheat_Kamu.
- Then, double-click on the EasyAntiCheat_Setup.exe file to bring up the Easy Anti-Cheat service setup window.
- Click on the drop-down menu and select Current (Game 217).
- Finally, click on the Repair Service button to repair the file.
5. Close Discord Before Opening Game
A few users reported that closing Discord on their system solved the Fortnite not loading or launching issue. If you have installed the Discord, then make sure to disable it from the background. Here’s how to do it.
- On the Desktop screen, right-click on the taskbar and choose Task Manager.

- In the Processes section, find and select the Discord program.
- Right-click on the Discord process and choose End Task.

- Re-launch the Fortnite game and check if the issue has been fixed.
6. Update Graphics Card Driver
We all know how the graphics card driver is crucial for us, especially if you are a heavy gamer and play high-level games such as GTA, Leagues of Legends, Fortnite, etc. You will need an efficient graphics card on your computer to run the games. In certain scenarios, the game may not launch due to an outdated graphics card, which might be irritating.
Therefore, it’s important to keep checking for driver updates to ensure efficient and smooth game running. If you have an outdated graphics card, you may encounter several issues including Fortnite games not launching issues. Check for the driver update and download it on your PC.
- Press the Windows + X keys together on the keyboard to launch the context menu on the screen.
- From the menu, choose Device Manager.

- Double-click on the Display adapters to expand it.
- Right-click on your dedicated card driver and choose the Update driver.

- Then, choose Search automatically for drivers option.

Now your system will automatically check for new drivers on the screen. If there’s an update available for the driver, then it will prompt you to install the latest drivers. By following the on-screen prompt, you may easily install the latest version of the card driver.
7. Install the Latest Visual C++ Package
To run the Fortnite game smoothly on your computer, you must install the compatible Visual C++ files for Fortnite. Visual C++ files are one of the important files for the system along with Direct C which requires execution. If Fortnite is not launching on your computer, it can be due to outdated Visual C++ packages.
Make sure to update or reinstall the latest Visual C++ package on your computer to run the Fortnite game smoothly. You can update or reinstall the Visual C++ files from Microsoft’s official website. Navigate to the Microsoft website to download and install the latest Visual C++ package.
8. Uninstall and Reinstall the Fortnite Game
If none of the above workarounds work for you in solving the Fortnite not launching or loading error, then you should uninstall and reinstall the Fortnite game. There might be a chance that due to corrupted or missing game files, Fortnite is not launching or loading on your system.
It is best to uninstall and reinstall the game again on your computer. Here’s how to do it.
- Open the Epic Games Launcher on your computer.
- Navigate to the Library and look for the Fortnite game.
- Click on the Settings button next to Fortnite.
- Then, click on the Uninstall button.
- Once the process is finished, then restart your computer.
- Open the Epic Games Launcher and search for the Fortnite game.
- Download and install the Fortnite on your system by following the screen prompts.
Once the installation is completed, launch the game on your computer. Hopefully, the issue has been fixed now. If not, then you must contact the Epic Games support team for further assistance.
Bottom Line
That’s it; this is how you can quickly solve the Fortnite not opening error on your computer. We have outlined some effective workarounds that will help you to get back in the game. The error may arise due to many possible reasons, but with the right approach, you may solve the error. In case the above-mentioned solutions don’t work, contact the support team for further help.
If you've any thoughts on How to Fix Fortnite Won’t Open on Windows PC, then feel free to drop in below comment box. Also, please subscribe to our DigitBin YouTube channel for videos tutorials. Cheers!