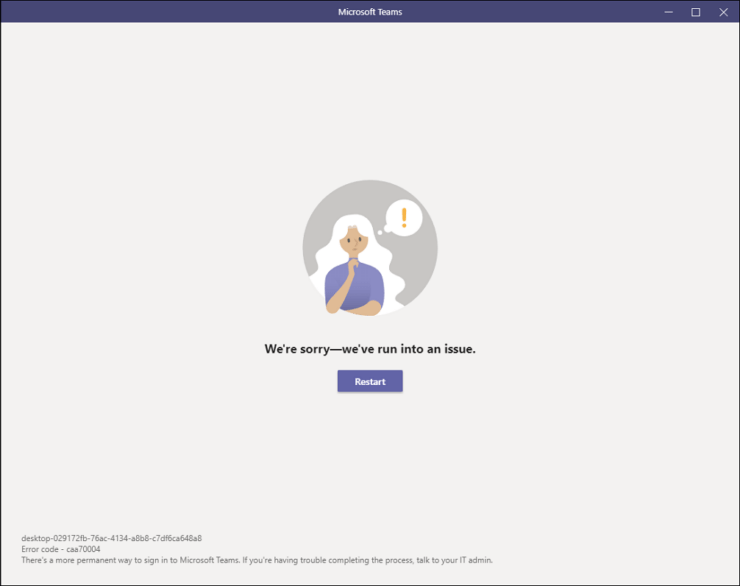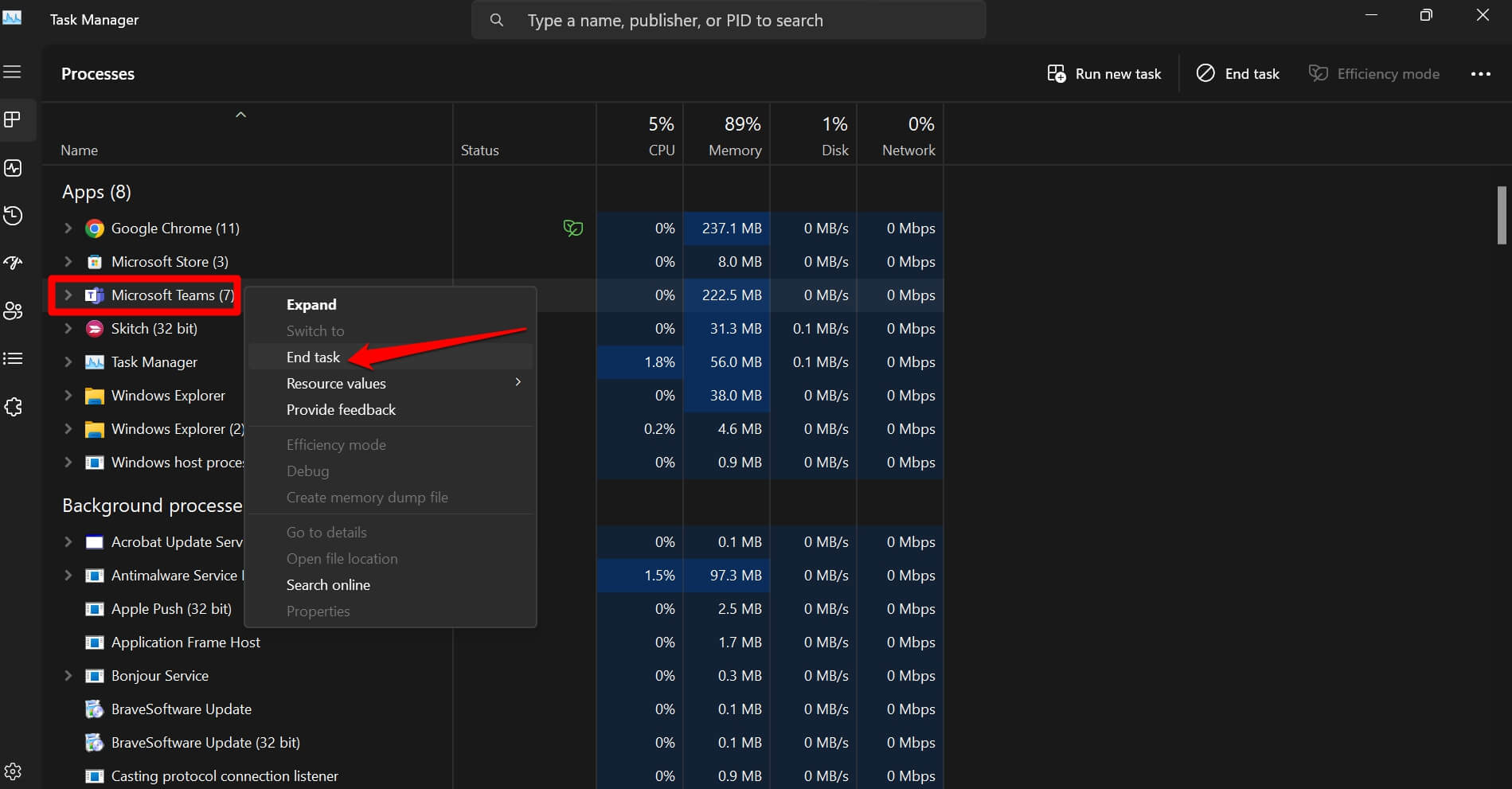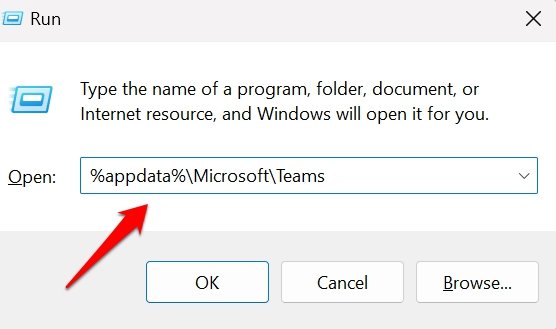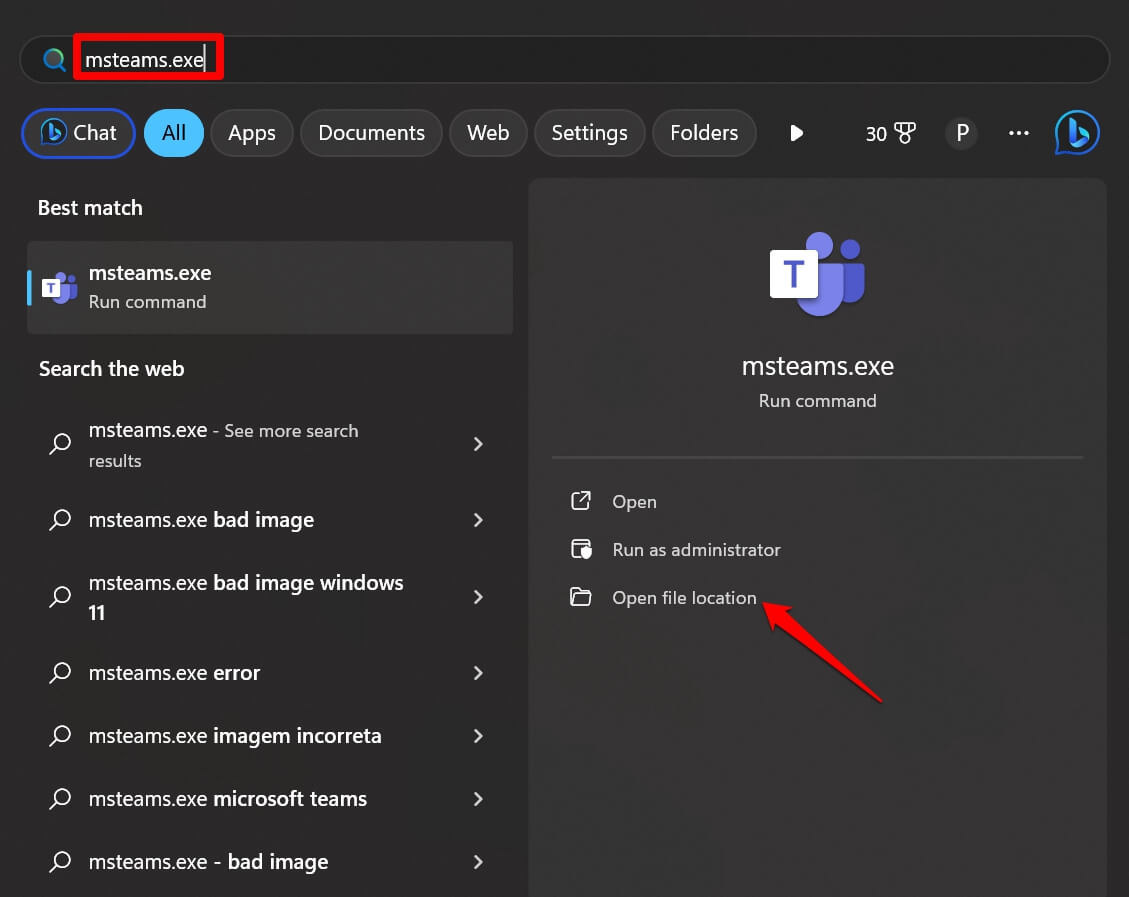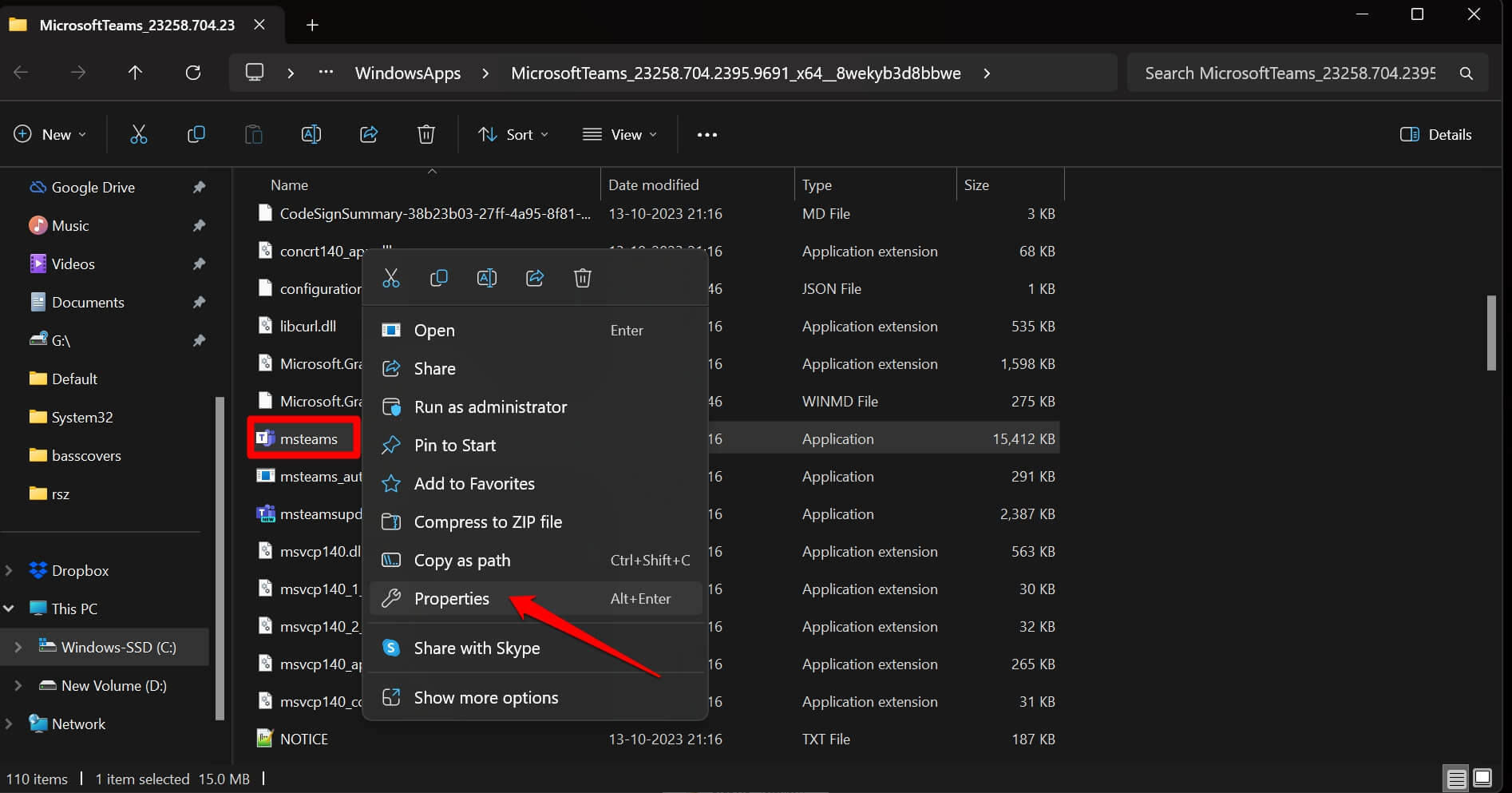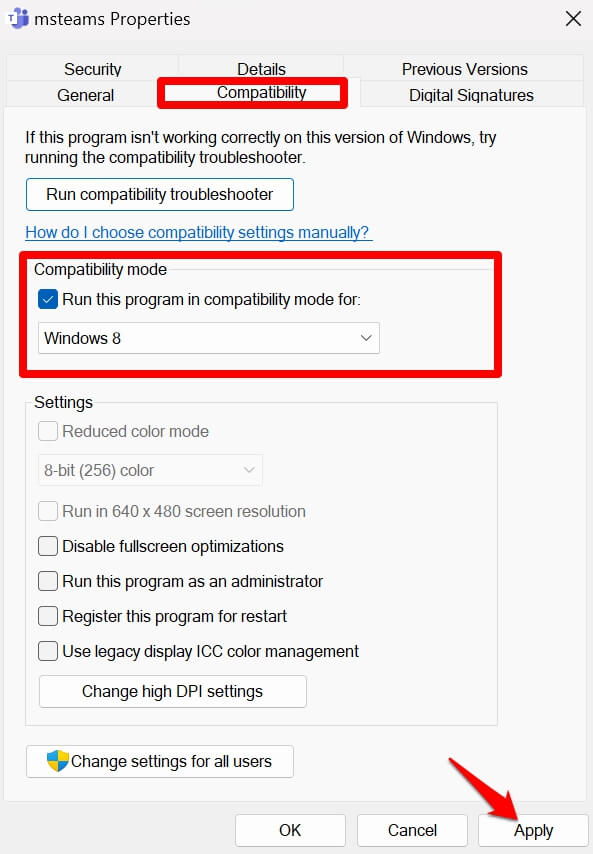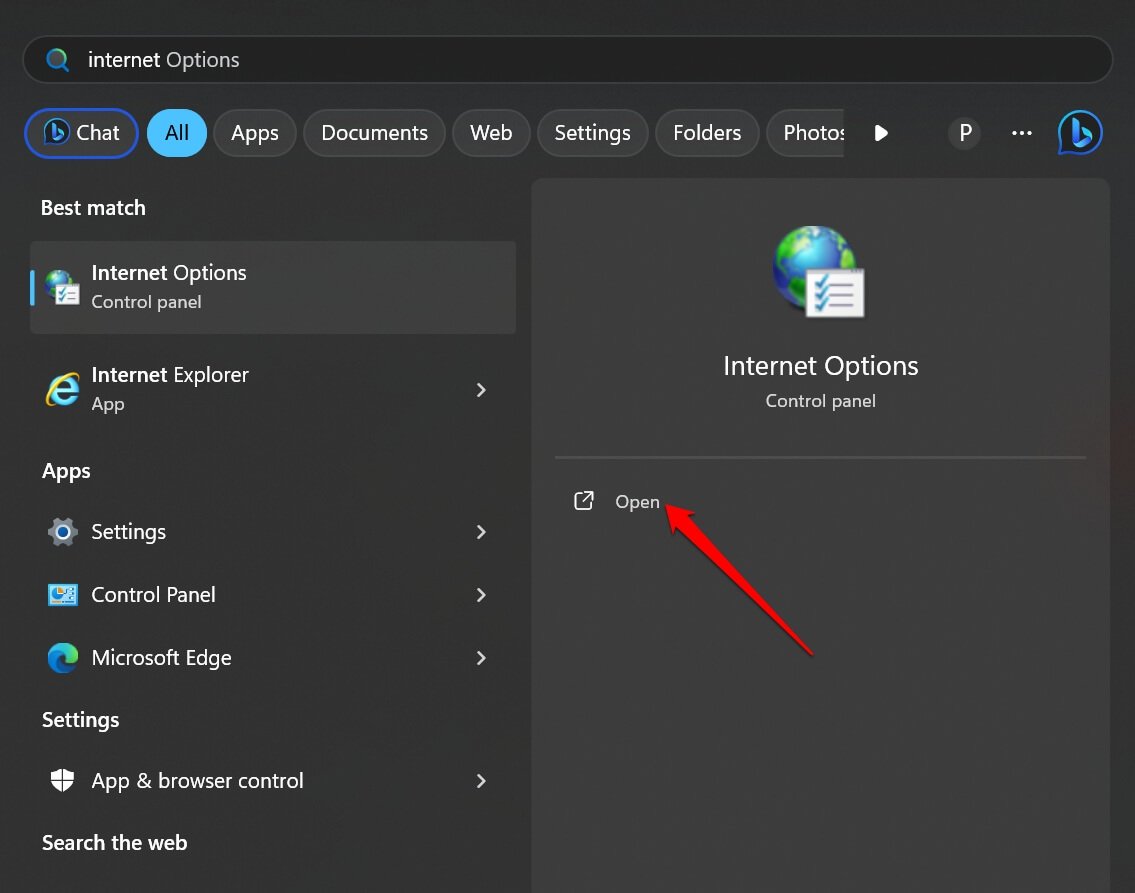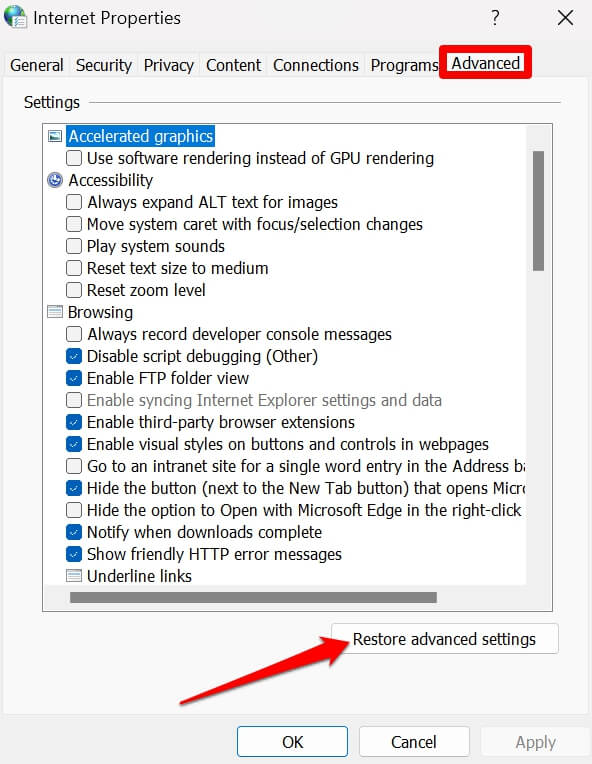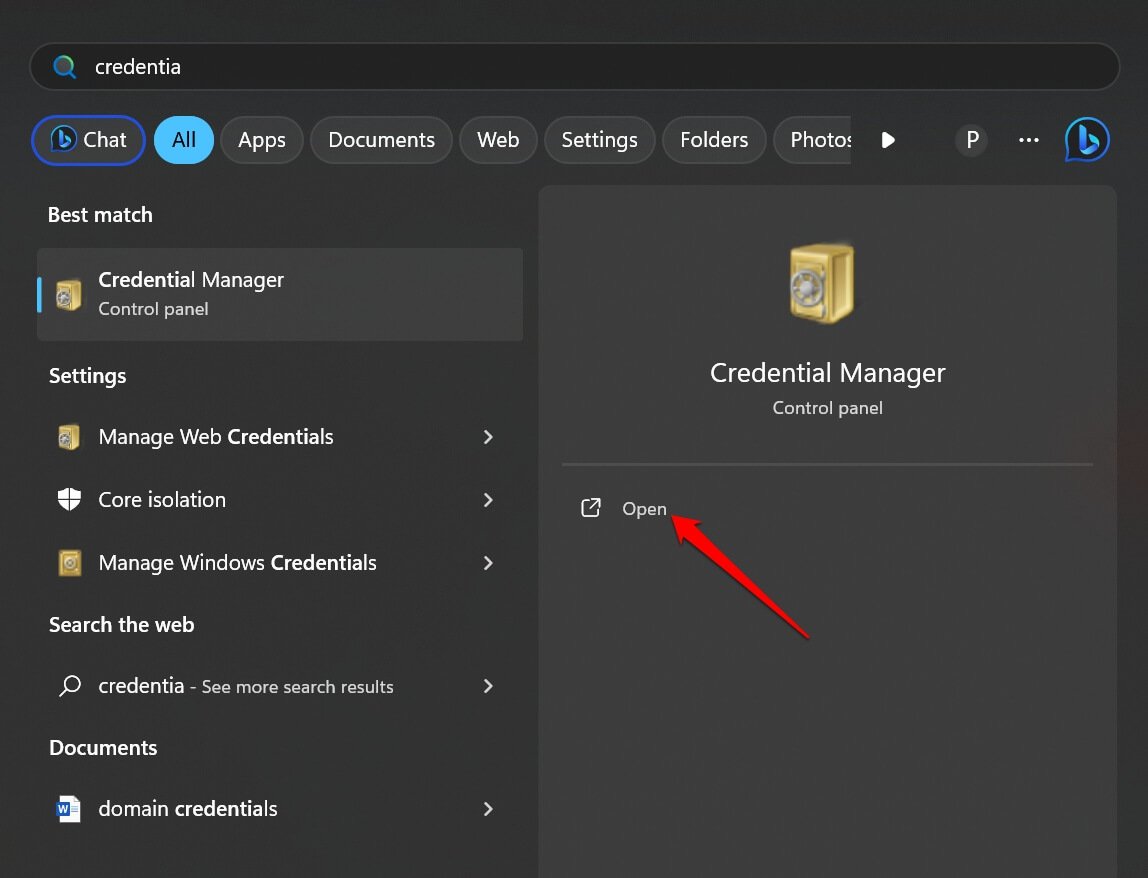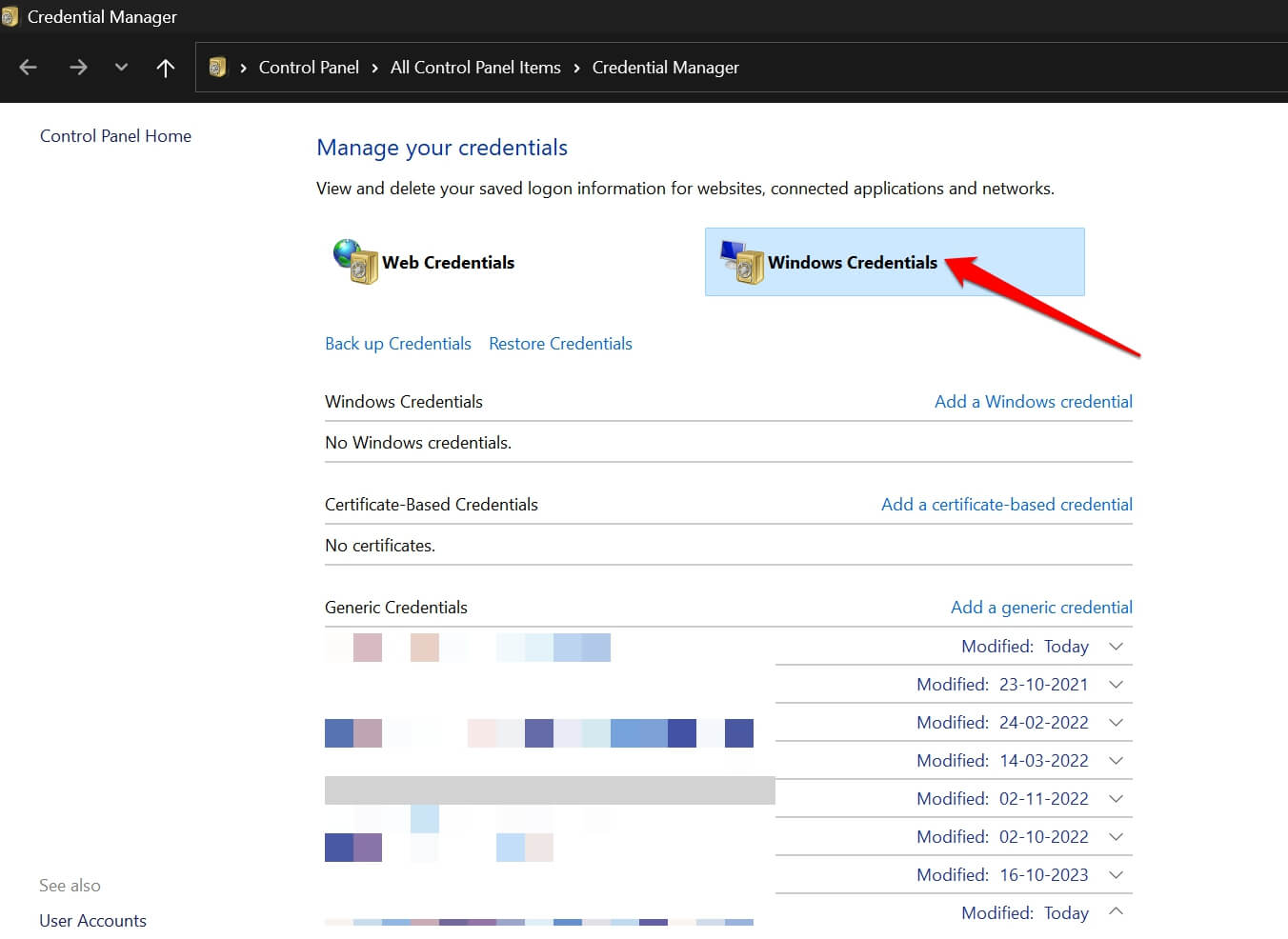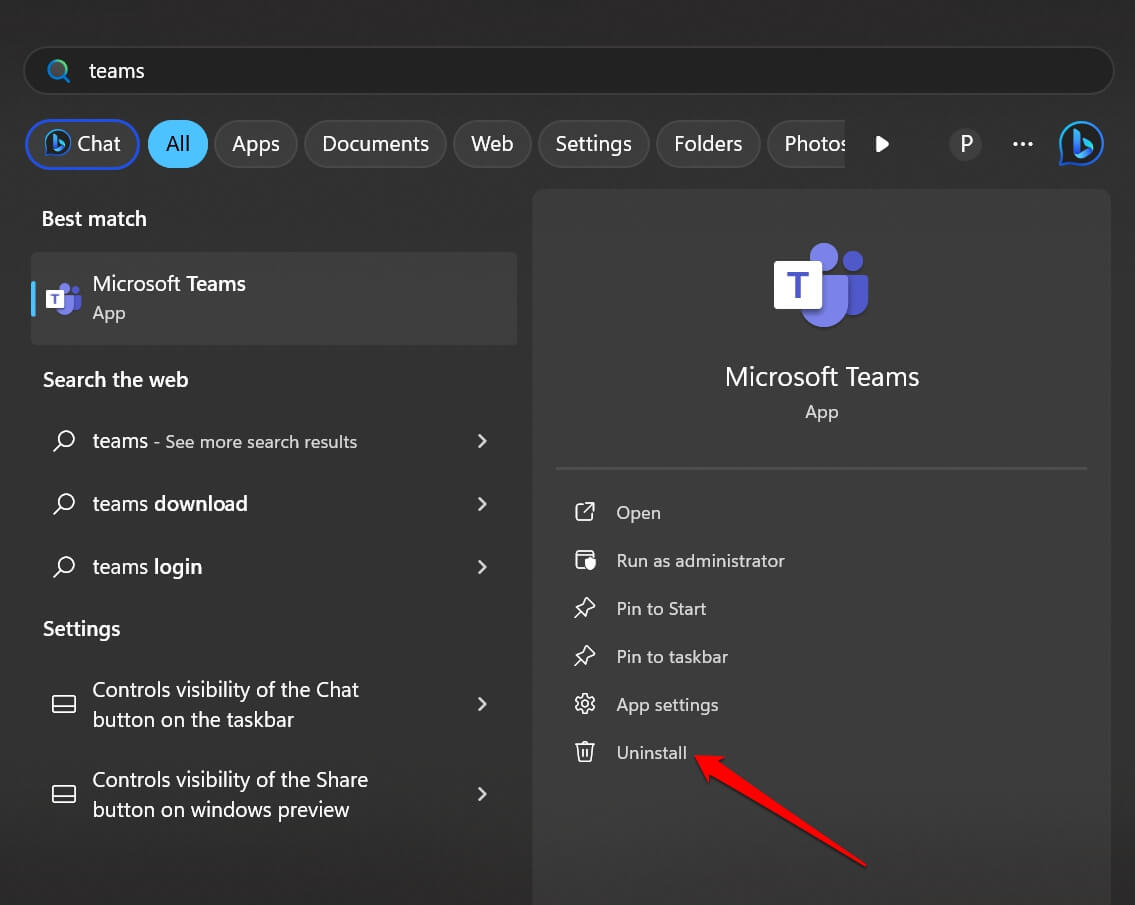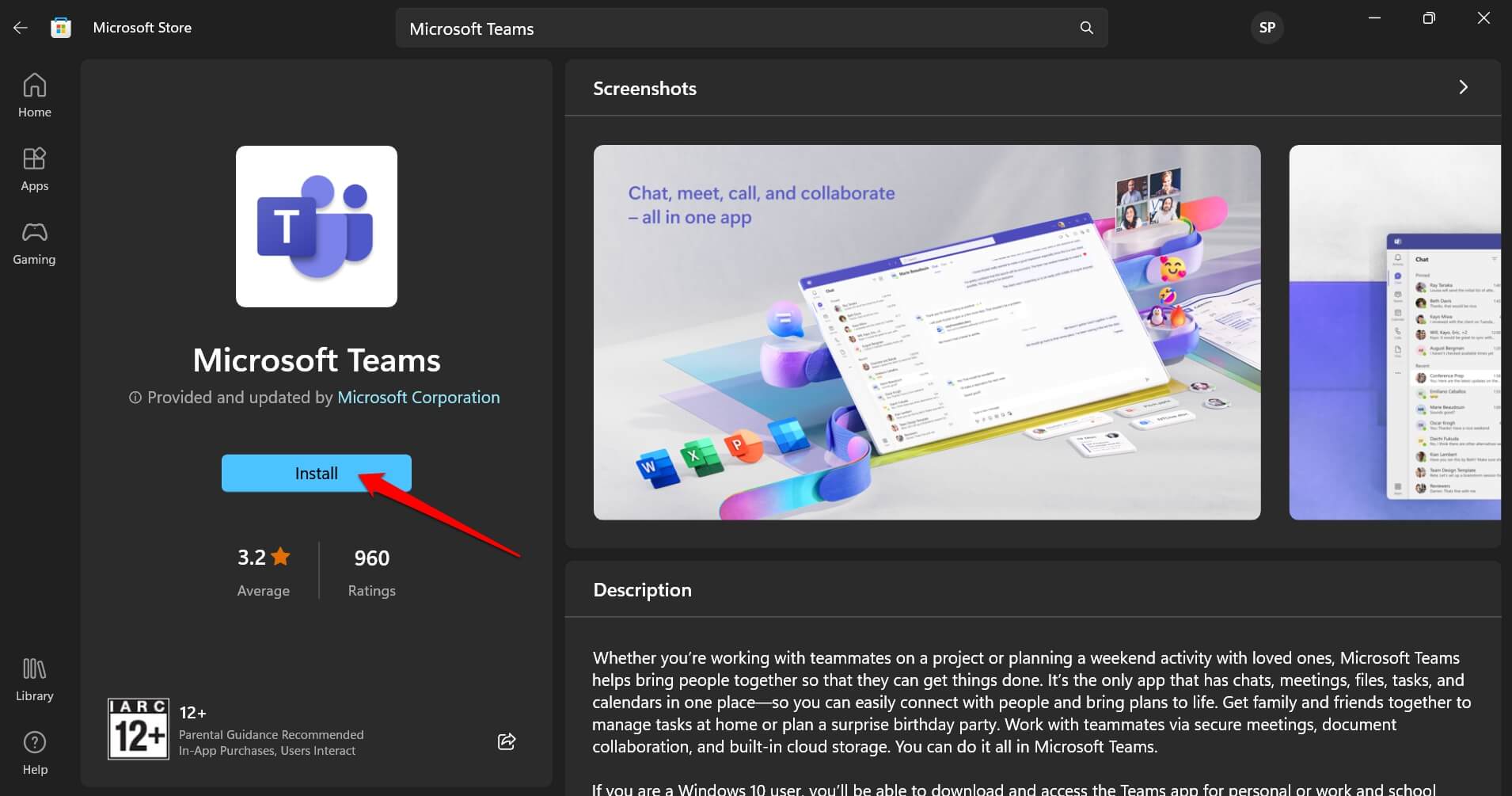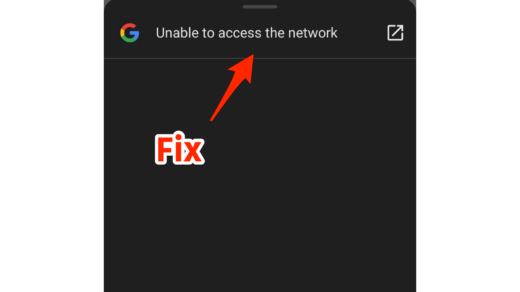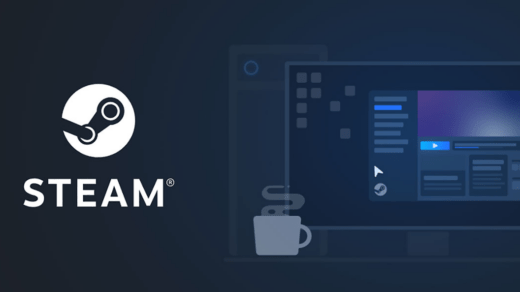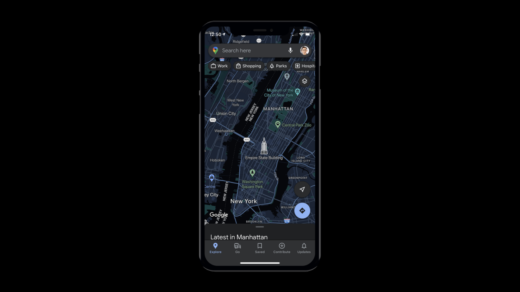Are you encountering the “We’ve run into an issue” error in Microsoft Teams? This problem appears when you are trying to log in to your account. Microsoft Teams is an important app for video conferencing used by professionals.
The cache of Microsoft Teams may be filled with junk data that can cause the app to malfunction. There may be some bug with the version of the app installed on your PC. Microsoft Teams requires the internet to function. A bad network can cause Microsoft Teams to throw the “we’ve run into an issue” problem.
Tip to Fix “We’re Sorry – We’ve Run Into an Issue” Error in Microsoft Teams
Follow these troubleshooting tips and gain access to your Microsoft Teams account without any error Code caa70004,
1. Force Close Microsoft Teams
Force close and restart the app to fix errors on the application.
- Launch Task Manager by pressing the Ctrl + Shift +Esc keys.
- Go to Microsoft Teams, right-click on it, and select End Task.

- Press Windows + S to initiate the search tab.
- Type Microsoft Teams in the search field and click Open.

- Enter your credentials to access your account.
2. Clear Cache of Microsoft Teams App
Clear the cache of Microsoft Teams and remove the corrupt temporary data. Here are the steps for you to follow.
- Press Windows + R to open the Run box.
- In the search field, type %appdata%\Microsoft\Teams
- Press enter.

- Select all the files and folders appearing on the window that pops up.
- Press the Shift + Delete keys or click the trash icon at the top.
3. Launch Microsoft Teams as an Administrator
Open the Microsoft Teams app with administrator access. This will ensure that the app is granted all the necessary permits to run without hiccups.
- Press the Windows key to invoke the search panel.
- Type Microsoft Teams in the search query.
- When the app shows up, select the option Run As Administrator.

4. Connect your PC to a Stable Internet
Fix the problem with the internet if it is disconnecting frequently. Without a stable WiFi network, you can not use Microsoft Teams to access your account or take part in video conferencing calls.

Contact your ISP to resolve underlying network issues. Manually, you can rest the WiFi router and reconnect your device to the WiFi. Alternatively, you may try connecting your computer to a stable WiFi network that may be available.
5. Open Microsoft Teams in Compatibility Mode
Try running Microsoft Teams using the Compatibility Mode to debug errors on it.
- Press Windows + S to bring up the Windows search panel.
- Type msteams.exe and click on Open File Location.

- Once you are in the folder that houses the msteams executable file, right-click on it.
- Select Properties.

- In the Properties dialog box, click on the Compatibility tab.
- Click the checkbox beside Run This Program in Compatibility Mode.
- Select Windows 8 from the dropdown below the checkbox.
- Click on Apply and OK to close the properties dialog box.

6. Reset the Internet Options
To fix any bugs with the internet connectivity of the apps installed on your PC, reset the Internet Options.
- Press Windows + S to bring up the search panel.
- Type Internet Options and click Open.

- On the Internet Properties dialog box, click on the tab Advanced > Restore Advanced settings button.
- Press Apply > OK to save the changes.

- Launch Microsoft Teams through Windows search.
7. Remove the Microsoft Teams Data from the Credential Manager
As per the reports by several users, removing the login credentials for Microsoft Teams has solved the “We’ve run into an issue” error message.
To remove login credentials, you have to access the Credential Manager which stores all the passwords and usernames for accessing various apps.
- Use Windows search to open the Credential Manager.

- Click on Windows Credentials.

- Scroll to Teams and click Remove to delete the entries saved for the Microsoft Teams credentials.
- Launch Microsoft Teams after removing the credentials.
8. Uninstall and Reinstall Microsoft Teams
When none of the other troubleshooting tips are working, I suggest uninstalling and reinstalling the Microsoft Teams app.
- Open the Search Panel on your Windows PC by pressing Windows + S.
- Type Microsoft Teams.
- Scroll to Uninstall and click on it.

- Open the Microsoft Store app.
- Search for the Microsoft Teams app and click on Install to use it on your computer.

- Launch Microsoft Teams and access your account.
No bugs or error messages should appear now while using Microsoft Teams.
Access Microsoft Teams without the “We’ve Run Into an Issue” Error
Microsoft Teams is an essential app for conducting video calls in a professional setup. It can cause a major blow to your workflow if you cannot do video conferencing due to technical problems. Using the tips in this guide, you can resolve the “We’ve Run Into an Issue” error on Microsoft Teams.
If you've any thoughts on How to Fix “We’ve Run Into an Issue” Error in Microsoft Teams on Windows?, then feel free to drop in below comment box. Also, please subscribe to our DigitBin YouTube channel for videos tutorials. Cheers!