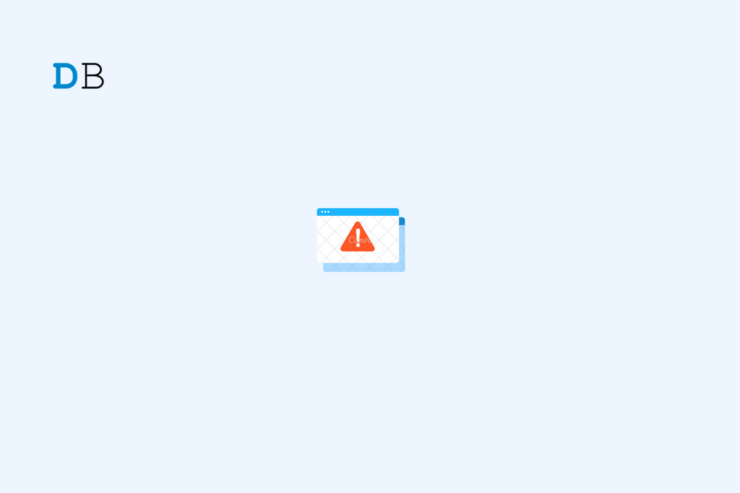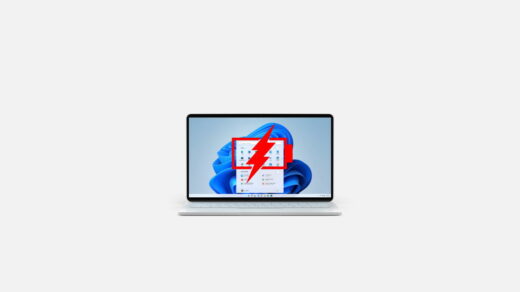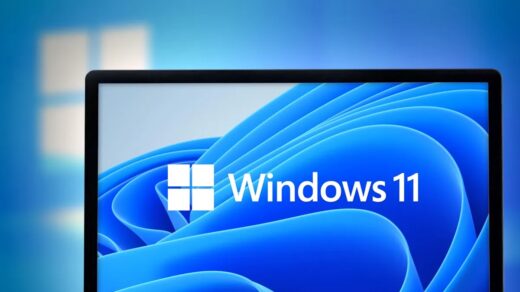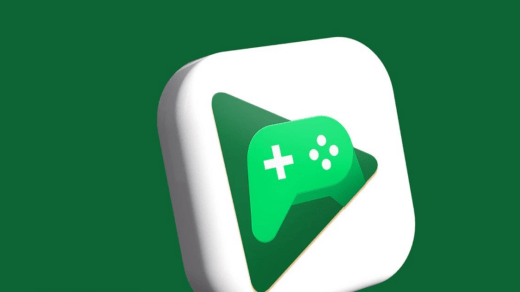Lately, have you been facing the “Unexpected Kernel Mode Trap” error on Windows 11? In this guide, I have shared important tips and tricks to troubleshoot this problem. First, you need to know what “Unexpected Kernel Mode Trap” Error is. You are using your Windows 11 PC normally, and suddenly the PC crashes to a black screen of death. It will accompany the notorious “Your PC ran into a problem and needs to restart.” Also, it mentions the reason for the issue, which is the Unexpected Kernel Mode Trap error.
This error is associated with error code 0x00000007F and automatically restarts the PC. The Unexpected Kernel Trap error may be associated with one or more faulty hardware on the computer. There may be some device drivers on the system that may require updating. Incompatible drivers often cause various errors.
In some cases, users report that installing a Windows 11 update causes the Unexpected Kernel Mode Trap error. This can happen if the newly installed system update has some bugs on it. The presence of corrupt system files on the PC and malware may cause the black screen of death along with the Unexpected Kernel Mode Trap error.
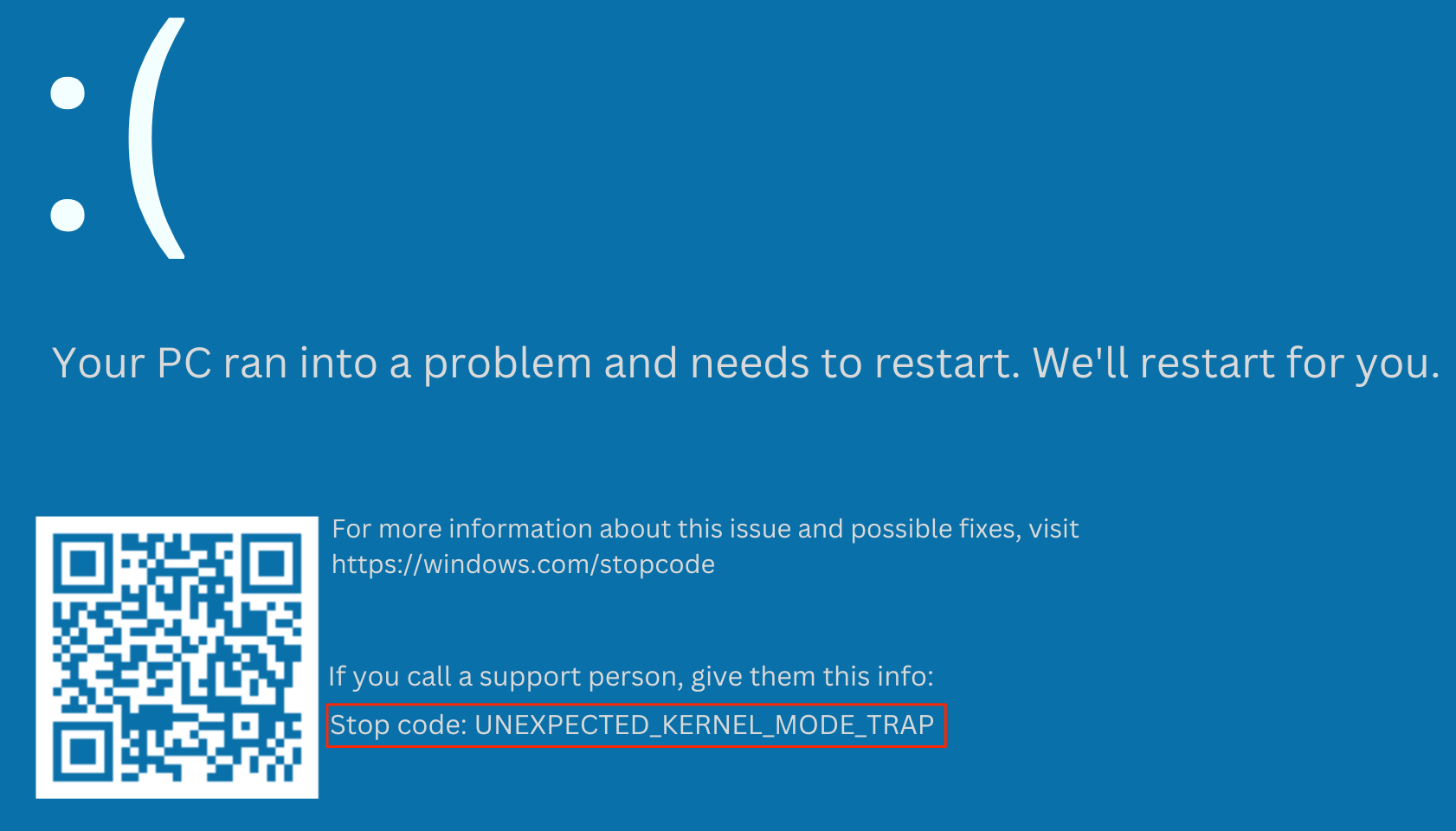
Top Ways to Fix Unexpected Kernel Mode Trap Error on PC
Let us get started with troubleshooting the BSOD and making the PC functional.
1. Install a Fresh System Update on Windows 11
Often the Unexpected Kernel Mode Trap error is associated with installing a Windows 11 system update. To fix that, you can look for any new system update that may bring the fix for the error. Often developers keep track of the software updates they drop for the public.
From community discussions, they may be aware of the BSOD caused due to the Unexpected Kernel Mode Trap error. As a hotfix, the developers will release another build that users can download and install to resolve the errors.
To look for a new system update,
- Go to Windows settings by pressing Windows + I.
- Then, click on Windows Update.

- Next, initiate the search for a new system build by clicking on Check for Updates.

- If a new software update is available, click on Download Now.

After the computer restarts, keep using it and observe if the system crashes and you still get the Unexpected Kernel Mode Trap error. If the technical issue persists, follow other troubleshooting tips mentioned in this guide.
2. Scan for Corrupt System Files
To find and fix the corrupt system files on your PC, you can use the SFC scan and the DISM scan through Command Prompt. Here are the steps to use them.
- Launch Command Prompt on your PC.

- Enter the command below.
sfc /scannow

- Press enter to start the scan. Do not interrupt the scanning. It will automatically look for possible corrupt files and fix them.
For using the DISM tool,
- Access the Command Prompt.

- Enter the command
DISM.exe /Online /Cleanup-image /CheckHealth DISM.exe /Online /Cleanup-image /ScanHealth DISM.exe /Online /Cleanup-image /RestoreHealth

- Execute each of the commands one after the other.
3. Update Device Drivers on your Computer
There are numerous drivers installed on your PC managing various devices present on it. Normally, outdated drivers are indicated with a yellow exclamation mark on them. You can find them under the Device Manager. To update device drivers,
- Press Windows + X.
- From the power user menu, click on Device Manager.

- Now, go through all the devices listed under Device Manager and expand them.
- For any device driver you see with the yellow exclamation mark, right-click on it and select Update Driver.
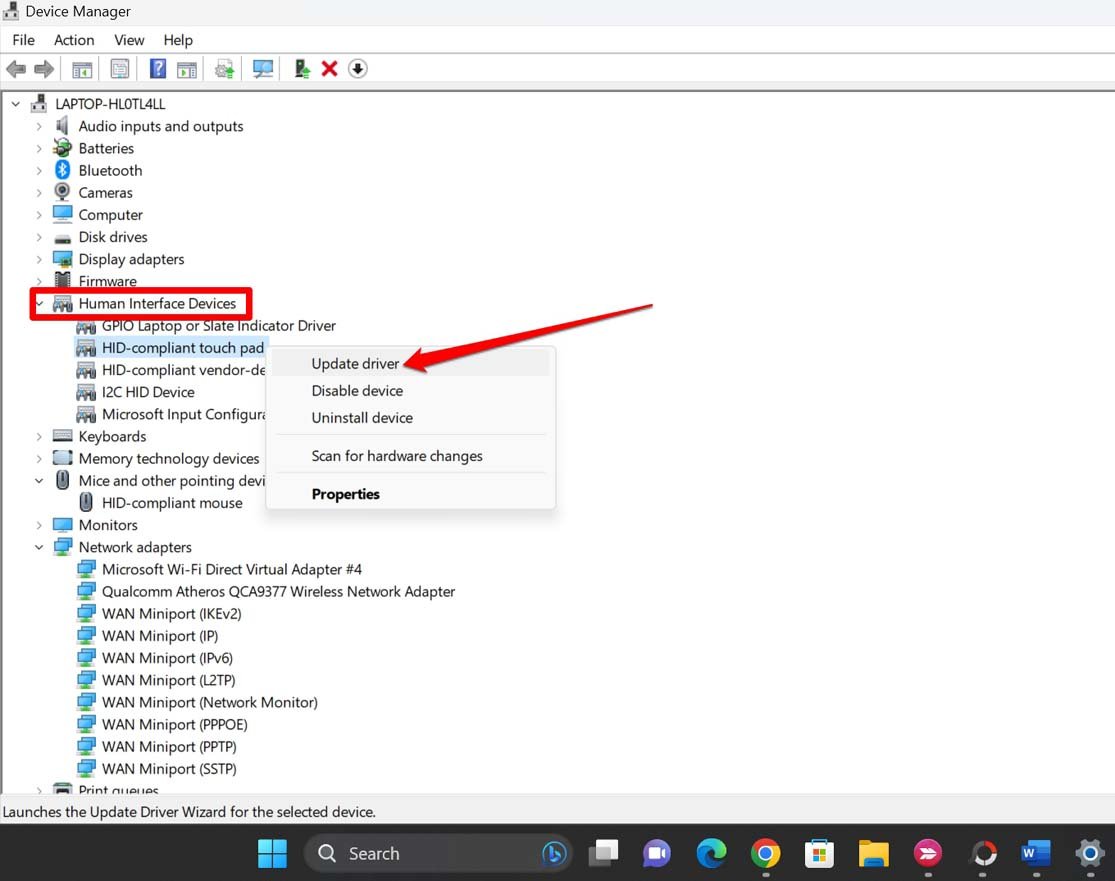
- Then on the dialog box that appears, click on Search for Drivers Automatically.
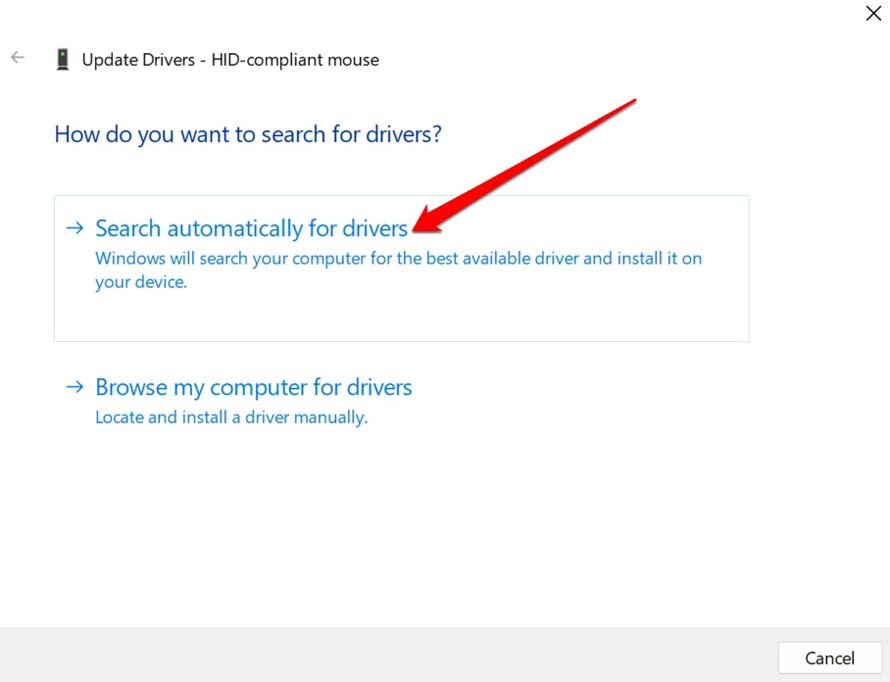
- The system will fetch the latest drivers available in Microsoft’s driver repository and install them on your PC.
4. Check for the Presence of Malware on Windows 11
Although Windows Defender is smart enough to catch any malware trying to trespass into the PC, it is wiser to perform manual checks for viruses regularly. Here are the steps for that.
- Use Windows search to open Virus and Threat Protection.

- Click on Scan options.

- Select Full Scan and start the process by clicking on Scan Now.

It will take a considerable amount of time to complete. So, have patience and wait. If any malware is found, follow the on-screen instructions to remove the same.
5. Check for Hardware Issues on your PC
Have you recently repaired any hardware elements on your PC? Or have you added any new hardware as an upgrade to the PC? If that modification or repair was not configured properly, that may have been the cause behind the Unexpected Kernel Mode Trap error.
I suggest taking your PC to the nearest service center(authorized one as per your PC brand). Let the technicians know of the BSOD and the error message. They will fix any anomalies or let you know if anything else is causing the error.
6. Perform a CHKDSK Scan
To find any problems on the disk drives, you can implement the CHKDSK scan using the command prompt.
- Launch the Command Prompt.
- Enter the command below.
chkdsk e: /f
- To confirm and proceed with the command, press Y.
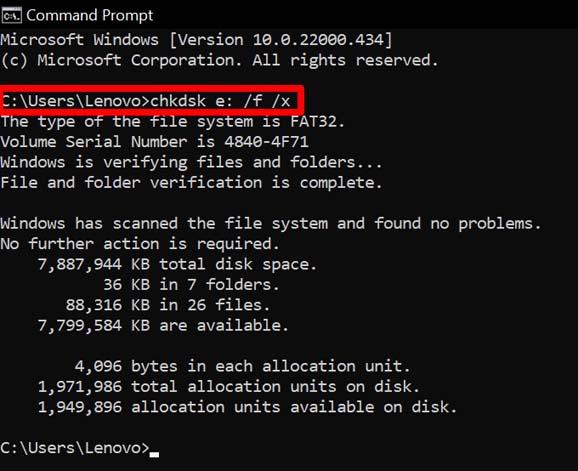
- When finished, restart the PC.
7. Restore the System to a Previous Timeline
This will restore the system to a time before you started encountering the Unexpected Kernel Mode Trap error.
- Press Windows + R hotkeys to bring up the Run box.
- Enter the term rstrui and hit the enter key.
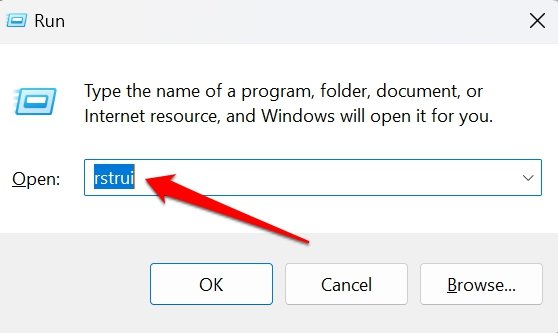
- On the System Restore dialog box, click on Next.
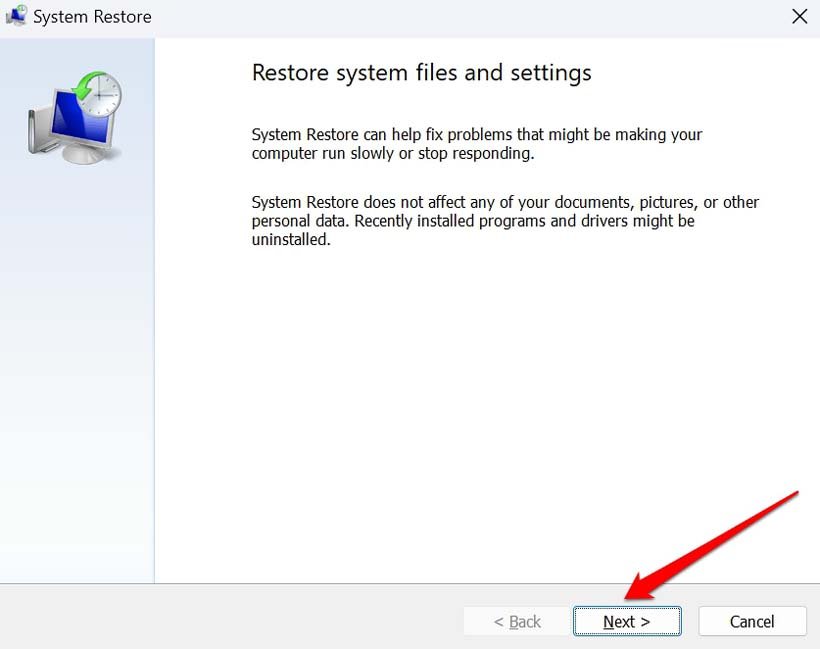
- Select a previous timeline depending on the Time and Description.
- To continue, click on Next.
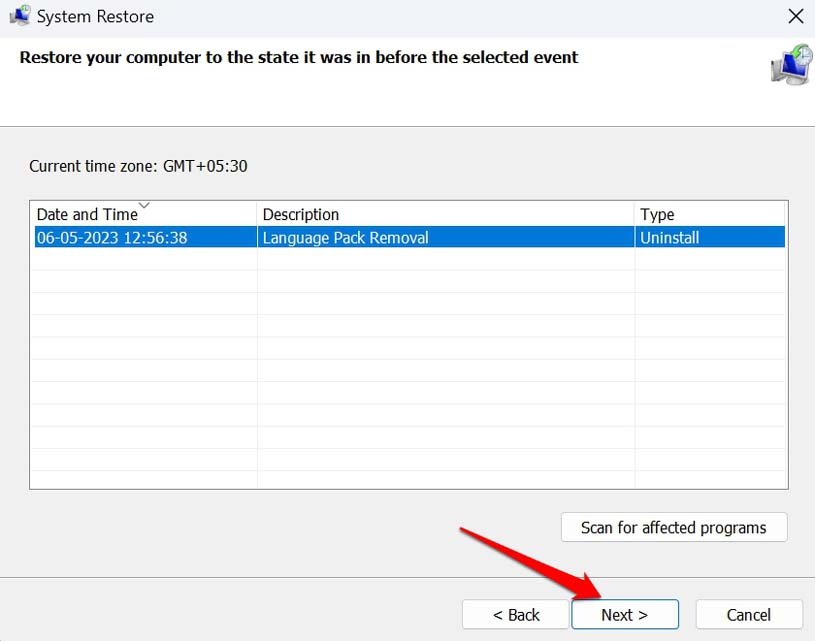
- Once the system is restored, click on Finish to complete the process.
Restart the PC and continue using it. You should not face the Unexpected Kernel Mode Trap error anymore.
8. Use Windows Memory Diagnostic Tool to Check for Problems
It is a native troubleshooting tool provided on Windows 11 to fix technical issues appearing on the Windows OS.
- Go to Windows Search and type Windows Memory Diagnostic.
- Click Open when the desired search result appears.
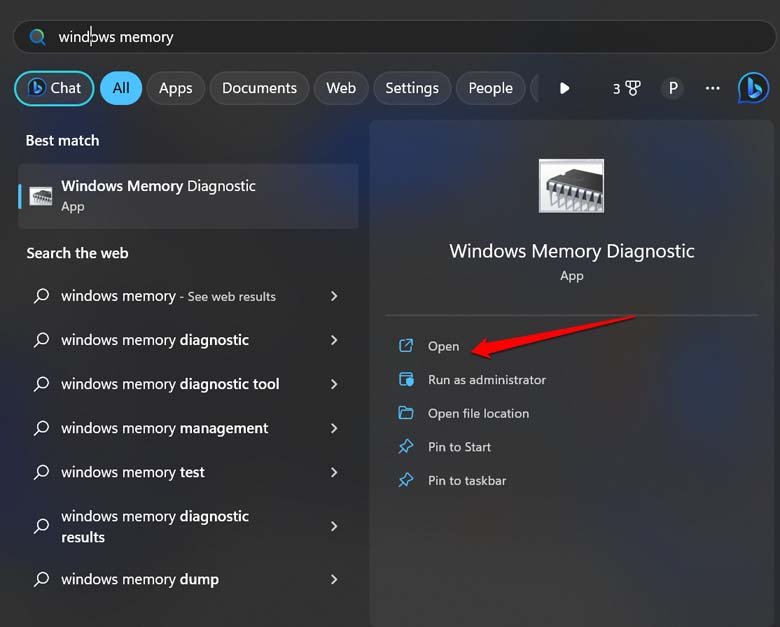
- On the dialog box that pops up, click on the option Restart now and check for problems.
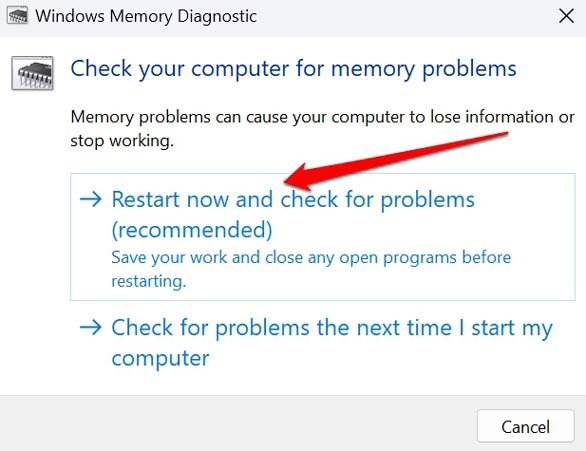
Make sure to save your work before running this troubleshooting tool.
9. Reset your Windows 11 PC
When none of the other troubleshooting tips are working, you can consider resetting the PC. It will set all the settings back to their default value. I suggest backing up your important data to a flash drive or cloud drive before initiating a reset to keep your data safe.
- Launch the Windows search by pressing Windows + S.
- Type Reset this PC and click Open when the correct search result appears.
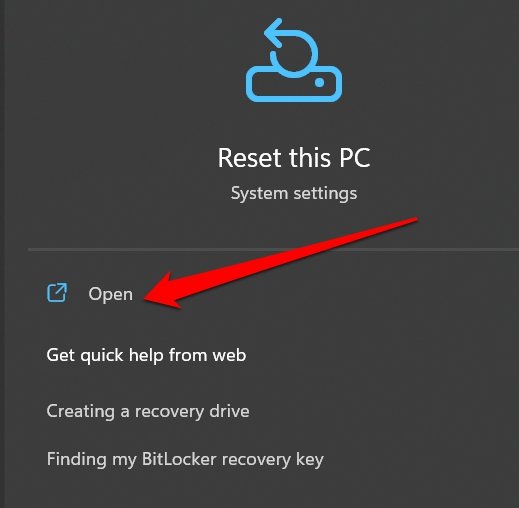
- Under the Recovery section, scroll to the button Reset PC, and click on it.
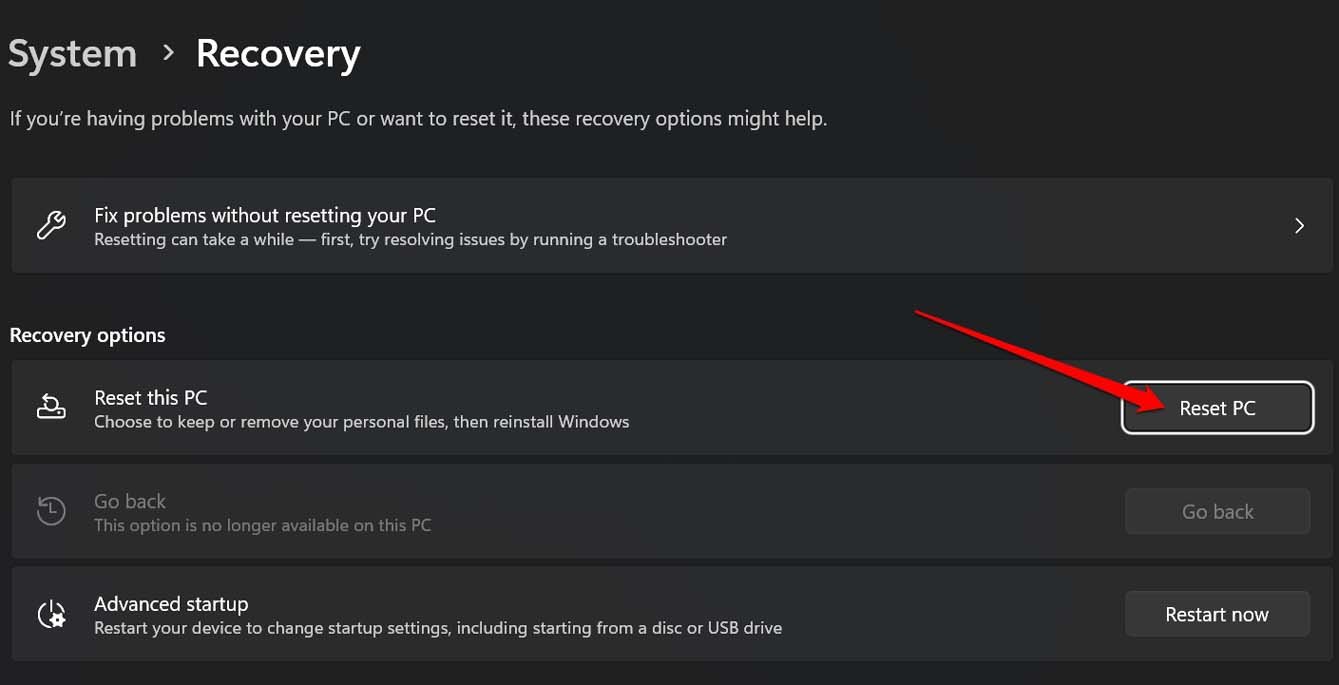
- Select between the two options Keep My Files and Remove Everything.
Keep My Files would keep the personal files while resetting the other app settings. Remove Everything, as the name suggests, will remove all the system settings along with the personal files.
If you've any thoughts on Unexpected_Kernel _Mode_Trap Error on Windows 11: Fix it Now!, then feel free to drop in below comment box. Also, please subscribe to our DigitBin YouTube channel for videos tutorials. Cheers!