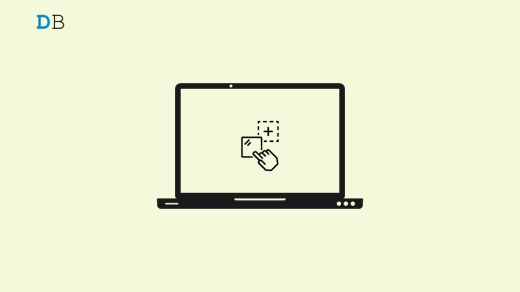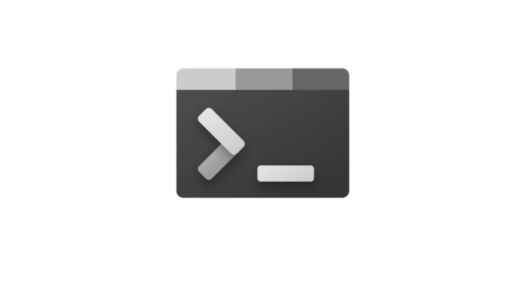Are the taskbar icons missing on your Windows 11 PC? Then, I am presenting you with a few troubleshooting tips to bring these icons back. The app icons on the taskbar make it quicker and easier for the user to launch them. Often due to any Windows OS bug, a few of the icons or all of them disappear from the taskbar. It may be a bug present in the File explorer causing the problem.
Icon caches, when not refreshed for a long time, may cause the taskbar icon to go missing. Even the presence of corrupt system files on the PC can cause various glitches, including the taskbar icons not showing up. Maybe your PC has malware present in it. Secondly, if you have connected an external drive to the computer, that may have a virus in it. In both of these cases, your PC will face various issues, and you will face apps crashing, app icons missing, and more.
Best Ways to Fix Taskbar Icons Missing on Windows 11
Here are the best ways to fix taskbar icons not showing up in windows 11.
1. Update Windows 11
To eliminate any bugs on the build of Windows 11 you are using, upgrade to a newer version. Usually, you get notified when a new version of Windows is released and becomes available for download. Other than that, you can manually search for a new software update. Here are the steps.
- Press Windows + I to access the settings.
- Click on Windows Update.
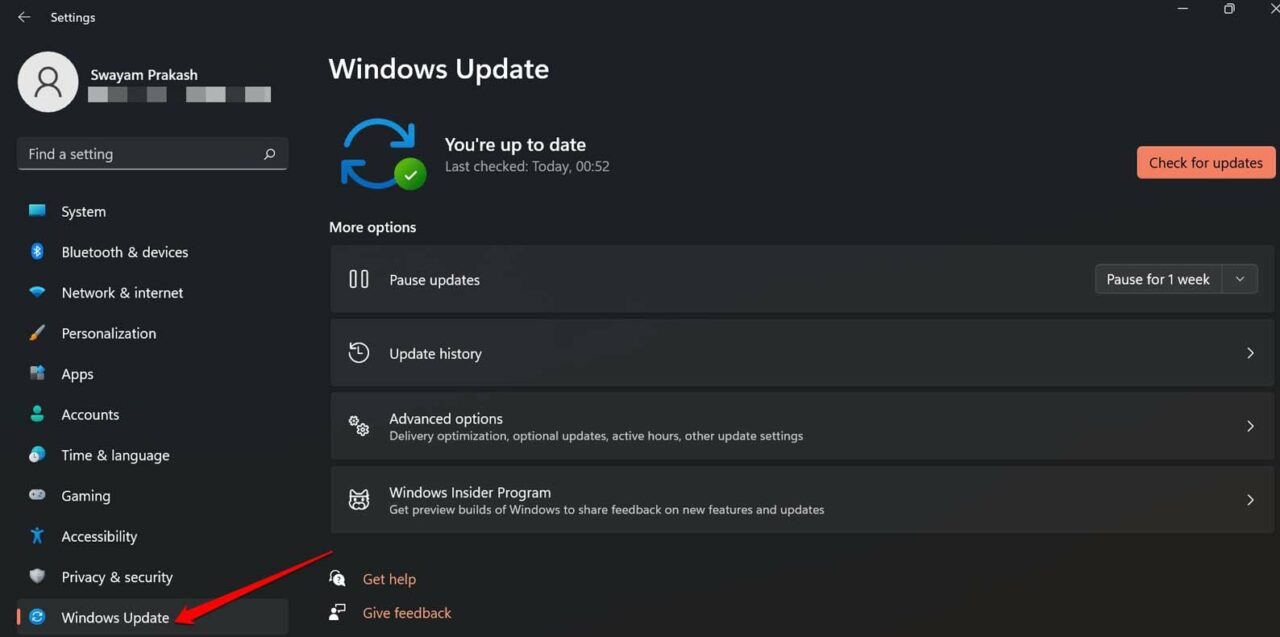
- Then click Check for Updates.

- If an update is available you can click on Download Now.

Make sure to use WiFi to swiftly download and install the update. Let the PC restart after the new update installation is completed. Check if the taskbar icons are now appearing or not. If not, then it was probably no bug on the system. You can continue trying out other fixes mentioned ahead in this guide.
2. Scan for Malware
You can scan for malware on your computer. Here is how to do it.
- Press the Windows key to bring up the search console.
- Type Virus & Threat Protection.
- Click Open when the result shows up.

- Click on Scan options.

- Then select full scan and click on Scan Now.
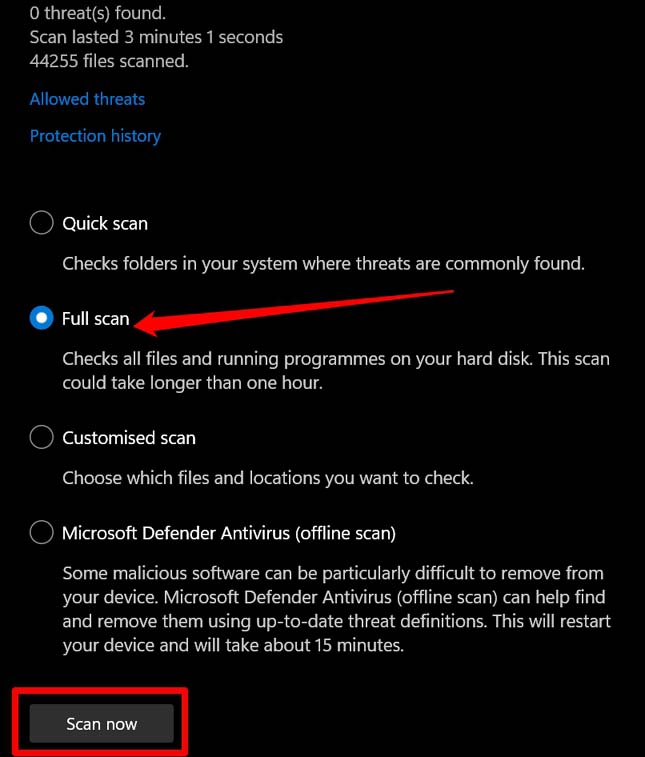
Depending on the data on your PC, the scan may take a while to complete. If any malware is found, remove them. If you are connecting any external device to your PC, then before accessing it perform a virus scan.
3. Run a Scan for Corrupt System Files
A faulty installation of any app or a corrupt system update can lead to system file corruption. Here are the steps to fix broken system files on your PC.
- Launch the Command Prompt as administrator.
- give the command below and press enter
sfc/scannow

While the command is trying to locate and fix corrupt system files, you have to wait. Once the process is over, you may restart the PC and check the taskbar icons.
4. Refresh the Icon Cache
This troubleshooting is performed by accessing Windows explorer and deleting the existing icon cache built by Windows.
- Open the command prompt [as an administrator]

- Give the command
cd /d %userprofile%\AppData\Local\Microsoft\Windows\Explorer
- Now, enter the command given below and press enter. You can see the icon cache files.
dir
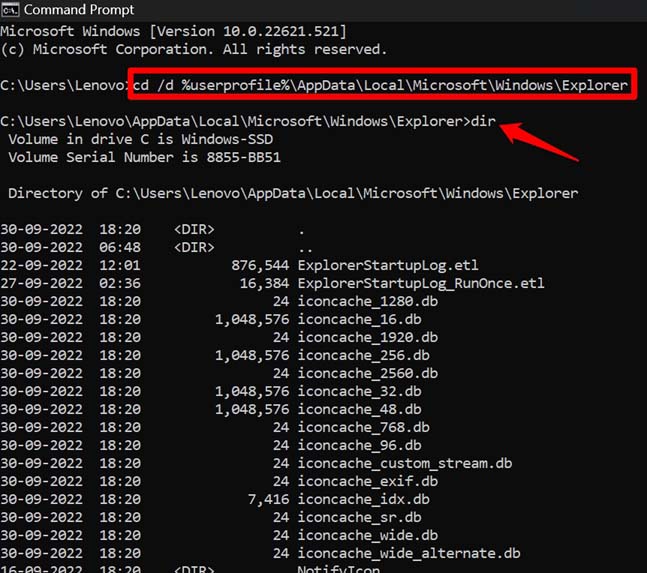
- To delete all the icon cache files, give the command
del iconcache*
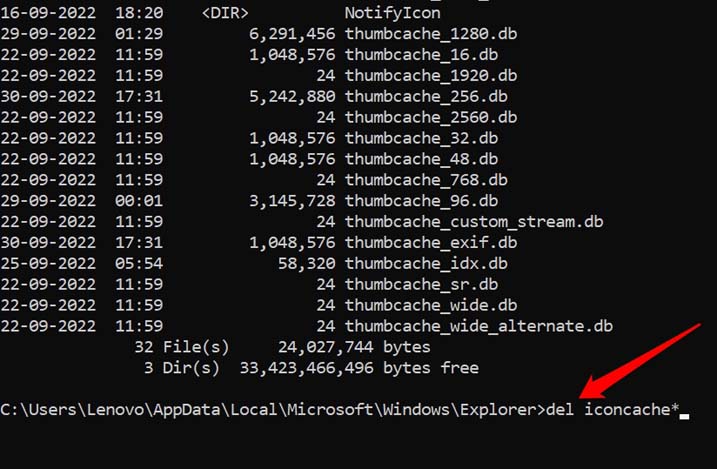
- After the deletion is done, restart the computer.
Upon restarting, the system will create a new cache of icons. This will surely fix the issue of missing taskbar icons in Windows 11.
5. Restart the Windows Components
Here are the detailed steps to restart the Windows components to bring back the missing taskbar icons.
- Access the task manager by pressing Ctrl + Alt + Del hotkeys.
- On the left-hand panel of icons, click on the Details. [hover over the icons to see their name]
- Navigate to “ShellExperienceHost” and click on it to highlight it.
- Click on End task.
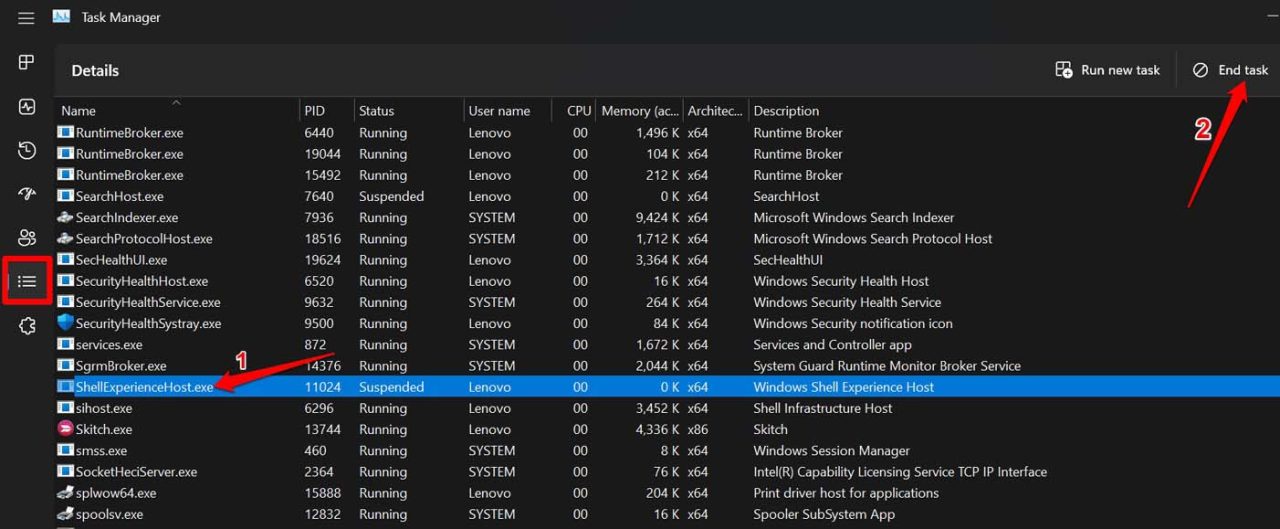
- Confirm by clicking on End Process.
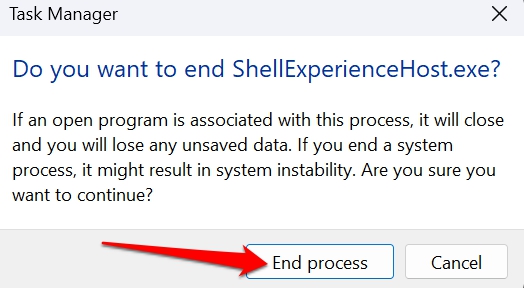
- Now, follow the above steps to kill a few more processes. These are SearchIndexer, RuntimeBroker, and SearchHost.
- Once you end the process for the above-mentioned elements, click on Run New Task.
- In the Create New Task box, enter SearchHost.exe and press enter to start its task.
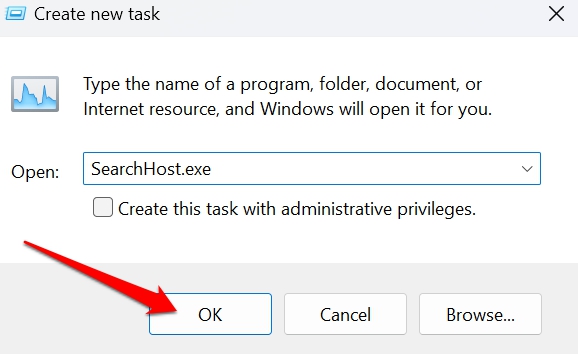
- Likewise, follow the above step to restart the task for ShellExperienceHost, RuntimeBroker, and SearchIndexer.
Once you are done with everything, take a look at the taskbar if the icons are back in their place or not.
6. Restart the Windows Explorer
If Windows explorer has any bugs, then updating the Windows OS may fix it. Otherwise, you can restart Windows explorer manually. Here is how to do it.
- Press the hotkeys Ctrl + Alt + Del > Select Task Manager.
- Click on the Processes tab.
- Navigate to Windows Explorer and select it.
- Now, click on Restart Task.

Conclusion
Windows 11 has been offering a rich experience for its user interface. Without the taskbar icons, the UI will look incomplete and unorganized. Also, it will affect your work productivity. To fix all that, use these troubleshooting tips to reinstate the missing taskbar icons on your Windows 11 PC.
If you've any thoughts on How to Fix Taskbar Icons Missing on Windows 11?, then feel free to drop in below comment box. Also, please subscribe to our DigitBin YouTube channel for videos tutorials. Cheers!