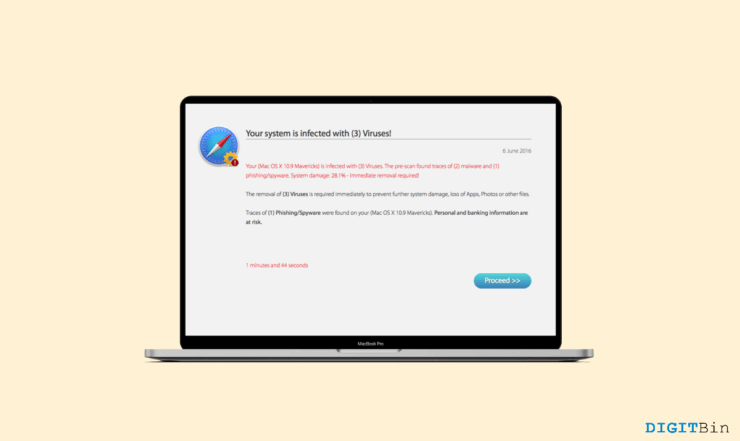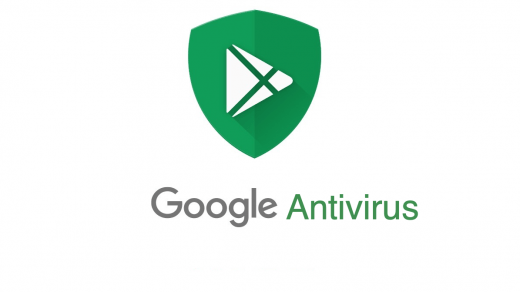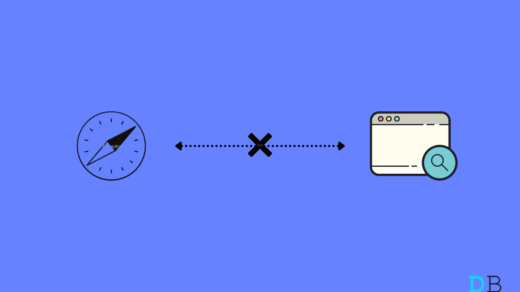In earlier times, there was a word of mouth that said Apple products are immune to viruses. Unfortunately, this is not the case anymore. Today, even the macOS is vulnerable to many malicious viruses. These include web hijackers, adware, and other forms of viruses. Although they don’t sound as dangerous as a trojan horse on other systems, you never know when things might take a turn for the worse.
Apple users mostly rely on the Safari browser which is the third-most used browser globally. Safari comes pre-installed on every Mac, it is dedicated to providing a safe and secure platform for users to access the internet. Yet these malicious programs always find a way or the other to breach all walls. And on an unsurprising note, such programs now pose a threat to Safari users on Mac often termed as Safari is infected on Mac.
So, are you going through something similar? Did you notice any unconventional behavior on your Safari browser? If yes, worry no more. In this article, we will look at some of the tips and tricks to fix Safari infected on Mac. We will start by looking at the symptoms indicating that your Safari is infected. Next, we will go through all the possible solutions to counter it.
Symptoms that You Safari is infected on Mac
Mac viruses affecting the Safari browser are considered a moderate threat to users. However, some of these viruses can be deadly especially if they get access to sensitive credentials such as credit card details, passwords, etc. But the main question here is how would you identify that your Safari is infected on Mac? Well, if your Safari is infected, you will notice certain unconventional behavior on your browser.
Fortunately, macOS is not known for having trojans or other significant viruses as of yet. That leaves us with a limited choice of moderate-level risks. That said, the most common symptom you will notice is a sudden replacement of the default search engine or the browser homepage without your consent. Furthermore, these search engines redirect your sessions to Yahoo or Bing search. This sort of behavior occurs mostly due to web hijackers.
In another instance, your browsing sessions might get injected with ads. Some ad-injecting applications mostly do this. While it might not seem too risky, these applications mostly show ads related to your interests and recent searches. Now, this means that it must have access to your browser search activities as well which must be terrifying.
Adding more to it, certain browser hijackers also direct you to various scams. Pop-ups like “Your Mac is infected with 3 viruses” etc are some popular examples. So, keeping all these in mind, let’s look at the ways to fix them.
Top Ways to Remove All Viruses From Safari For Mac
Now that we have seen the most common malware that infects Safari on Mac, here is a list of resolves to fix this issue and continue surfing safely.
1. Uninstall Suspicious Extensions
Whenever you encounter such abnormal behavior on a browser, the most common source is the presence of malicious extensions. Sometimes these extension gets installed in our system without even our concern. Hence, the first solution is to locate any suspicious extensions on Safari and immediately uninstall them.
To do that, you can refer to the following steps:
- Firstly, open the Safari Browser.
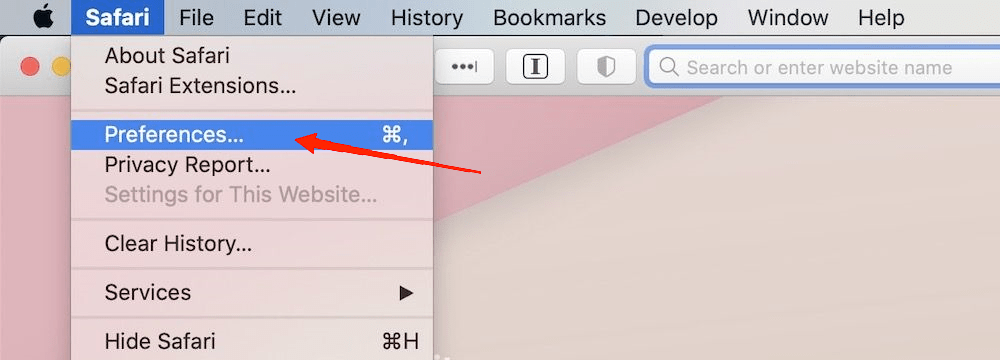
- Click on the Safari option in the top-left corner. Go to Preferences.

- Next, click on the Extensions tab.
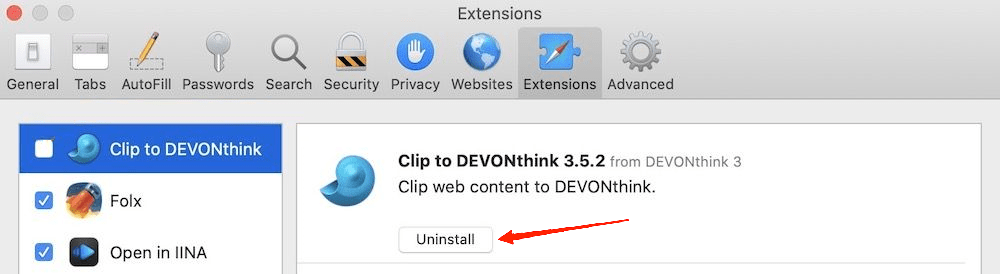
- Look for any suspicious extensions. If you find any, select the extension and click on the Uninstall option.
See, it’s that easy to uninstall any extension from Safari browser on Mac. However, there also exist certain extensions that make it a bit more challenging for the users to uninstall these extensions. Simply speaking, when these extensions get on board, the cleaning option grays out and becomes unclickable. That’s quite some trick, isn’t it? Well, if you ever wondered how these malicious programs pull off such things, a simple answer would be Profiles. We will discuss them in the next method.
2. Manage Profiles
Profiles are a legitimate feature included in macOS, especially for network administrators. This feature is used to push a set of rules and restrictions for the users. Woefully, these attackers have figured out the perfect way to use this feature as a loophole to make their programs harder to remove. But the good news is that there is actually a way out of this trap manually.
- Click on the Apple icon to expand the Apple menu on the toolbar.
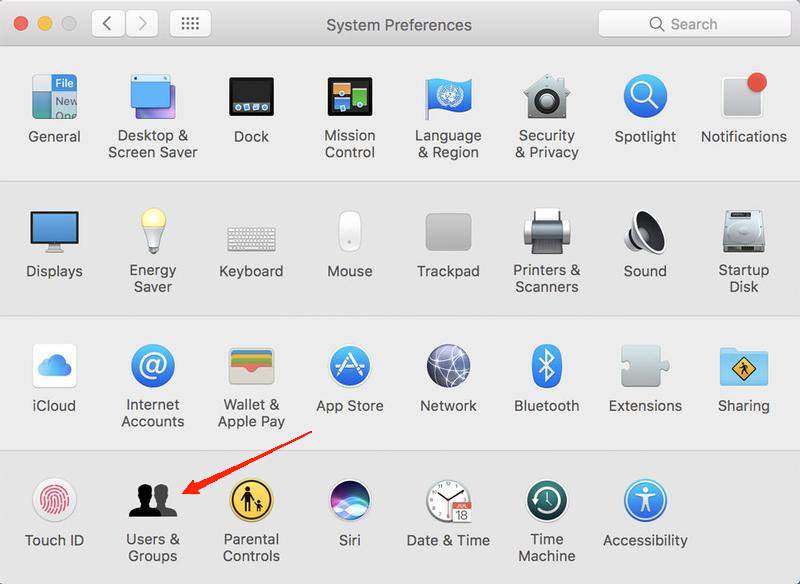
- Select System Preferences. Next, go to Users & Groups. Click on the Login Items tab. Under the Items list, look for any suspicious names.
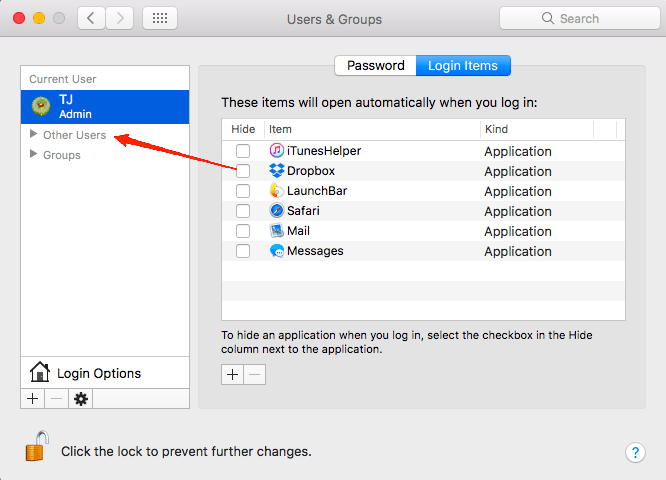
- Look for any malicious item on the left panel, select it, and click on the “-” button.
3. Remove Suspicious Process from the Activity Monitor
The steps below will help you remove those extensions where the cleaning option is grayed out. So, even if it is unclickable at the moment, you can remove it from the Safari browser by following the steps in the right sequence.
- Open Mac’s Finder and click on the Go menu.

- From the pop-up options, select Utilities.

- Now, find and double-click on the ‘Activity Monitor‘ to open the window.
- Scroll through the processes running in the system and locate the suspicious process from the list.
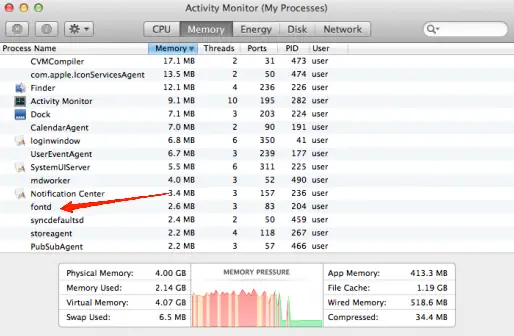
- Once you find the process, simply select it and click on the Stop button on the top-left corner.

- Following that, a dialog box will pop up on the screen asking for confirmation to stop the process. Tap on Force Quit.
Note that locating the task on the Activity Monitor processes list isn’t going to be a piece of cake. Especially, as these malware doesn’t give any clue from their names, it gets even tougher to identify them. So, how would you look for them?
Well, you need to look for processes that look quite new and don’t feel relatable to your activities. Sometimes these programs even take the names of some popular applications as well, so you need to be extremely attentive then.
4. Remove Malicious Files from LaunchAgents folder
In order to proceed with this method, open your Mac Finder and carry on with the following steps.
- Click on the Go Menu and select “Go to Folder“.
- On the Go To Folder dialog box, type “/Library/LaunchAgents” and tap on the Go button.
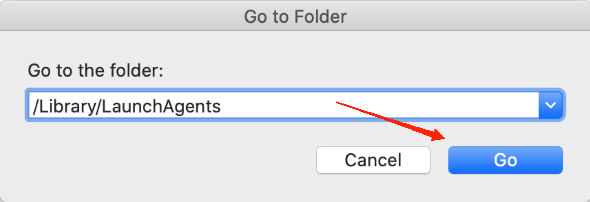
- Now, look for any file that looks suspicious to your eyes. Once again, the file may seem very normal from its name.
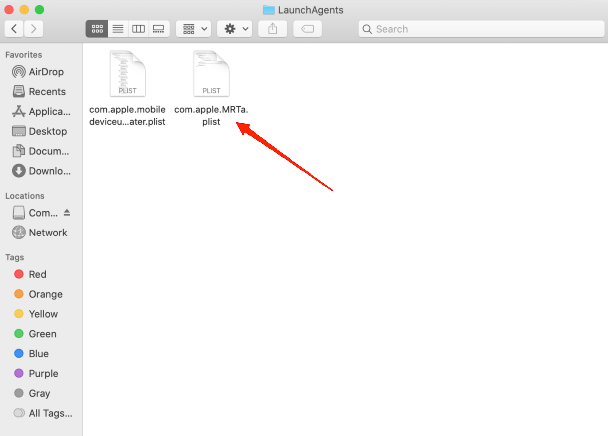
- So, make sure that they belong somewhere in your recent activities. If you find any such files, delete them immediately.
5. Remove Malicious Folders from Application Support
Here, we will look for any malicious folders residing within the application support and delete them. To do that, you can refer to the following steps.
- Again, click on the Go Menu, and click on Go To Folder.

- This time, type “~/Library/Application Support” and click on the Go button.
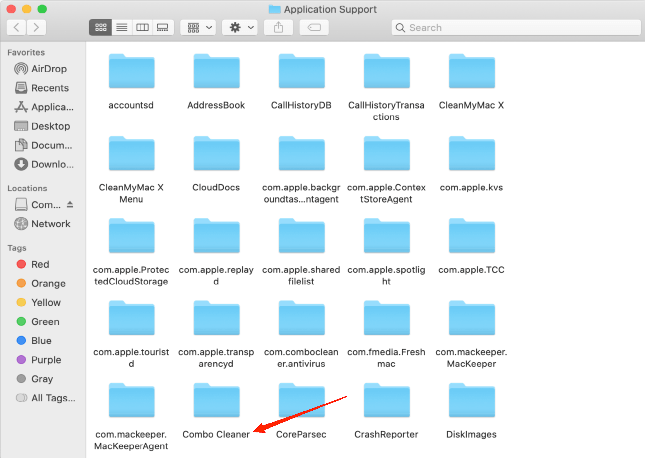
- In the directory, look for any unwanted or suspicious folders and put them into the trash.
Following them, also go through these extra steps as well.
- Click on the Go To Folder option on the Go menu and type “~/Library/LaunchAgents”. Make sure to add the ‘~’ tilde symbol at the start this time.
- Now, delete any unwanted files or folders from the directory.
- Next, go to “/Library/LaunchDaemons” and again delete all suspicious files as well.
Once you have removed all suspicious files and folders from all the mentioned directories, now we can proceed further.
6. Delete Unwanted Application
By now, you must be sure that no malicious files or folders exist in the directories mentioned until the previous step. Once you are sure of that, let’s see how to find and delete malicious applications from our Mac.
- For this to work, click on the Go menu on your Mac Finder’s bar.
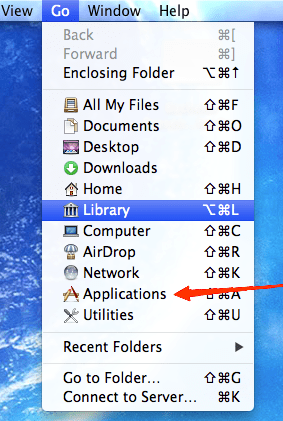
- Go to Applications.

- The Applications window will display all the installed applications on your system. Look for any application that doesn’t seem familiar and drag them to the trash.
7. Cleanup Safari Browser
Now that you have removed all malicious programs from your system and within the Profiles, a basic browser cleanup is necessary to see the changes reflected. It comprises two steps clearing browsing history and cache. So, here are the steps for that.
- Launch the Safari browser and click and expand the Safari menu.
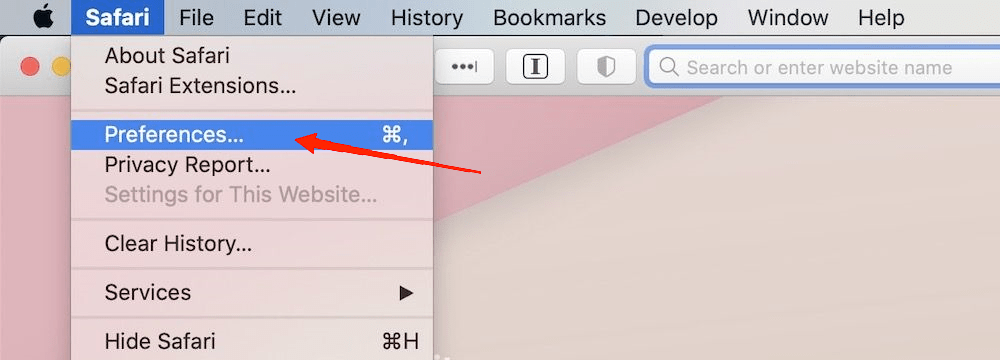
- Select Preferences. Now, click on the Advanced tab and check the “Show Develop menu in the menu bar” at the bottom.
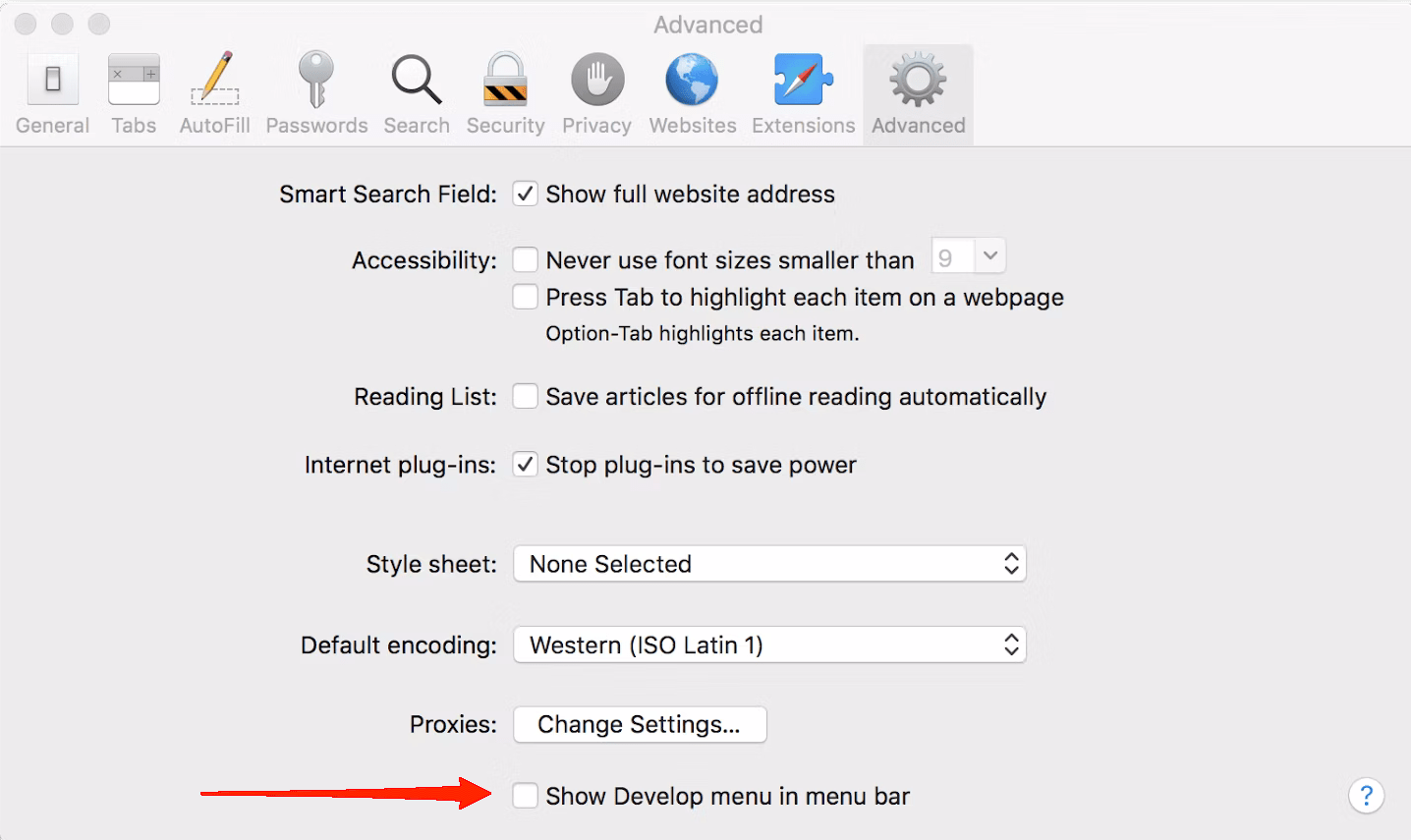
- Once you see the Develop option on the toolbar, click on it and select Empty Caches.
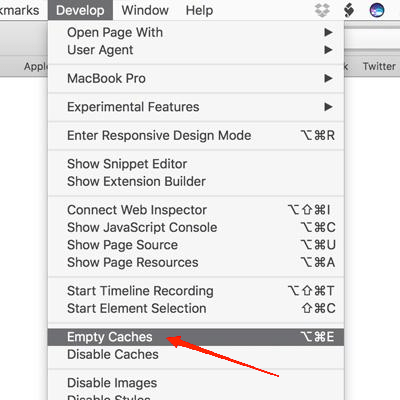
- Next, expand the History menu and click on Clear History.
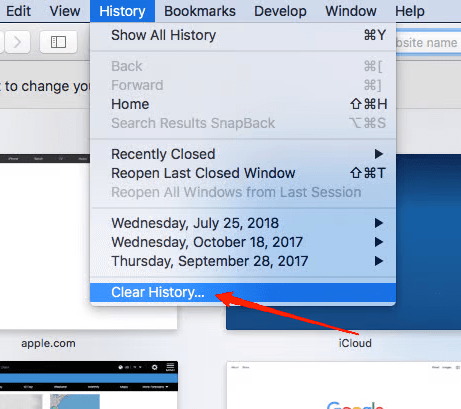
- On the dialog box, select all history and again click on the Clear History button.
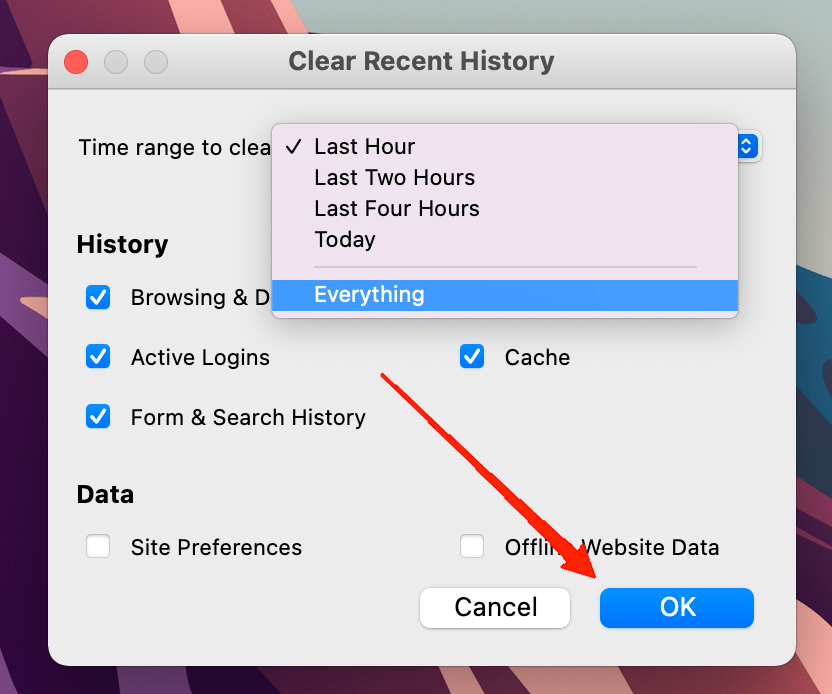
Finally, when you are done with all these methods, Restart the Safari browser to make sure that all changes are applied.
Final Words
Safari is infected on Mac is a very common term. Since nowadays we are getting more used to the internet, issues like these are very likely to appear. The good thing is that most of these malicious programs on Mac are considered of moderate threat. However, it is strictly not advised to continue surfing the internet after noticing any sort of unusual behavior. In fact, whenever you encounter such issues, make sure to safeguard your System. You can refer to the methods mentioned in this article and fix Safari infected on Mac.
If you've any thoughts on How to Fix Safari is Infected on Mac, then feel free to drop in below comment box. Also, please subscribe to our DigitBin YouTube channel for videos tutorials. Cheers!