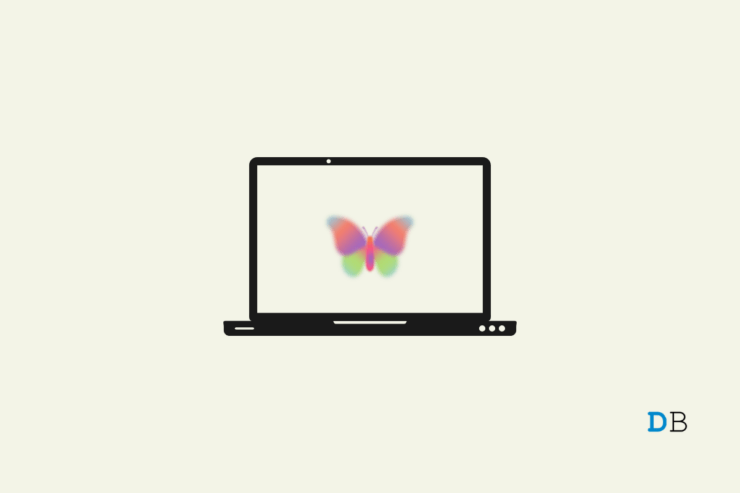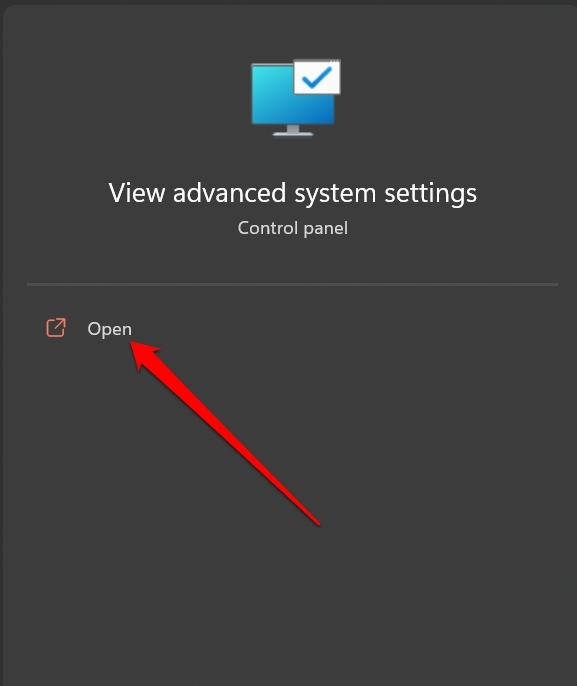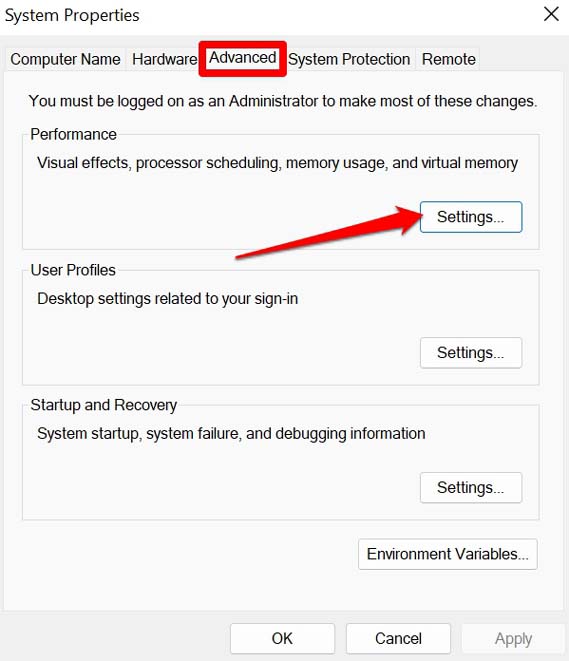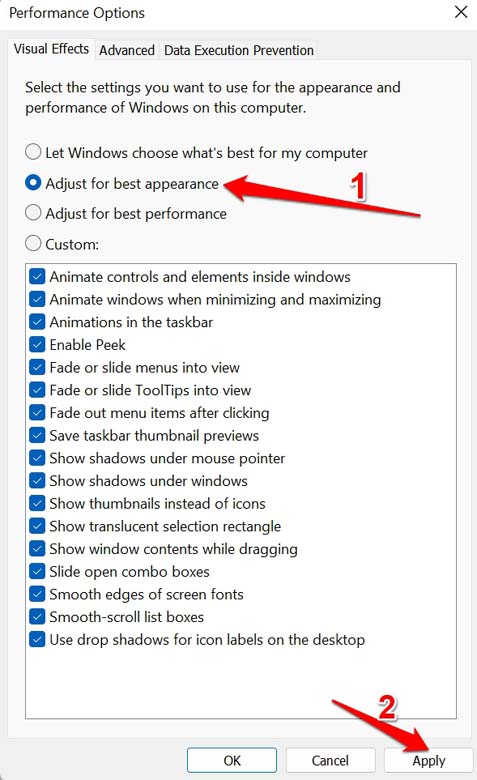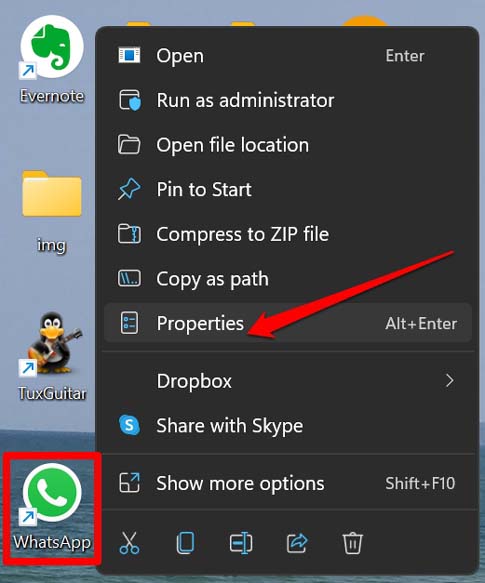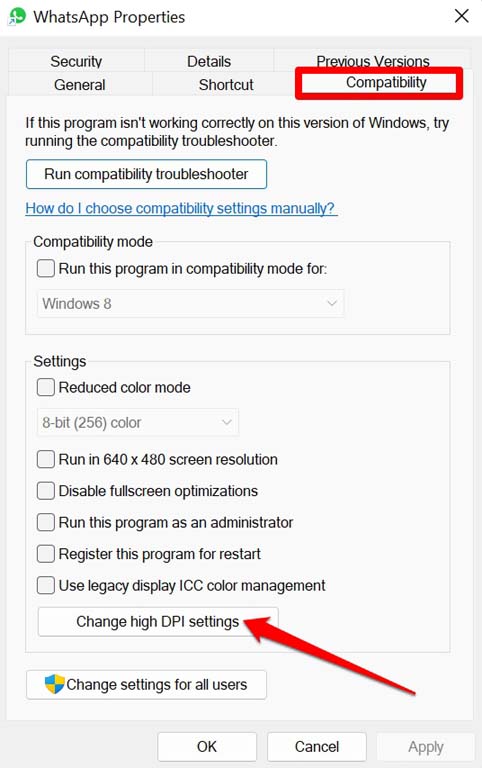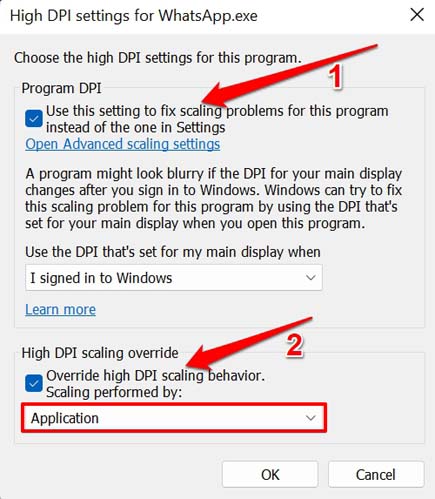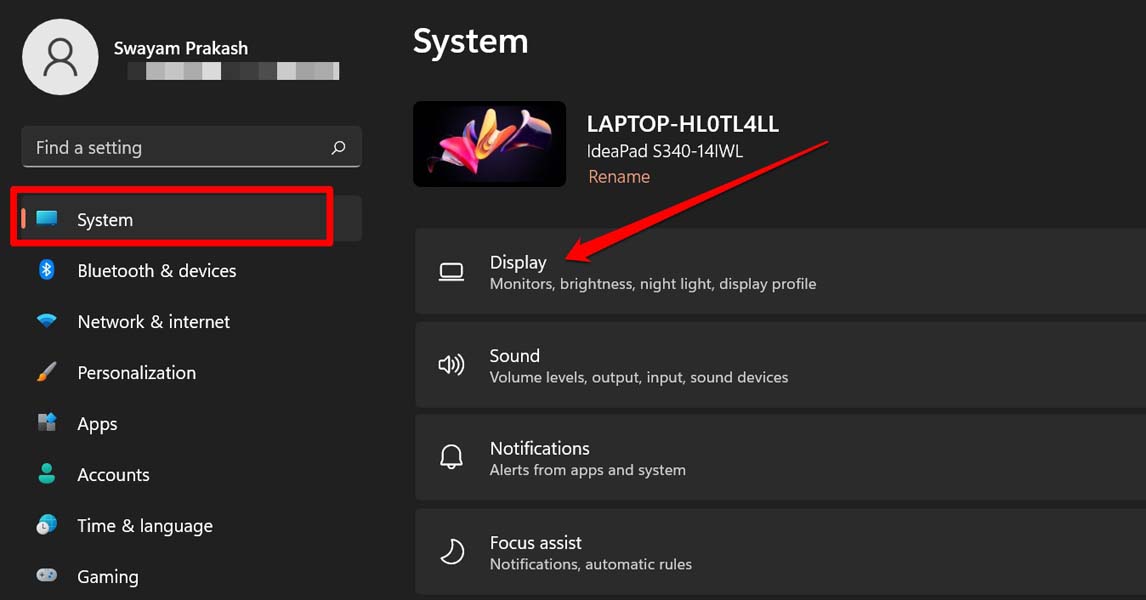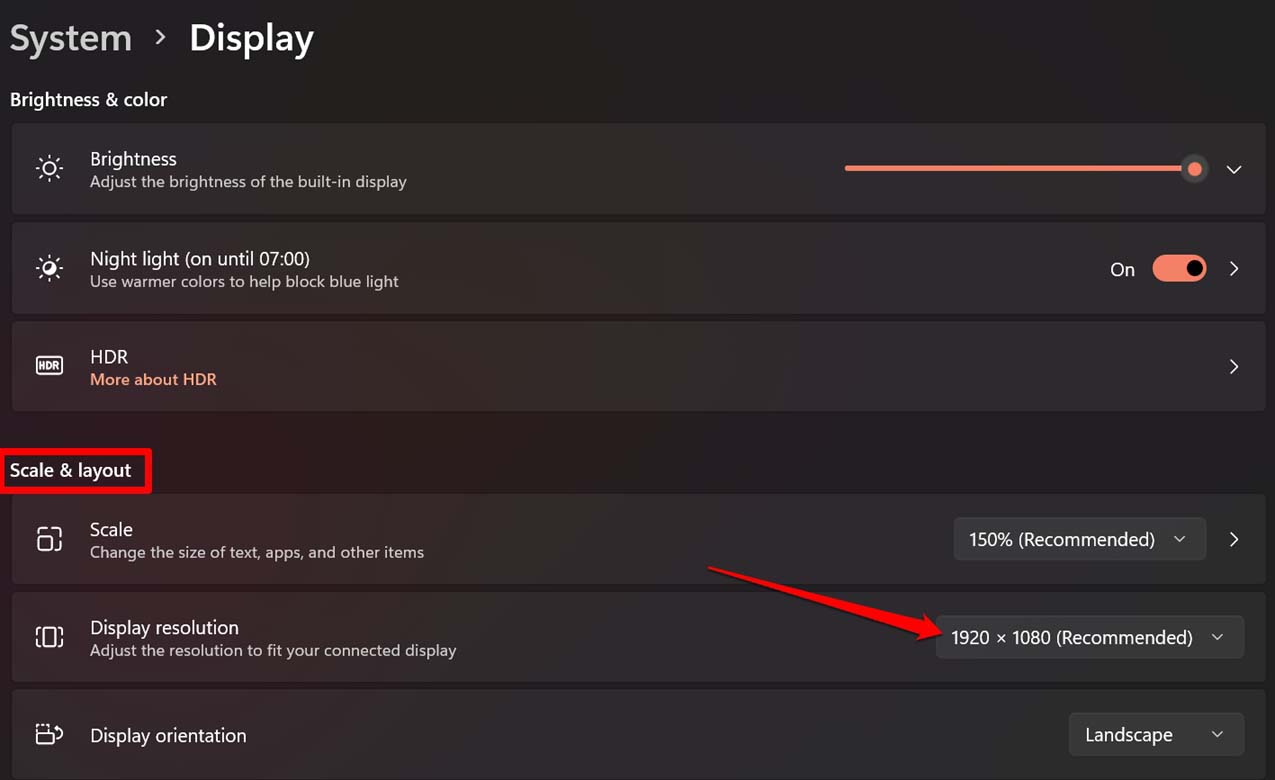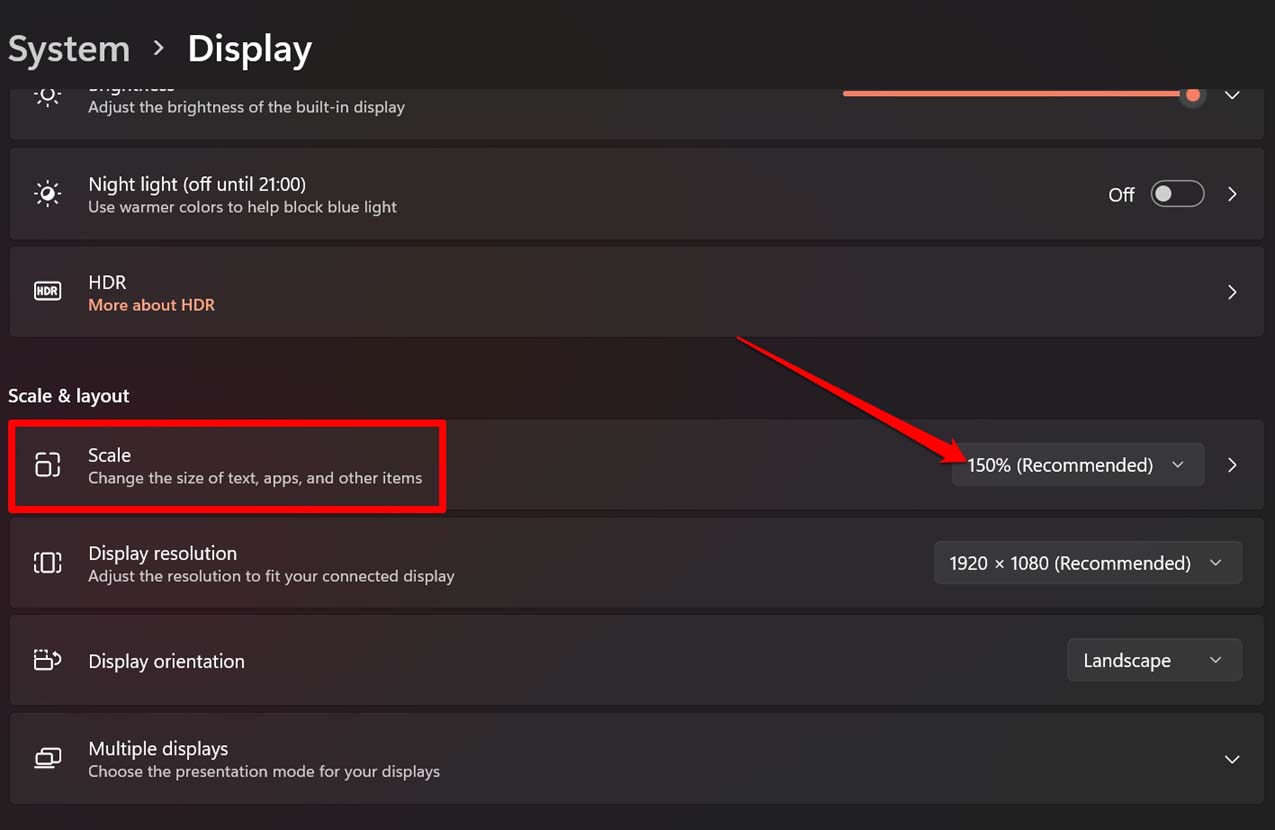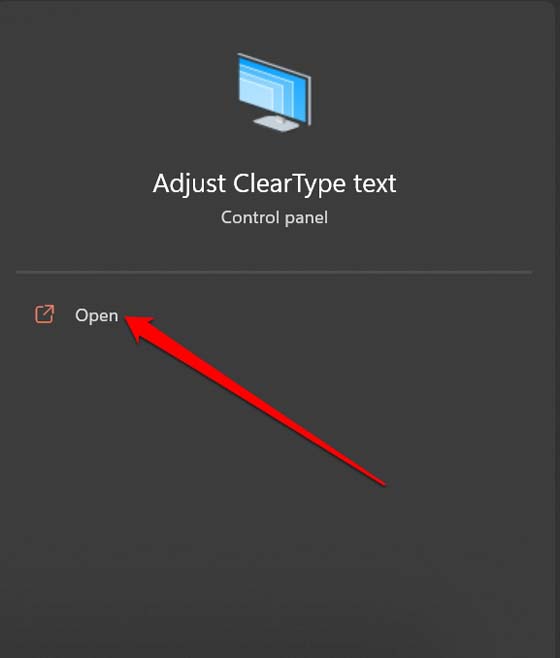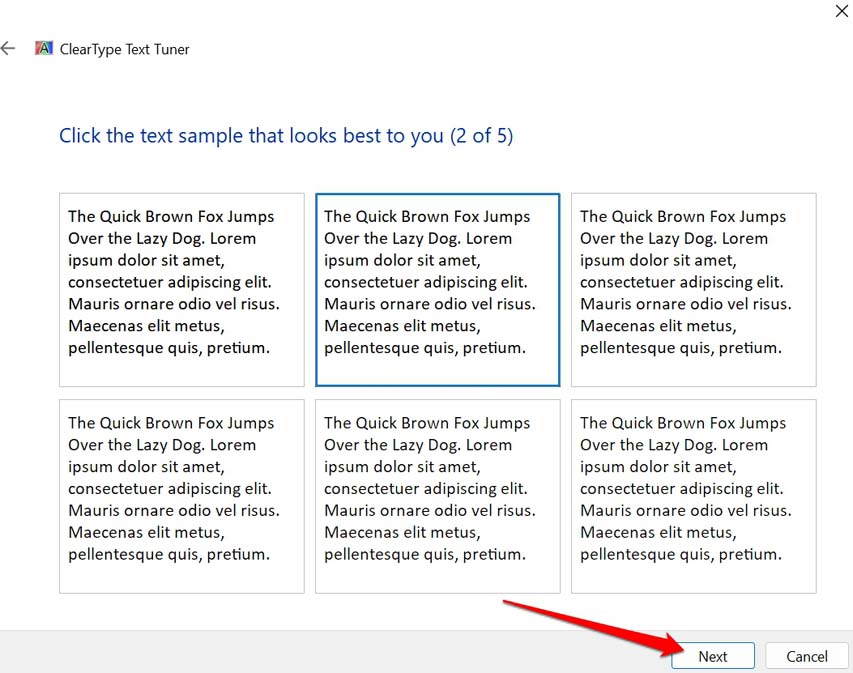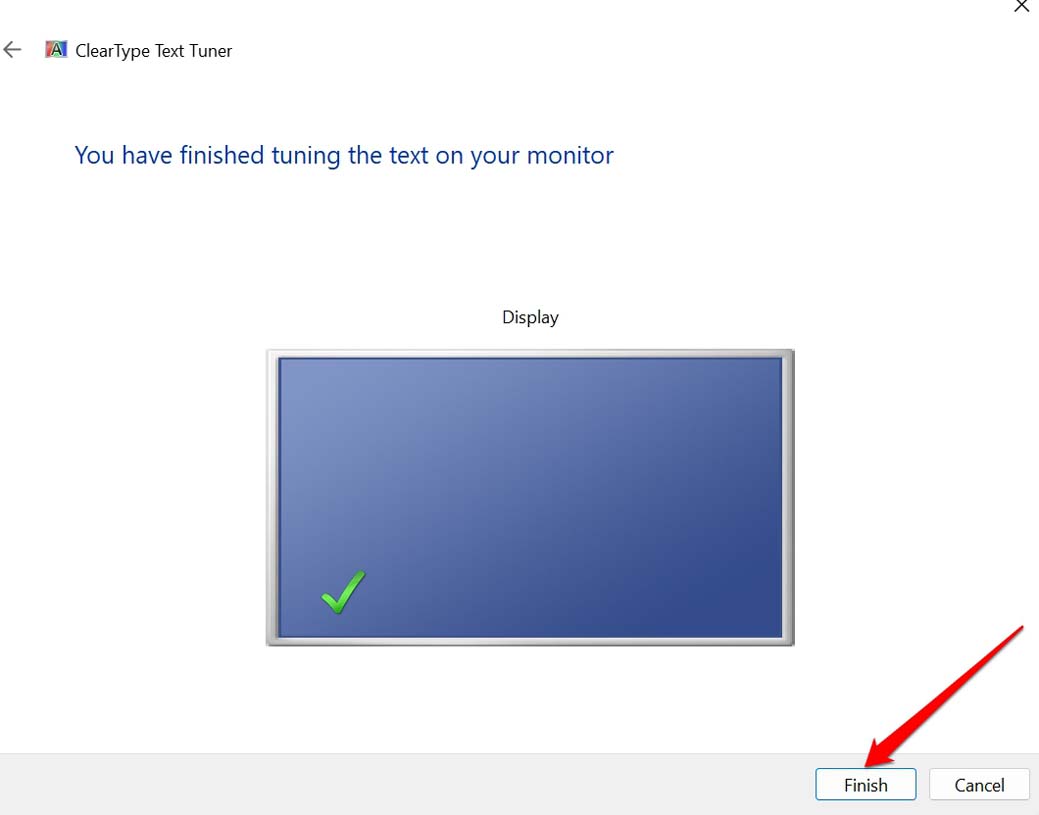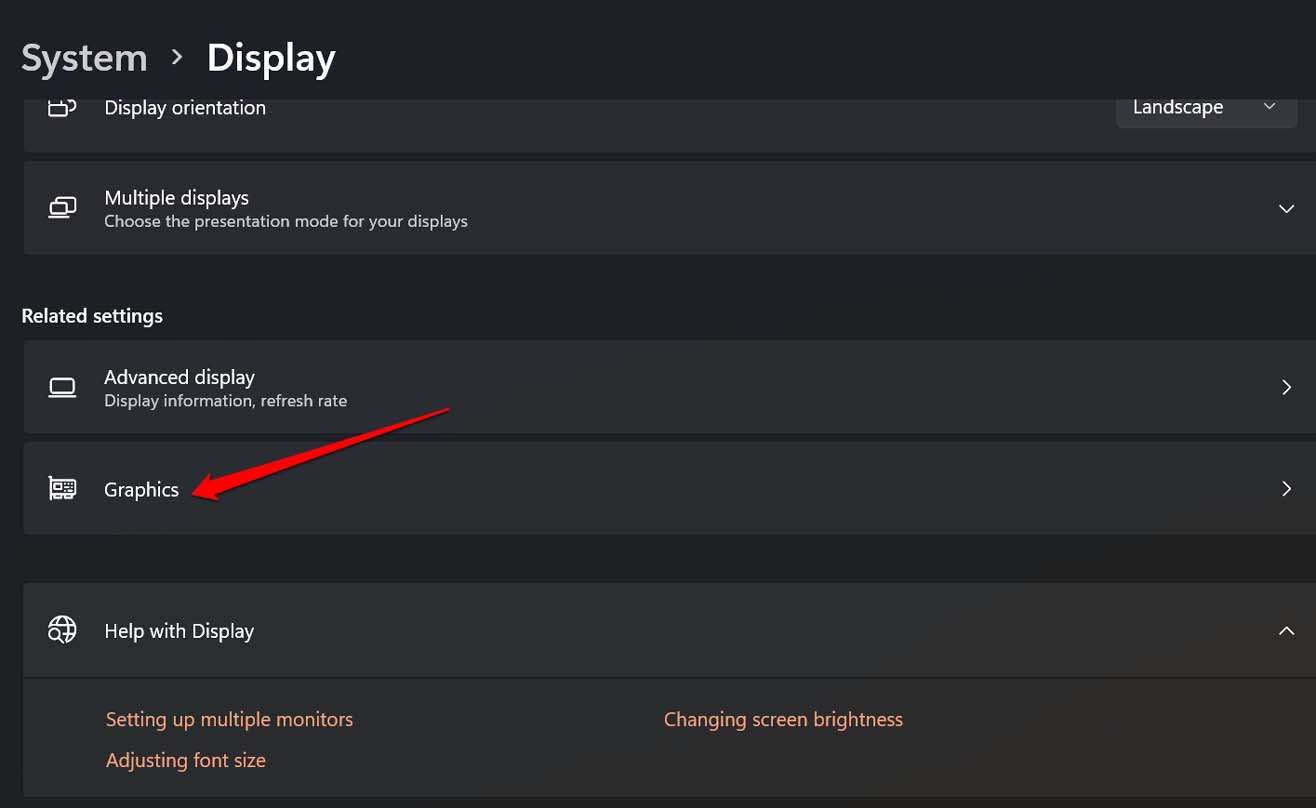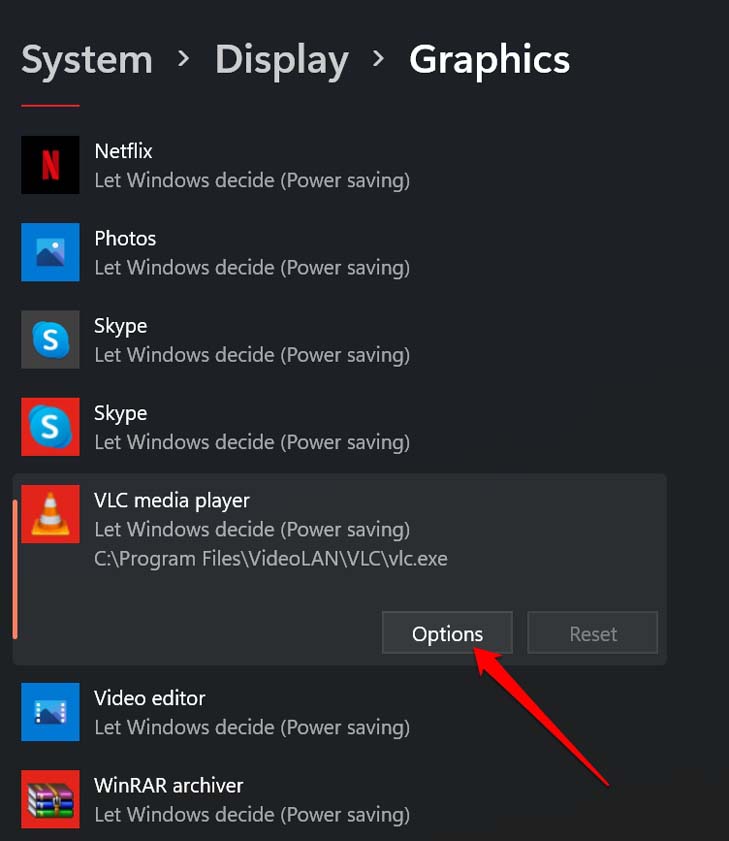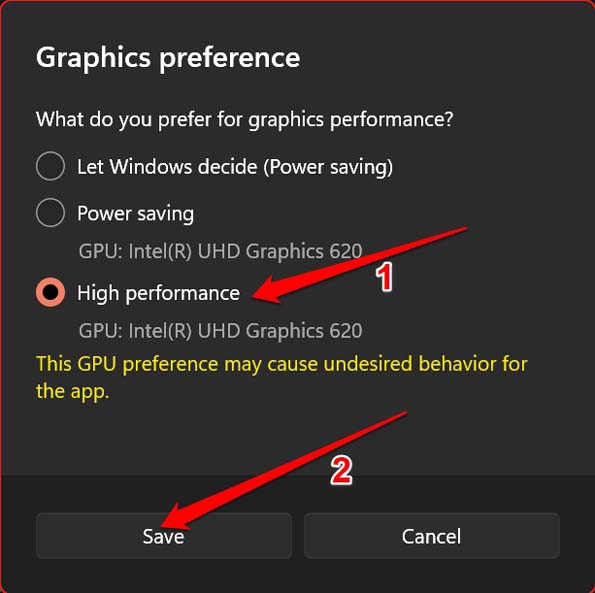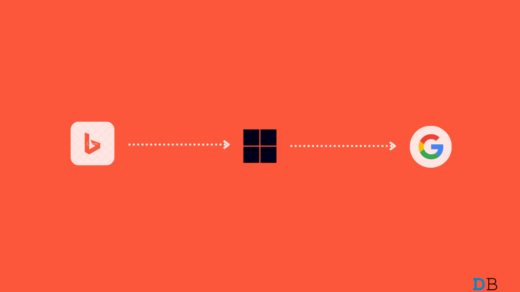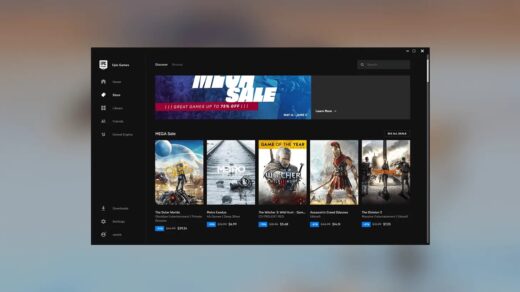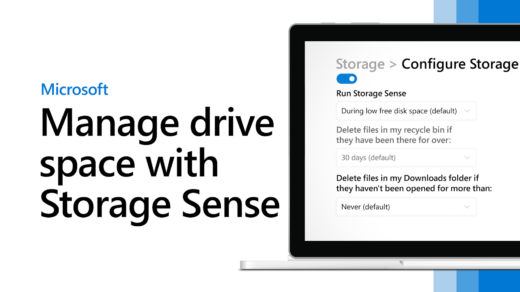Are you experiencing a blurry screen issue on Windows 11 PC? The text or graphical elements in an app may be looking unclear or hazy when you use them. In this guide, I have explained some troubleshooting tips that you can use and fix the blurry screen on Windows OS.
Often implementing incorrect display resolution or buggy display driver can cause such glitches. If you are experiencing a blurry screen while using certain apps, then it may be due to the optimized performance of the GPU. It means the graphics unit is not putting out its full resources to run that particular app. The shortcoming results in blurry text or graphics.
If the DPI for your main display is changing after logging on to Windows or when you are starting to use any app, then the blurry screen issue will happen. Then you need to tweak the DPI scaling. You don’t have to do any manual adjusting though. You have to ensure that Windows automatically adjusts the DPI as and when you run that concerned program.
Methods to Fix Blurry Screen on Windows 11
Now that we know about the various possible reasons that cause the Blurry screen issue, here are some working solutions that you can implement.
Enable the Best Appearance for Windows
Here is an option you need to enable in the Advanced system settings. This will fetch the best appearance output on Windows whenever you run any app.
- Press Windows + S keys
- In the search console, type Advanced System Settings.
- Click Open when the appropriate result appears.

- Now, when the System Properties dialog box shows up, click on the Advanced tab.
- Navigate to the Performace tab and click on Settings.

- Under the Visual Effects tab, select the option Adjust for Best Appearance.
- Click on Apply to implement the changes.

Override High DPI Scaling Behavior
The blurred screen issue occurring with a certain app on Windows can be changed by tweaking the DPI settings exclusively for that application.
- Locate the dot exe application file of any app.
- Right-click on the app and select Properties.

- Under the Compatibility tab, click on Change High DPI Settings.

- A new dialog box will open named High DPI settings for XYZ app [xyz can be any app name for which you are changing the DPI]
- In that dialog box, click on the checkbox Use This Setting to Fix scaling Problems
- Also, click on the checkbox Override High DPI Scaling Behavior.
- Then click on the dropdown and select Application. [we are making changes to a particular app]
- Click on OK and click on Apply in the High DPI settings for the XYZ app dialog box.

Update Display Driver of Windows
Make sure to upgrade the version of the display driver on your PC.
- Press Windows + X keys.
- From the menu that appears select Device Manager.

- Then navigate to Display Adapters and click to expand it.
- You will see the GPU installed on your PC.
- Right-click on the GPU name and select Update Driver.

- Next, click on Search Automatically for Drivers. [make sure the PC is connected to the internet]
- Windows OS will search for available drivers and install the same.
After installing the driver update restart your PC and now check if the blurry screen issue has been fixed or not.
Use the Recommended Display Resolution for Windows
if you are frequently facing the blurred screen issue on your Windows PC, ensure that you are using the recommended display resolution for your computer.
- Go to Windows Settings by pressing Windows + I.
- Click on System on the left-hand panel.
- Then click on Display to go to the settings.

- Under Scale Layout, navigate to Display Resolution and click on the drop-down menu.
- Select the recommended option. For example, I have selected 1920 X 1080 resolution as the recommended option for my PC.

- When the prompt Keep These Display Settings appears, click on Keep Changes.
- Also, set the recommended Scale by clicking on the dropdown menu next to Scale.

- Once you are done making the changes, restart the computer, and hopefully, the blurry screen issue on Windows 11 will be fixed. If not check out the other fixes.
Enable ClearType Text for Windows
To fix the text that may be appearing blurry on the screen of the Windows 11 PC, you need to enable these settings.
- Press the Windows key.
- In the search box, type ClearType text.
- When the proper search result shows up, click Open.

- Click on the checkbox beside Turn on ClearType.
- After that, click on Next to view a few samples of text.

- Select your choice of text in five instances.

- Finally, click on Finish to apply the changes.

Enable High Performance of GPU for Any App
If you are using an app and seeing a blurry screen, then you need to set the GPU to deliver maximum performance.
- Press Windows + I to go to the Windows Settings.
- Next, click on System and select Display.

- Navigate to Graphics and click on it.

- Next, you will see the list of apps installed on your PC.
- Scroll to any app, click on it and then click on Options.

- Set the Graphics Preference for that app to High Performance.

- Click on Save to save the changes and relaunch the app. It should fix the blurry screen issue now.
Conclusion
As a user, always aim for getting the best visual experience from your Windows PC. Now, with these troubleshooting tips, I’m sure you can fix the blurry screen issue on Windows 11 and enjoy a smooth visualization of all the apps.
If you've any thoughts on How to Fix Blurry Screen Issue on Windows 11?, then feel free to drop in below comment box. Also, please subscribe to our DigitBin YouTube channel for videos tutorials. Cheers!