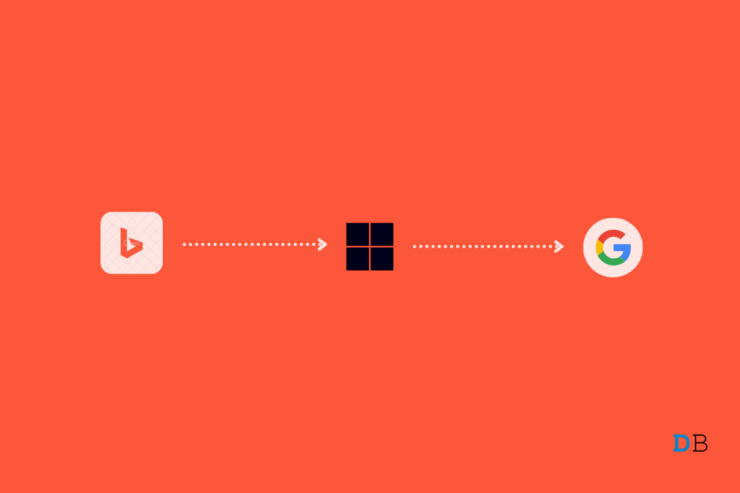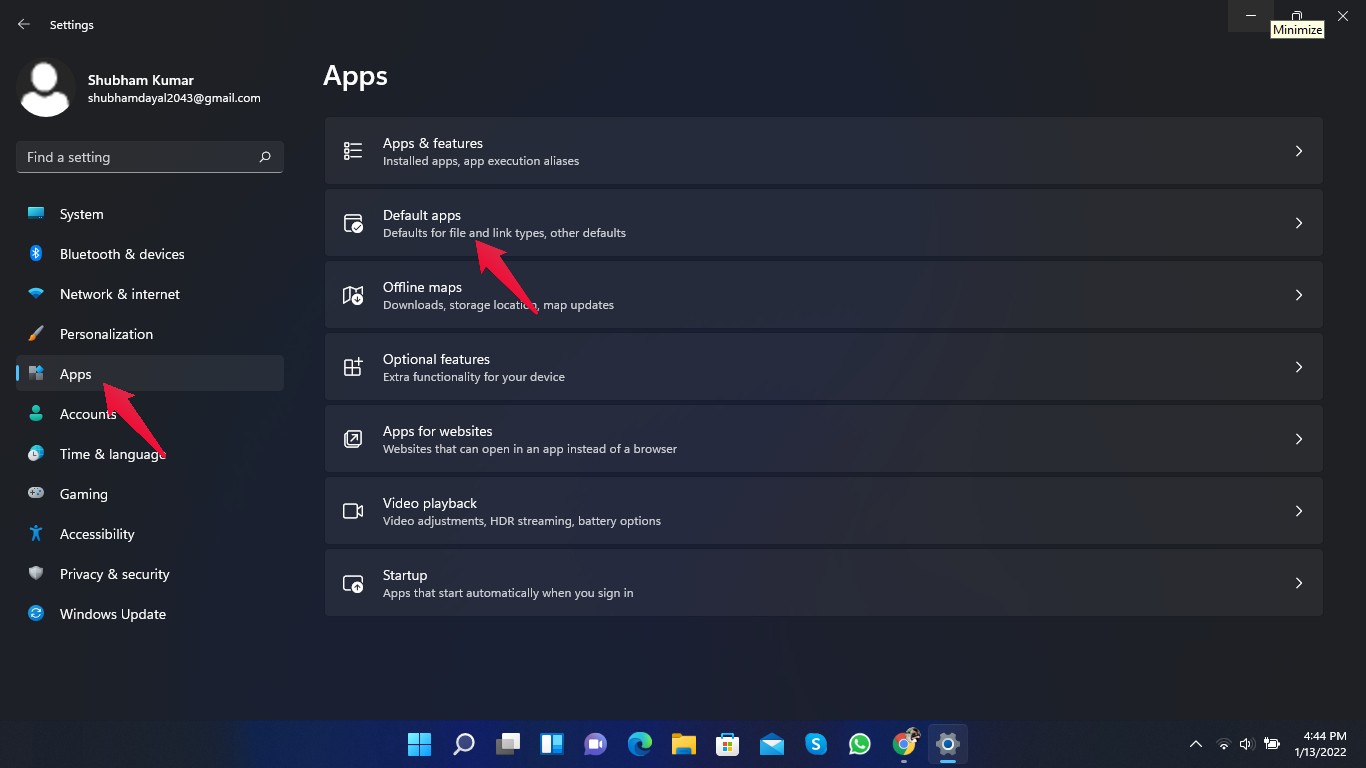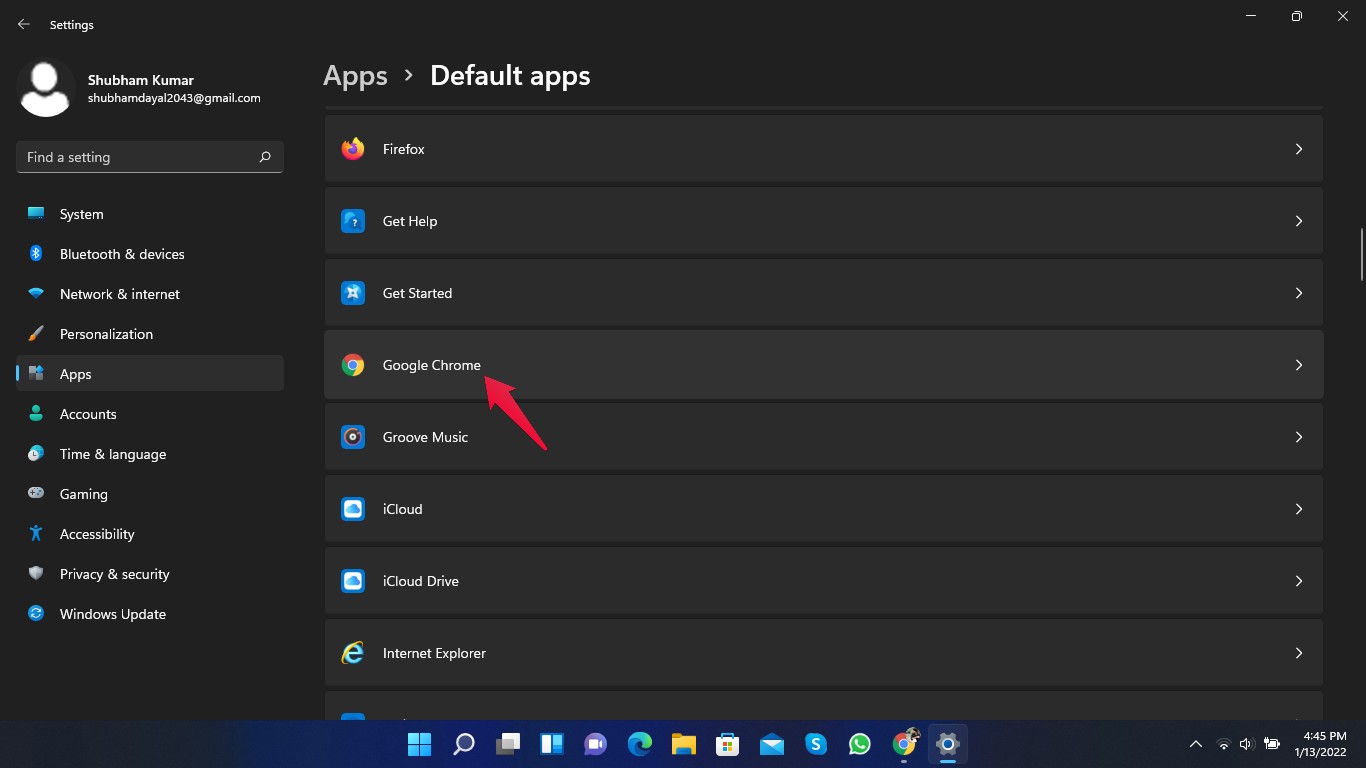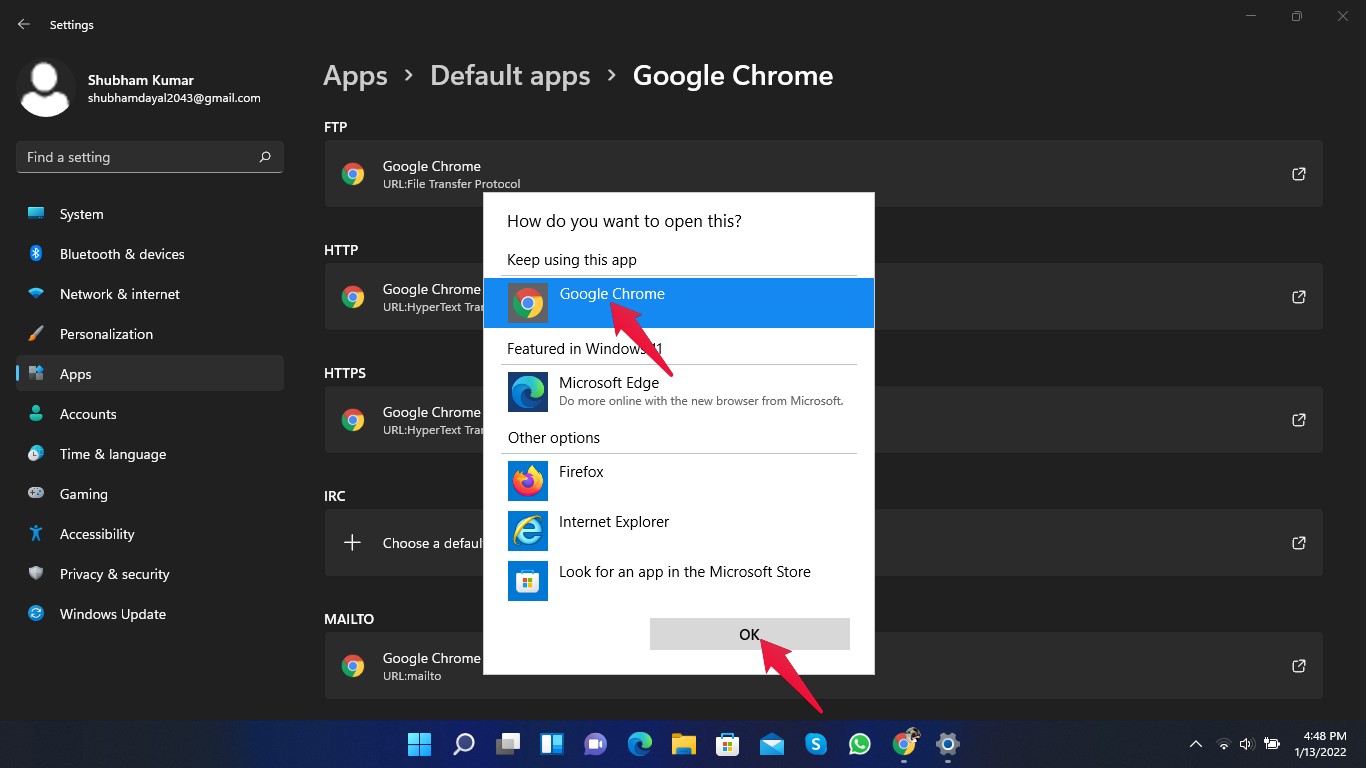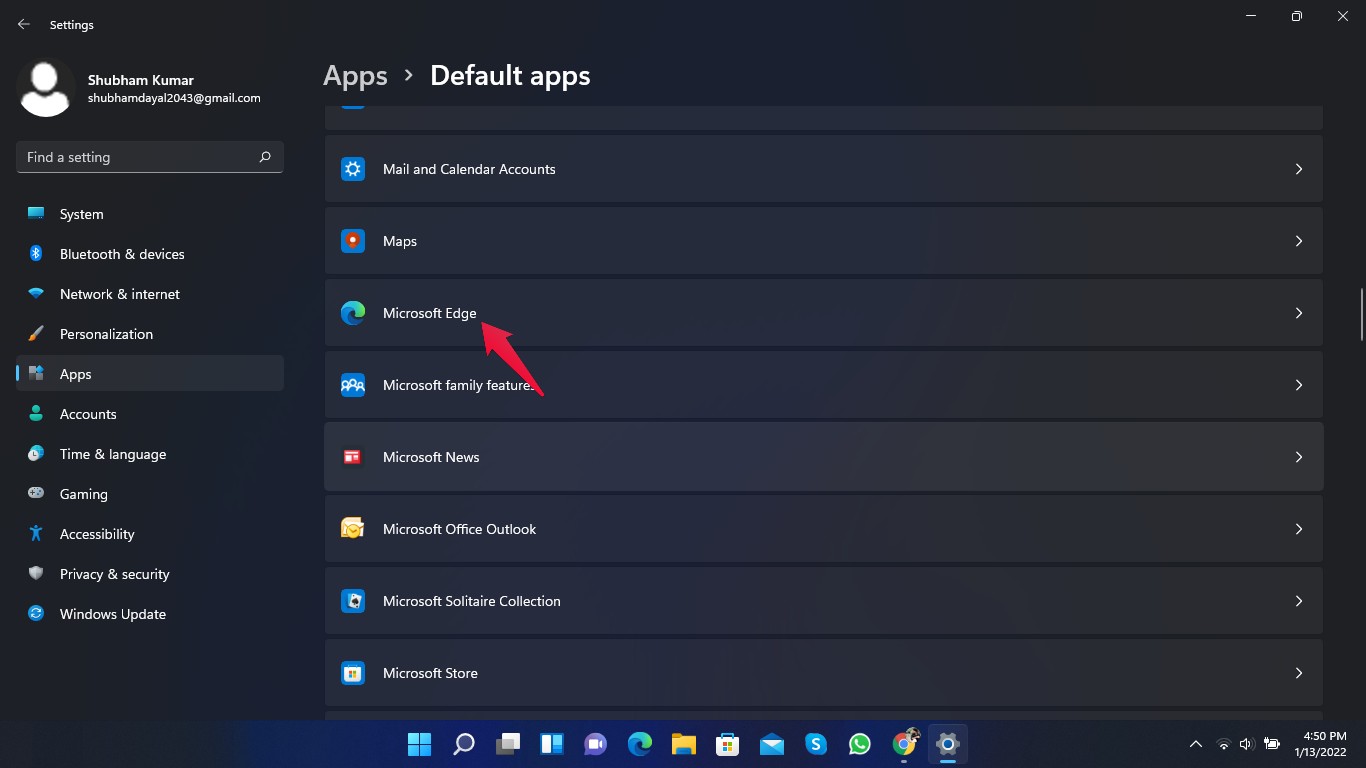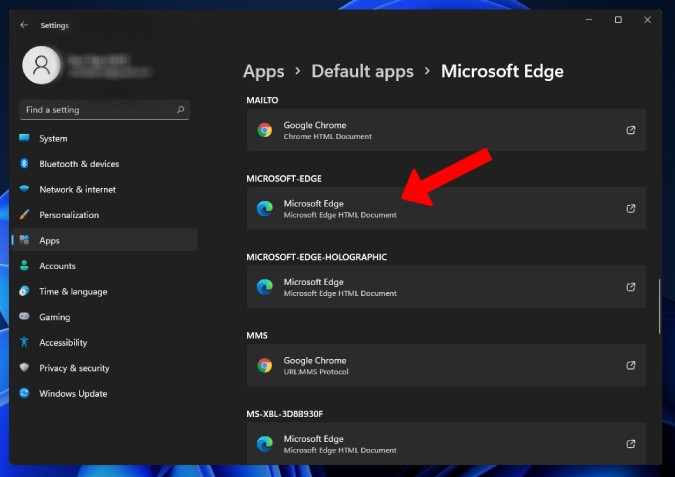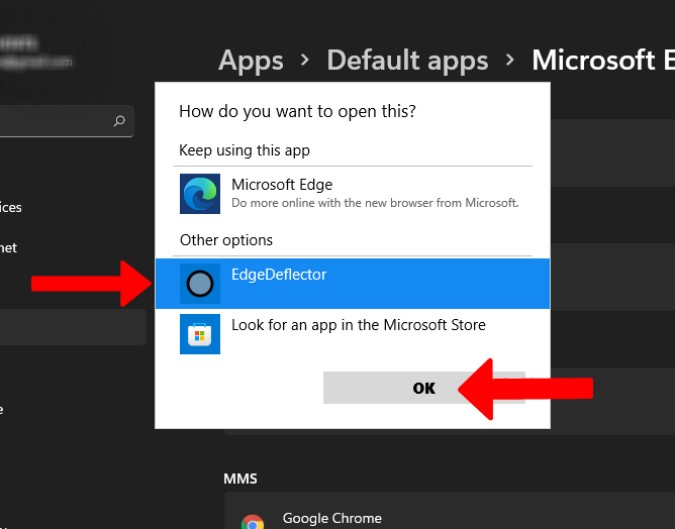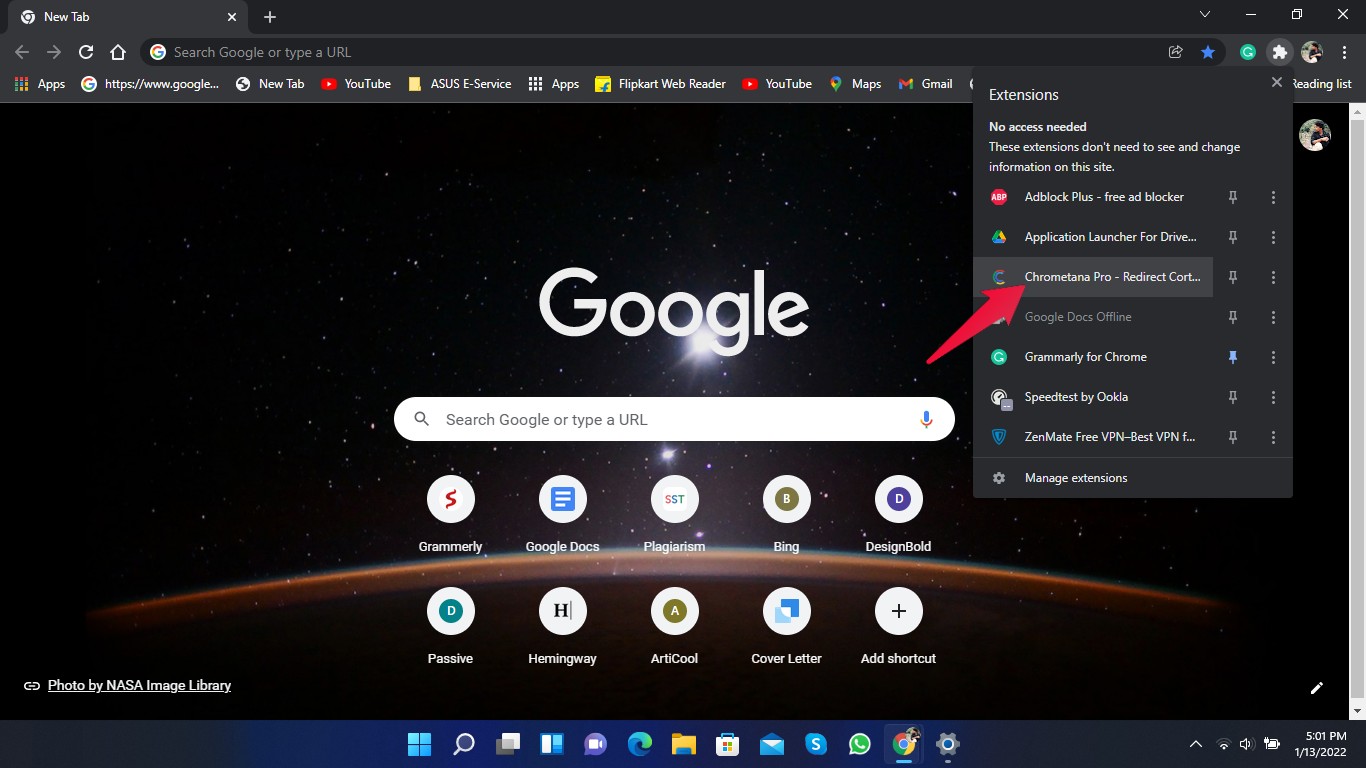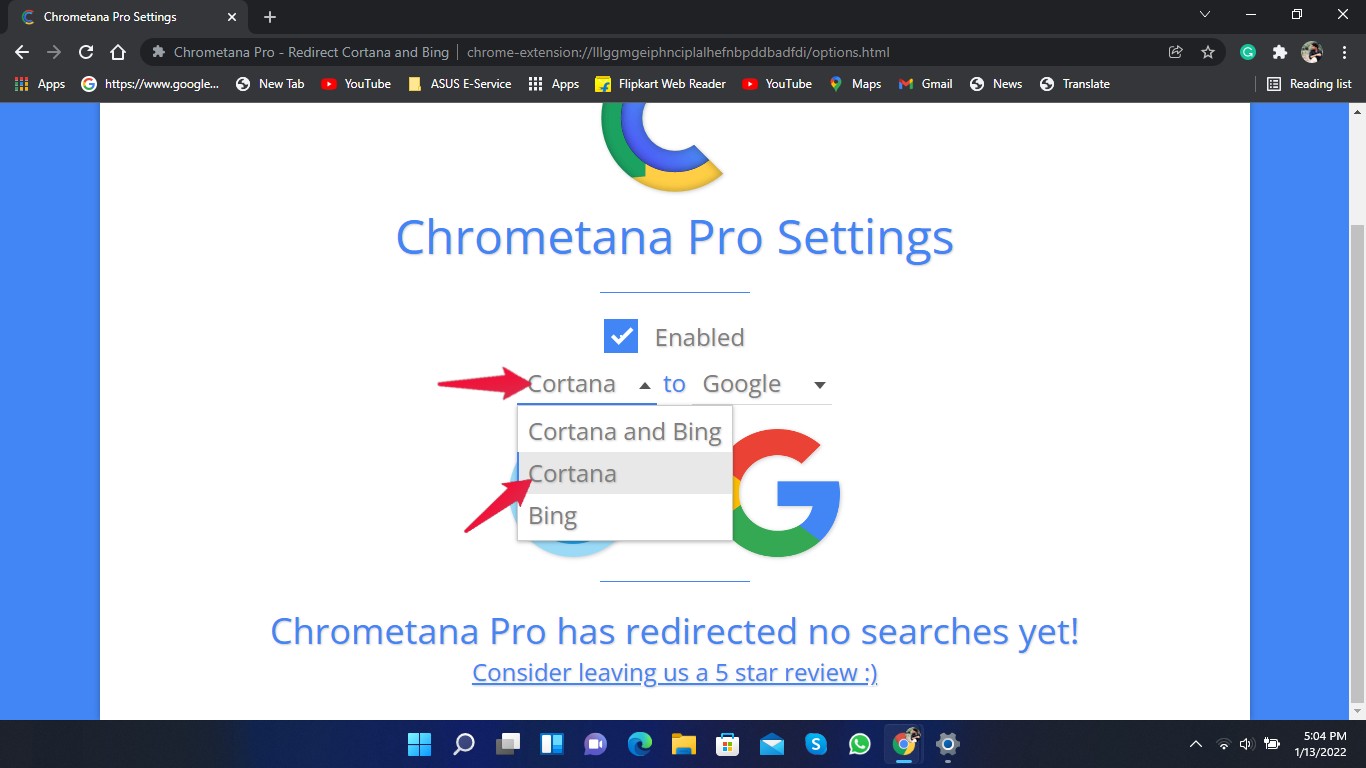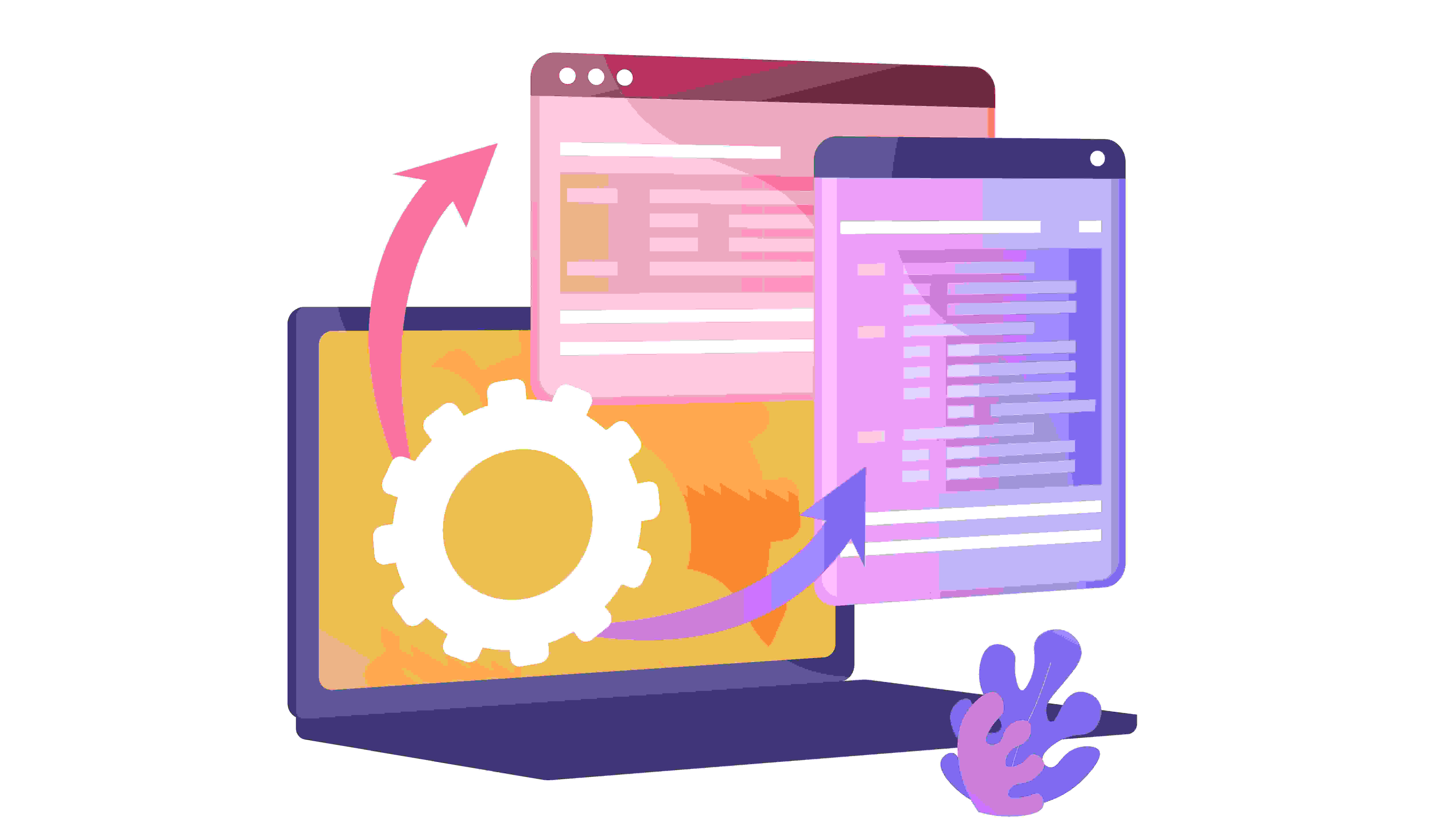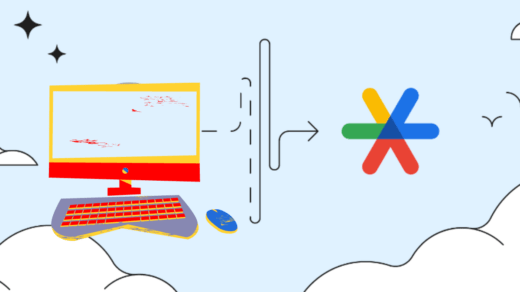Windows 11 has many features that distinguish it from other operating systems. Bing is the default search engine that comes with Windows, followed by Microsoft Edge as the default browser. Nevertheless, Microsoft allows its users to change the default search engine and browser according to their needs.
The majority of Windows users use Google as their search engine and Google Chrome as their default browser. But is it possible to change the default search to Google in the Windows 11 start menu? Yes, it is, and fortunately, this post is about that.
Read this post to find out how you can change the Windows 11 start menu default search to Google. But before we get started, you will need to set Google Chrome as your default browser.
How to set Google Chrome as your Default Browser?
Here is how you can set Google Chrome as your default browser:
- Click on Start and go to Settings.

- Click on Apps.
- Click on Default apps.

- Search for Google Chrome and click on it.

- Now click on HTTP, select Google Chrome, and click OK.

Repeat for HTTPS,.htm,.html,.shtml, and .xhtml, and Google Chrome will be your default browser.
How to Make Windows 11 Start Menu Default Search Engine to Google?
Microsoft doesn’t allow you to change the default search engine in the Windows 11 start menu. Nevertheless, this can be done by using some third-party open-source apps like Edge Deflector. This tool intercepts all links that would open in Edge and rewrites them in your default browser instead.
You can download Edge Deflector from here. Once downloaded, install Edge Deflector and follow these steps:
- Click on Start and go to Settings.
- Click on Apps.
- Click on Default apps.
- Click on Microsoft Edge.

- Search for MICROSOFT-EDGE click on Microsoft edge.

- A pop-up will appear. Select Edge Deflector as the default app and click OK.

You have now changed the Windows 11 start menu default search engine to Google. But the results will still appear on Bing. To open the search result in Google Chrome, proceed to the next step.
How to Set the Windows 11 start menu Default search engine to Google?
Here is how you can set the Windows 11 start menu to default search engine to Google:
- Launch Google Chrome.
- Download and install the Chrometana Pro Chrome Extension from the Chrome Web Store. Note that this extension works only on chromium-based browsers.
- Now, click on the extension’s icon present at the top right corner and click on the Chrometana Pro extension.

- You will now be redirected to the Chrometana Pro settings. Click on Cortana and Bing and set them to Cortana.

You can now search using the start menu, and it will open results in the Chrome browser with Google as the default search engine.
Wrapping Up
This was all about how to change the Windows 11 start menu default search to Google. Although the new Microsoft Edge is good enough, Microsoft should allow users to choose a default browser and search engine that works everywhere, including the start menu. Till then, third-party tools will get the work done.
We hope you were able to change the Windows 11 start menu default search to Google. Still, if you have any trouble, feel free to contact us in the comments section below.
If you've any thoughts on Windows 11: How to Set Google as your Default Search engine?, then feel free to drop in below comment box. Also, please subscribe to our DigitBin YouTube channel for videos tutorials. Cheers!