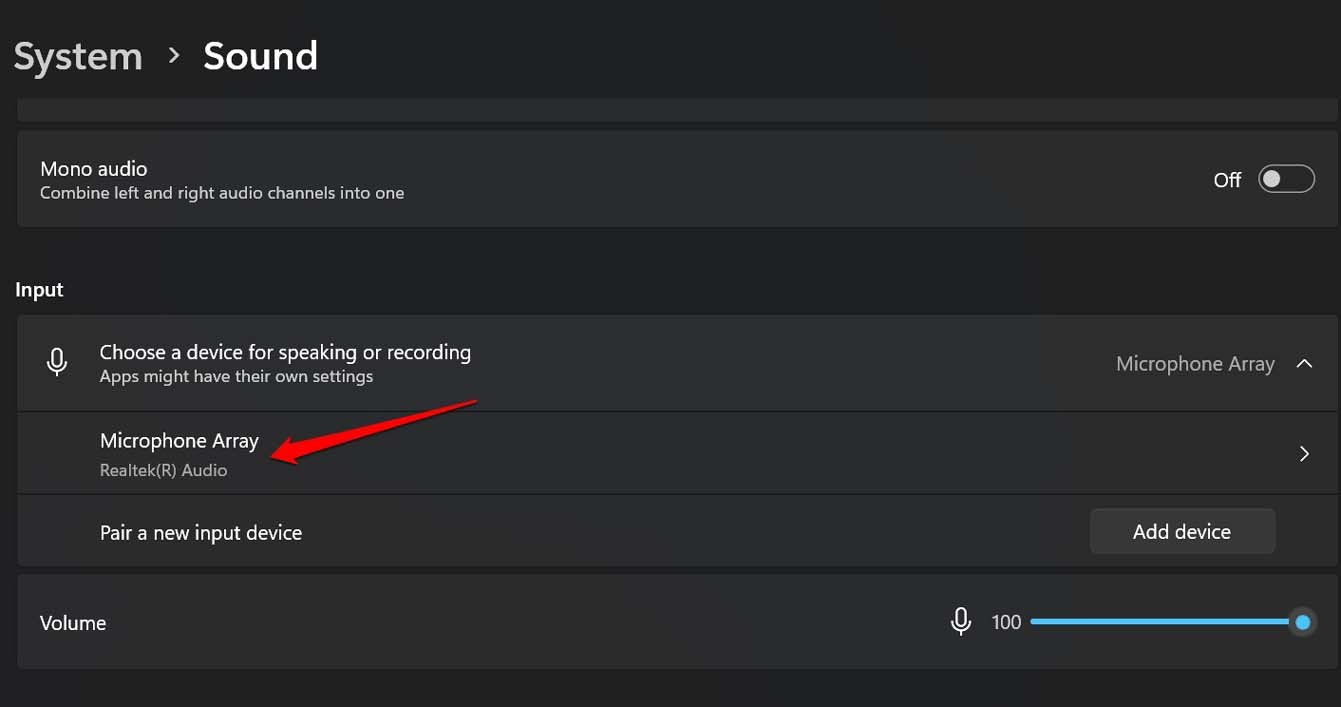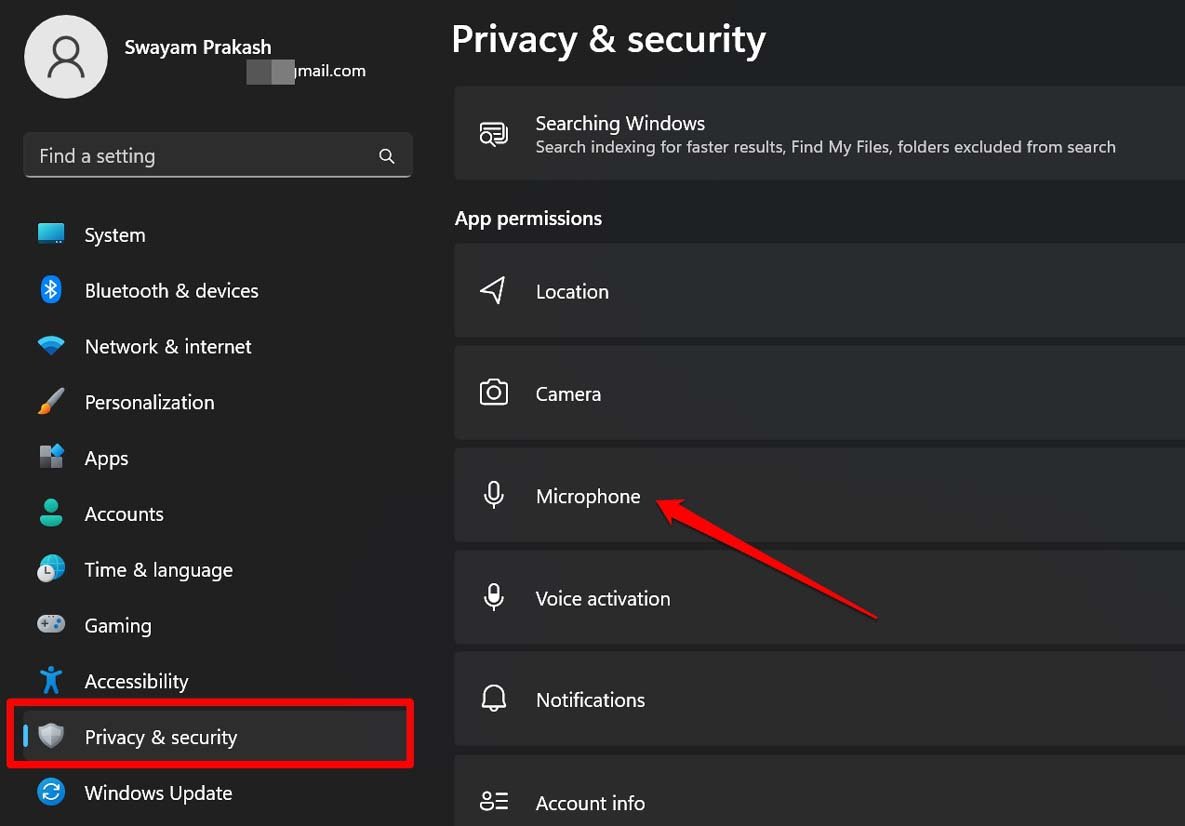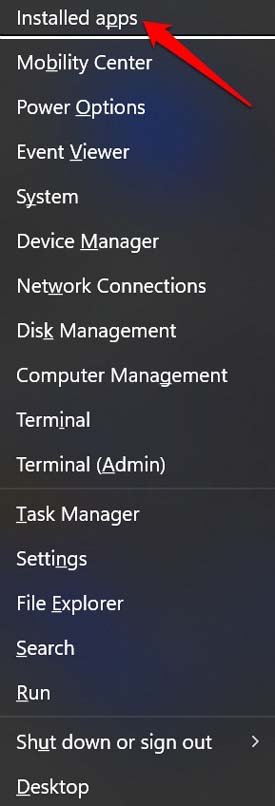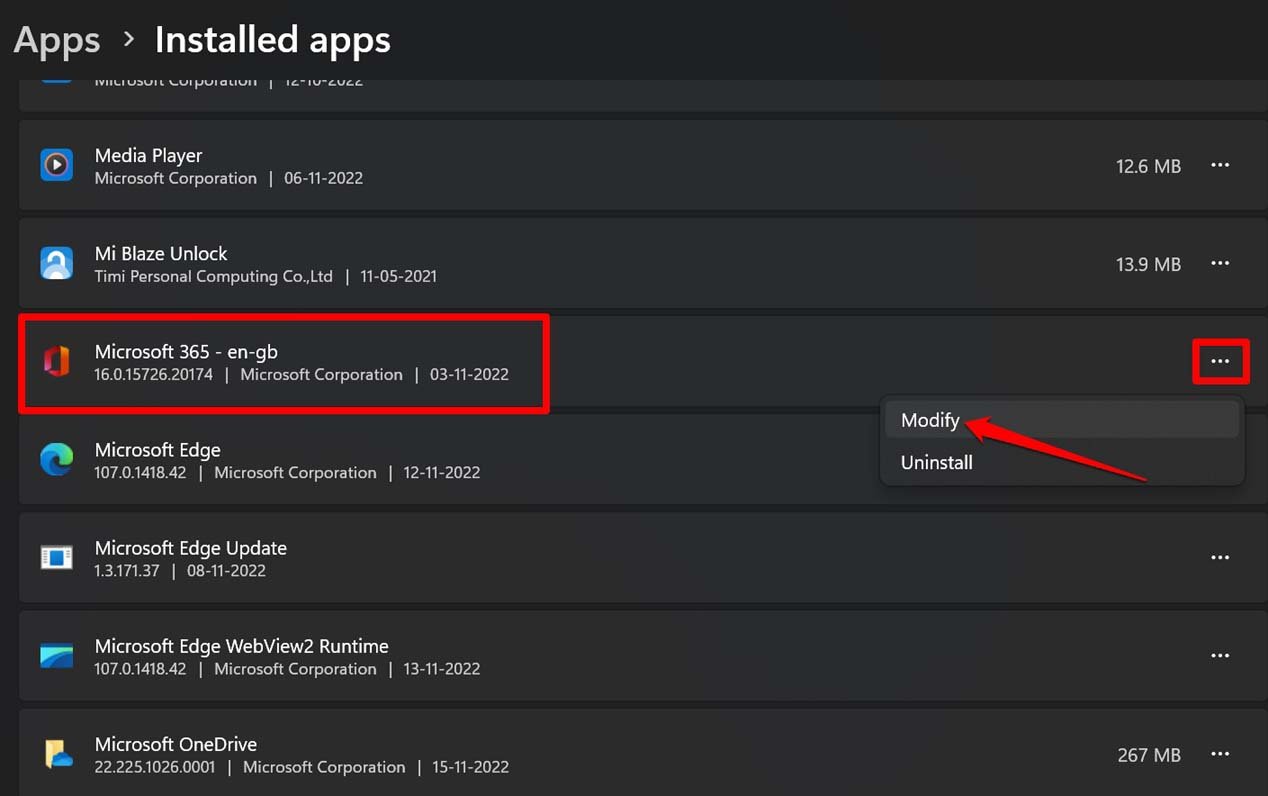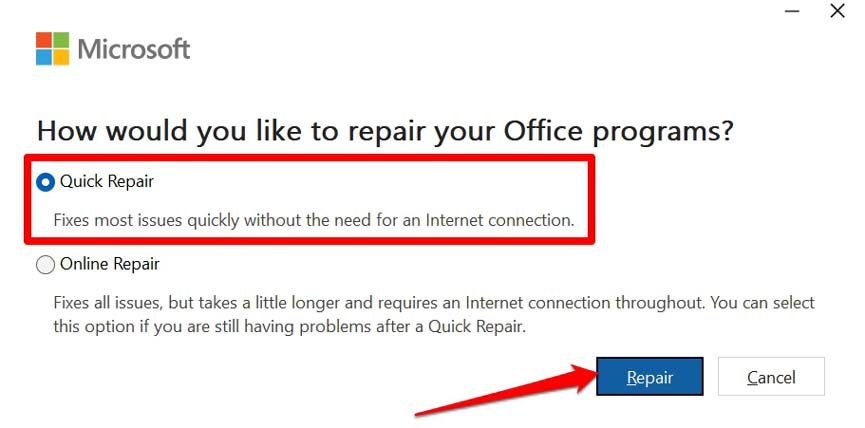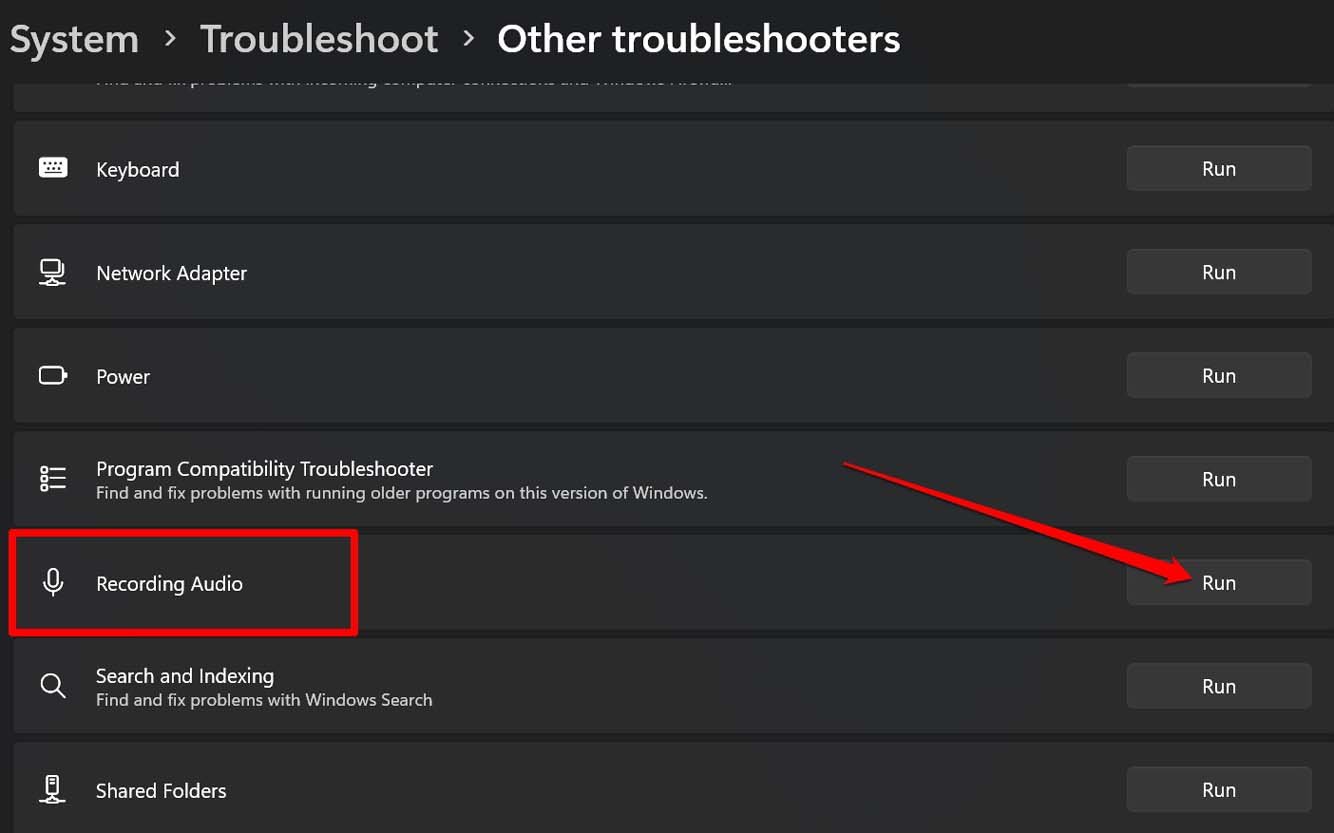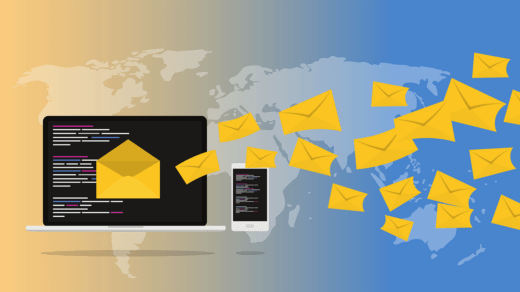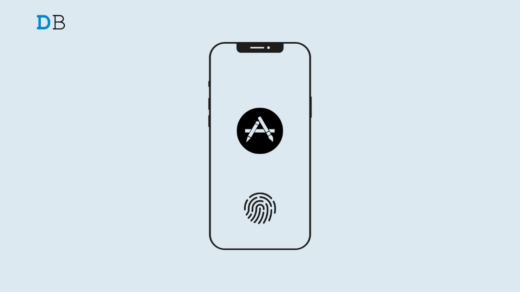In this guide, I have shared a few troubleshooting tips to fix the Microsoft Word dictation tool not working on Windows 11. Automation has taken over the world, and you also get to see its presence in Microsoft Word. With the dictation tool, you can speak through the Microphone, and the speech will convert into text. You do not have to type your words. Seems cool, right?
There are a few conditions that, when goes unfulfilled, will cause the Microsoft Word dictation tool not to work as intended. Primarily, you need an Office 365 subscription to use the dictation tool. Also, your Microphone must have permission to record your voice. Even using a faulty microphone won’t record your voice and transform it into text even though the dication tool is just working fine. There may be some bug in Microsoft Office that may be causing the dictation tool not to work correctly.
Top Ways to Fix Microsoft Word Dictation Tool Not Working on PC
Here are a few fixes that will help you continue your content creation using the MS Word dictation tool.
1. Check your Microphone
You need to check if the Microphone you are using is set as the default input device for system audio.
- Right-click on the system tray audio icon at the bottom’s far-right corner.

- Under Choose a Device for Speaking or Recording select the audio input device. I mean if you are using a headphone/in-ear with a microphone, then select that. [Commonly used by everyone]

- Set the volume above 70 percent. You can customize this later, as having a higher volume will ensure clarity in recording.
- Then beside the Test Your Microphone option, click on Start Test. This is to check whether the input has been set properly and the voice is being recorded correctly.
2. Is your Office 365 Subscription Active?
It can have two meanings if you can’t see the dictation tool in Word. Either your Office 365 subscription has expired or you don’t have a subscription in the first place.
- Sign in to your Microsoft account.
- Navigate to the Overview tab to see whether your subscription has expired (in case you had one).
- If the subscription has expired, renew it or purchase a subscription if you never had one.
3. Have you Granted Permission to Microphone?
Ensure that you have granted all the necessary permission for the Microphone to record your voice. if not, here is how to check for permission and enable it.
- Press Windows + I to go to Settings.
- On the left-hand panel, click on Privacy & Security > click on Microphone.

- Now, click the switch beside the options “Microphone Access” and “Let apps access your Microphone” to enable them.

4. Repair Microsoft Office
If other troubleshooting tips are not helping you in fixing the dictation tool of Microsoft Word, then I suggest repairing the Microsoft Office using the native tool. Here are the steps for that.
- Press Windows + X > From the menu, select Installed Apps.

- Navigate to Microsoft 365 > click the 3-dot button > Select Modify.

- Select the option Quick Repair and confirm by clicking on Repair.

5. Use Microsft Word for Web
You can also use the web version of Microsoft Word and the dictation tool. Here are the steps to allow the browser permission to use the Microphone for the MS Word web version.
- Click this link to go to the Microsoft Word web version.
- In the URL bar, click on the lock icon and select Site Settings from the menu.
- Navigate to Permissions > click the dropdown beside Microphone> set to Allow.
6. Windows Audio Troubleshooter to the Rescue
Windows offers a dedicated troubleshooting tool to fix glitches on the audio peripherals on the PC.
- Press the Windows key > Type Troubleshoot Settings in the search field.
- Click Open.

- Next, click on Other Troubleshooters.

- Navigate to Recording Audio and click the Run button beside it.

Follow the on-screen instructions to fix the issue.
Conclusion
To create text seamlessly with voice instructions on your PC, you need to fix the Microsoft Word dictation tool if it is not working on Windows 11. I hope this troubleshooting guide will help you out with that.
If you've any thoughts on How to Fix Microsoft Word Dictation Tool Not Working on Windows 11?, then feel free to drop in below comment box. Also, please subscribe to our DigitBin YouTube channel for videos tutorials. Cheers!