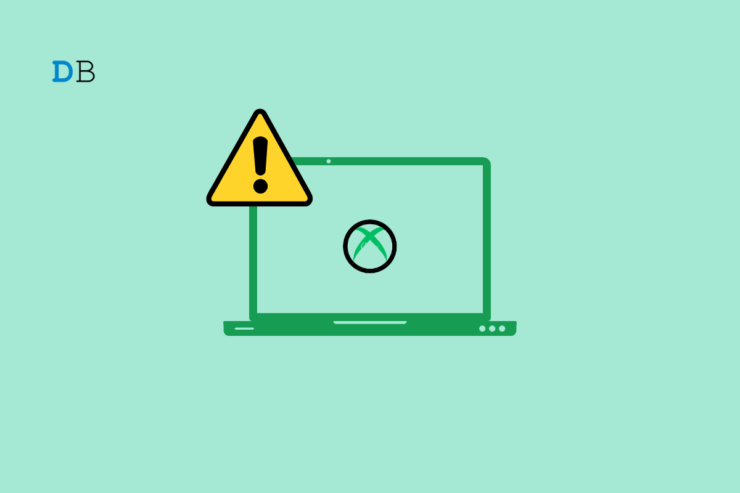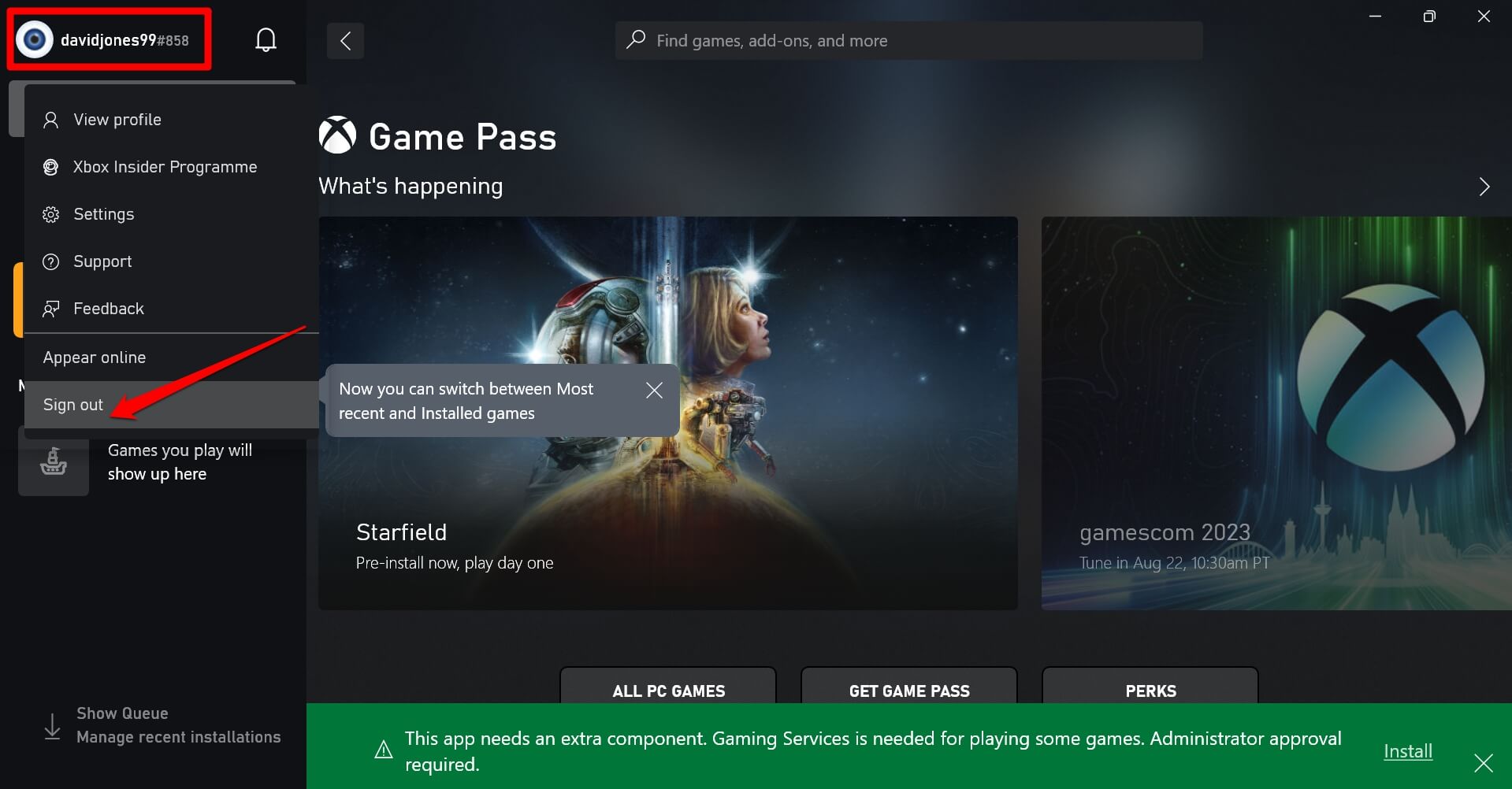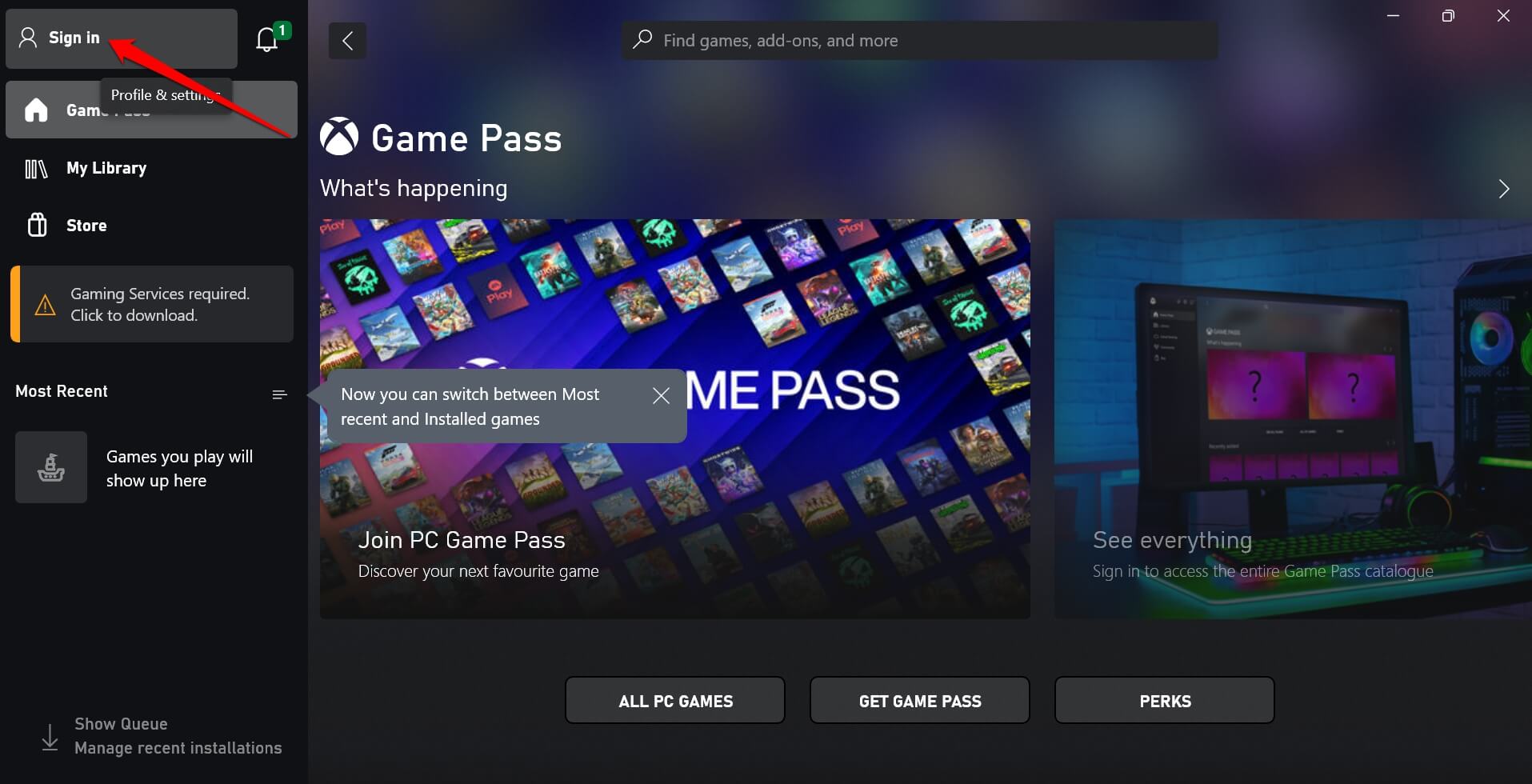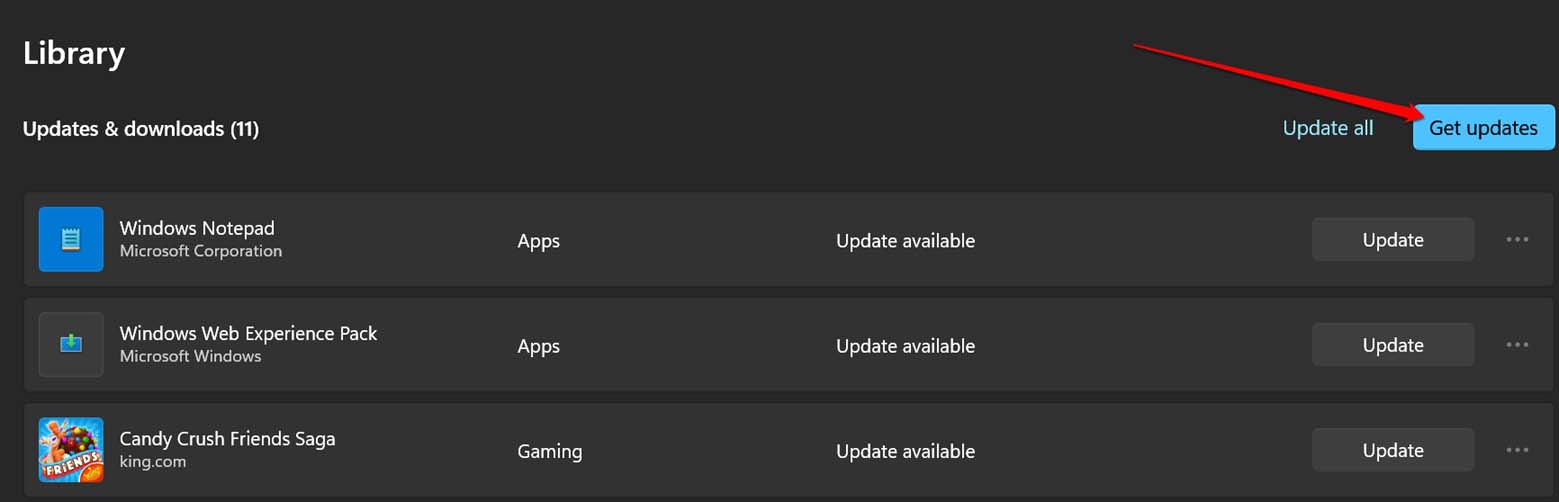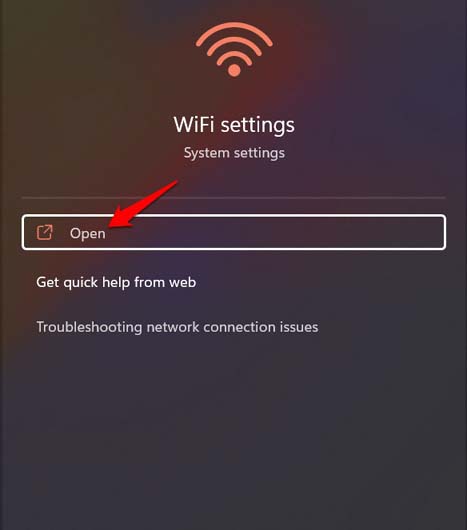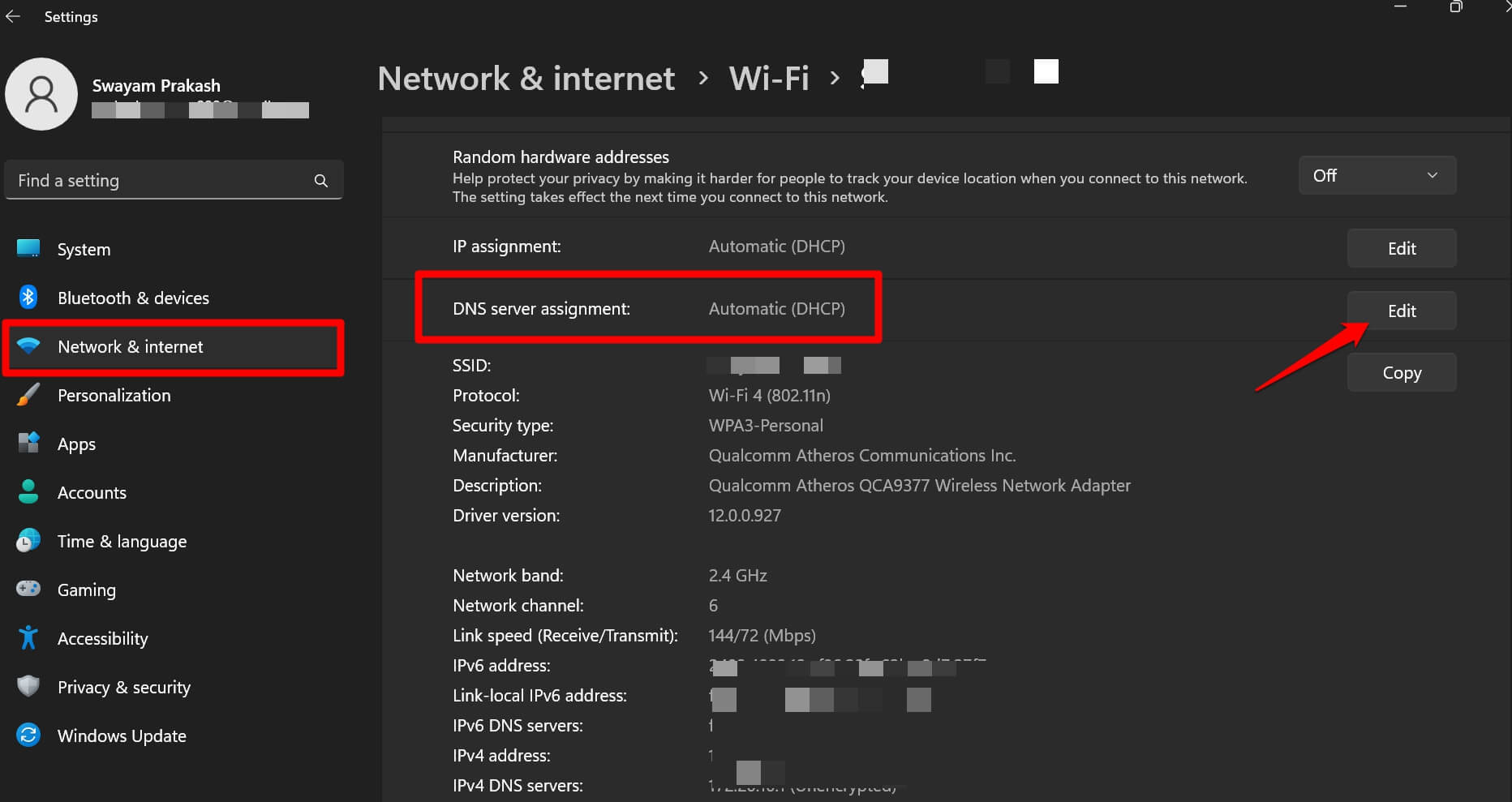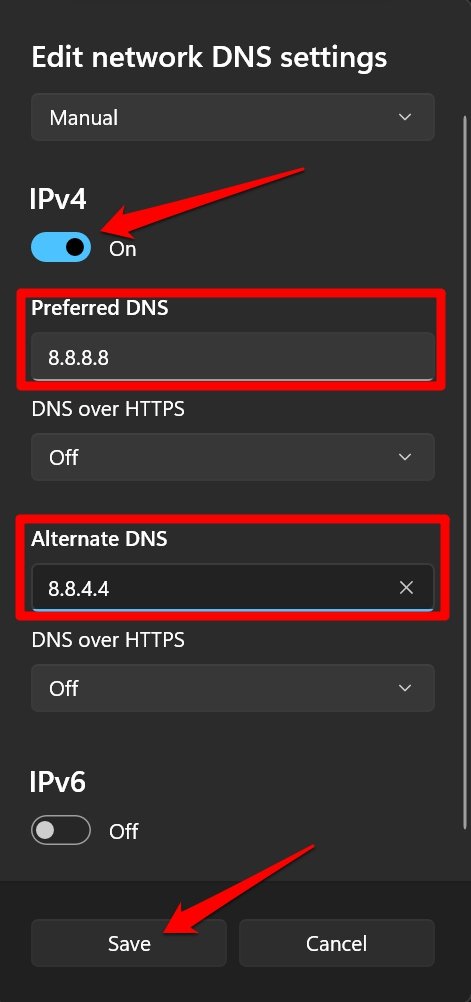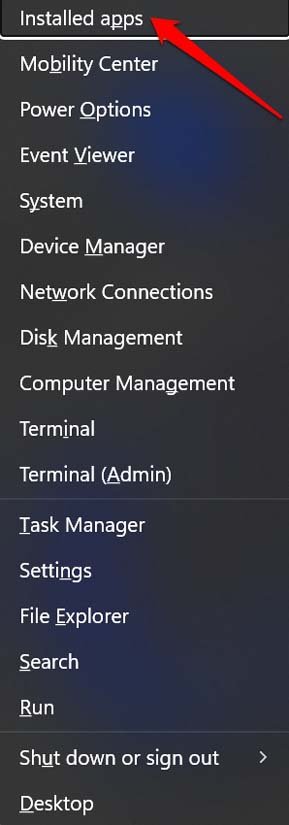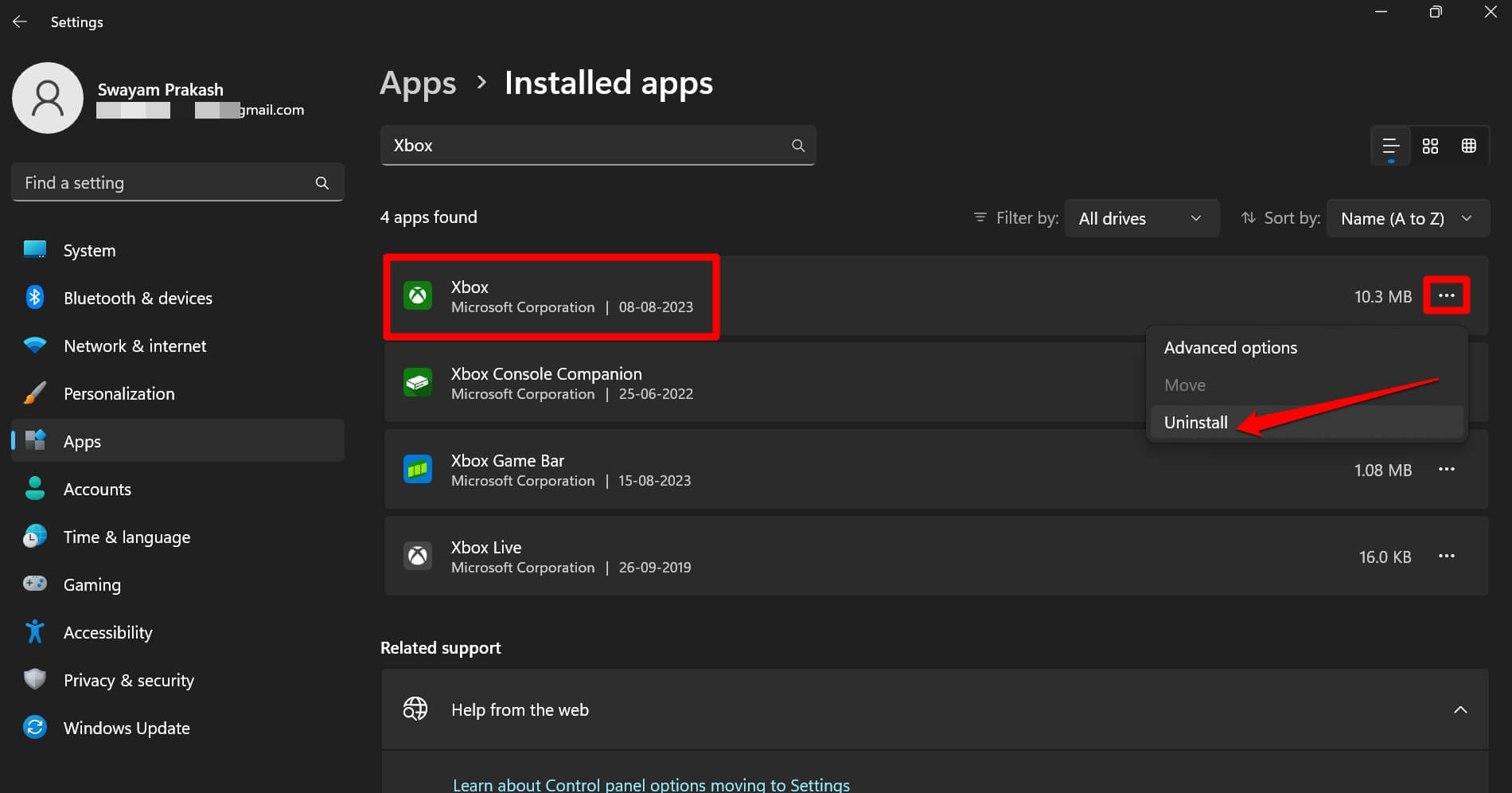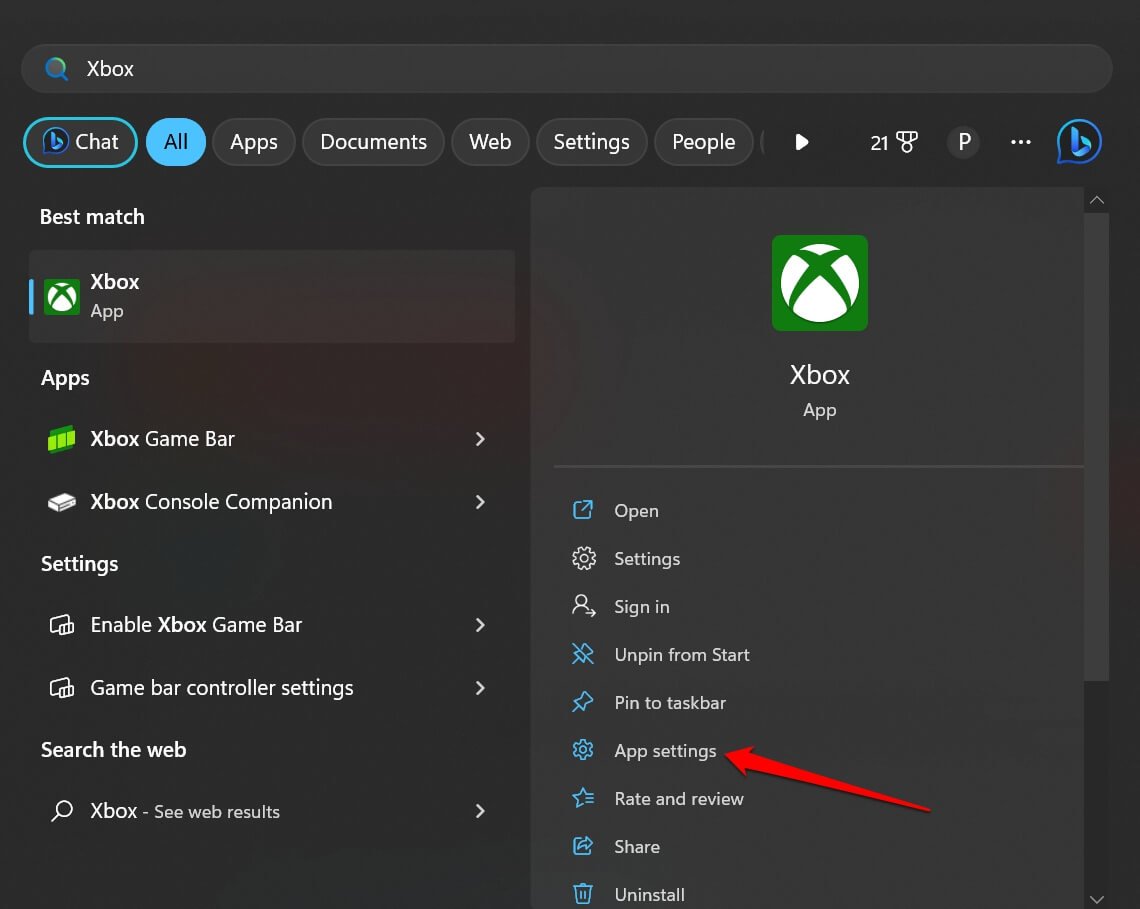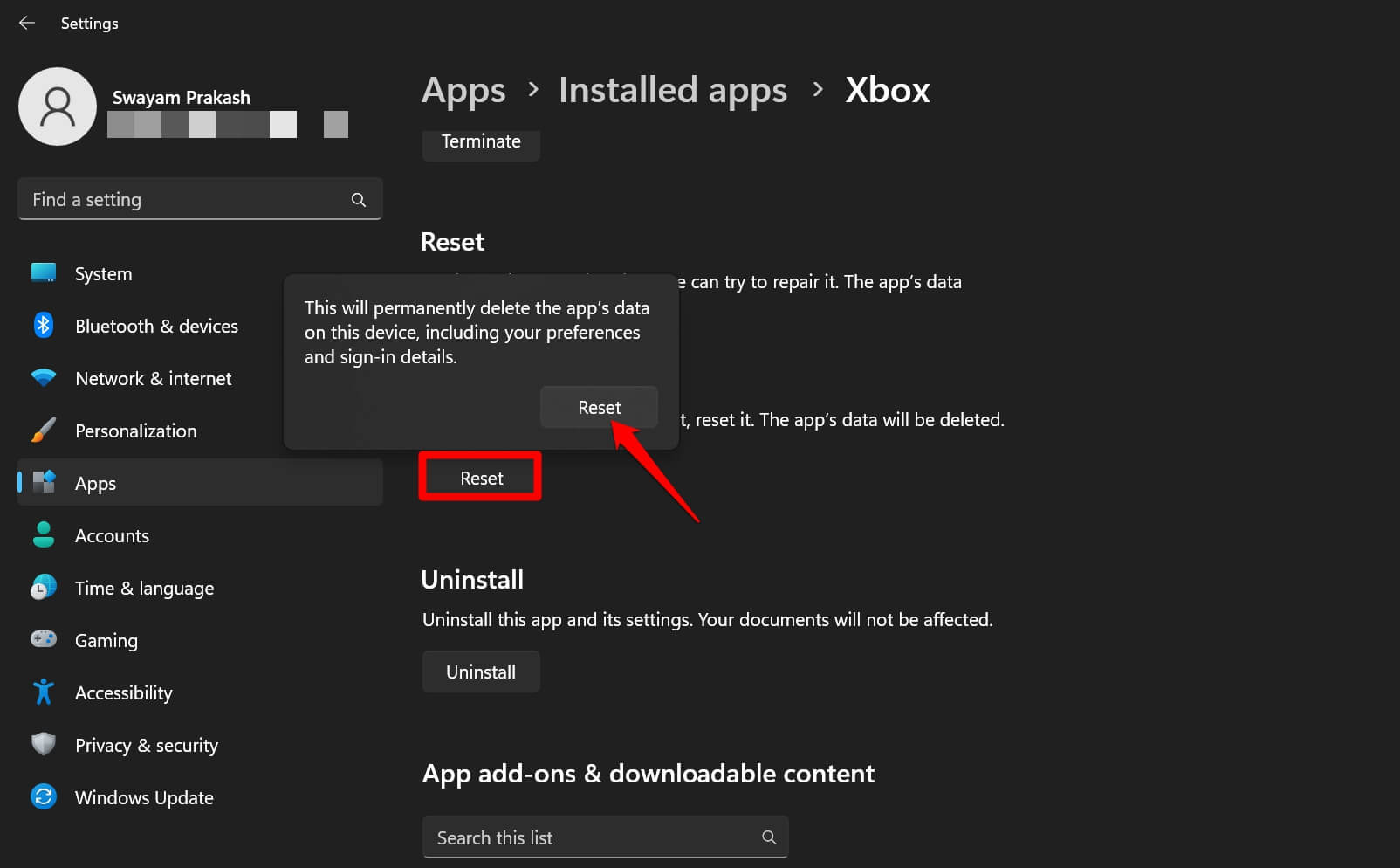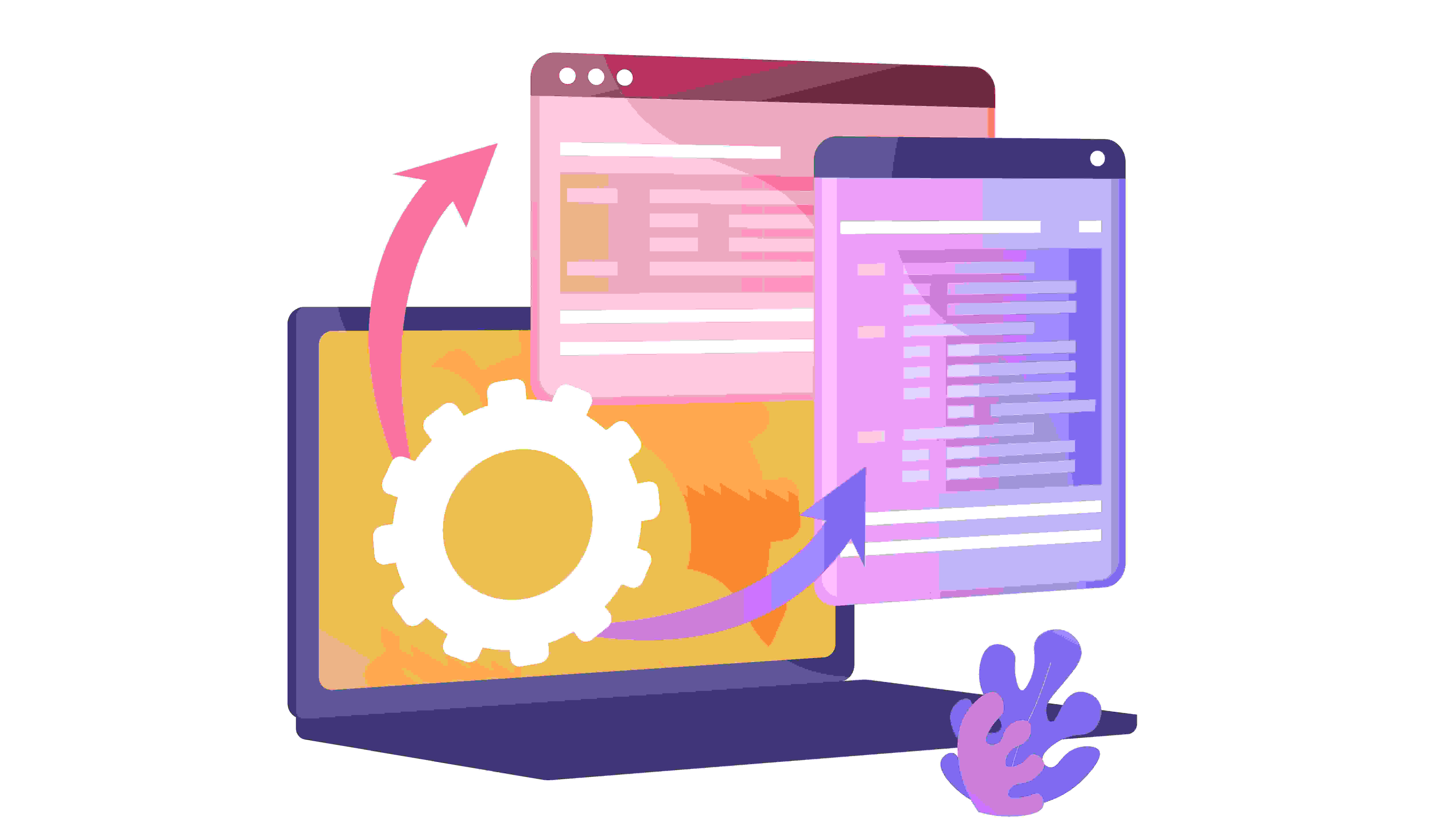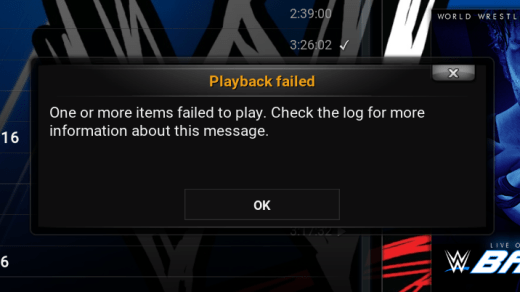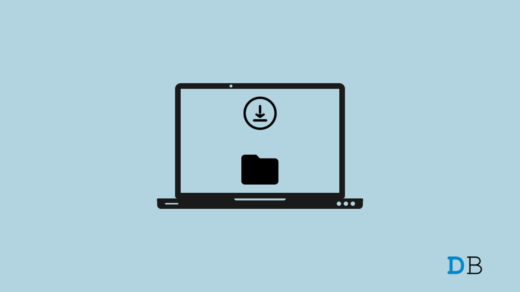Are you encountering the “Looks Like You’re Stranded” Xbox app error on Windows 11? In this guide, you will find useful troubleshooting tips to fix this problem. Xbox is synonymous with gaming and is native to Microsoft. The app for Windows PC allows a user to download and play new games as well as interact with fellow gaming enthusiasts.
If the Xbox app server is down, then launching the app can throw the “Looks Like You’re Stranded” error. Having an unstable internet making connectivity to the web difficult could be a potential reason why Xbox is not loading on your PC. Along with that, you are welcomed with the “Looks Like You’re Stranded” error when you open the Xbox app for Windows 11.
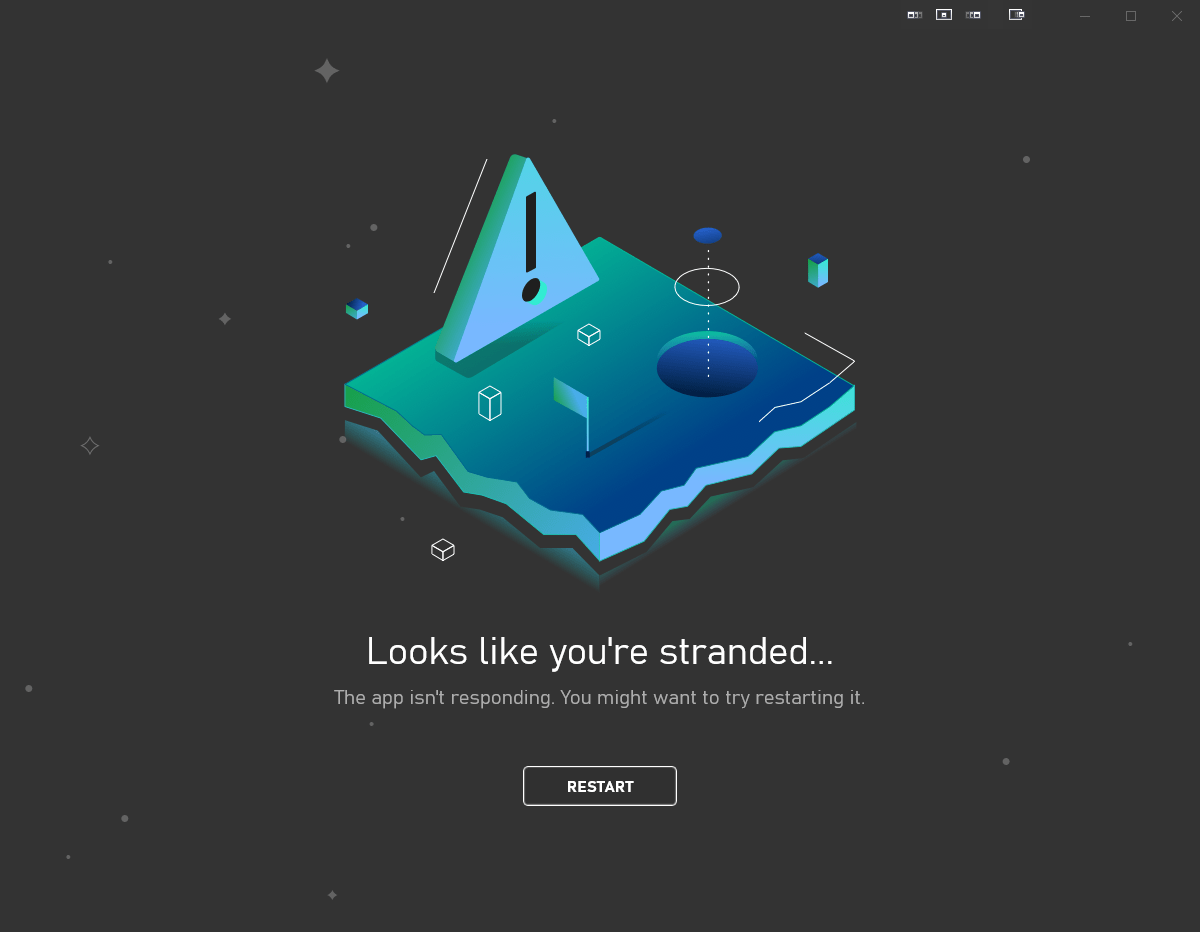
Tips to Fix ‘Looks Like You’re Stranded’ Xbox App Error
Go through these fixes and implement them to get make Xbox functional again. On the other hand, if you are curious about the Xbox Game Bar, then know everything about it from here.
1. Sign out of Xbox and Sign-in Again
As per a few user reports, upon encountering the “Looks Like You’re Stranded’ Xbox App error, one should sign out of the Xbox account and sign in again.
- Make sure the Xbox app is open. Click the username at the top-left corner.
- From the menu, click on Sign Out.

- Once you are back on the login screen, click on the Sign-in button at the upper left corner.

2. Update Xbox App
Do you remember when you last updated the Xbox app installed on your PC? If you can’t remember, then you are probably using an older version of the gaming app. It means that the version of the app may be buggy and has compatibility issues with the version of Windows 11 OS currently installed on your computer.
To look for available updates for the Xbox app,
- Open the Microsoft Store app.
- On the left-hand panel, click on Library.

- Next at the top-right corner, click on Get Updates.

- If your PC is connected to the internet, the available updates for various apps, including the Xbox app, will start to install.
If you do not see an available update for the Xbox app, then probably there is no new update rolled out officially. It could be some other reason why you are facing the “Looks Like You’re Stranded’ error. Try the next troubleshooting tips listed in the guide.
Note: If you are unable to open Xbox app for any reason on Windows 11, fix the issue using this troubleshooting guide.
3. Fix the Network Problems
Is your network too slow to launch apps or access the internet? You can know about the internet speed and stability by running a quick network speed test. If the values in the network speed result are too less than what your ISP claims to offer you as per your network plan, complain regarding it to the ISP.
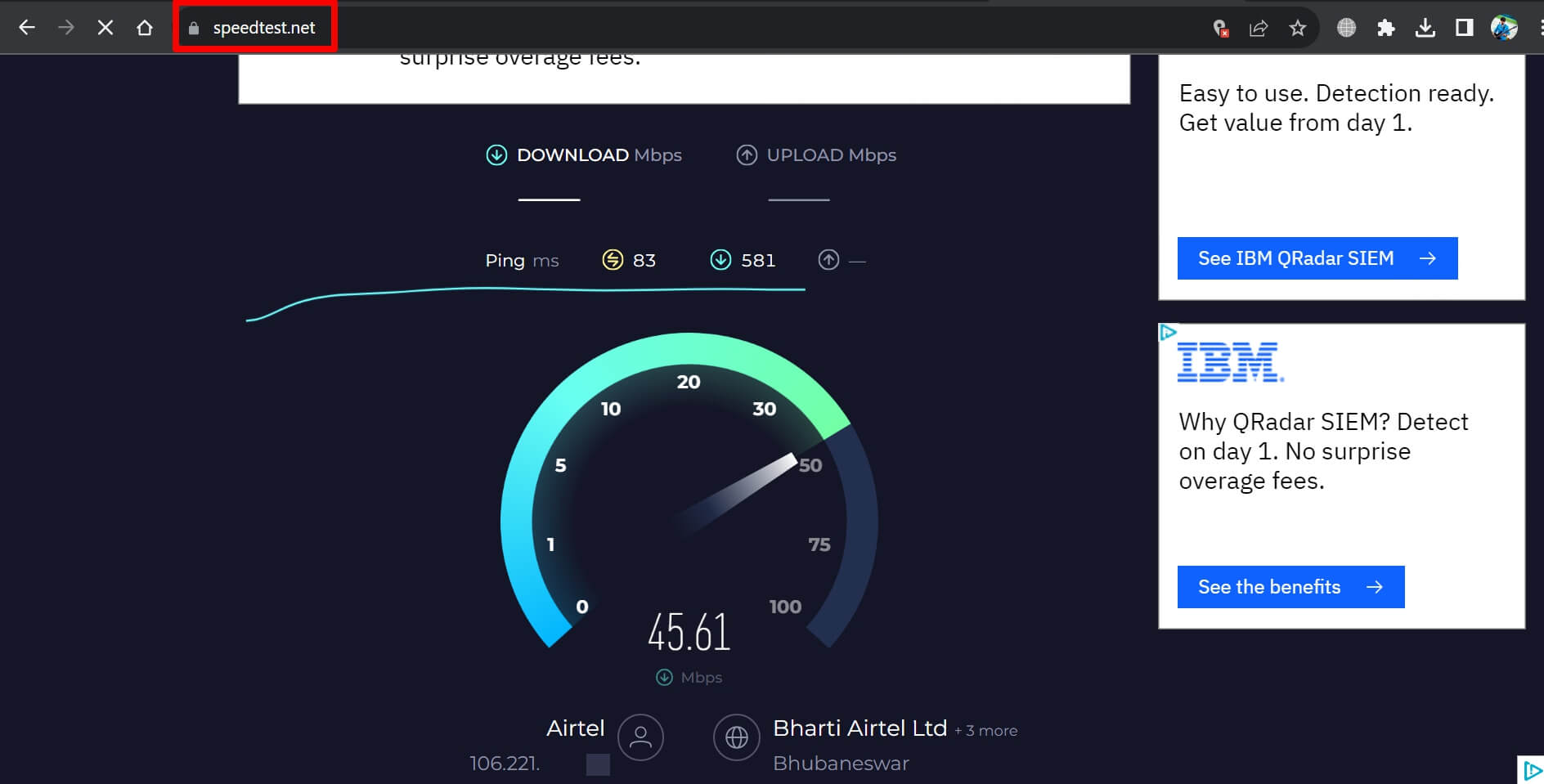
Get your network checked and fixed for faulty cabling or router. You may manually restart the router and reconnect your device to the WiFi. If you have the means to connect to another network that may be stable and performs better, then connect your PC to that WiFi.
4. Restart the Computer
Often a simple restart of the PC can fix certain bugs with most apps. If it is a random bug, then a quick reboot will remove it right away.
- Press the Windows key to invoke the search console.
- At the bottom right corner of the search box, click the power icon.
- From the little menu that shows up, click on Restart, and wait for the computer to reboot.

- After the PC restarts, connect it to the internet and launch the Xbox app.
- Login to the Xbox app.
5. Run the Microsoft Store App Troubleshooter
Windows offers an in-built troubleshooter for managing errors and technical snags with any apps that are offered on the Microsoft Store.
- Press the Windows key to open the search section.
- Type Troubleshoot settings and click Open when the options show up.

- Now, click on Other Troubleshooters.

- Head on to Windows Store Apps and click on the Run button beside it.

Follow the instructions to complete the troubleshooting successfully using this native tool.
6. Check if the Xbox App Server is Down
The Xbox app server may be down for some bug squashing. You can know about server outages by following the sever status updates at the Downdetector website. On this forum, users from all around the world keep reporting server outages for the concerned apps that they use on their devices.
If you see a surge in the graph indicating a server outage issue, you can’t do anything but wait until the upkeeping is finished and the servers are brought back to life.
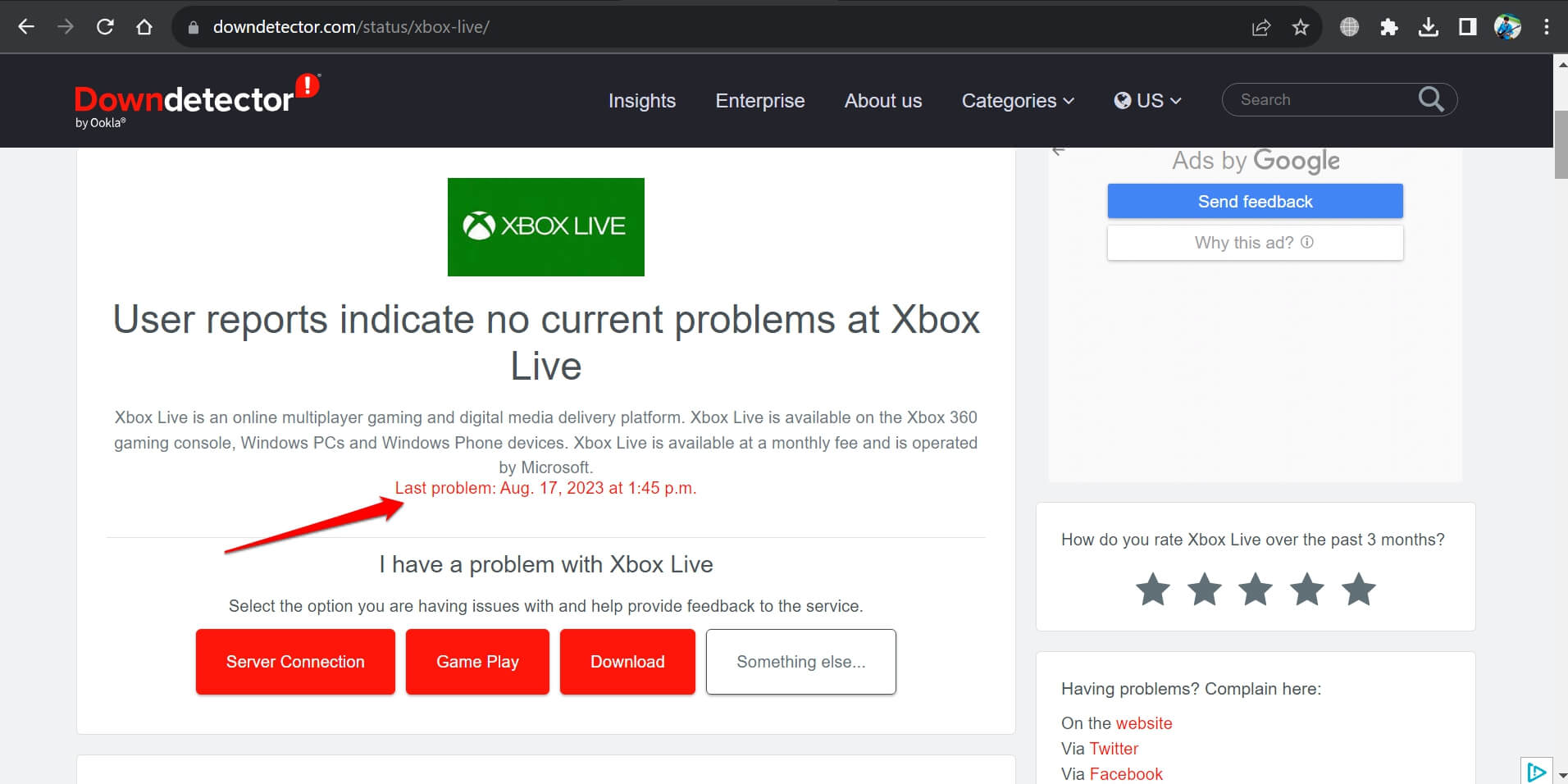
In most cases, the social media handles of the popular apps issue updates regarding such issues where the app takes a hit. If you use social networking apps, follow the handle of the Xbox to stay updated on such problems.
7. Use Google DNS on Your PC
Switching to the Google DNS server is a great way to adapt to a swift network experience. With a better network, you will most likely overcome the Xbox “Looks like you’re Stranded” error message. To change the current DNS server to Google public DNS server, follow these steps.
- Press the Windows key and type WiFi settings. Click Open.

- Click the WiFi network name.

- Scroll to the DNS Server assignment and click on Edit.

- From the dropdown under Edit Network DNS Settings, select Manual.
- Enable the toggle for IPV4.
- Enter 8.8.8.8 as the Preferred DNS and 8.8.4.4 as the Alternate DNS.
- To confirm the changes click the Save button.

After changing to the Google DNS, launch Xbox, and check if you can access it without any issues.
8. Reinstall Xbox App
Uninstalling and reinstalling a problematic app is often considered a useful fix in dealing with pesky bugs. To uninstall Xbox from Windows PC,
- Press the Windows + X keys and select the option Installed Apps from the quick access menu.

- With Installed Apps, click the search bar and type Xbox to quickly access it from the list of installed apps.
- Click the 3-dot icon next to Xbox and select Uninstall.

- To confirm the move click on Uninstall button once again.
For reinstalling the Xbox app,
- Launch the Microsoft Store app.
- Use the search field at the top and type Xbox.
- When you see Xbox app show up in the search result, click on Get.
9. Reset Xbox on the Computer
You may consider resetting the Xbox app on Windows 11 if other tips and tricks did not solve the “Looks Like You’re Stranded” Xbox App error. To reset the app, follow these steps.
- Press Windows + S keys to bring up the search console.
- Type Xbox and when the app appears, scroll to App Settings and click on it.

- Within the Xbox app settings, scroll to Reset and click on it.
- Click on Reset on the small pop-up that warns you regarding the reset process which will permanently delete all the active data associated with the app.

Game Harder with Xbox App on Windows 11
It can be a bummer when you are in the mood for some gaming with Xbox or interaction with fellow gamers but tech snags keep you “stranded” on Microsoft’s gaming app. I hope this guide helped fix the “Looks Like You’re Stranded” Xbox app error on Windows 11.
If you've any thoughts on How to Fix ‘Looks Like You’re Stranded’ Xbox App Error on Windows 11?, then feel free to drop in below comment box. Also, please subscribe to our DigitBin YouTube channel for videos tutorials. Cheers!