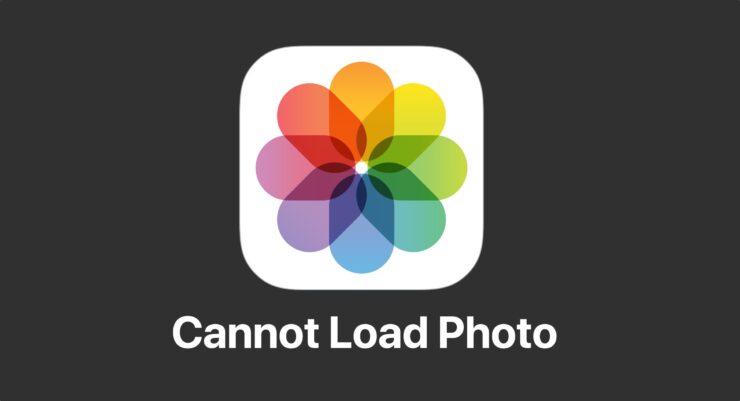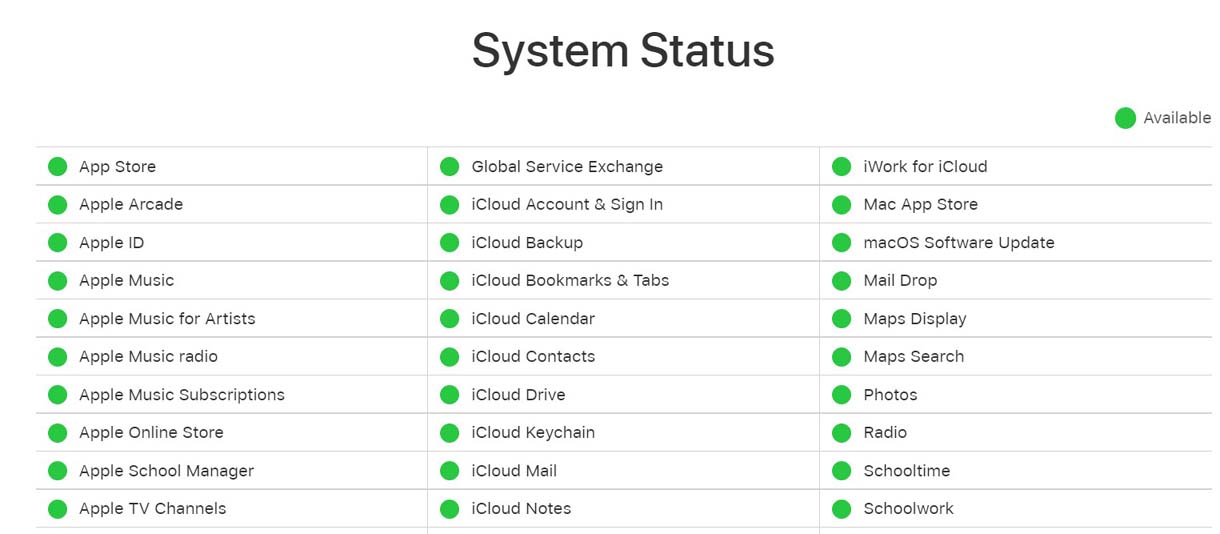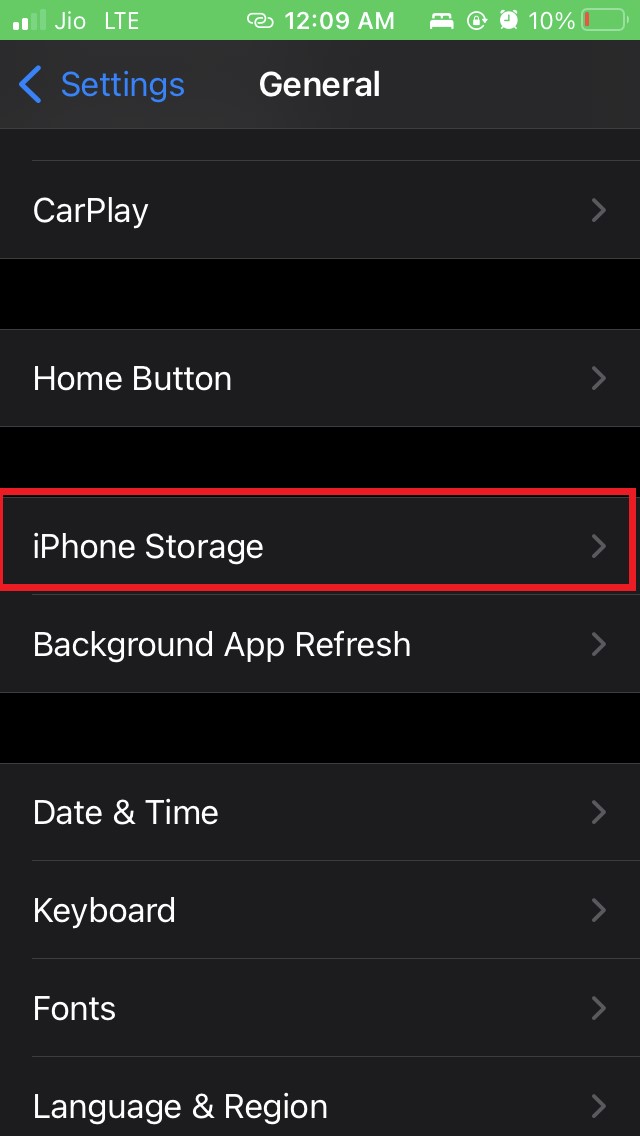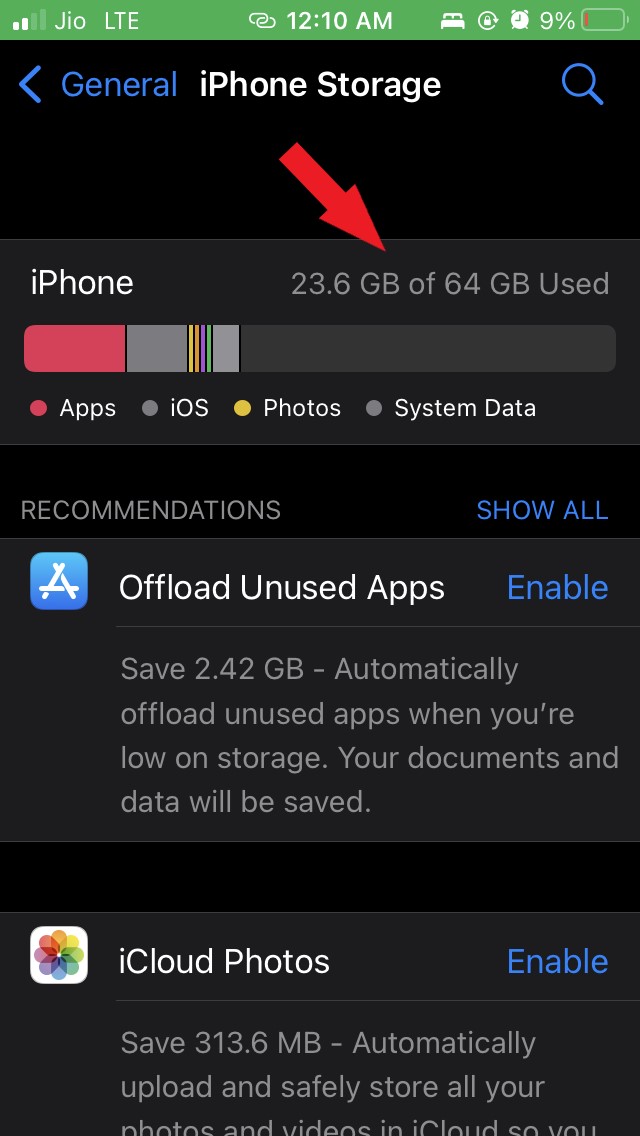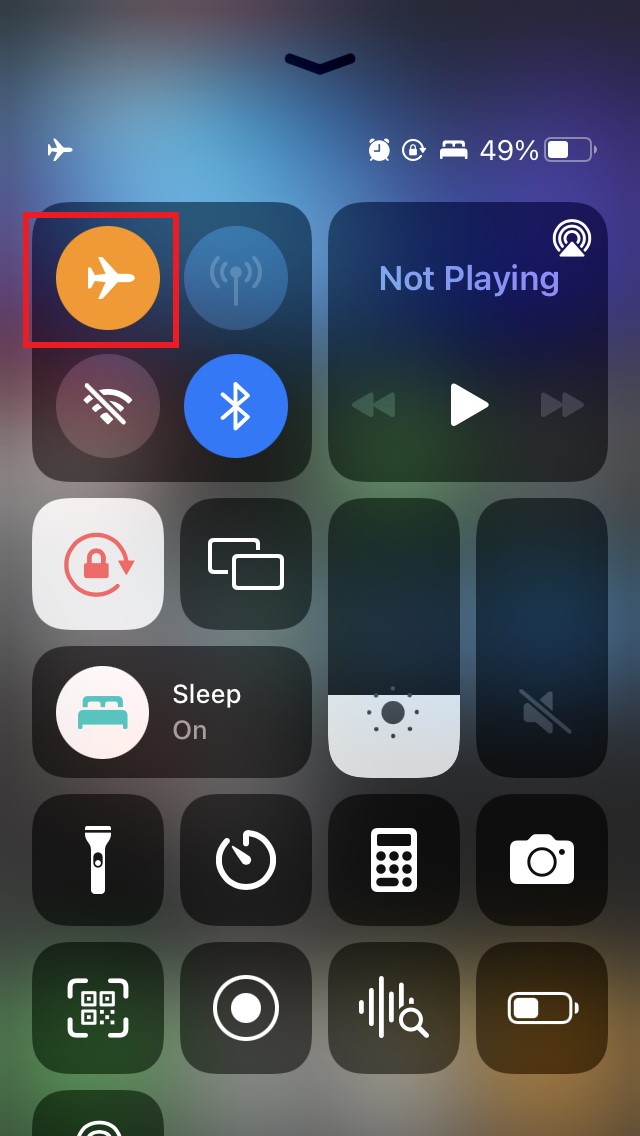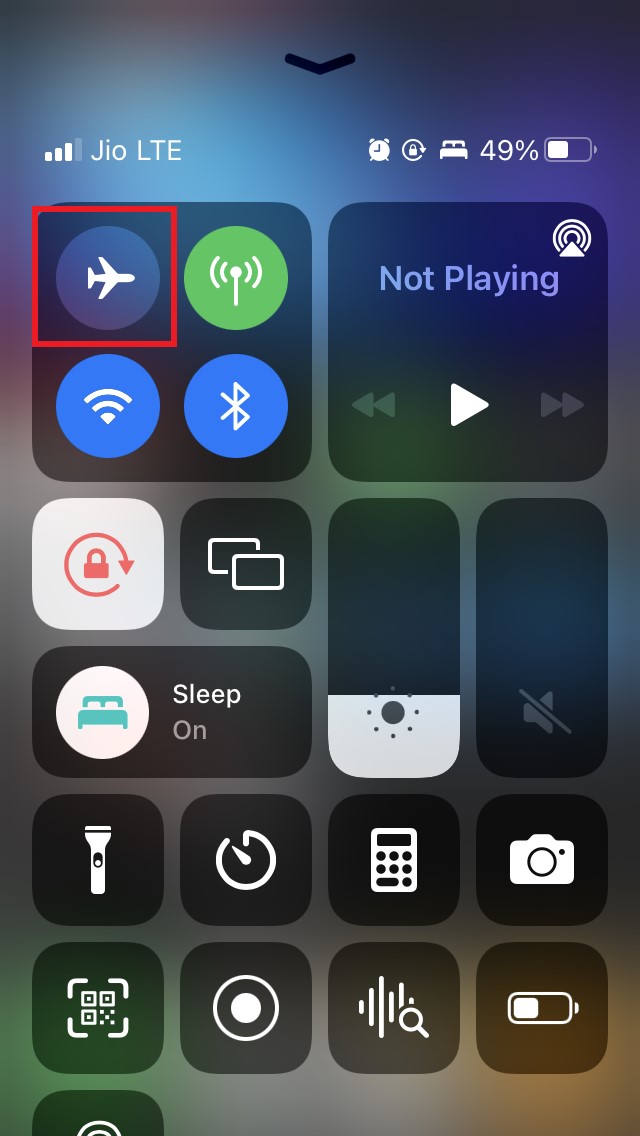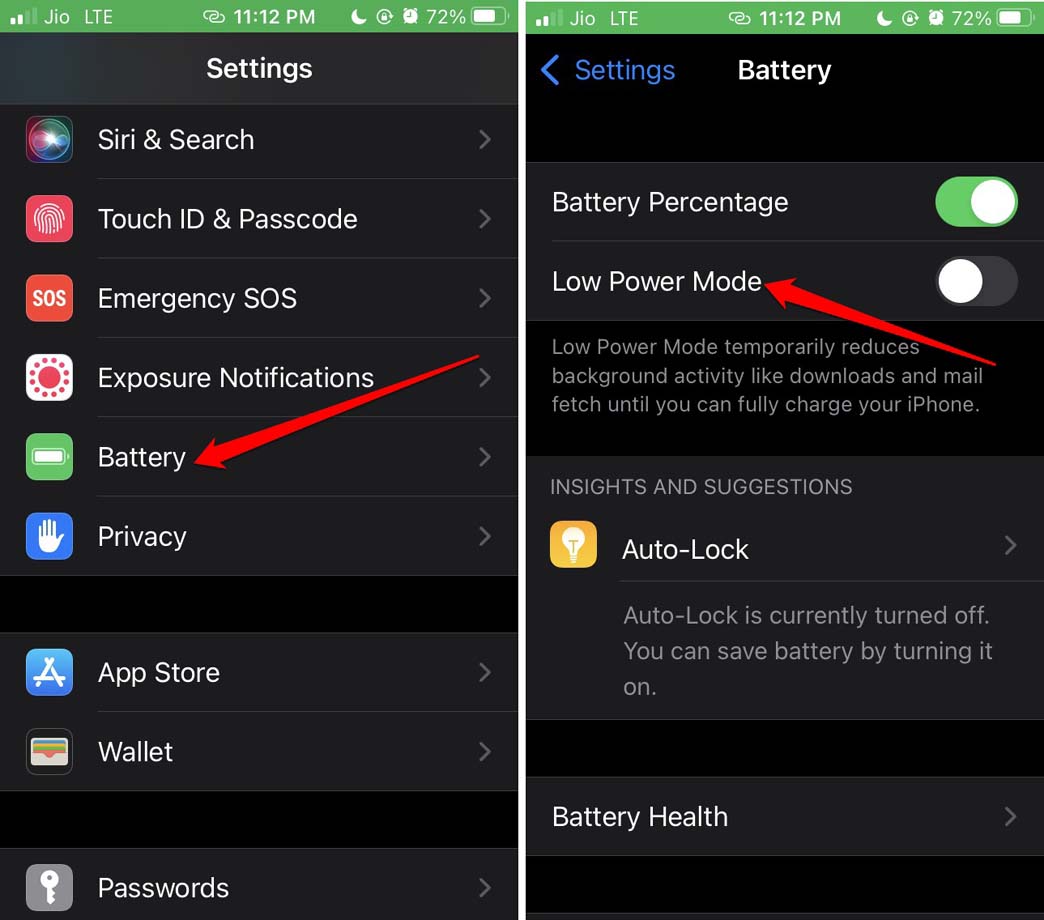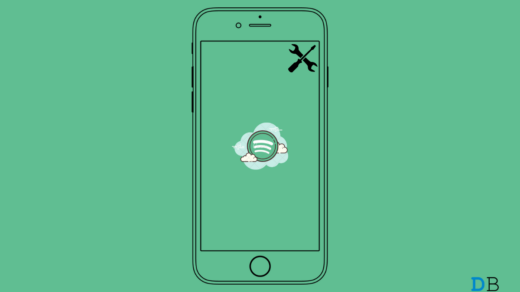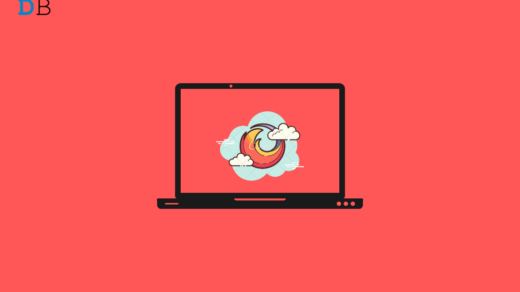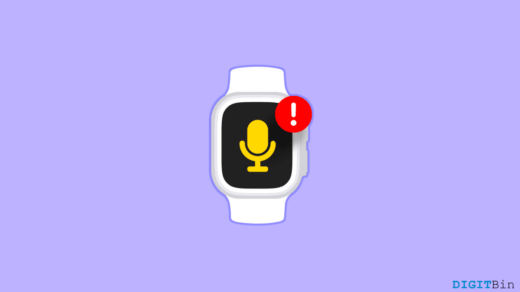Are you seeing a message on your iPhone Photos app when you try to open a photo file? The message would say “Cannot Load Photo” or “There was an error loading this photo.” In this guide, I will explain why your iPhone is not able to load Photos and how you can fix this issue.
It even happens on the iPad, and if you use one, this guide will come in handy. When the Optimize storage option is enabled on your iPhone and storage space is low, photos will not load on your iPhone.
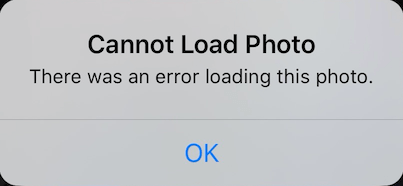
Usually, a low-resolution copy of your photos gets stored in the device storage while a high-resolution backup copy of the same data is stored on the iCloud. Also, if the Apple System server for iCloud is down due to some bug or maintenance, then that may cause the iPhone to not load the photos. There can be various other possible reasons that I have mentioned ahead in the guide.
Why the iPhone or iPad Cannot load Photo?
Here are a few possible reasons for this snag.
- Apple Server may be down for iCloud.
- It may be some bug in the iOS causing the iPhone to not load the photos.
- Your iPhone is running low on-device storage.
- There may be some issue with the internet you are using on the iPhone. (if you are trying to access your Photos via iCloud which may take a long time to load the photos if the internet connectivity is slow)
- It may be some occasional software glitch.
- The Photos app may have some bug that needs fixing which may cause the iPhone to not load the Photos.
Best Methods to Fix iPhone Cannot Load Photo
Now, let me run you through some basic troubleshooting methods that often work in solving this particular snag where your iPhone is not able to load Photos.
1. Update the iOS
Let us start with iOS and check if there is an update available that we can install. Upgrading to a recent build may bring improvements and fixes to iOS if any bug in the system build is causing the issue where photos won’t load on the iPhone.
- Launch the Settings app
- Tap on General

- Then tap on Software Update.

- Let the device check for available updates.
- If you are notified of a new update tap on Download and Install.
- Let it install and reboot the iPhone.
Then try to check if your photos are now loading or not. If you use an iPad, check if the iPadOS requires an update by following the same steps as mentioned above.
2. Reboot your iPhone
If it’s a minor glitch then rebooting the iPhone may also fix it. Many users have tried this simple fix and you should try as well before implementing any other troubleshooting methods.
- Press the power button
- When the confirmation screen appears, push the slider from left to right to confirm the power off.

- After a few seconds turn your iPhone on.
- Now, try to access your Photos. Is your iPhone able to load the photos.?
3. Check if the Photos App Requires an Update
It may also happen that the iOS is just working fine but there is some issue in the Photos app. So, to update that, you have to check in the App Store.
- Open the App Store.
- Tap on the profile picture in the top right corner.
- Then in the list of apps look if the Photos app is listed for receiving an update.
- Tap on the Update button beside the Photos app.
- After the app is updated, check if the iPhone can now load photos or not.
4. Apple Server for iCloud May Be Down
If the server is hit which happens quite rarely, then you have to wait until Apple fixes it. You can know the server status though.
- Visit the Apple System Status official website.
- Check if iCloud is running fine or it has any issues.
- As of this writing, the iCloud and its associated services are running fine. Check the screenshot below.

5. Check the Available Device Storage on your iPhone
Often, iPhone users run out of storage, so the photos don’t load. To solve that, you can offload or delete the apps or other files that are taking up space unnecessarily on your iPhones.
- Open the Settings
- Go to General and tap on it.

- Tap on iPhone Storage.

- Check how much storage is left on the device and act accordingly.

Note that you need to have at least 1GB of free space on your iPhone to load the photos properly. You may also be running out of storage on your iCloud. So, delete the existing backup or purchase more storage space.
To clear out the clutter from iCloud,
- Open the Settings
- Tap on your name [Apple ID profile]

- Then tap on iCloud.
- As per your requirement, delete the apps you do not need for free storage.
6. Is the Internet Connectivity on your iPhone Stable?
Lastly, you also need to check if your internet connection is stable or not. If you are trying to view or retrieve photos from iCloud, then make sure to have a stable internet connection. Otherwise, the backup will take a lot of time to load and may not load the photos in most cases.
You can also try to enable and disable the Flight mode which may look like a simple trick but often fixes minor network issues that hinder certain apps or services on the iPhone.
- To access the Control Center, swipe up or swipe down on your iPhone (depending on your iPhone model).
- Tap on the flight mode button to enable the feature.

- After a few seconds again tap on the flight mode button to disable the flight mode.

- Now, check if your iPhone can load the photos or not.
7. Turn off the Low Power Mode on iPhone
When your iPhone’s low power mode is engaged to preserve battery power, a few apps may not work as intended. If you have accidentally enabled the low power mode, you can disable it from the iOS settings.
- Open Settings app on iPhone > Scroll to Battery and tap on it.
- Tap the toggle beside “Low Power Mode” to disable it.

8. Reset All Settings
When none of the other tips are working, completely reset the iOS settings of your iPhone.
- Launch the Settings app.
- Go to General > Transfer or Reset iPhone.

- Tap on Reset > Select Reset All Settings.

- Provide the passcode to authenticate the process when you are asked to enter the passcode.
- Once the reset is over, restart the iPhone.
- Launch the Translate app and check if it is working.
So, these are the working troubleshooting methods you can try to fix the iPhone when it cannot load photos properly. This guide will also work fine if you use an iPad and facing the same issue.
If you've any thoughts on How to Fix Photos Not Loading on iPhone, then feel free to drop in below comment box. Also, please subscribe to our DigitBin YouTube channel for videos tutorials. Cheers!