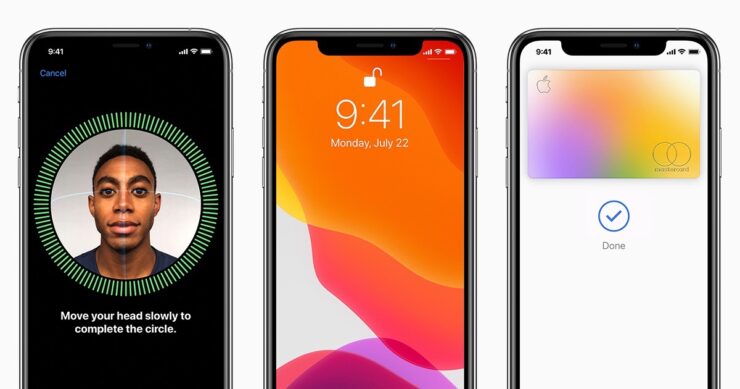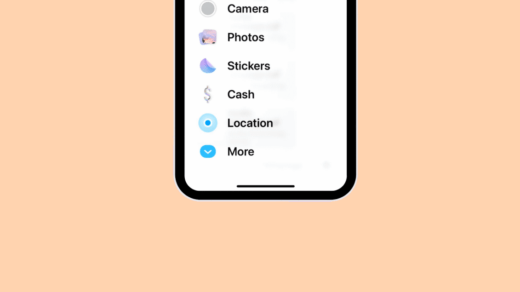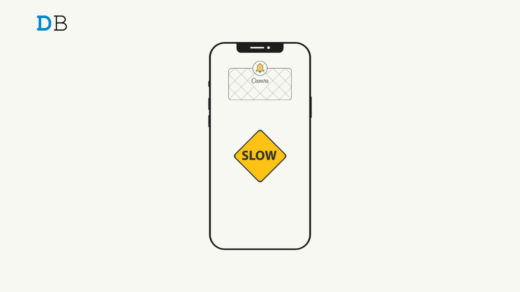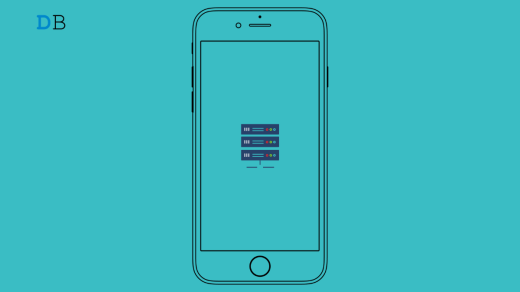From iPhone X, Apple started pushing a feature called Face ID that can unlock your device using your face. But it’s now similar to face unlock that you would find on other budget Android smartphones. These iPhones use special sensors called Truedepth camera, which is far more secure than the traditional camera-based face unlock.
But no technology is truly error-free, and as a result, with time, many users started reporting an issue with their Face ID, that it won’t work or they cannot unlock using the Face ID. So in this article, let’s see how to fix the Face ID not working in most of the iOS devices. But make sure your device has a Face ID feature. Most devices above iPhone X will have this feature along with latest iPhone 12, 12 Pro, Max, and Mini Models. Let’s see how to fix the issue.
Fix Face ID not working in iOS
Face ID is a complex device unlocking system achieved using the Camera and IR sensor inside your iPhone. So it is very important that these sensors work in accordance with each other. Apart from any physical blocking, there might be a software glitch, but that is very rare. But do not worry, if you’re Face ID is not working, then here are some troubleshooting fix to help you with the issue.
Is anything blocking the Sensor?
If anything like a piece of dirt or the screen protector is blocking the sensor, the Face ID will not work accurately. For the sensor to work, there should be no translucent or opaque obstacles, and your face should point towards the sensor to identify your Face. The sensor is in the Notch of your iPhone, along with the front-facing camera.
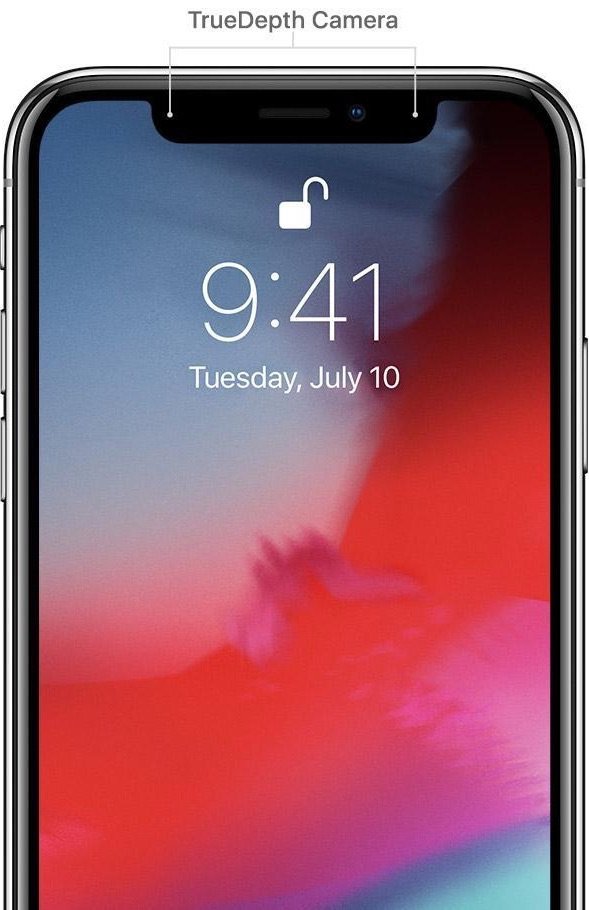
If the top glass over the notch is cracked or broken, the Face ID sensor cannot work properly. In such cases, you have to replace the glass via your nearest Apple store.
Is anything Blocking/covering your face?
Your face is the key to unlock your iPhone. So in order for it to work, the Face ID sensor requires a full view of your Face. Hence if something like a mask or any other obstacle is covering your face, the Face ID will not work. Try removing any obstacles like a Face mask etc. and try again.
Although you can add an Alternate appearance if you think your current appearance is slightly changed from your previous one. But it’s wise to note that you cannot set alternate appearance wearing a face mask.
Fix 1: Check if Face ID is set properly or is set to unlock
First, let’s check if you have set up the Face ID correctly and is set to use in all features.
- Open Settings and Tap on Face ID & Passcode.
- See if Everything is Active under “Use Face ID for“
- If no, then enable them first.

Instead, if you find “Set up face ID,” this means you did not set up face ID. Now you should click on it and set it up first.
Fix 2: Restart Your Phone
If this started to happen suddenly, then a simple restart might fix it for you. Unlock using your passcode and long-press the power button, and restart your device as you would normally do.
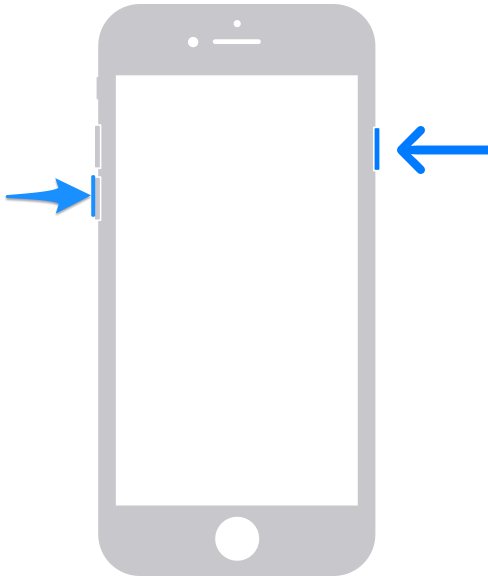
Fix 3: Add an Alternate Appearance
As mentioned earlier, you can add an alternate appearance to help the Face ID to identify you. Although Face ID is capable of learning your Face overtime. But you can anyhow add another look for your face that can help you to solve this issue. So to do so,
- Open Settings and Tap on Face ID & Passcode.
- Tap on Add an alternate look and continue with the process.
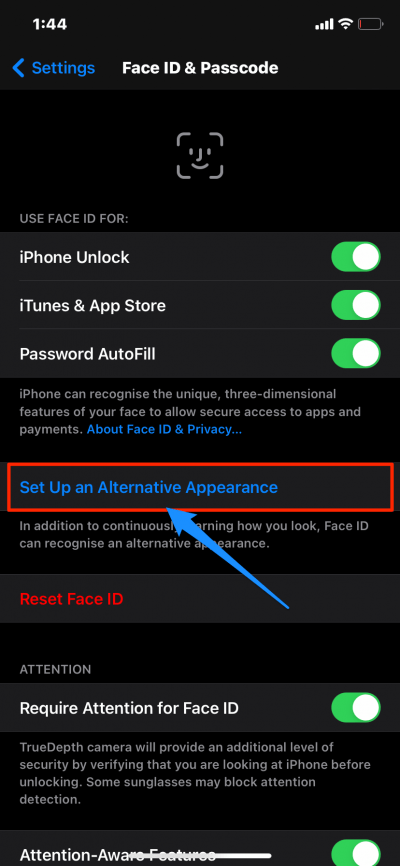
Once done, you should be able to unlock your phone with a new appearance.
Fix 4: Reset Face ID
If the above methods fail, you can reset the Face ID and re-register your face. This shouldn’t take long.
- Open Settings and Tap on Face ID and Passcode.
- Tap on Reset Face ID and complete the process.
- If prompted, enter your Passcode.
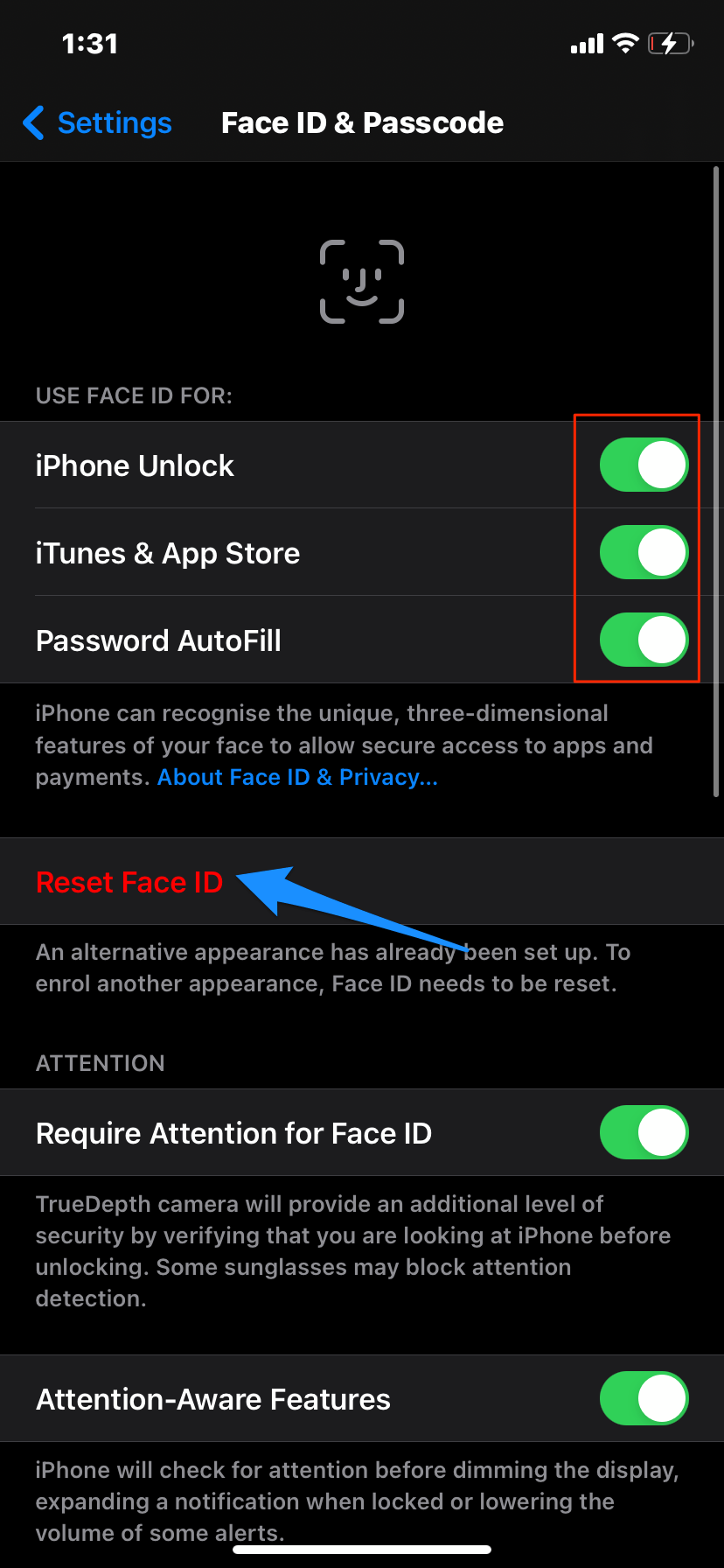
This action should reset your Face ID. Once you register your face as new, you should be able to unlock your phone without any issues.
Fix 5: Update to the Latest Version
For some functions to work correctly, it’s vital to keep your system up to date. Updating your iPhone not only brings new features but also fixes any bugs in the system.
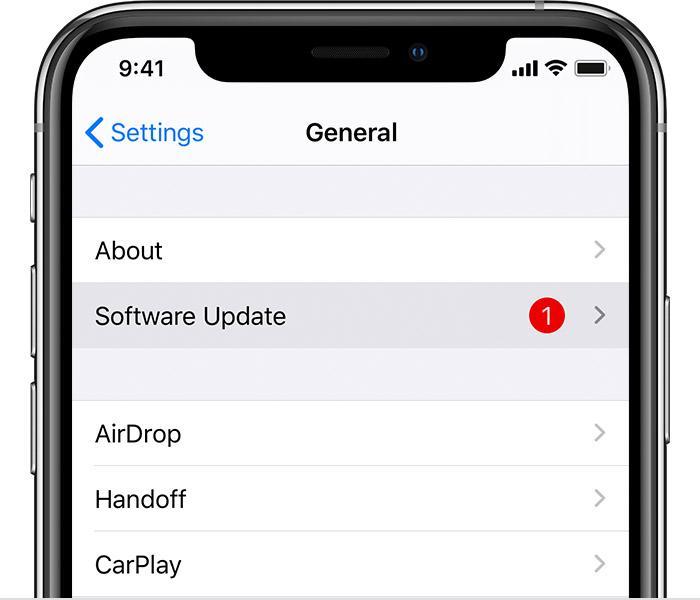
To update your iPhone,
- Go to System updates.
- Check for updates and if any updates are available, install it.
- After updating to the latest version, try using the Face ID. If required, reset the face ID (after update).
Fix 6: Reset your iPhone
The last step you should be taking. This will remove all your data and files. But there ar greater chance of getting the Face ID working again.
Note: This will result in data loss. Make a backup of all your important stuff before performing a full reset.
- Open the Settings app. and tap on Reset Face ID
- Scroll to the bottom and tap on Reset Face ID
- Tap on Erase All Content and Settings.

Confirm with the passcode and Apple ID, if asked. Wait for it to reboot. Once you’re back in, set up the face ID and check if that works for you. You can now restore those backups to get back to your business.
Conclusion
So these are some workarounds you can do to make your Face ID working again on your iOS device. If you still cannot get it to work. There is a great chance of a hardware fault.
Now at that point, you have no option but to take it to the nearest Apple care center. Although repairing Face ID is only possible with apple service centers but it will cost you pretty much.
If you've any thoughts on Fix Face ID not working in iPhone 12, 12 Pro, Pro Max & Mini, then feel free to drop in below comment box. Also, please subscribe to our DigitBin YouTube channel for videos tutorials. Cheers!