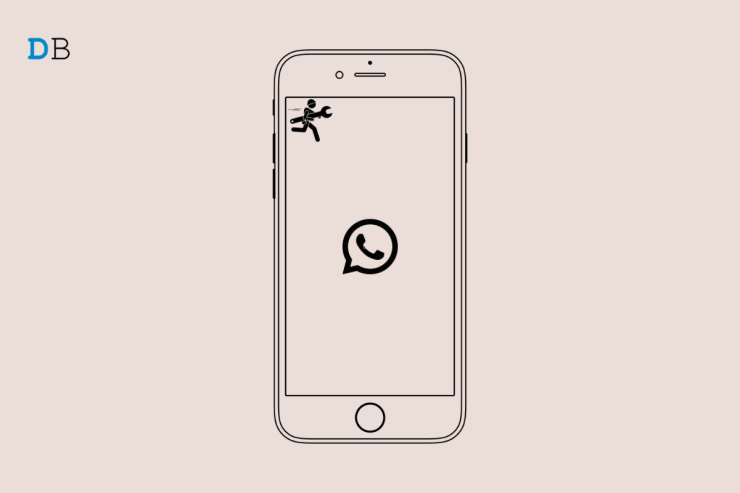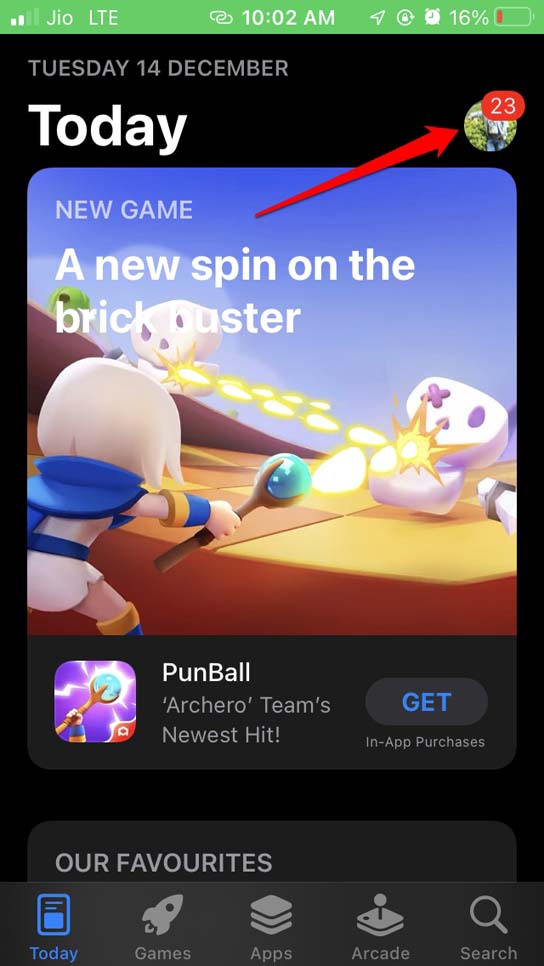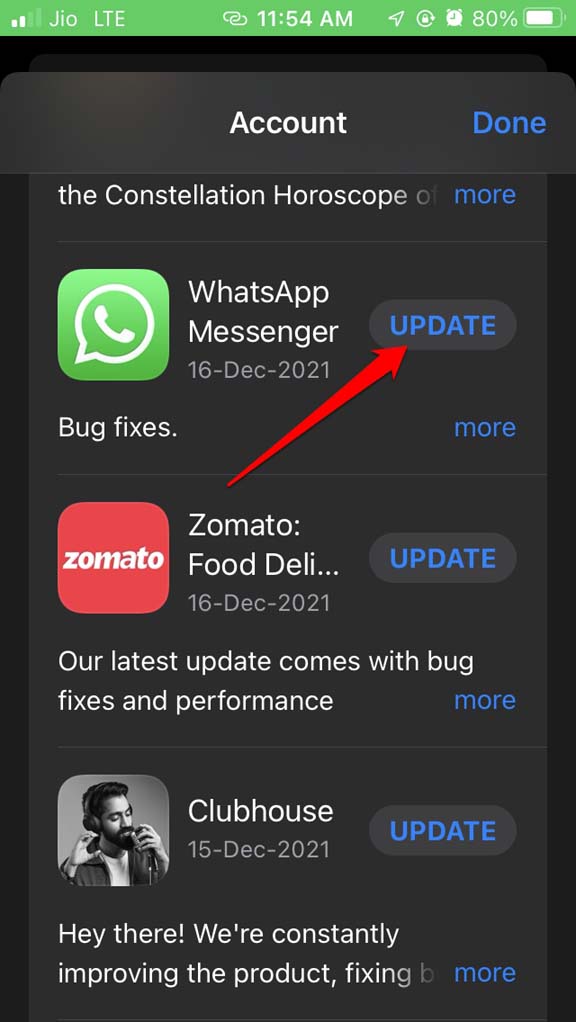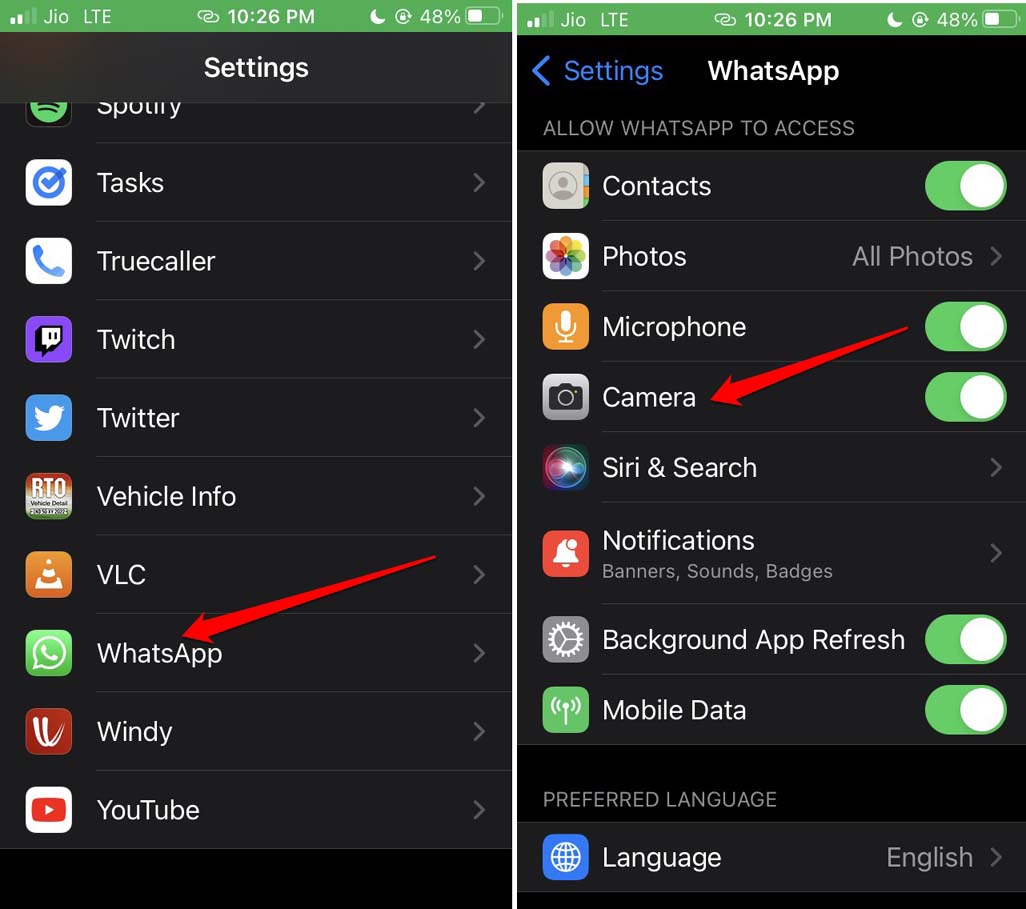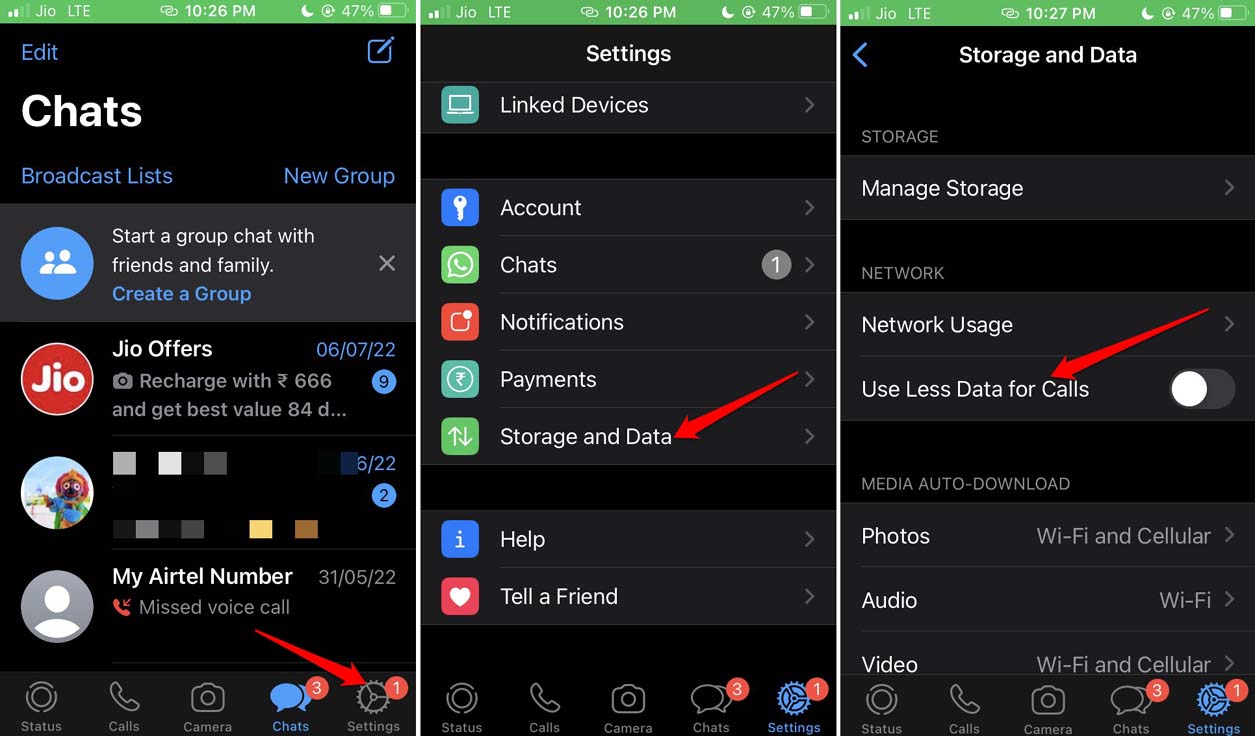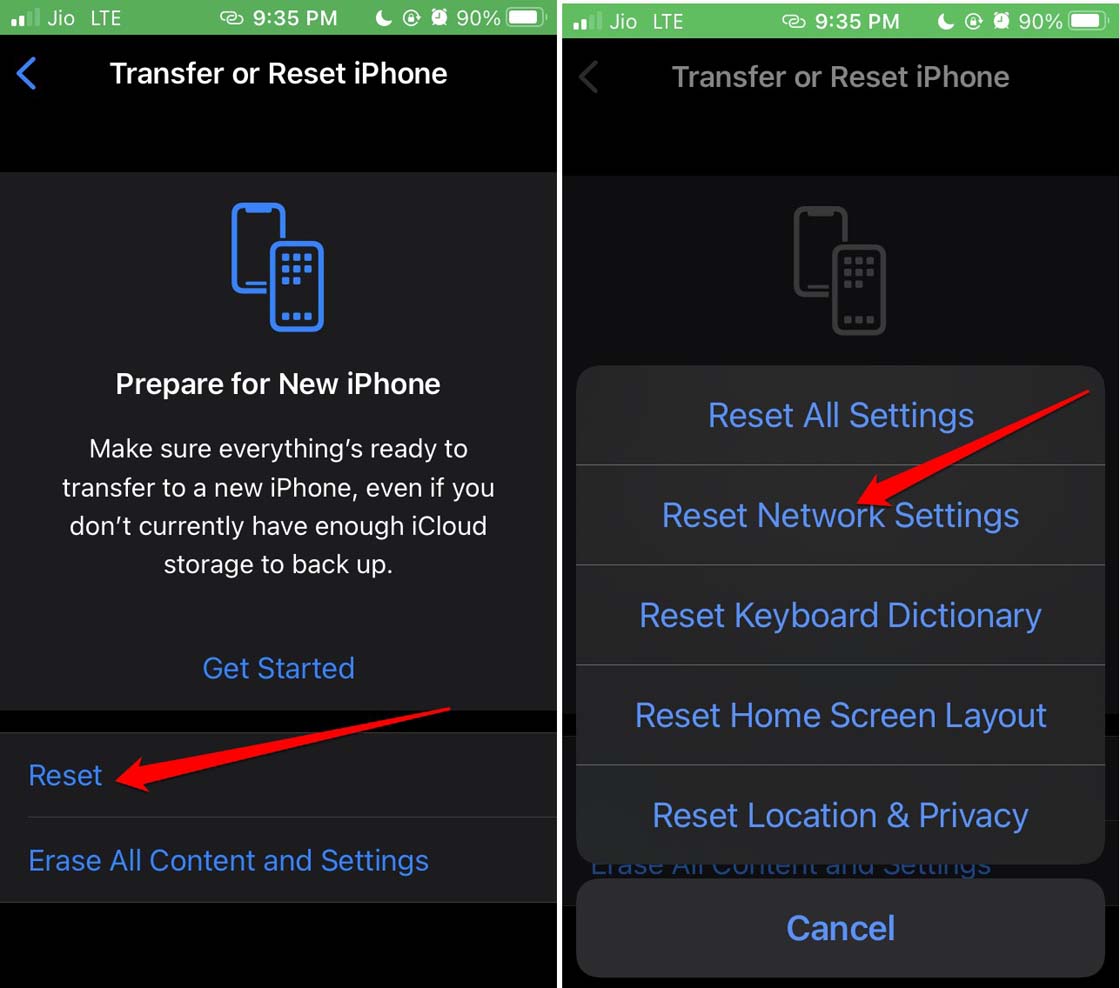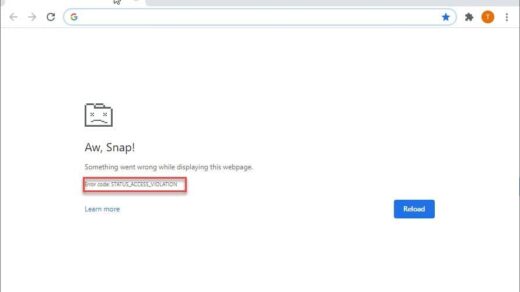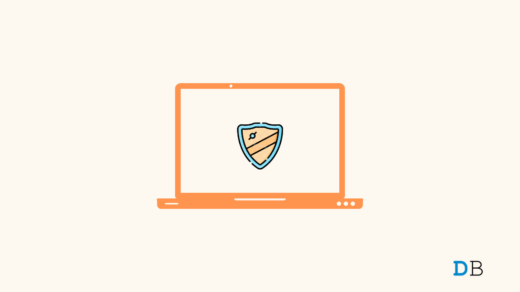Are you facing the issue of the black screen during a WhatsApp video call on an iPhone? Then we have a few troubleshooting tips for you in this guide to solve this problem. WhatsApp chats have always been essential and have pretty much replaced classic text messaging. However, with technological advancement, video calling has become the new norm in the WhatsApp community.
You may face the black screen during the WhatsApp video call if the app has some bug on it. If the app doesn’t have access to use the iPhone camera, then a video call cannot be placed. To do a WhatsApp video call, it is necessary to have a robust network. Instead of WiFi, if you are using mobile data, then maybe you will experience a black screen during the WhatsApp video call.
Tips to Fix Black Screen During WhatsApp Video Call on iPhone
Let us begin the fixing now. Here are the various troubleshooting methods.
1. Restart the iPhone
Start by implementing the simplest fix out of all. Yes, just restart the iPhone. Random connectivity issues are often seen to be fixed by a simple reboot.
- Press the side button of the iPhone.
- On the switch-off screen, there will be an option Slide to power off. Follow the instruction, and the iPhone will be turned off.

- Again, press the power button to restart the iPhone after a few seconds.
Now, launch WhatsApp and try to place a video call. I’m sure you won’t come across the black screen during the WhatsApp video call.
2. Update WhatsApp
Now, let us address the possible bug issue on WhatsApp. You need to regularly install the app updates as and when they become available on the App store. That will help fix the bugs and other functional issues of WhatsApp.
- Open the App Store.
- Tap on the avatar at the top-right corner.

- You will see a list of apps waiting to install their version updates.
- If WhatsApp is listed, tap on Update to start the version upgrade.

3. Toggle Flight Mode
You may also toggle between enabling and disabling the flight mode on the iPhone. If it was some random network issue, doing so will surely fix the black screen during the WhatsApp video call.
- Open the control center on the iPhone.
- Tap on the flight mode icon to enable it and then again tap to disable it.

- The flight mode icon turns orange when enabled and gray when you disable the feature.
4. Use a WiFi network to do Video Calls on WhatsApp
Instead of using the mobile data to do a video call on WhatsApp, try to switch to a WiFi network. WiFi is mostly stable enough to provide crystal clear video calling without any drop in video or audio. Also, instead of a 4G network, if you have access to the latest and most robust 5G network, it is even better for smoothly carrying out the video call on WhatsApp without the black screen issue.
5. Enable Camera permission for WhatsApp
Check that WhatsApp has permission to use the device camera. Without using the camera doing a video call will not work.
- Go to the Settings of the iOS.
- Navigate to WhatsApp and tap on it.
- Under the various elements under WhatsApp settings, scroll to the camera.
- Tap the switch beside the camera to enable camera access for WhatsApp.

- Now, use WhatsApp to do video calling.
6. Disable Less Data Usage for WhatsApp
WhatsApp has in-app settings that, when enabled, limit the usage of data while using WhatsApp. On the contrary, to place a video call, you need a sufficient amount of data. Either from mobile data or from WiFi, to use data without any restriction, you need to turn off the less data usage feature within WhatsApp. Here are the steps to find and disable the feature.
- Launch WhatsApp.
- At the bottom, tap on Settings.
- Then navigate to Storage and Data. Tap on it.
- Under the Network tab, disable the feature “Use Less Data for Calls” by tapping on the switch.

This will fix the black screen during the WhatsApp video call.
7. Reset iPhone Network Settings
Lastly, you can try to reset the network settings of your iPhone. This will remove any minor error in the network and the black screen issue during the WhatsApp video call will be fixed. Here are the steps to reset the iPhone network settings.
- Launch the Settings
- Tap on General.
- Under that tap on Transfer or Reset iPhone.

- Select Reset and from the menu on the next page tap on Reset Network Settings.

- When you are asked for the iPhone passcode, provide the same.
- The device will restart after the network resetting process is over.
- Now, access WhatsApp and try to video call any contact. I’m sure the black screen issue will be fixed.
Conclusion
To seamlessly use all the features of WhatsApp, including video calling, without any issues, follow the tips in this guide. This will help you to immediately resolve the black screen issue during the WhatsApp video call on your iPhone.
If you've any thoughts on How to Fix Black Screen During WhatsApp Video Call on iPhone?, then feel free to drop in below comment box. Also, please subscribe to our DigitBin YouTube channel for videos tutorials. Cheers!