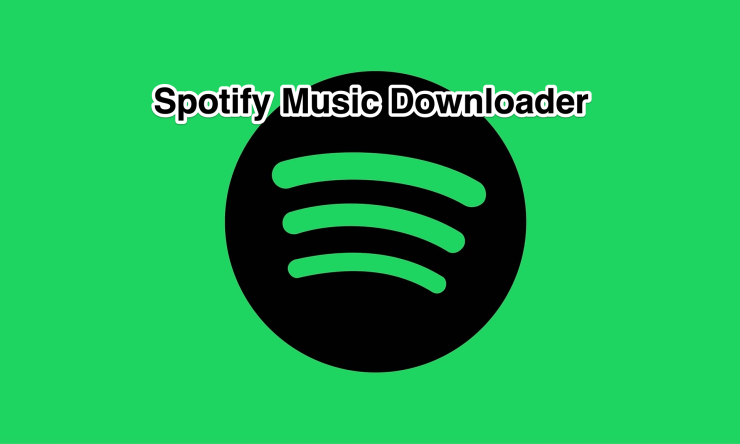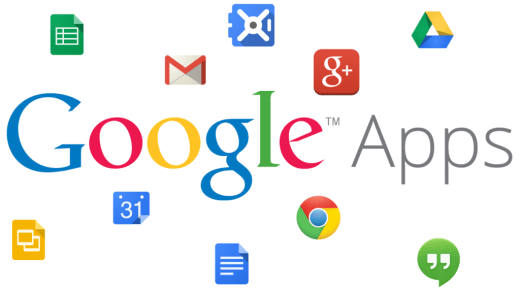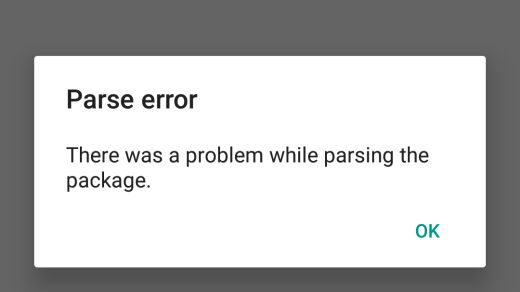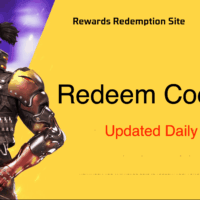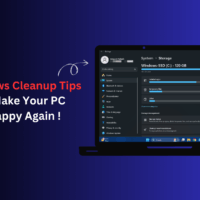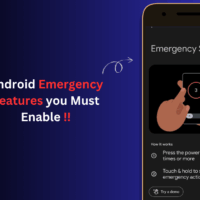Music plays an inseparable and important role in our lives, in each aspect of our life we listen to the song, either it is any function or you are doing workout; either you are sad or you are happy, in each emotion we need music to express our feeling, music has another level of relieving effect.
To hear good music we should use the best platform, from where we can access endless soothing, relieving music, we need a medium through which we can listen to the music of our type, the music we love, the music we want, and here we are with the best platform “Spotify”.
Spotify is one of the best music services streaming apps, it provides high-quality and great music collection to its users, Spotify comes in two versions one is for free users and another is for premium users. You can stream music online, but every time everyone doesn’t have an internet connection, so we wish to have our favorite playlist offline too.
Downloading songs from Spotify is quite tricky, not everyone either the free user or premium user gets how to download songs or playlist from Spotify to listen to music offline. However, premium users can download the songs easily with few clicks. Here in this article, we are going to discuss all the best possible methods to download the songs from Spotify.
Methods to Download Music from Spotify
1. Spotify Desktop App [Premium Account]
You can download songs to your PC, follow the steps to download songs from Spotify Desktop App.
- Open Spotify Desktop app, Subscribe to Spotify Premium account, or if you already have a premium account, log into your Premium account.
- Search for the song or playlist that you want to download.
- After selecting songs or playlist, click on the “Download ” button at the right side of your screen, turn the toggle ON.
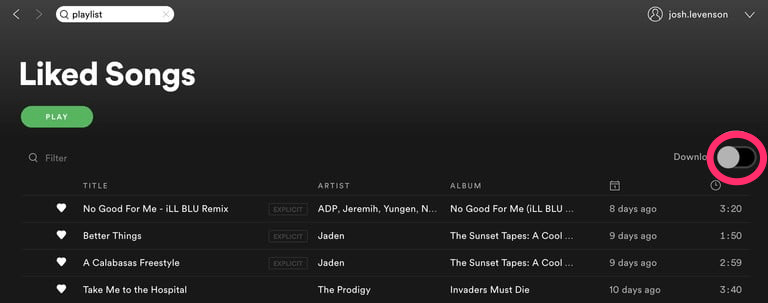
- After turning the toggle on, Downloading will start immediately.
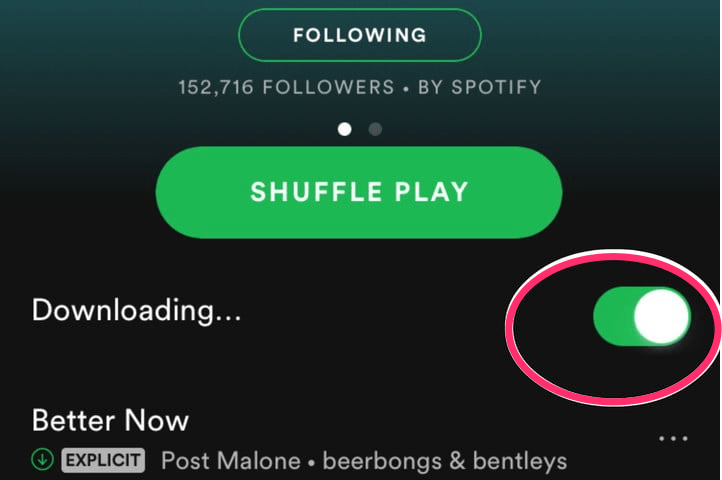
- As Downloading finishes, you can enjoy music offline. A green symbol will appear next to the downloaded playlist or songs. Click it stream music offline with your Spotify Premium account on the Desktop app.
That’s it, here you are done, enjoy the downloaded music of your choice.
2. Spotify Mobile App [Premium Account]
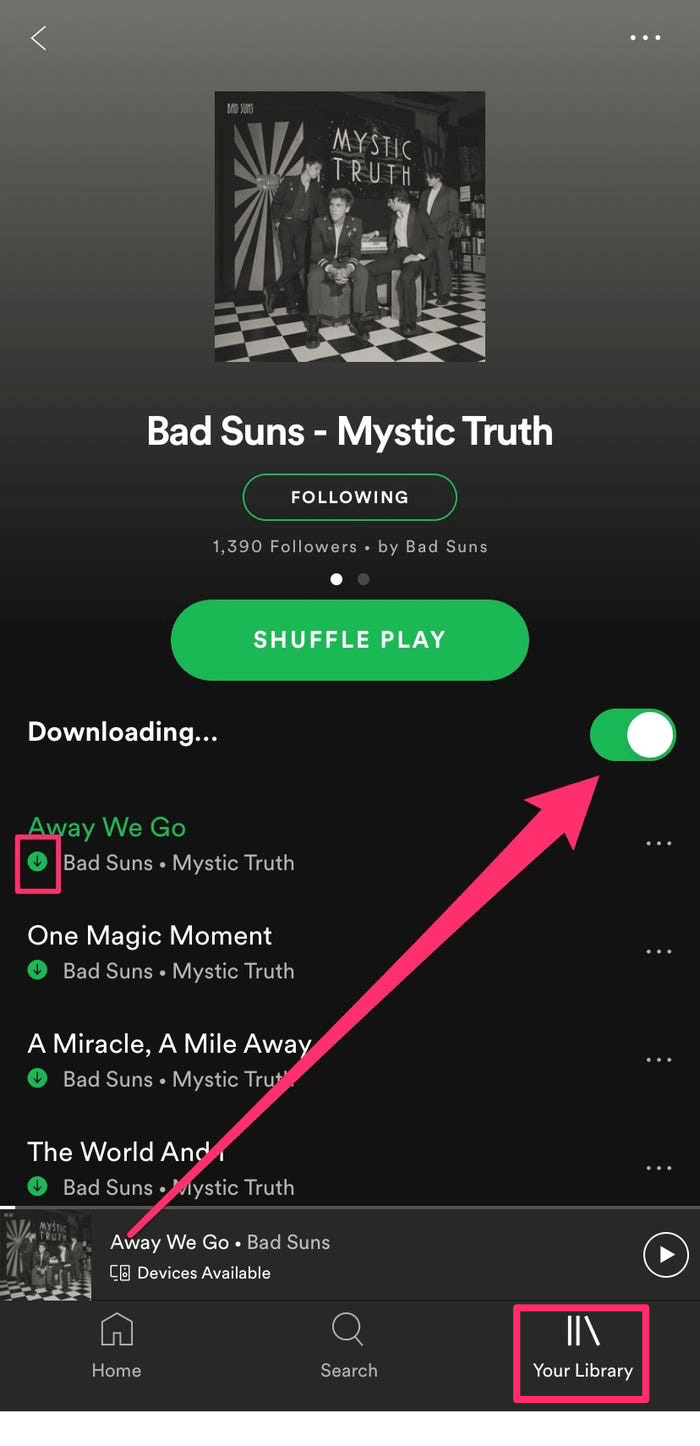 To download songs from Spotify using Android or iOS smartphone with a Premium account. Follow the given steps;
To download songs from Spotify using Android or iOS smartphone with a Premium account. Follow the given steps;
1. Open the Spotify app on your phone, and subscribe to the Premium account or log in if you already have one.
2. Go to “Your Library” from the bottom-right corner of the screen.
3. Choose the Playlist/songs you want to download.
4. In the playlist switch the toggle on in front of “Download” from the right side of the screen.
5. The toggle turns green, which means it will start downloading the playlist immediately.
That’s it, your songs are downloaded using Spotify Premium Account.
To stream the downloaded playlist, follow the given steps
- Open the Spotify app.
- Tap on the Home icon from the bottom-left of the screen.
- Tap on the Settings icon.
- Go to Playback.
- Switch On the Offline Button.
After setting the app on the offline mode you can access your downloaded playlist without any internet connection.
3. Using Telegram Bot (Mobile)
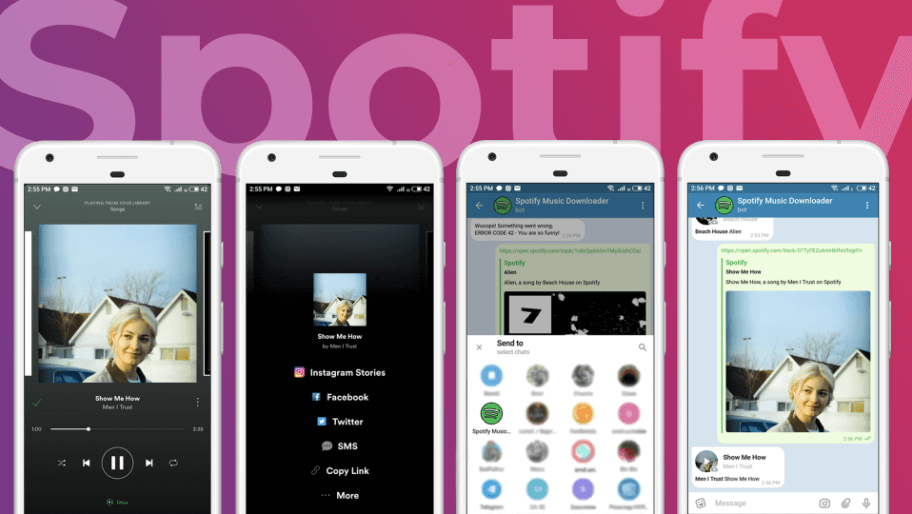
You can download the songs from Spotify by using Telegram Bot. Here are the steps listed to download the playlist from Spotify using Telegram Bot, to do so follow the given steps.
- Open your Telegram (here you don’t need to login to your Spotify account, and this method is applicable for both Android and iOS users).
- It will require a @SpotifyMusicDownloaderBot to added to your Telegram in order to download music from Spotify.
- When you have this bot, type /start.
- Now paste any Spotify track link to download the music for free.
In actual it is very tough to download the files from Spotify as because they are protected by DRM protection, so the music you request from the Telegram Bot to download from Spotify, actually, it is being downloaded from YouTube, bot search for the same track in YouTube and then convert the youtube song to MP3 and download it your local storage. However, your favorite song is reached to you; enjoy it, don’t look to the abstract process.
4. Third-Party Downloader (Like NoteBurner)
[For Windows PC]
Another method to download the music from Spotify is by using NoteBurner and then play it on other music players like Windows media player, or any other MP3 player, to do so you need a Spotify music downloader in this case Notburner.
Before following the given steps ensure that you have already downloaded the Spotify music downloader. So let’s get started
1. Import the songs to the NoteBurner from Spotify (you can copy/paste or drag and drop the songs to import the songs).
2. Choose the Output and Output path, to do so;
3. Open the Settings from the upper right.
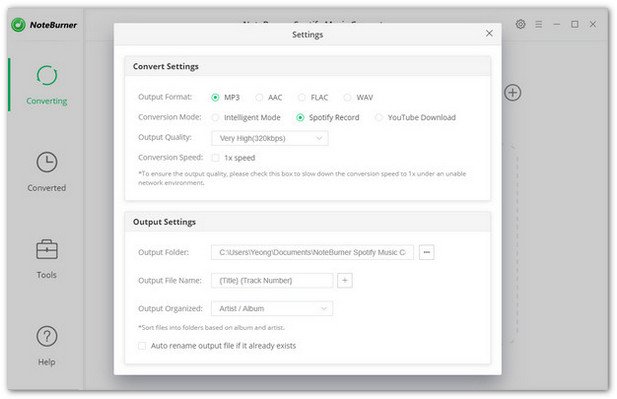
- Choose the Output format of the file (MP3/AAC/FLAC/WAV).
- Choose the Output quality of the file ( Low 128kbps, Medium 256kbps, High 320 kbps).
- Choose the output path.
[For Mac]
To download songs from Spotify into your Mac PC, follow the following steps to complete the procedure
1. Import the songs to the NoteBurner from Spotify by clicking on “+” on the upper left.
2. A pop-up window will be prompted to drag and drop songs or playlist to NoteBurner from Spotify.
3. Customize the output settings
- Click on the gear button at the upper right corner on the screen.
- Choose the Output format of the file (MP3/AAC/FLAC/WAV).
- Choose the Output quality of the file ( Low 128kbps, Medium 256kbps, High 320 kbps).
- Choose the output path.
Download the Music from Spotify to the Windows PC and Macbook, to do so
- Click on the “convert” button.
- The songs or playlist you have selected will start converting and downloading into the local storage of the computer.
- After the conversion and downloading is completed, click on the “Converted” button to check the downloaded and converted songs.
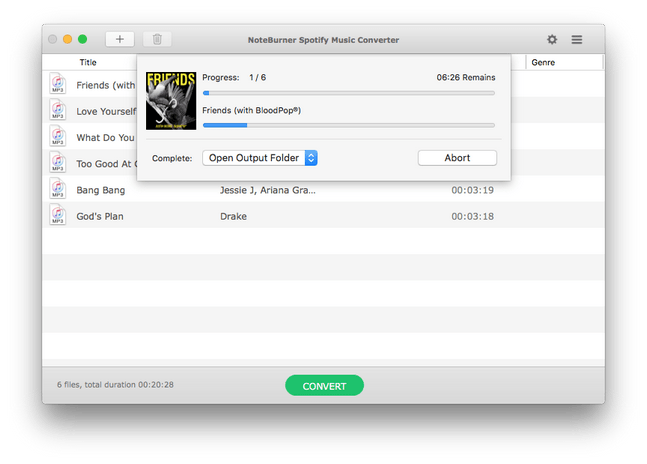
Now enjoy the Spotify music offline, now either play it using Windows Media Player or transfer them to other devices, listen to the songs at your own convenience.
[Note: The free trial version of the NoteBurer lets you download the first three minutes of each song, to unlock all the feature purchase Spotify Music Converter for US$47.14 ]
5. Using Chrome Extension
Using a chrome web browser will help you here, you can add a chrome extension to download the music from the Spotify, to do so follow the following steps:
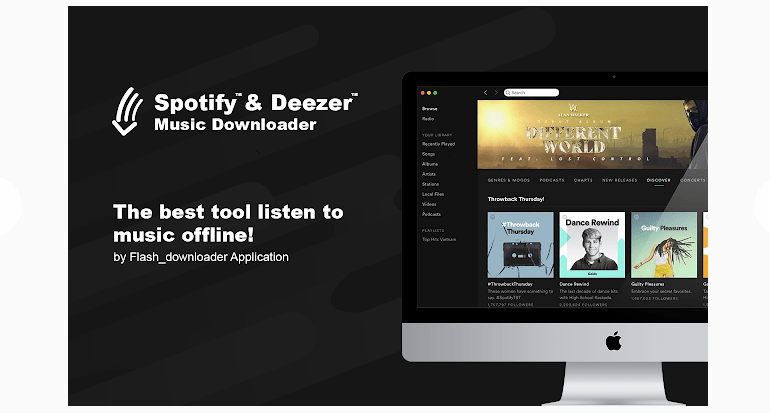
- Open the Chrome web browser.
- Go to Chrome Web Store.
- Search “Spotify & Deezer”.
- Click on the “Add to Chrome” button.
- Now open the Spotify music streaming service on the web.
- Click on the download button in front of each song
That’s it your songs are downloading using chrome extension. You can download your favorite music tracks from not only Spotify also from Deezer, Soundcloud, and from various music resources in just one-click.
It actually detects the music on the web page and downloads it from there.
6. Using Python Scripts (Like Chimera)
Chimera is a multiple source music downloader based on the command-line through which you can download music from Spotify, Deezer, Tidal, Napster, Google Play Music, Soundcloud, Qobuz, and many others.
It is a very powerful way to download songs from multiple-sources, but the set-up process of Chimera is a little complicated.
So first let’s have a look at the complicated set-up process then we’ll talk about downloading songs. This set-up process is for Windows PC, it may be a little bit different for the system you are using.
1. Download the Python and install it, while installing make sure to check the option “Add Python 3.8 to the path”, if this option gets missed then you need to add the path manually, which is another headache, so make sure to check this option.
2. Download the Zip file of Chimera and extract it.
3. Copy the Chimera folder into the C:/ drive (if it is not there).
4. Open the command prompt (by pressing Win+R, and type cmd in the search bar).
5. Type cd and set up the path to the Chimera folder. (E.g. cd/C/ProgramFilesx86/…)
6. Type the following command to install the necessary requirements
pip install -r requirements.txt
7. Now type main.py to launch and it will open the Chimera configuration page from your default web browser, here you can add all of your accounts of music services from where you want to download the songs.
That’s it, we are done with the setup procedure. After the set-up is completed it is very easy to download the songs. Here are the steps to download music using Chimera,
- Login with Spotify account, by default it is logged in to Deezer.
- After logging in, type “grab track [track ID]” to download the song. (Without Brackets)
- If you want to download a playlist or album type, “grab album [album ID]” or “grab playlist [ID]”.
- You can also use the track URL instead of ID.
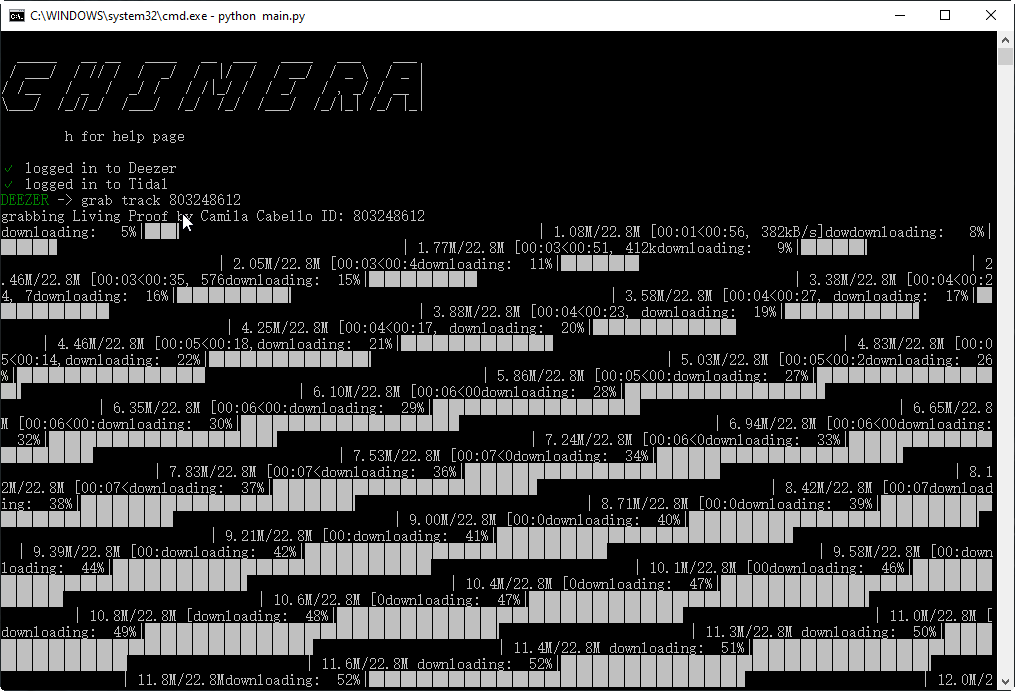
That’s it you are done here with the complete process of downloading music from Spotify using Chimera.
Closing Phrase
Here, in this article, we have discussed the best possible methods to download the music from the best streaming music service “Spotify”, we try to discuss all the methods with the complete procedure and in-depth for better understanding. I hope you would like all the methods and will surely go with one to enjoy the music offline from Spotify to listen to high-quality music.
If you've any thoughts on How to Download Songs from Spotify?, then feel free to drop in below comment box. Also, please subscribe to our DigitBin YouTube channel for videos tutorials. Cheers!