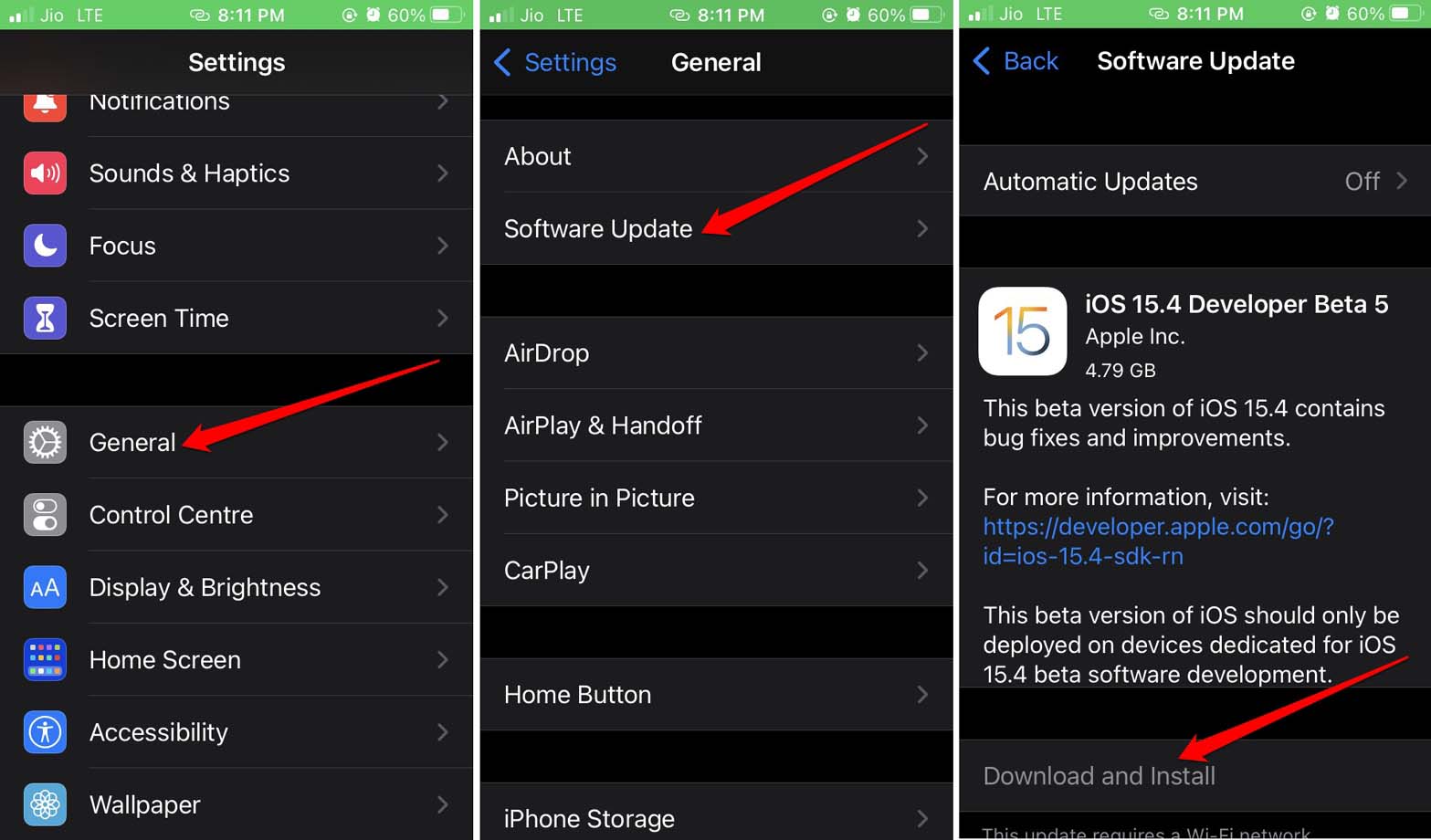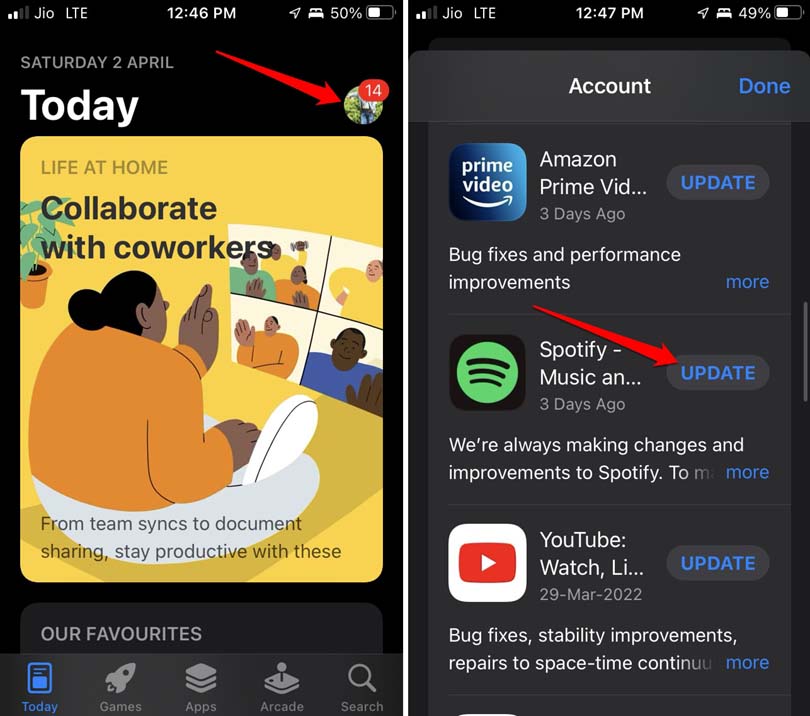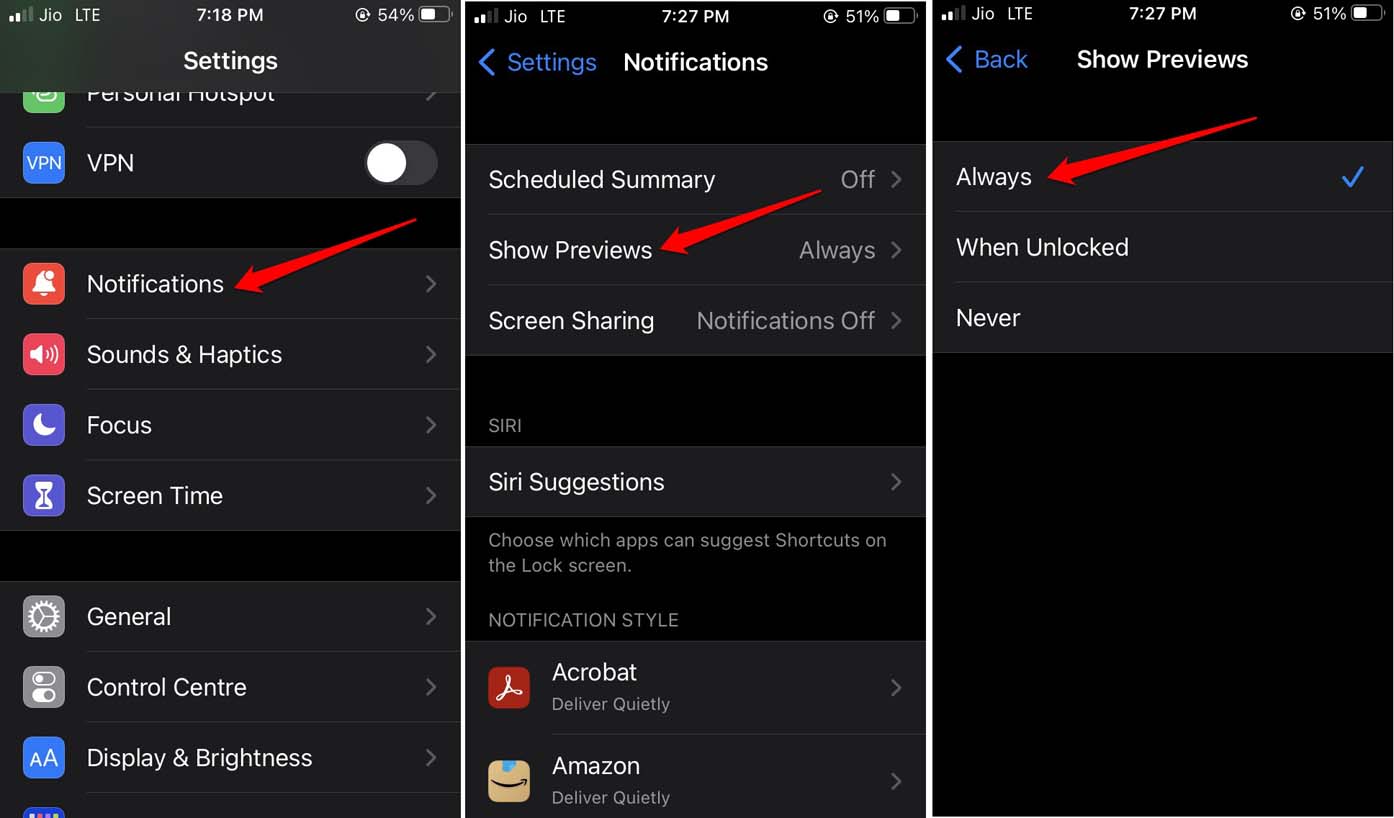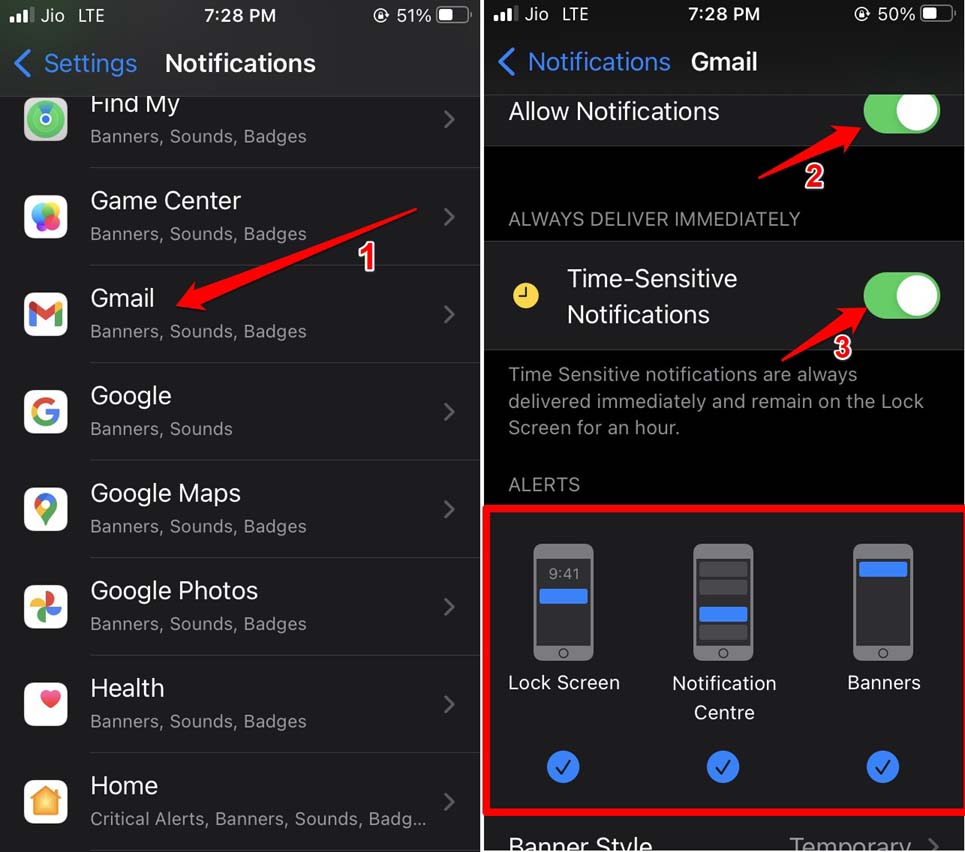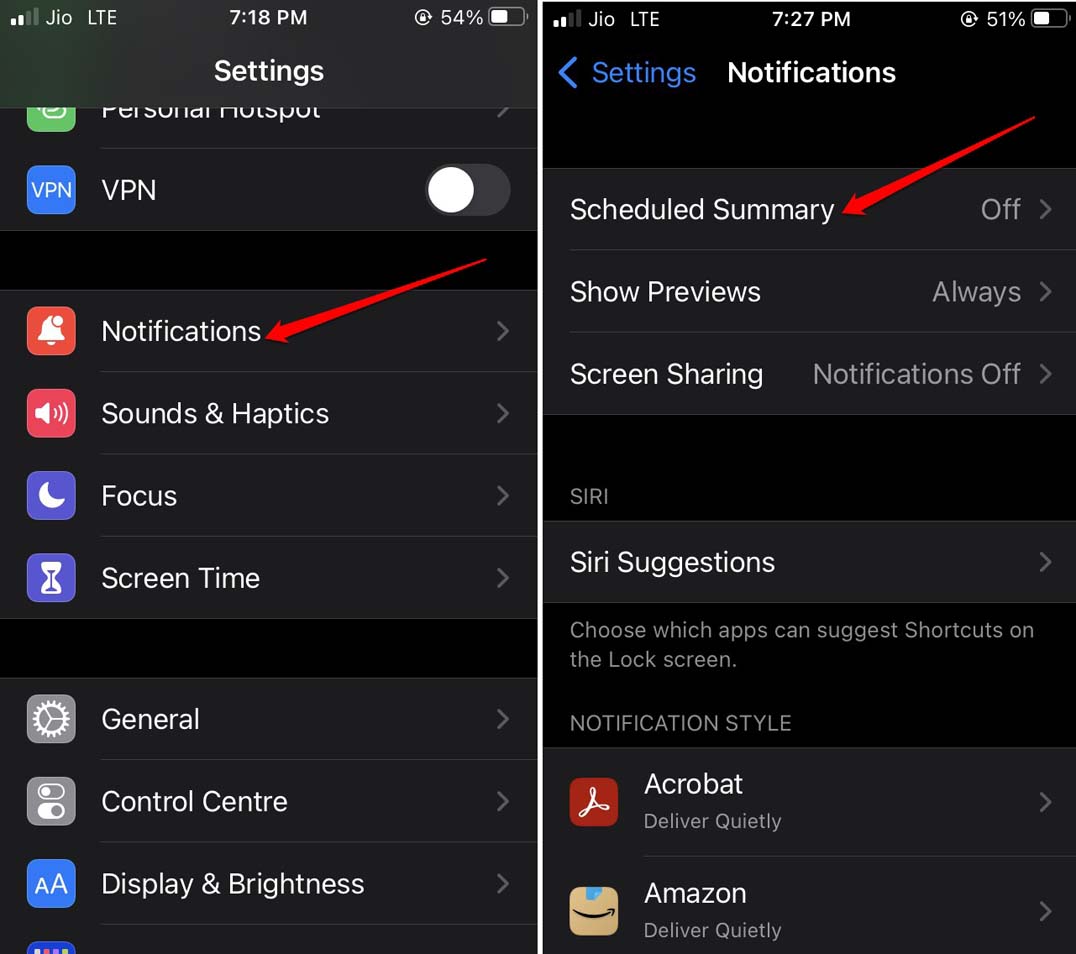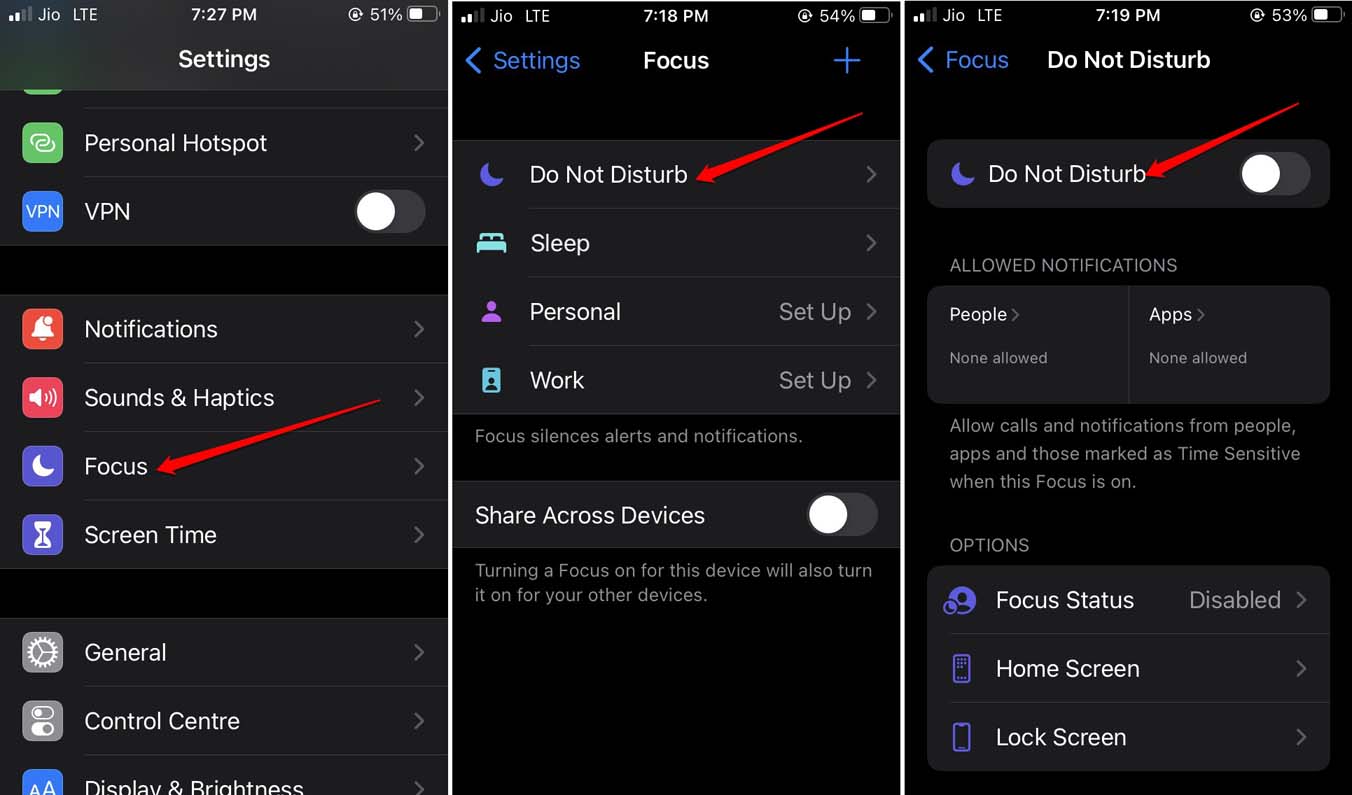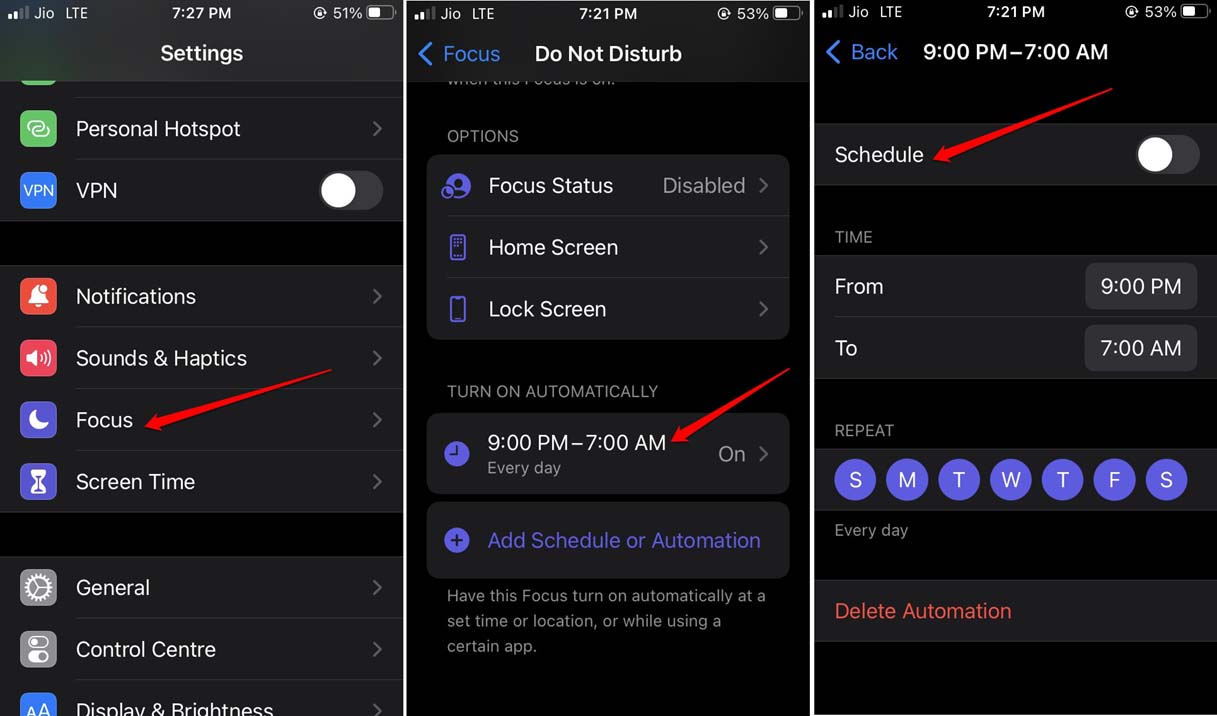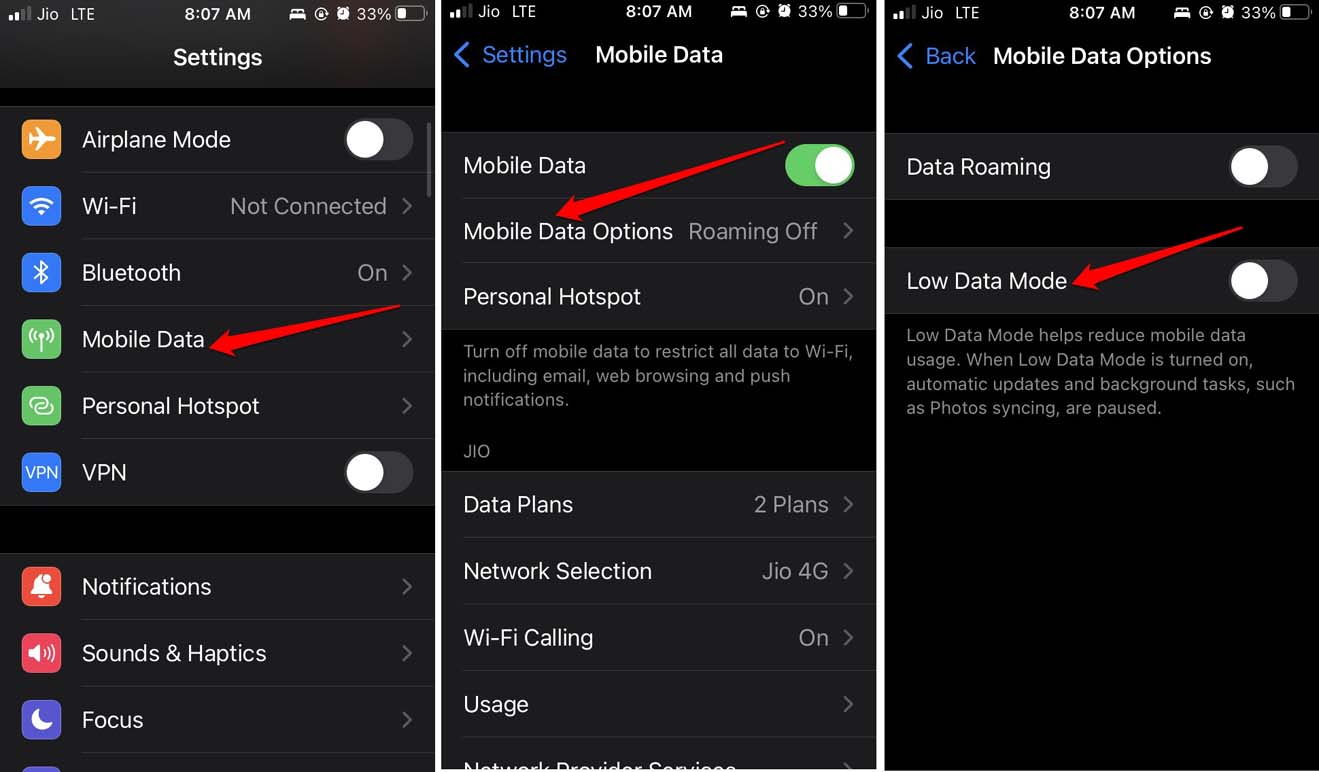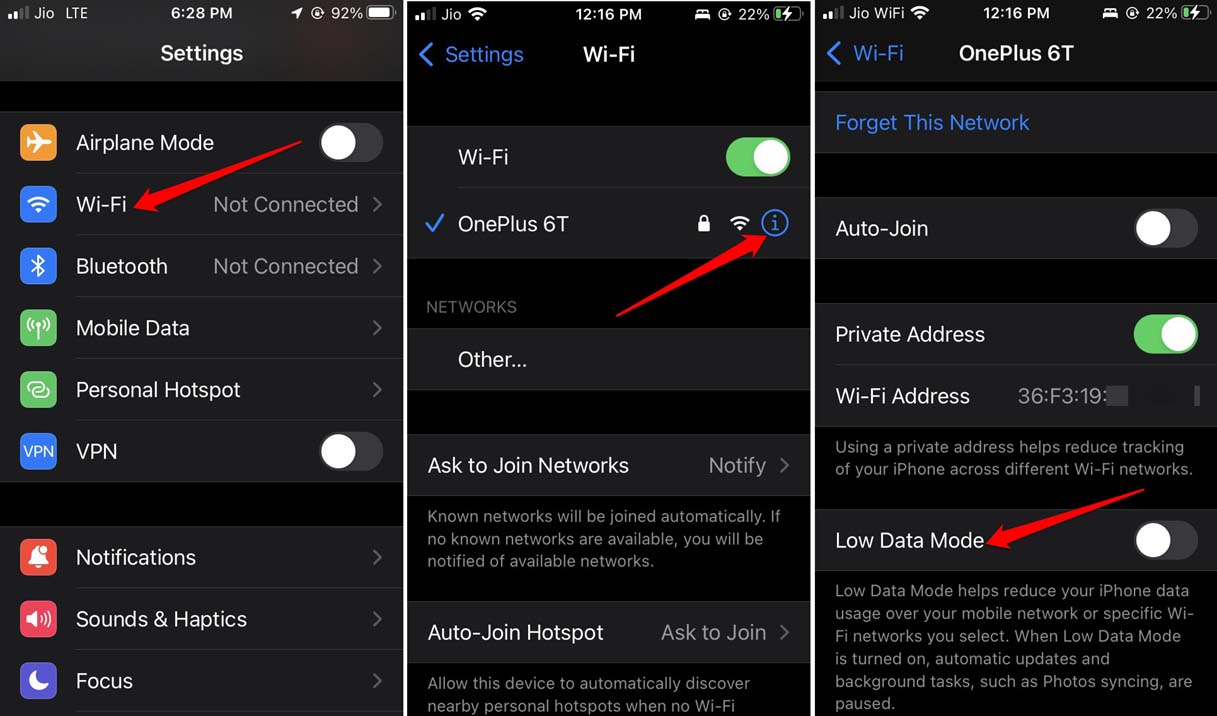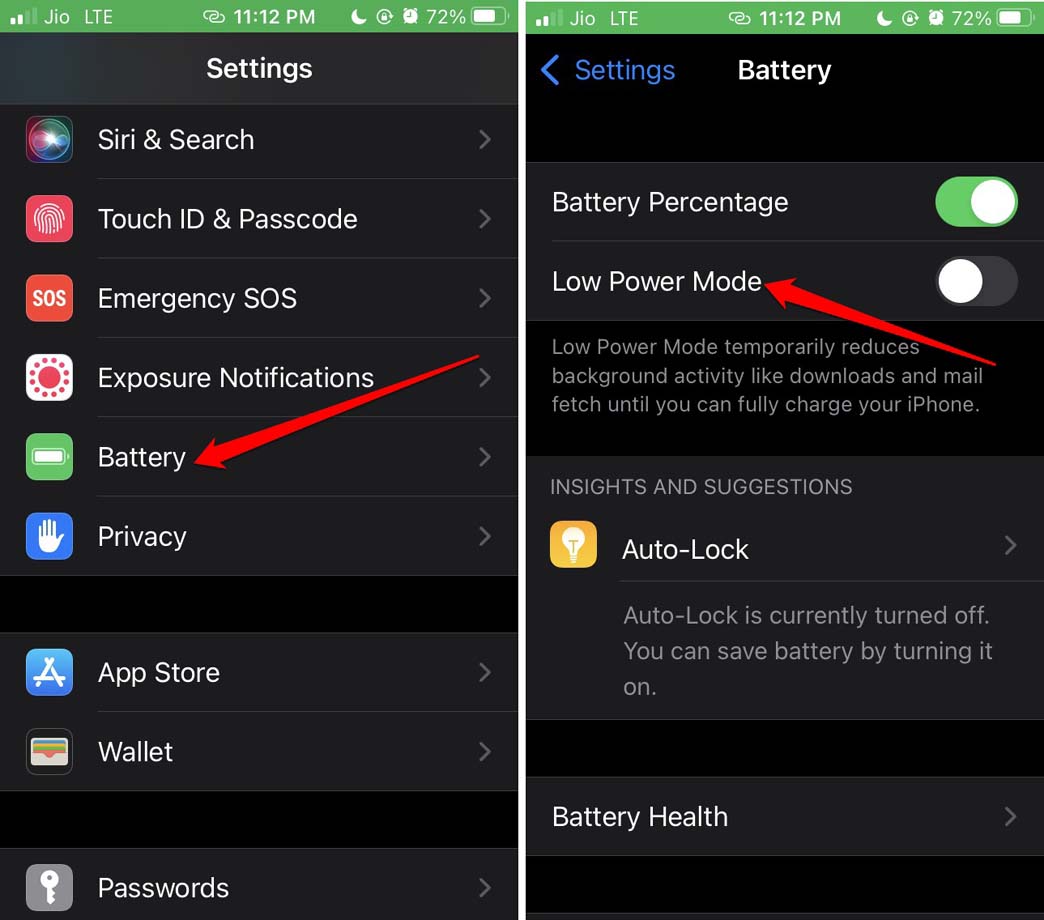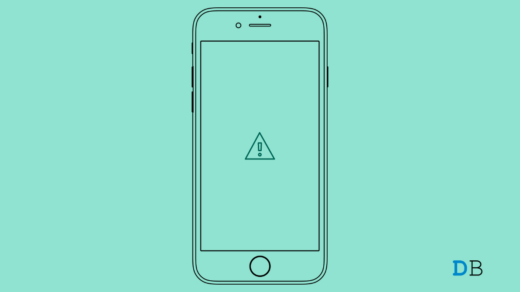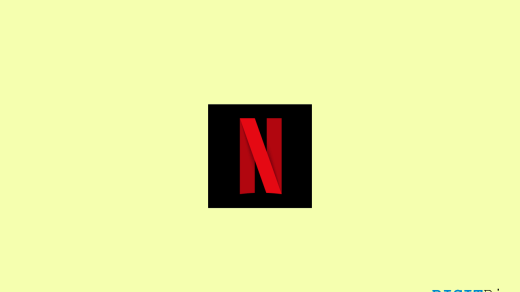Are you experiencing the issue of a delayed notification on your iPhone? Then here is a complete list of troubleshooting tips that will help you fix this problem. Notifications are useful only when they appear at the right time. That will allow the users to respond to the notifications and take further action.
The delayed notification issue on the iPhone may happen due to buggy iOS installed on it. If you have the Focus mode enabled then all kinds of notifications will be muted until you manually disable the feature or the time limit for the focus mode is completed.
Reasons for Delayed Notifications on the iPhone
If you are facing delayed notifications on a particular app, then the app probably has some bugs. That can be fixed by upgrading the application to the latest build available on the App Store. If you have other iOS features, such as Low Power mode active, that will reduce the functionality of the iOS. It may often result in not getting notifications on time.
The same can be said about Low Data mode which reduces the use of the internet. That may cause the notifications to show up later and not at the time when an app or service sends them. If notifications settings such as certain notification types have been disabled then you won’t see the notifications.
Let us check out the various troubleshooting tips that will help you receive the notification on time.
1. Update iOS to the Latest Build
No one prefers a version of iOS with too many bugs that hinder the features and user experience of the iPhone. More bugs are usually faced by the users who are using the beta version of iOS. Even stable beta users come across random glitches sometimes. The ideal fix is to watch out for the latest build of iOS released by Apple and install it on the iPhone.
- Launch the Settings app.
- Then tap on General.
- Under that tap on Software Update.
- Make sure that the iPhone is connected to WiFi.
- The device will search for available updates, and you will be notified if a new version of iOS is ready for download.
- Tap on Download and Install to proceed with the update installation.

- After installing the update the delayed notification issue on iPhone should be fixed if it was a bug in the system build causing the problem.
2. Update Buggy Apps on iPhone
If you think it is not the iOS but some app that may have some bugs interfering with the iOS notifications, then update all the apps on the App Store.
- Open the App Store.
- Tap on the Apple ID profile picture at the top right corner.
- You will see the list of applications installed on your iPhone waiting to be updated to their latest builds.
- Tap on the Update button beside all the apps.

After updating all the apps restart the iPhone and check if you are now able to receive all the notifications right away.
3. Enable All Aspects of Notifications on iOS
Ensure that notifications and all their related aspects have been enabled duly on the iPhone. This includes banner-styled notifications, sound-based notifications, and lock screen notifications. Also, Enable the notification previews.
- Open the Settings app > Tap on Notifications.
- Then tap on Show Previews.
- Set it to Always.

Additionally, under the Notifications settings, go through all the installed apps on the iPhone and check that for all these apps, notifications have been enabled.
- Open any of the installed apps.
- Tap on the switch beside Allow Notifications.
- Enable the Time-Sensitive Notifications for that app to get notified immediately when any new notification regarding the app shows up.
- Enable lock screen notifications, and banner-style notifications, and allow notifications to appear on the notification center.

- Do the above steps for all the apps.
Note that the notification marked time-sensitive will remain on the screen for one hour starting from the time when it first showed up on your iPhone.
4. Disable Notification Summary
Notification summary is a feature introduced to iPhone users with iOS 15. To help avoid distractions caused by frequent notifications, the scheduled summary will showcase notifications only at a certain time of the day.
Of course, when this is enabled, users will miss out on many notifications. This feature is useful only if your primary driver is not the iPhone. Otherwise, it will be a blunder to enable a scheduled summary of notifications and then complain about missing out on notifications.
- Open the Settings app.
- Then tap on Notifications.
- Tap on Scheduled Summary.
- Now, tap on the switch to disable the feature.

5. Disable Focus Mode
If you do not want to miss out on notifications 24/7, then you have to disable Focus Mode on iOS. Also, if you have set a schedule for focus mode to activate automatically, then you need to disable that as well.
- Open the Settings app.
- Tap on Focus.
- Then tap on Do Not Disturb.
- Tap the switch beside the option to disable it.

To turn off scheduled focus mode,
- Open the Focus settings.
- Navigate to the tab Turn on Automatically.
- Tap on the scheduled timing.
- Then tap on the switch beside the option Schedule and turn it off.

6. Do Not Use Low Data Mode
Disable the low data mode feature so that the iPhone can freely use the mobile data or WiFi and notifications do not get hampered.
- Launch the Settings app.
- Tap on Mobile data.
- Next, select Mobile Data Options.
- Disable the Low Data Mode by tapping on the switch near it.

You can repeat the same steps for the WiFi network as well.
- Get to the iOS Settings.
- Tap on WiFi.
- For the particular WiFi network that you are using tap on the info button.
- Under its settings scroll to Low Data Mode and tap on the switch beside it to disengage the feature.

7. Turn off the Low Power Mode
The low power mode on iOS kicks into action when only 15 to 20 percent of juice is left on the iPhone. This may affect the way notifications are presented to the user. To fix that, charge your device which will automatically disable the low power mode.
If sufficient charge is available and still, you have enabled the low power mode, then you can manually turn it off.
- Open the Settings app.
- Navigate to the Battery and tap on it.
- Then tap on the switch beside Low Power Mode to grey it out thus disabling the feature.

Conclusion
A missed notification can be an important phone call or an email that may be quite urgent. Missing out on these is not at all ideal for productive people. So, it is wise to fix the delayed notification issue on the iPhone. Follow this guide and the problem will be resolved for good.
If you've any thoughts on How to Fix Delayed Notifications on iPhone, then feel free to drop in below comment box. Also, please subscribe to our DigitBin YouTube channel for videos tutorials. Cheers!