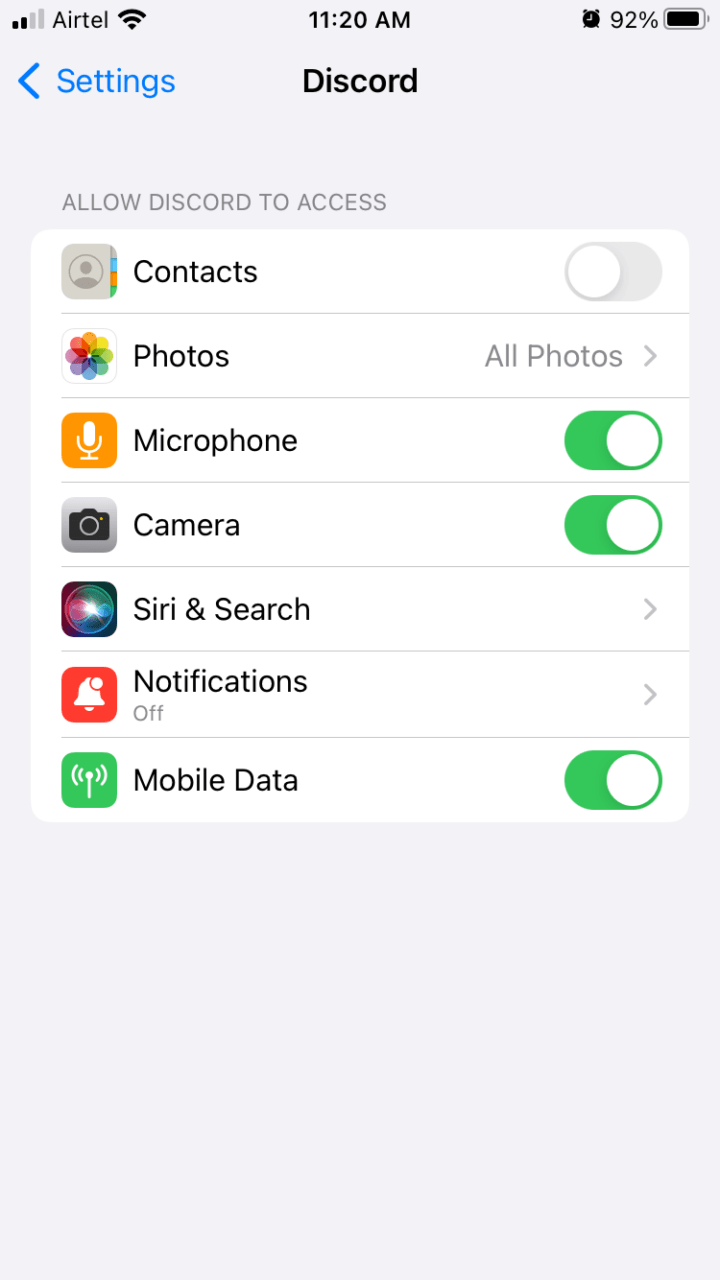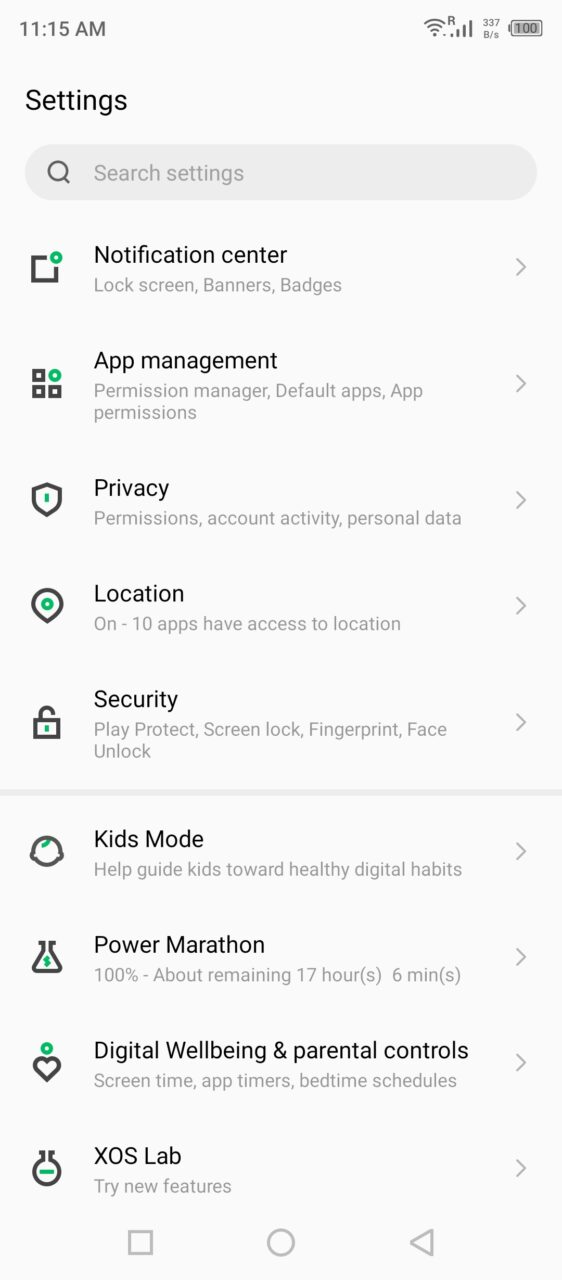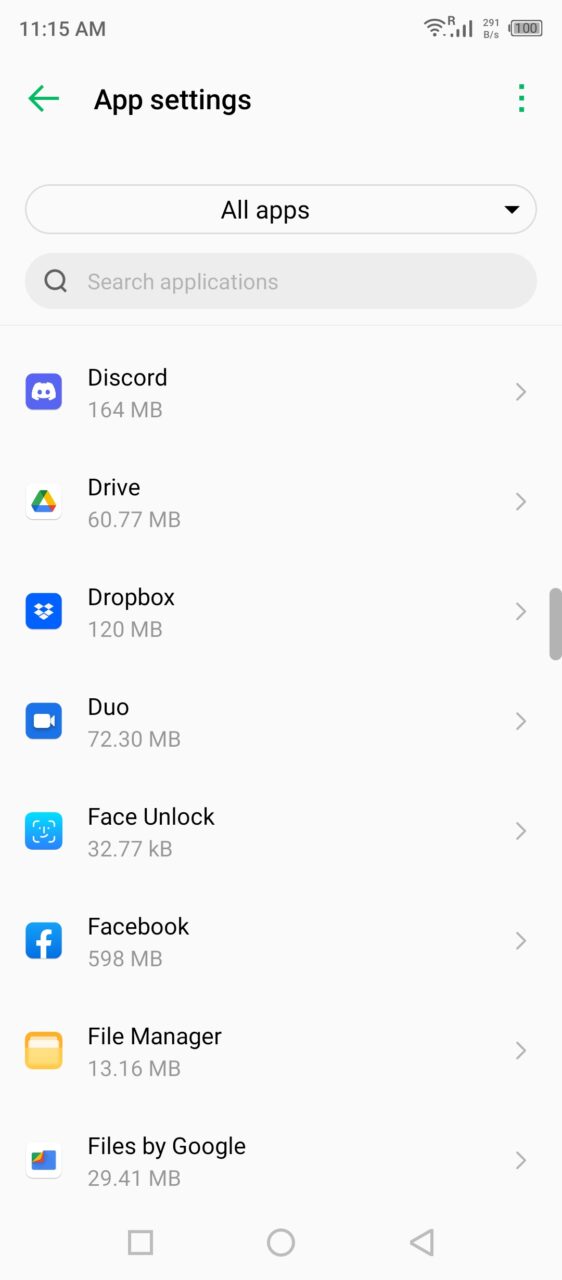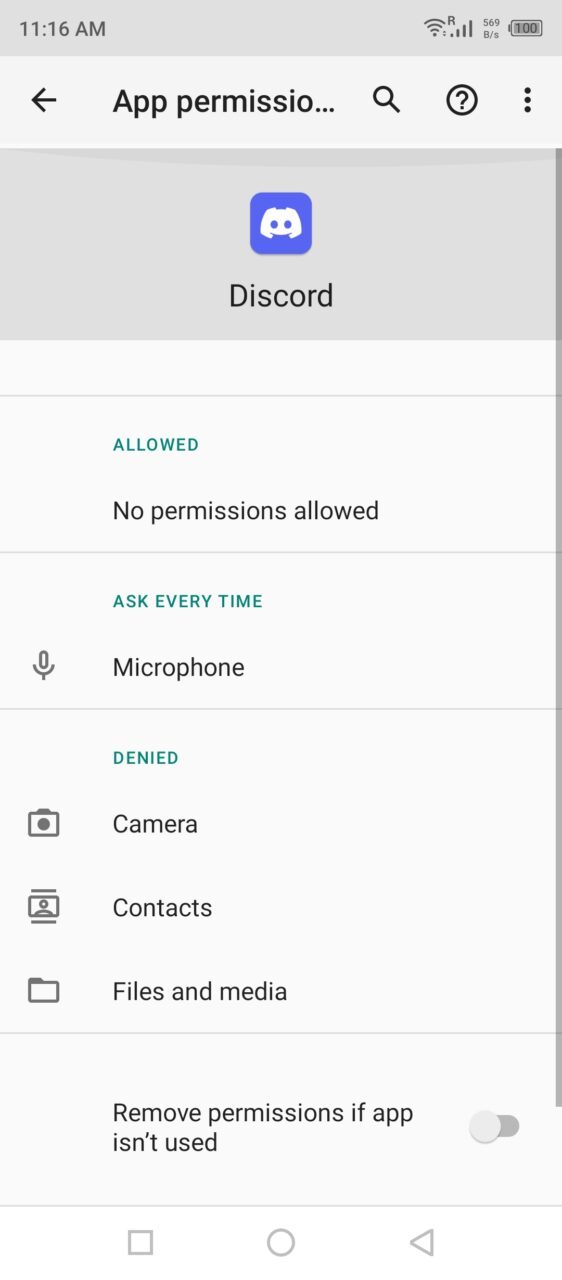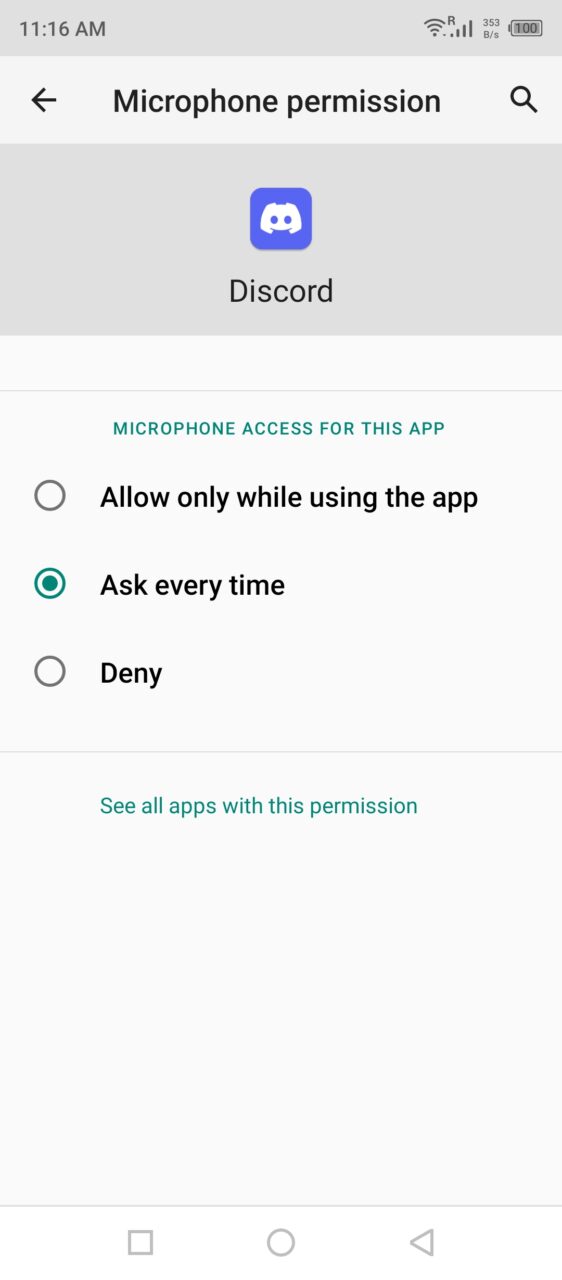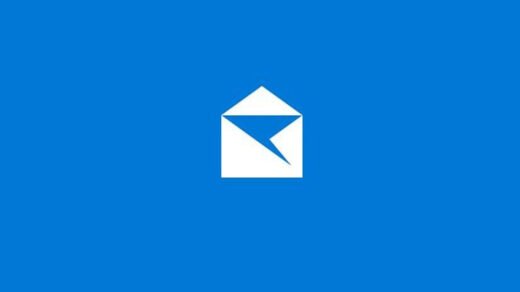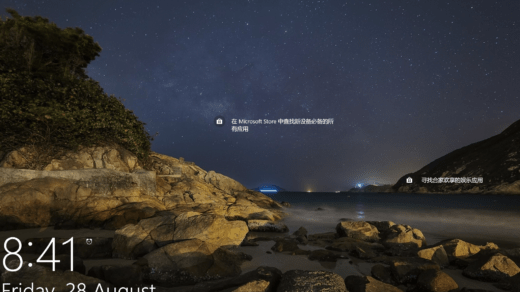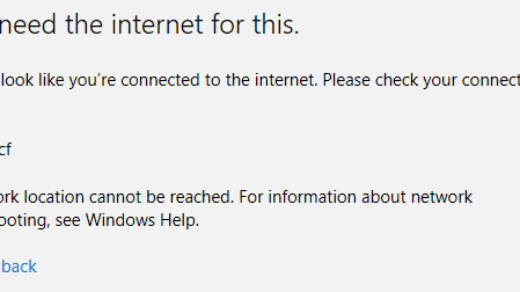Many complained about Discord Screen Share having a “No Sound or Audio” problem in Windows 11, as it happened to my associates and me on several occasions. Discord incorporates with wide-range of hardware components in the system and has to communicate via software. Of course, it’s a complicated process for Discord to Screen Share and output the audio with absolutely no latency whatsoever. I’ve been there, and I could solve it without applying advanced solutions, and you can do it as well.
Tip: How do I Get Audio when Screen sharing on Discord
I’m an avid Discord user, and I keep it turned on for almost 12 hours a day. I have the dedicated app installed on Windows, Mac, Linux, Android, and iOS devices. So that makes me the appropriate guide to help you solve “no sound/audio” problems in Discord. We will focus on the desktop-class software and then move on to the mobile platforms.
However, I want to lay down a few restrictions that only a regular user would know about. Discord doesn’t play sound in Full-Screen Share mode, and I don’t know why, but it is what it is. If you want to share sound or audio from a specific program in Windows, Mac, and Linux, follow the tutorial below.
- Open Discord on Windows, Mac, or Linux.
- Join any voice channel and click on the “Screen” button located at the bottom left side.

- Select a window or program to share. I selected Firefox so that I could watch videos with my friends.

- Click on “Go Live”.
 Note: You can customize to the liking, but I prefer the default settings.
Note: You can customize to the liking, but I prefer the default settings. - Now, you can share sound coming from a specific program or window.

Full-Screen Share doesn’t play the sound coming from videos, prerecorded clips, and media players. Your voice will be active since it is directly connected with Voice Channel.
Fix 1. Restart Discord Manually
Discord is an evolving product that is not perfect and has bugs or glitches to spoil the mood. But, closing the program from the background and running again will resolve the issue.
- Press Windows Key + X and choose “Task Manager”.

- Find Discord under “Apps”.
 Note: If the Discord app is not showing under Apps, then look for it under “Background Processes”.
Note: If the Discord app is not showing under Apps, then look for it under “Background Processes”. - Select Discord and then click “End Task,” located at the bottom right side

- Press Windows Key + S and open “Discord” as administrator.

Administrator rights are crucial to utilize multiple components in Windows 11. Close the program from the background, or else it will keep on running in the background.
Fix 2. Restart PC

Do not apply any solution without restarting the Windows 11, macOS, and Linux machines.
Fix 3. Modify Audio Subsystem
The developers, Hammer & Chisel, designed Discord for a wide range of motherboards out there. Older boards don’t support modern audio chipset, and it creates communication problems, while Screen Sharing with others. It’s a different scenario to communicate on Discord via microphone and share audio while streaming. You can switch to support audio subsystems in Windows 11, Mac, and Linux machines.
- Open the program.
- Click on the gear icon located at the bottom left corner.

- Select “Voice & Video” to continue.

- Click the drop-down menu under “Audio Subsystem”.

- Choose “Legacy” from the options.
 Note: You can try the “Experimental” option once.
Note: You can try the “Experimental” option once. - Confirm the changes by clicking on “Okay”.

- The program will close and restart it again.

You can always go back and revert the changes by following the same tutorial, so make sure to bookmark the page.
Fix 4. Update the Discord App
Updating the app is a crucial factor for fixing no audio issues on discord By updating the app, you will be able to fix the discord audio not working issues on screen sharing.
- Open the Run dialog by pressing the win+ R key at the same time.

- Type %localappdata% and press enter.

- Double-click Discord and double-click on Update.exe.

- Wait for the update process to be completed and then relaunch the app.
Fix 5. Discord Servers Downtime
I’m an active Discord user since January 2019, and I have witnessed server downtime numerous times, even though they are rare. Discord servers face downtime now and then, but you shouldn’t fall into assumptions that it’s your potato machine’s fault. Let me walk you to the server status page and find out what’s going on with the servers.
- Open the browser and go to the Discord Server Status page.
- Take a quick look at the graph under “All System Operational”.
 It gives you a clear picture of the present situation of the servers, but I have pointed out more information below.
It gives you a clear picture of the present situation of the servers, but I have pointed out more information below. - Scroll down and set the “System Metrics” to “Week.”
 Monitor server response time, and it is an indicator of server activeness.
Monitor server response time, and it is an indicator of server activeness. - Discord is transparent and mentions the incidents that happened on specific days.

As of Oct 31st, the Discord team didn’t report any incidents yet. History tells us about the previous incidents that happened the other day, so you know what’s going on and what has happened in the last few days.
Fix 6. Update Audio Drivers
Audio drivers play a crucial role in passing the sound to various applications and programs in the system. Corrupted audio drivers, on the other hand, result in Discord Screen Share having No Audio errors.
There are two ways you can resolve the Discord “No Sound/Audio” issue.
- Update Audio Drivers
- Reinstall Audio Drivers
I would go with reinstalling process because it indeed fixes a lot of sound issues at once. For now, I will show you how to update Windows 11 audio drivers.
- Press Windows Key + I to open “Settings.”
- Select “Windows Update”.
- Click on “Check for updates”.

In case, if you are planning to reinstall the sound drivers, then download the setup file from the official website.
In my case, my machine’s motherboard is manufactured by MSI, and there is an updated executable setup file available on the site. Also, I recommend using Display Driver Uninstaller (DDU) to remove the audio drivers.
Fix 7. Remove Discord Temp Files
The operating system creates temporary files as a backup file, and they create issues with the program. Close the Discord from background processes and then delete the temporary files in Windows 11 machine.
- Press Windows Key + R to open the Run application.

- Type %temp% and press the “Enter” key.

- Find the Discord folder and then remove it.

Unfortunately, I couldn’t show the Discord temp folder or files because I clean the machine daily.
Fix 8. Delete Discord Junk
Remove Discord junk in the system, and you can try Bleachbit (freeware). BB is an open-source program to remove junk in the system, and I have been using it for a while now. The open-source program doesn’t show any ads, steal data, or mess up the software whatsoever.
Download and install BleachBit for Windows, macOS, and Linux.
- Open BleachBit.
- Click to select and use the arrow down/up keys to reach Discord.
- Select Discord options.

- Click on “Preview” to continue.

- 153 MB data is saved in the machine and click on “Clean” located at the top right corner.

- Click on the “Delete” button.

- Open Discord and log in again.

Wasn’t that easy? I selected other programs in BleachBit, but I want you to focus on Discord options only.
Fix 9. Reset Discord Voice Settings
Almost everyone has messed around with audio settings in Discord, so you can reset all settings back to defaults.
- Open the program.
- Click on the gear icon located at the bottom left corner.
- Select “Voice & Video” to continue.
- Scroll down to the bottom and click on “Reset Voice Settings”.

- Confirm the action by clicking on “Okay”.

That’s it and restart the Discord program.
Fix 10. Give Permission in iOS Device
Millions have shifted to Discord to conduct online classes and meetings. One of my friends working with a major software company started giving training to new trainees on Discord. He had to instruct the trainees to grant microphone and camera permissions.
- Open the “Settings” app.
- Choose the “Discord” app.

- Tap on “Microphone” and “Camera” to continue.
 Two components are active.
Two components are active.
Restart Discord app.
Fix 11. Give Permission in Android Device
Grant microphone permission in an Android device, so you won’t have any sound issues.
- Open the “Settings” app.
- Choose “App Management”.

- Find and open the “Discord” app options.

- Tap “Permissions”.
- Tap “Microphone” from the list.

- Change the setting to your liking.

- I prefer the “Allow only while using the app” option.

- Select the “Allow only while using the app” option for the Camera setting.
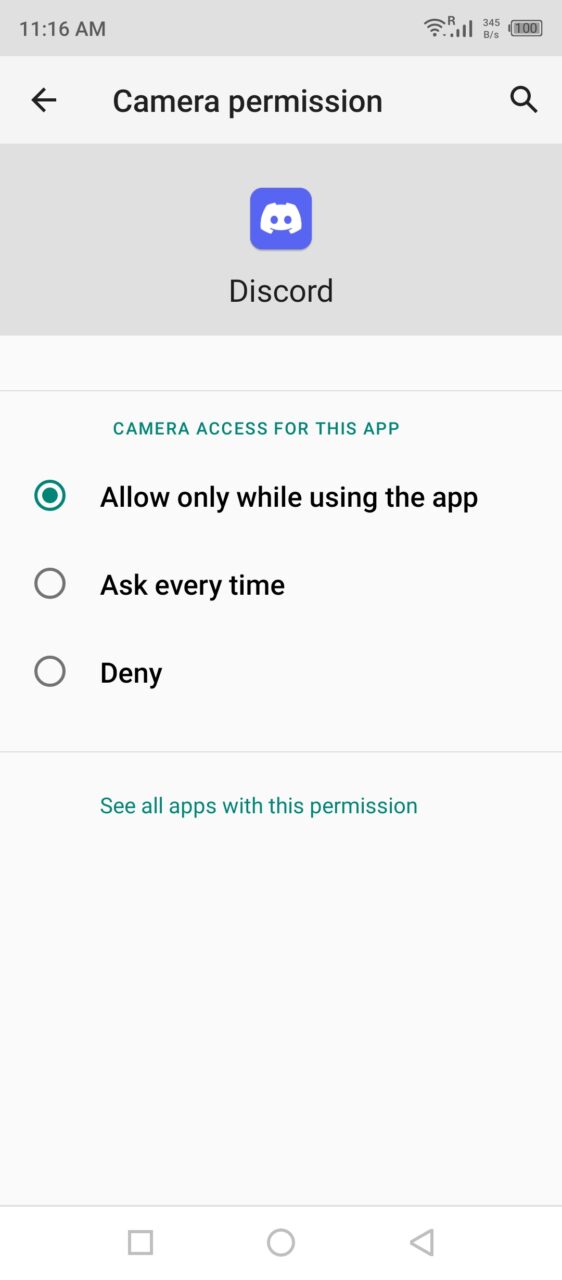
Note: Camera setting is optional.
Discord requires microphone access to provide audio output to the viewers. However, I will leave the Camera access to your preference since it is related to privacy.
Bottom Line
I have shown you numerous ways to fix Discord Screen Share “No Sound/Audio” problem in Windows 11, macOS, and Linux. As for Android and iOS users, you can uninstall the app and re-install the app from the official Play Store or App Store. Discord is my daily driver to communicate with peers and share the desktop screen with a group. In the comment section below, let us know which solution helped you resolve the “No Sound/Audio” problem.
If you've any thoughts on Fix Discord Screen Share No Sound | PC & Mobile, then feel free to drop in below comment box. Also, please subscribe to our DigitBin YouTube channel for videos tutorials. Cheers!
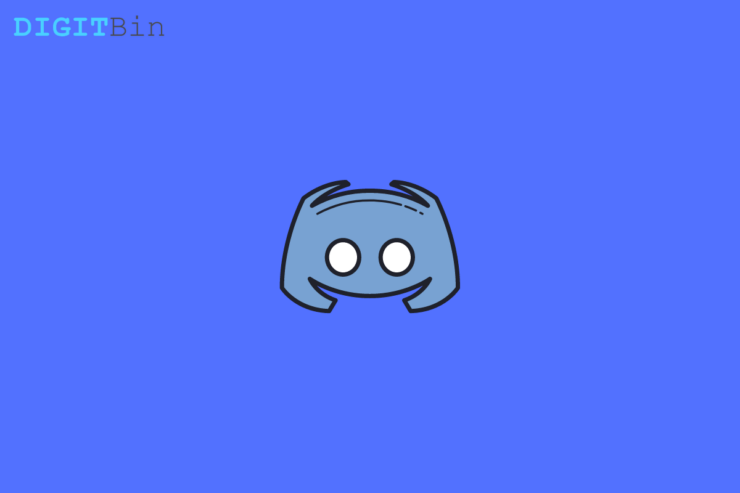
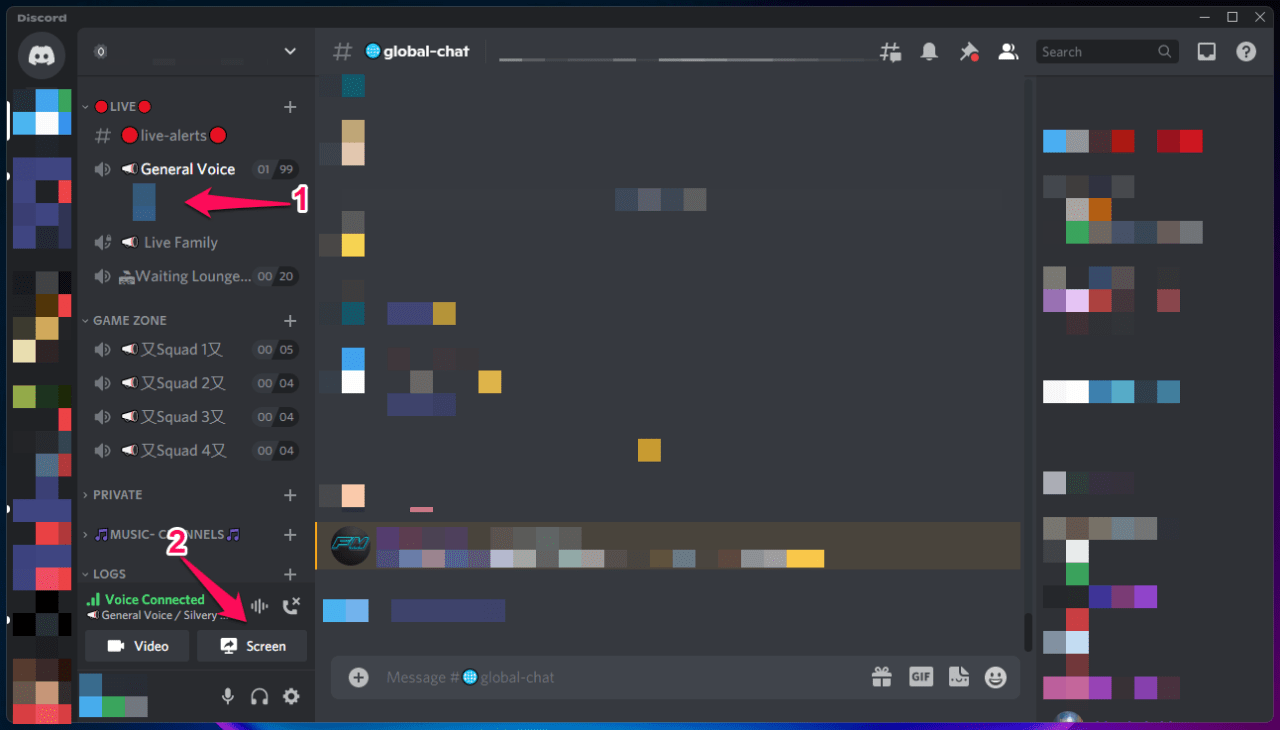
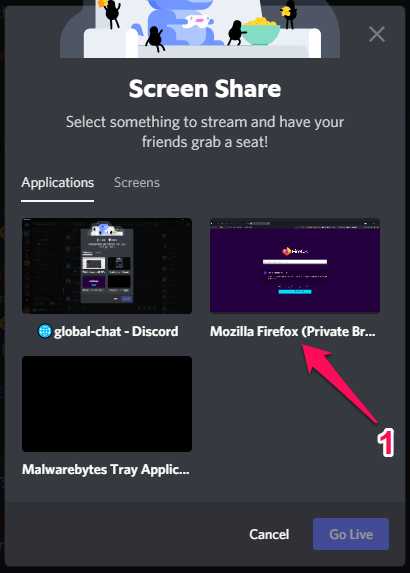
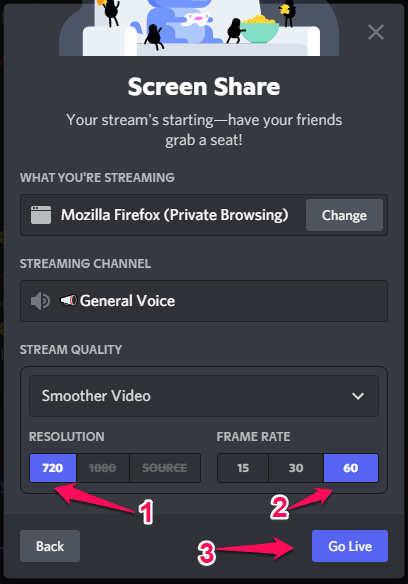 Note: You can customize to the liking, but I prefer the default settings.
Note: You can customize to the liking, but I prefer the default settings.
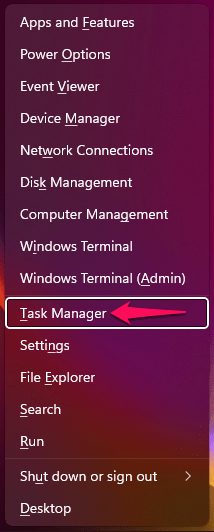
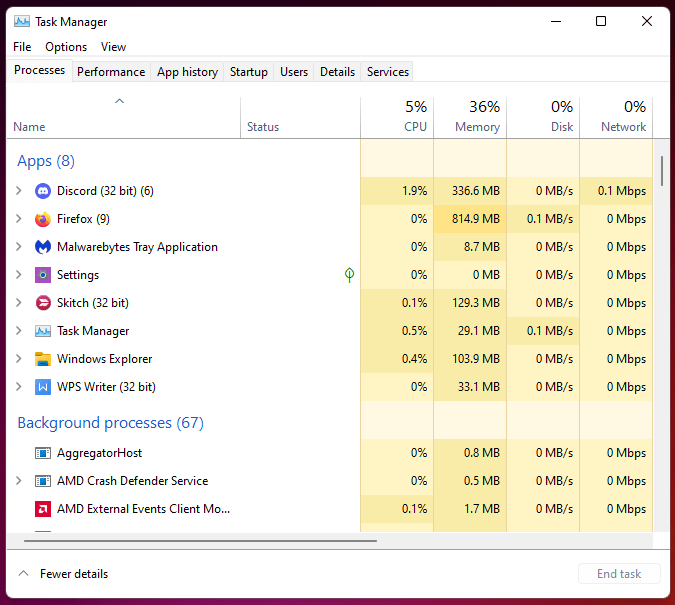 Note: If the Discord app is not showing under Apps, then look for it under “Background Processes”.
Note: If the Discord app is not showing under Apps, then look for it under “Background Processes”.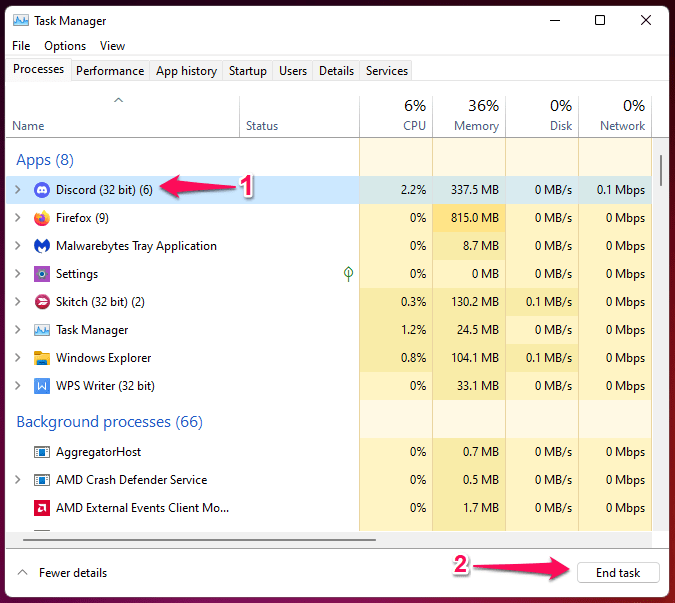
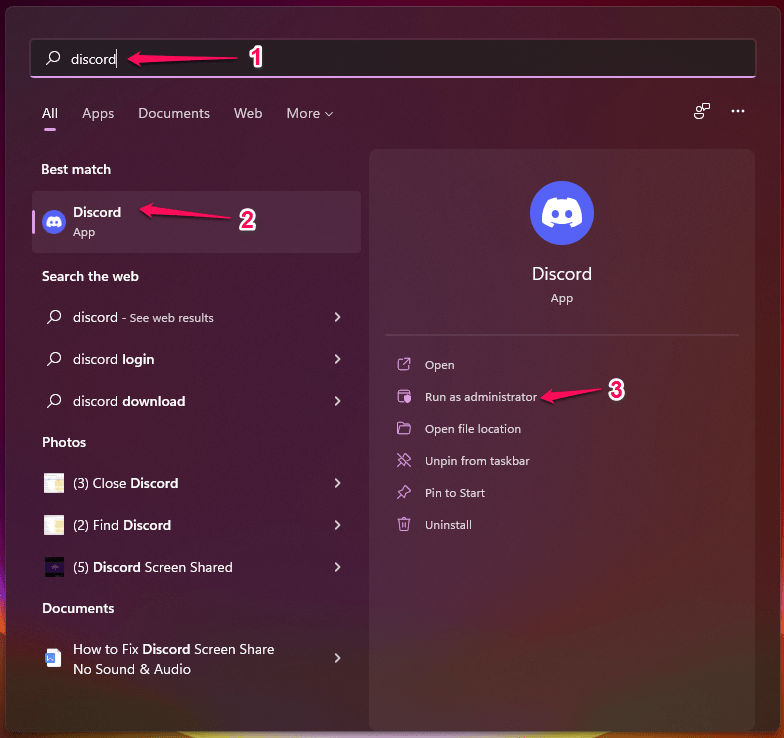
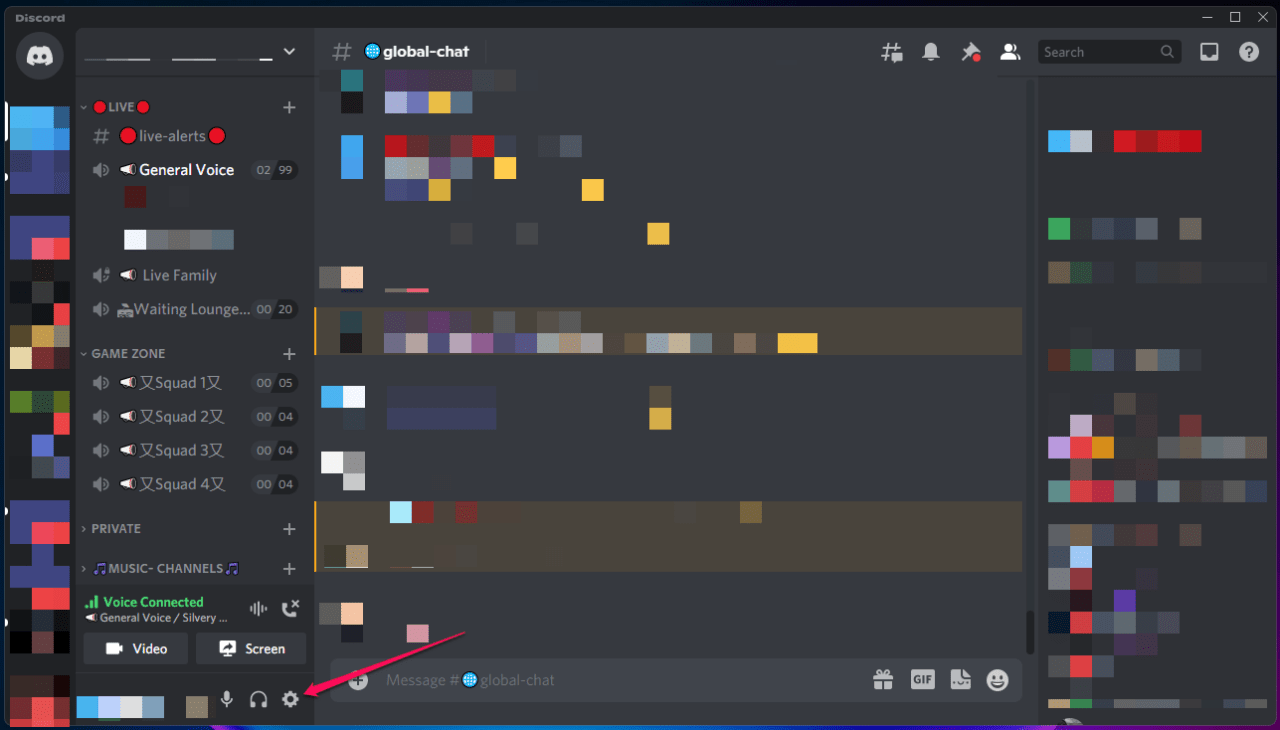

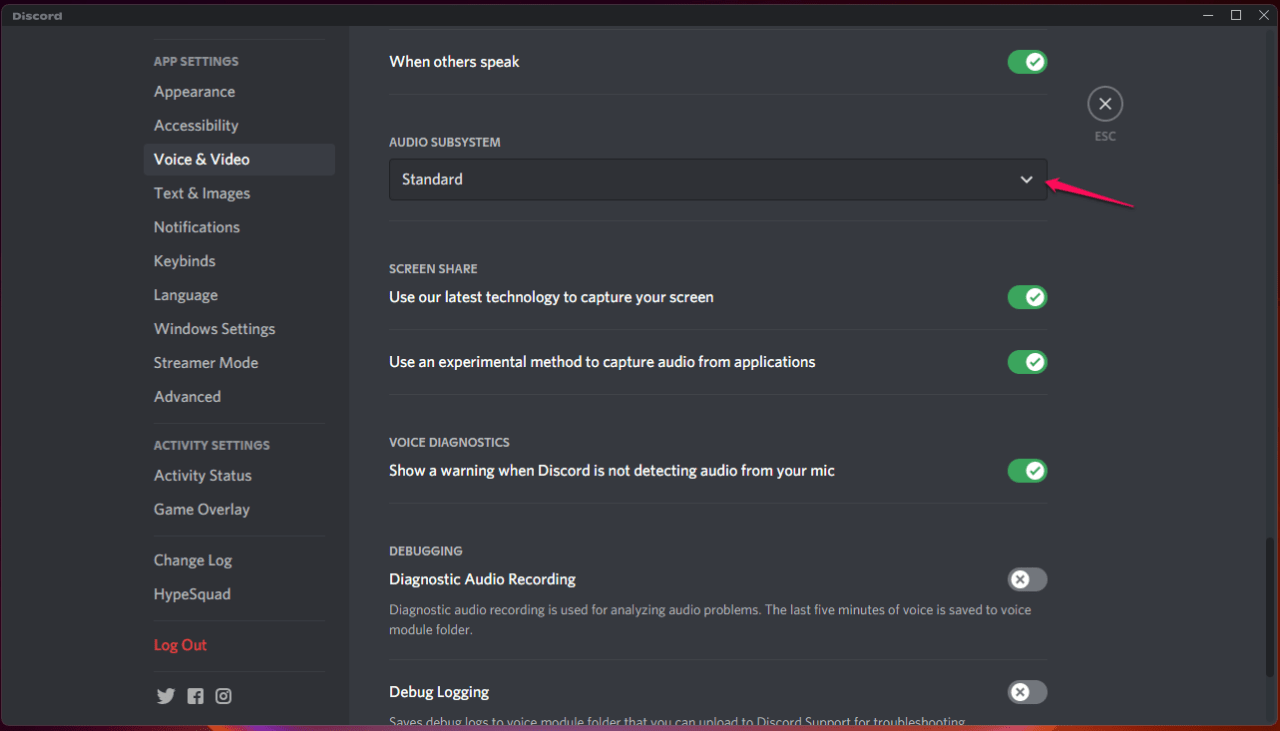
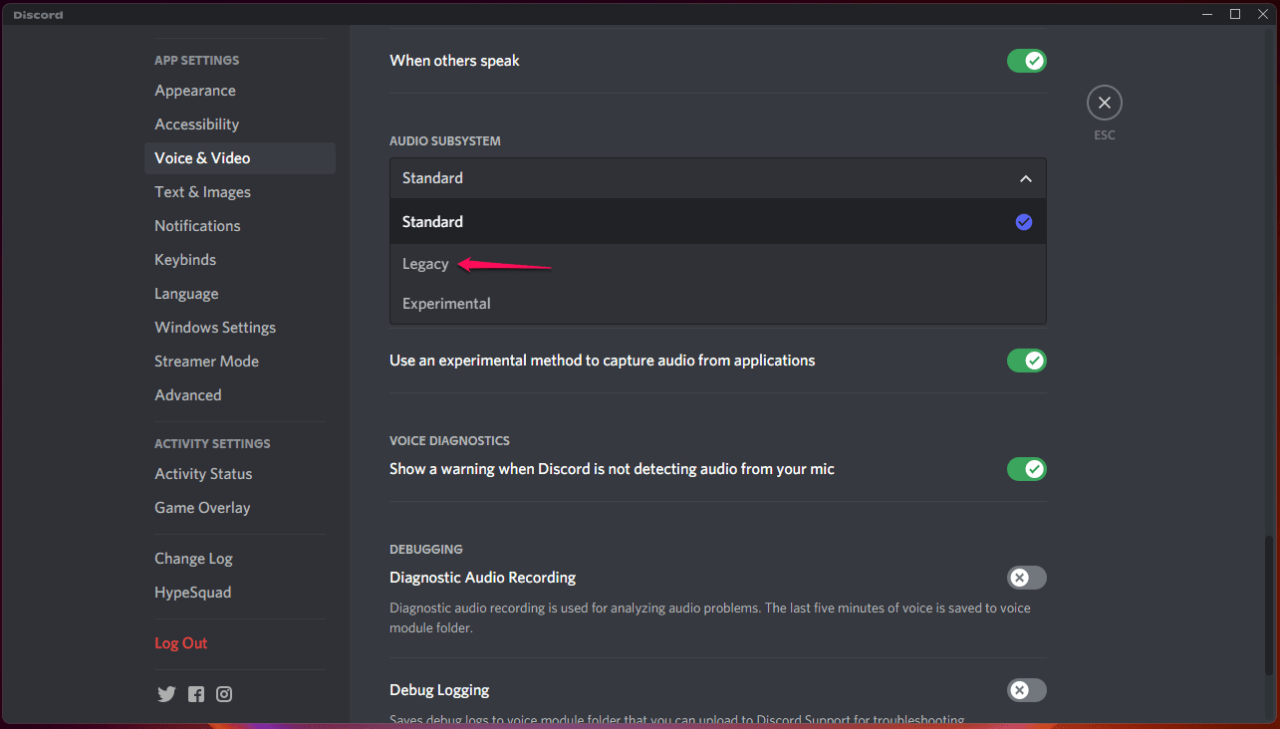 Note: You can try the “Experimental” option once.
Note: You can try the “Experimental” option once.

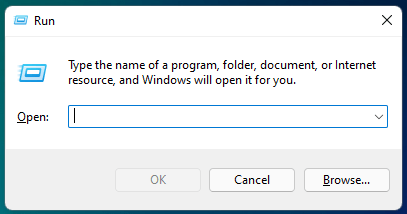
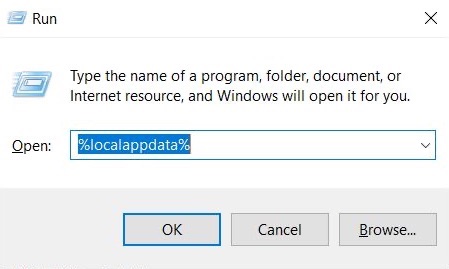
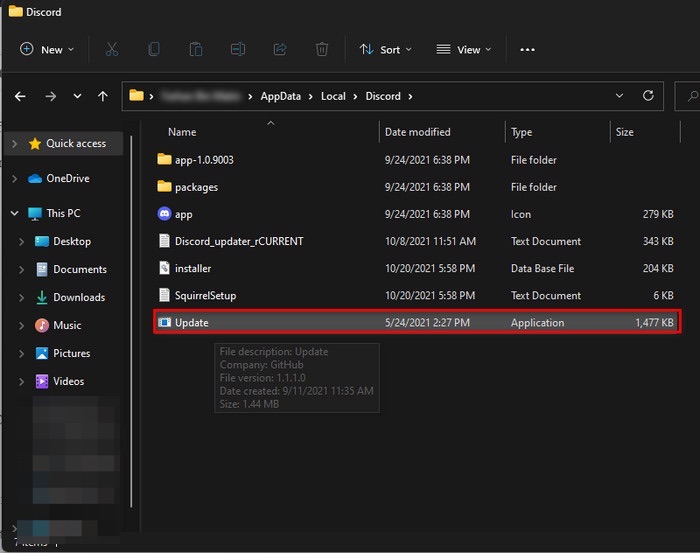
 It gives you a clear picture of the present situation of the servers, but I have pointed out more information below.
It gives you a clear picture of the present situation of the servers, but I have pointed out more information below.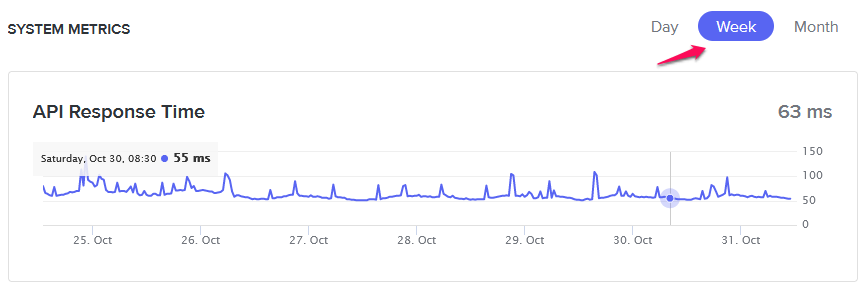 Monitor server response time, and it is an indicator of server activeness.
Monitor server response time, and it is an indicator of server activeness.
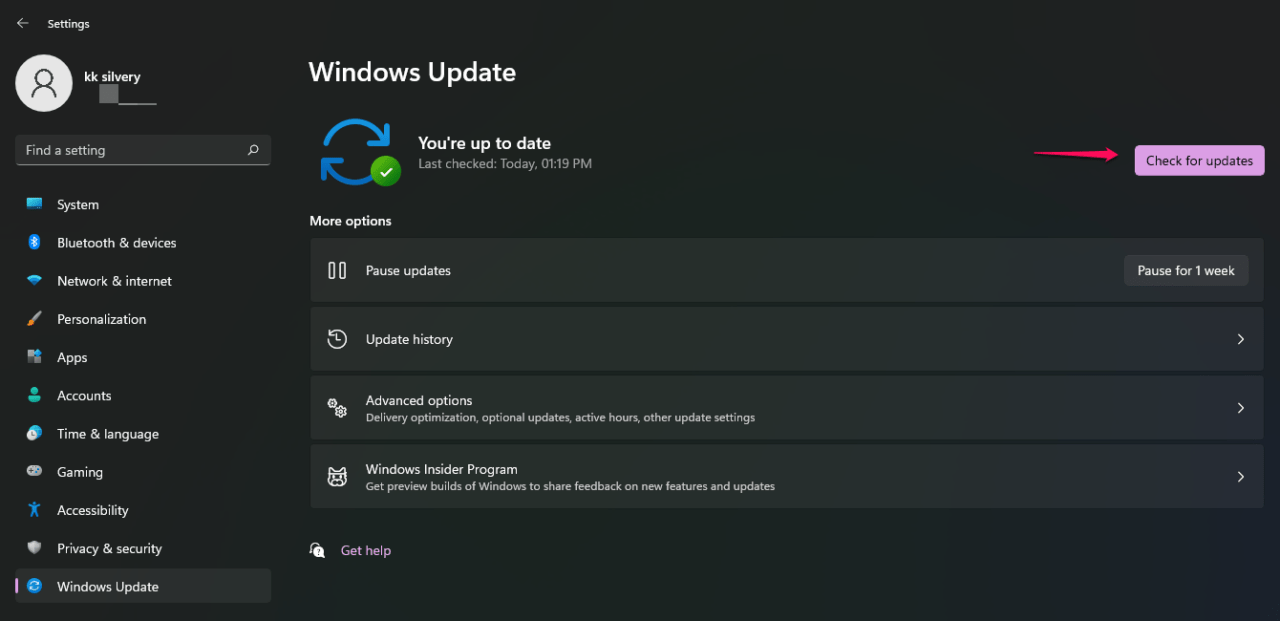
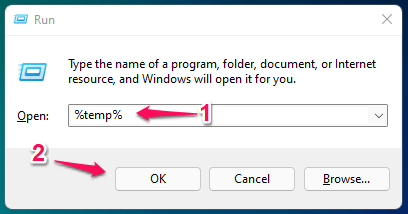
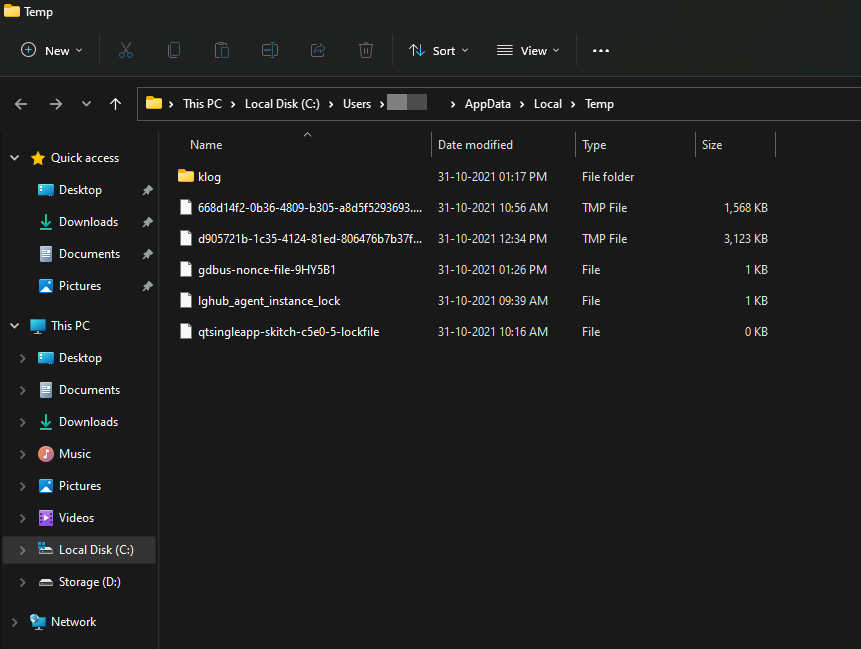
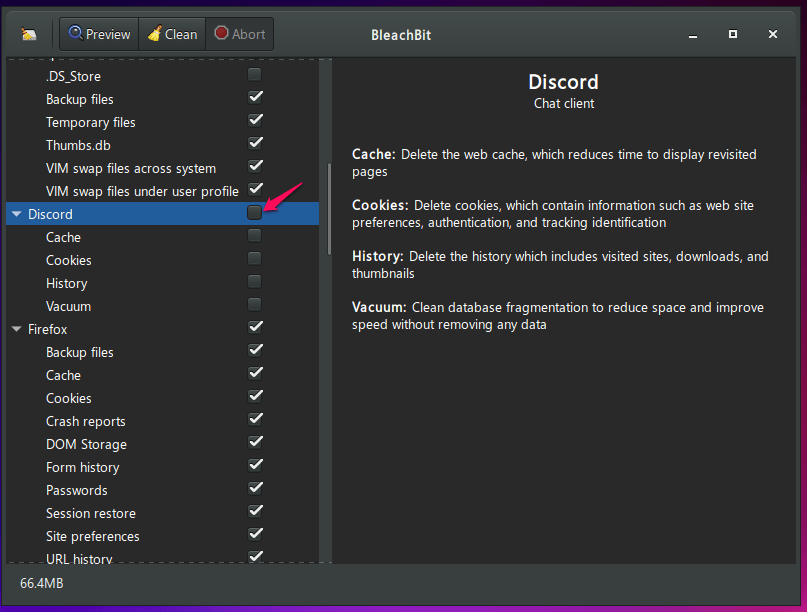
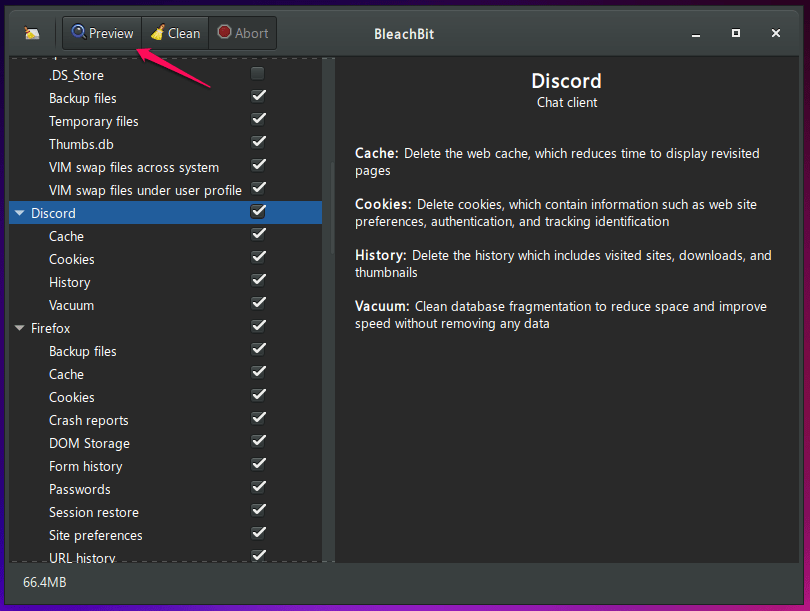
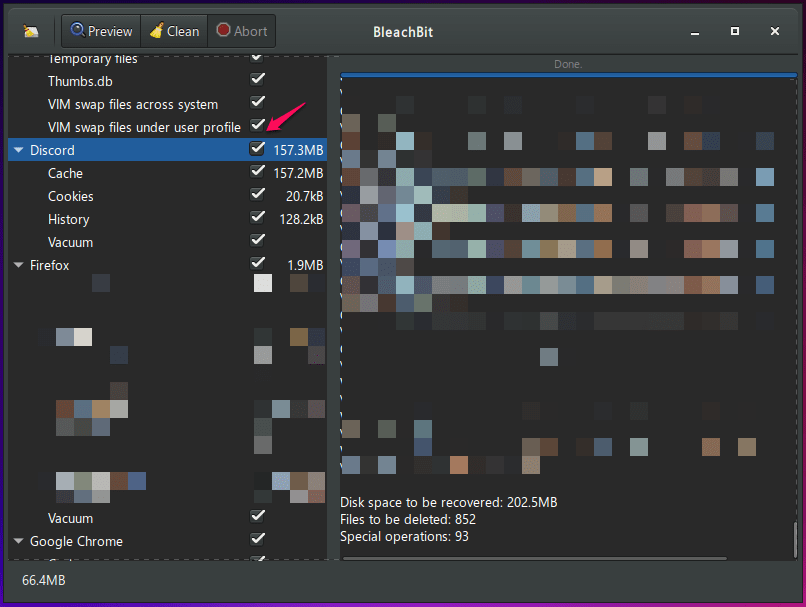
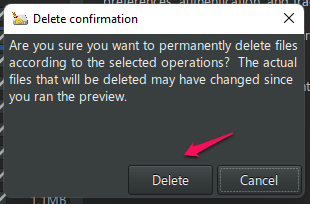
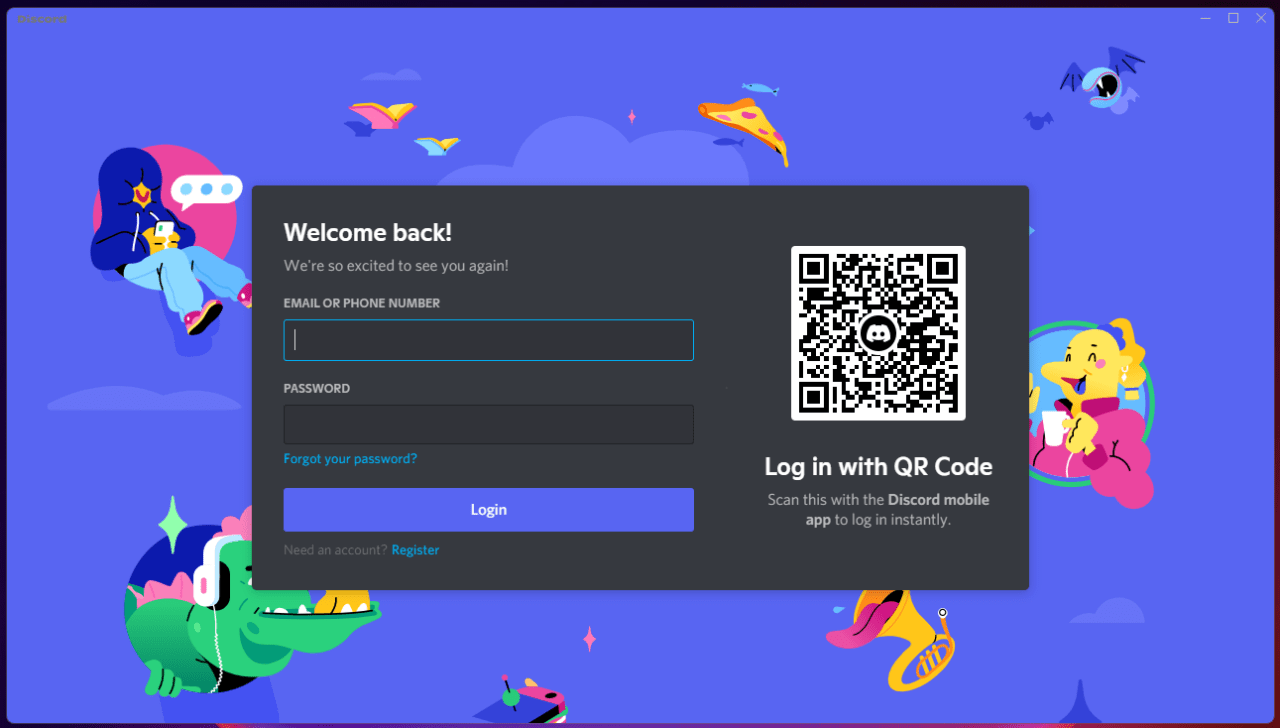
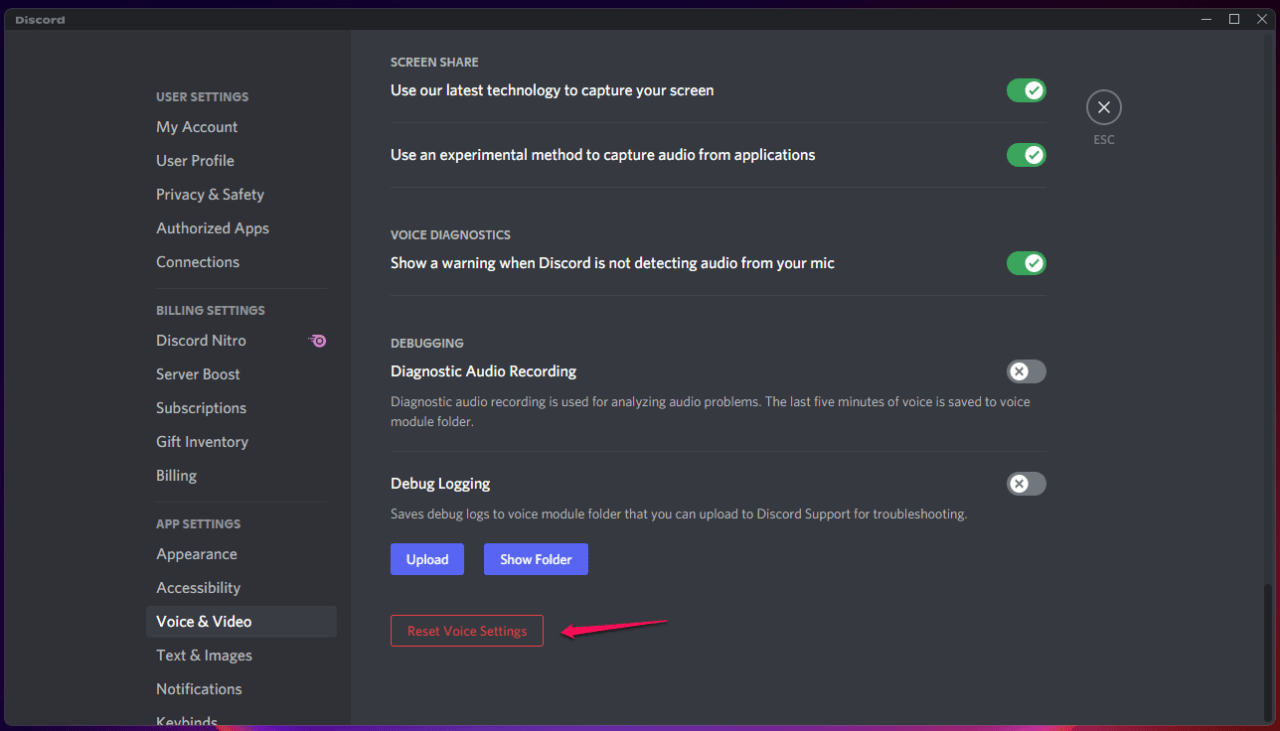
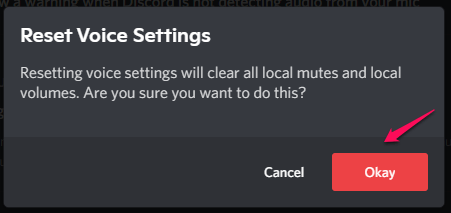

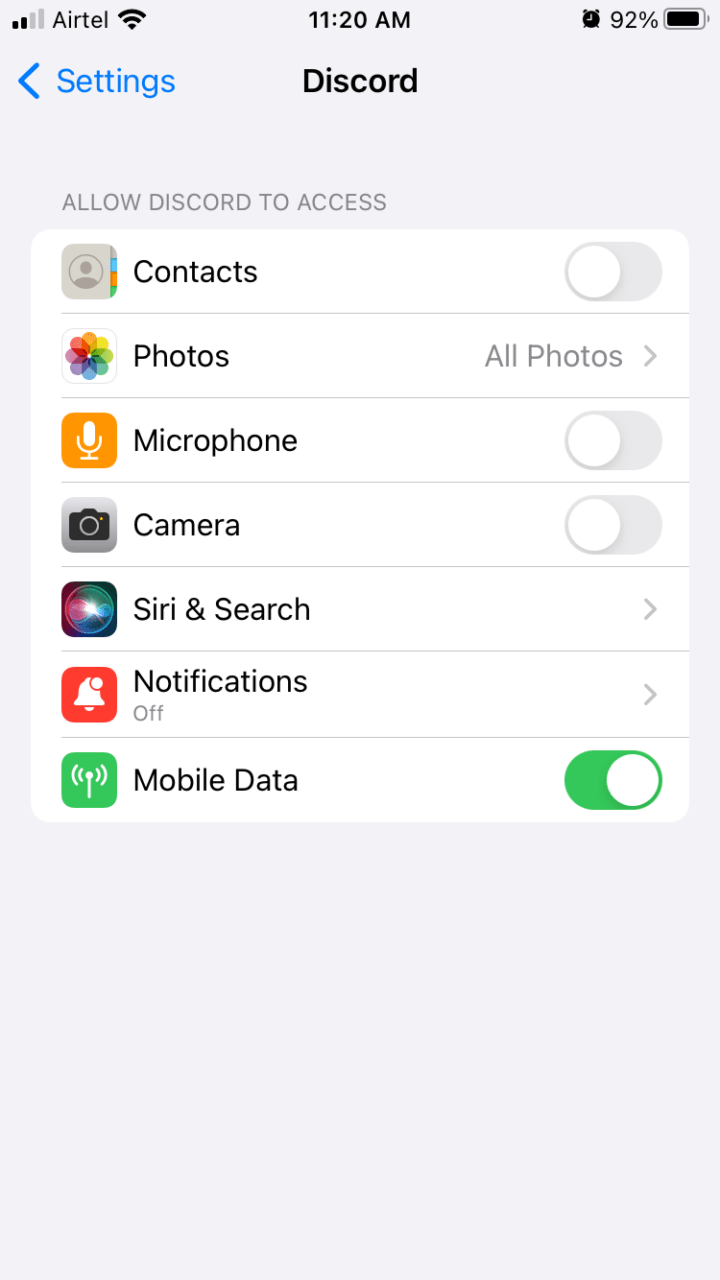 Two components are active.
Two components are active.