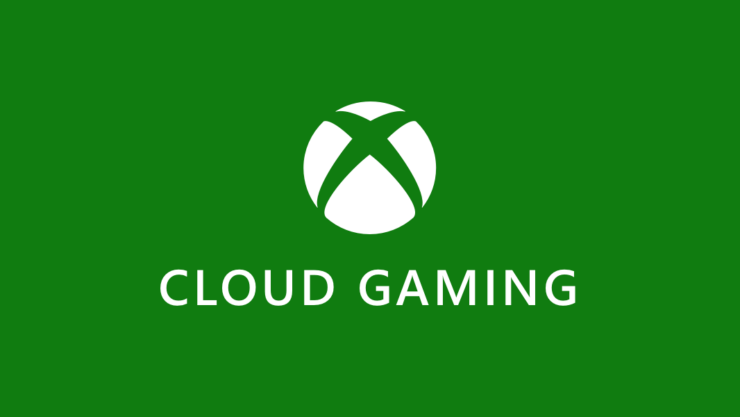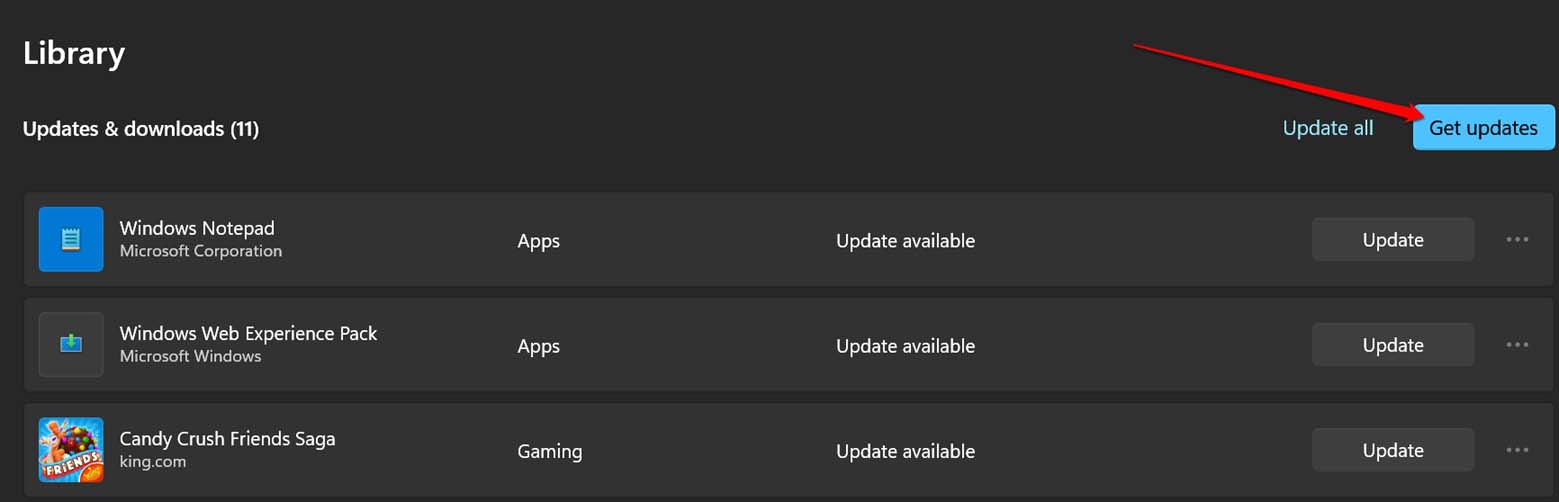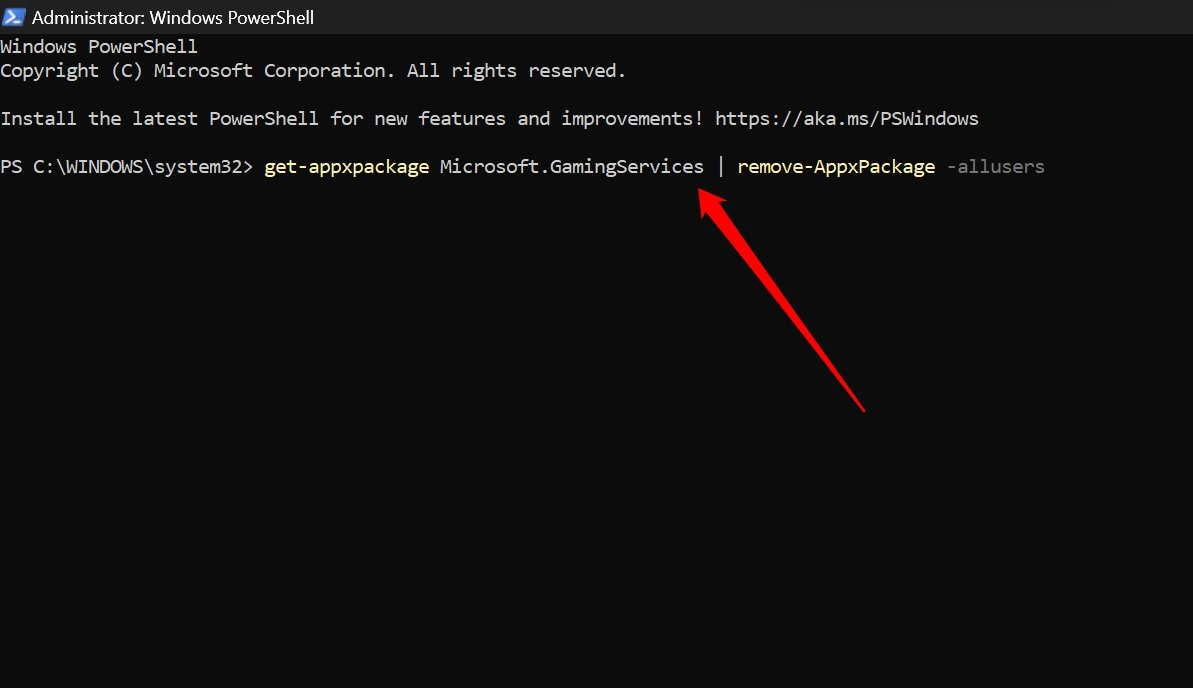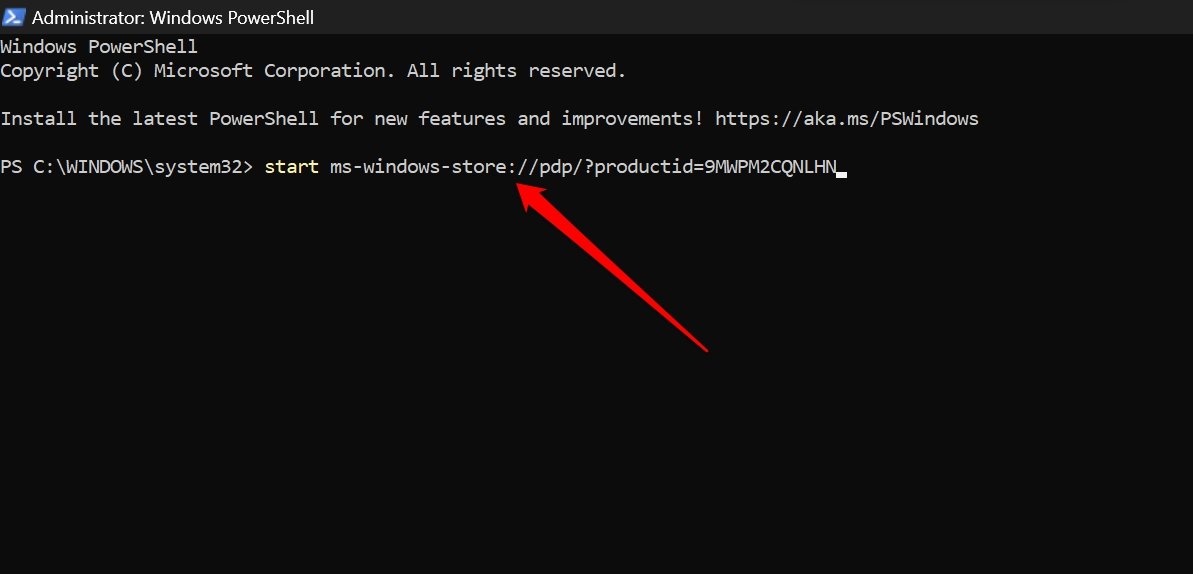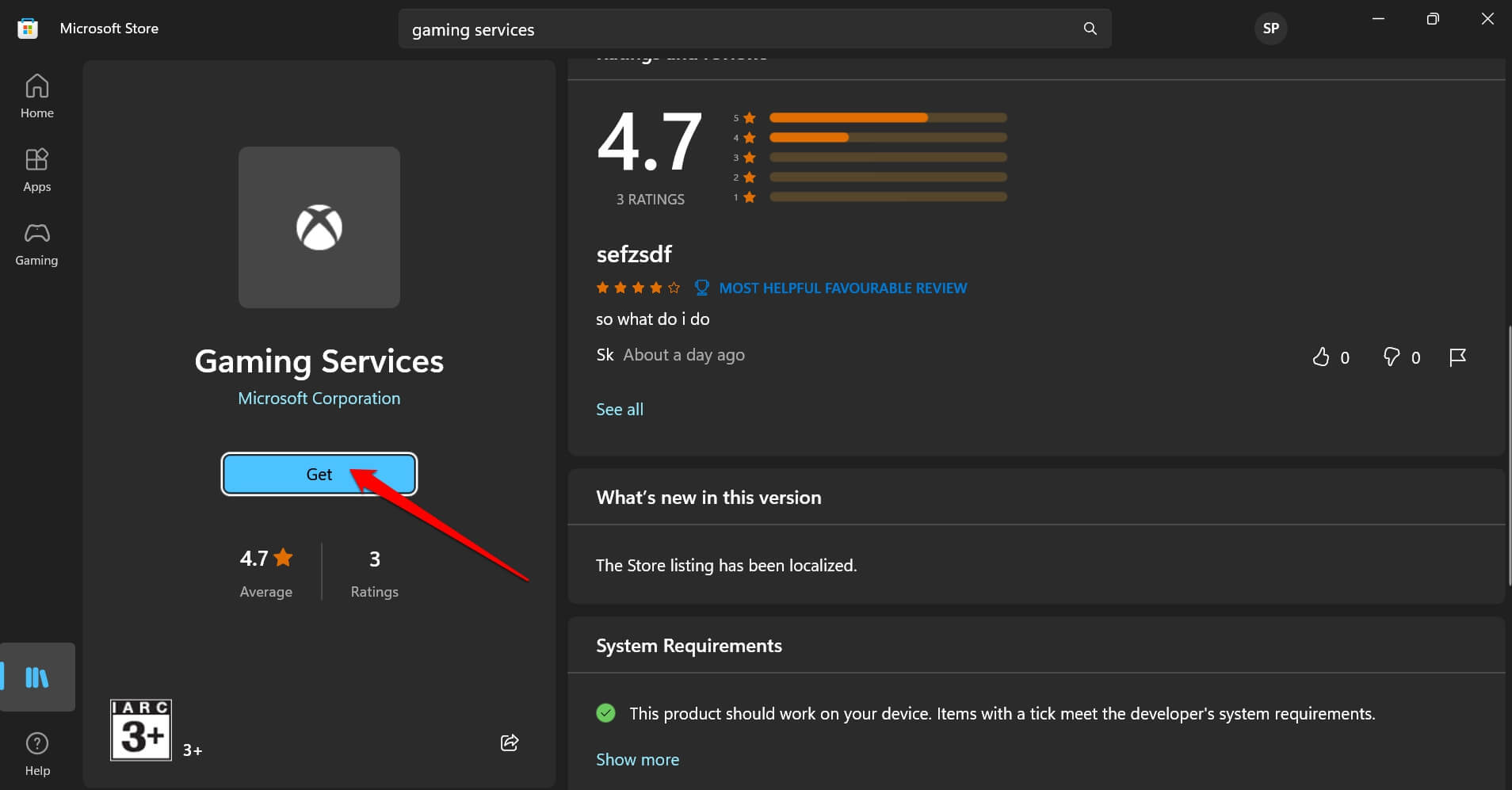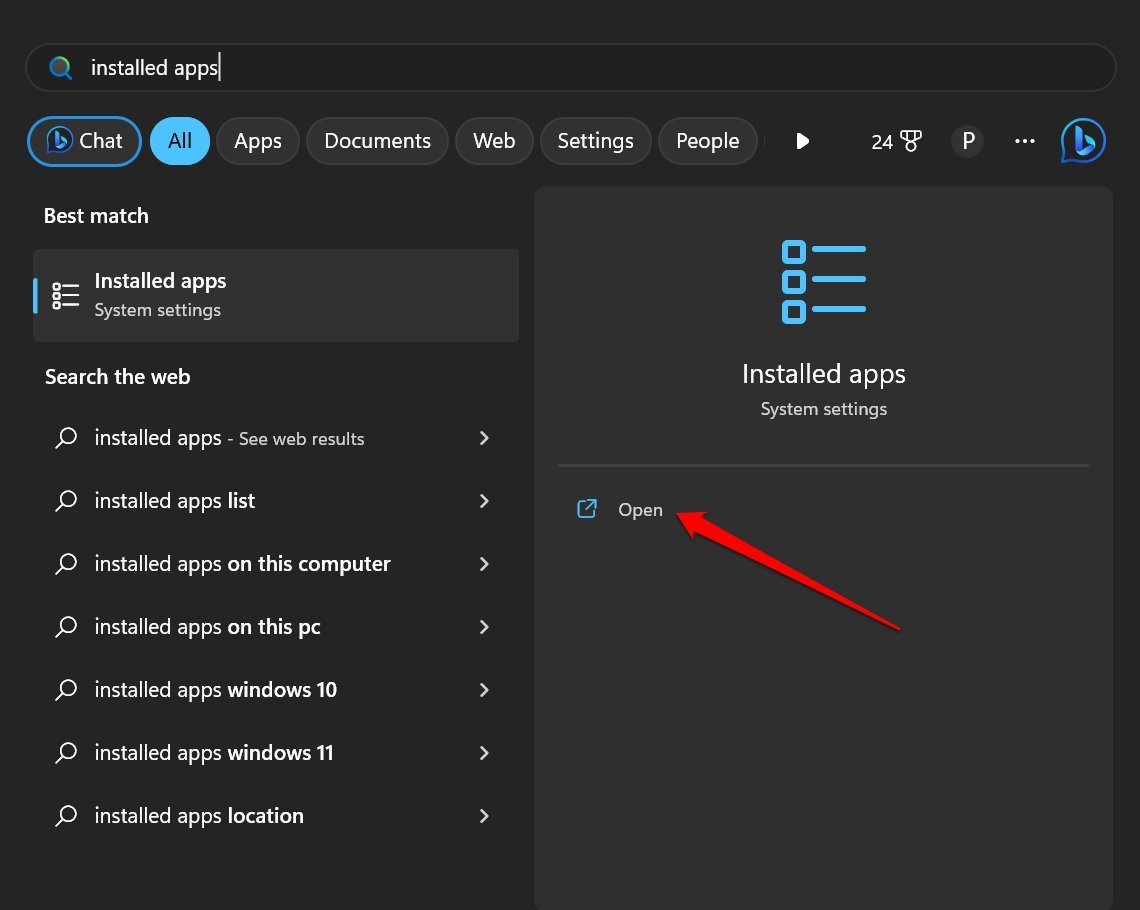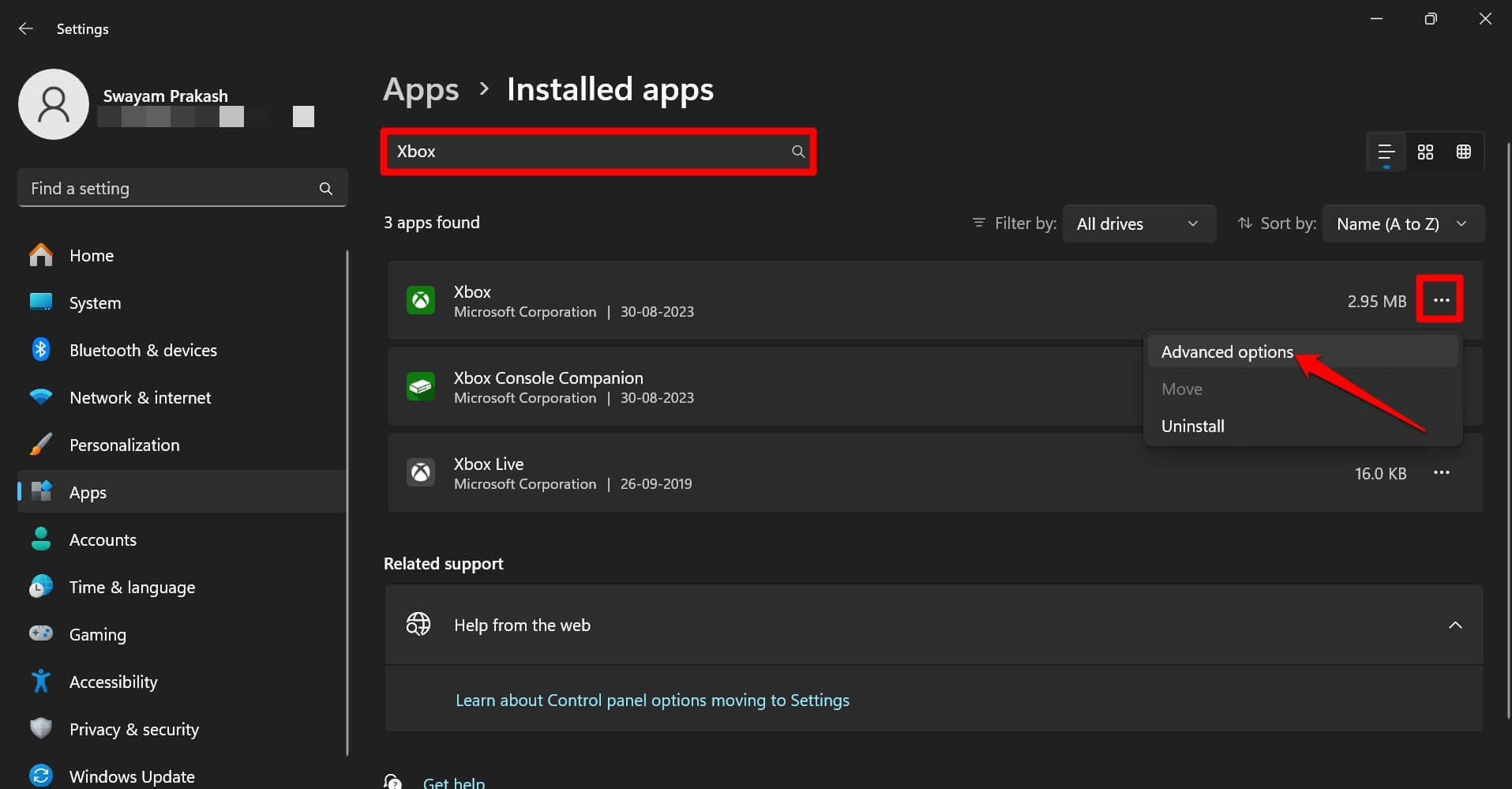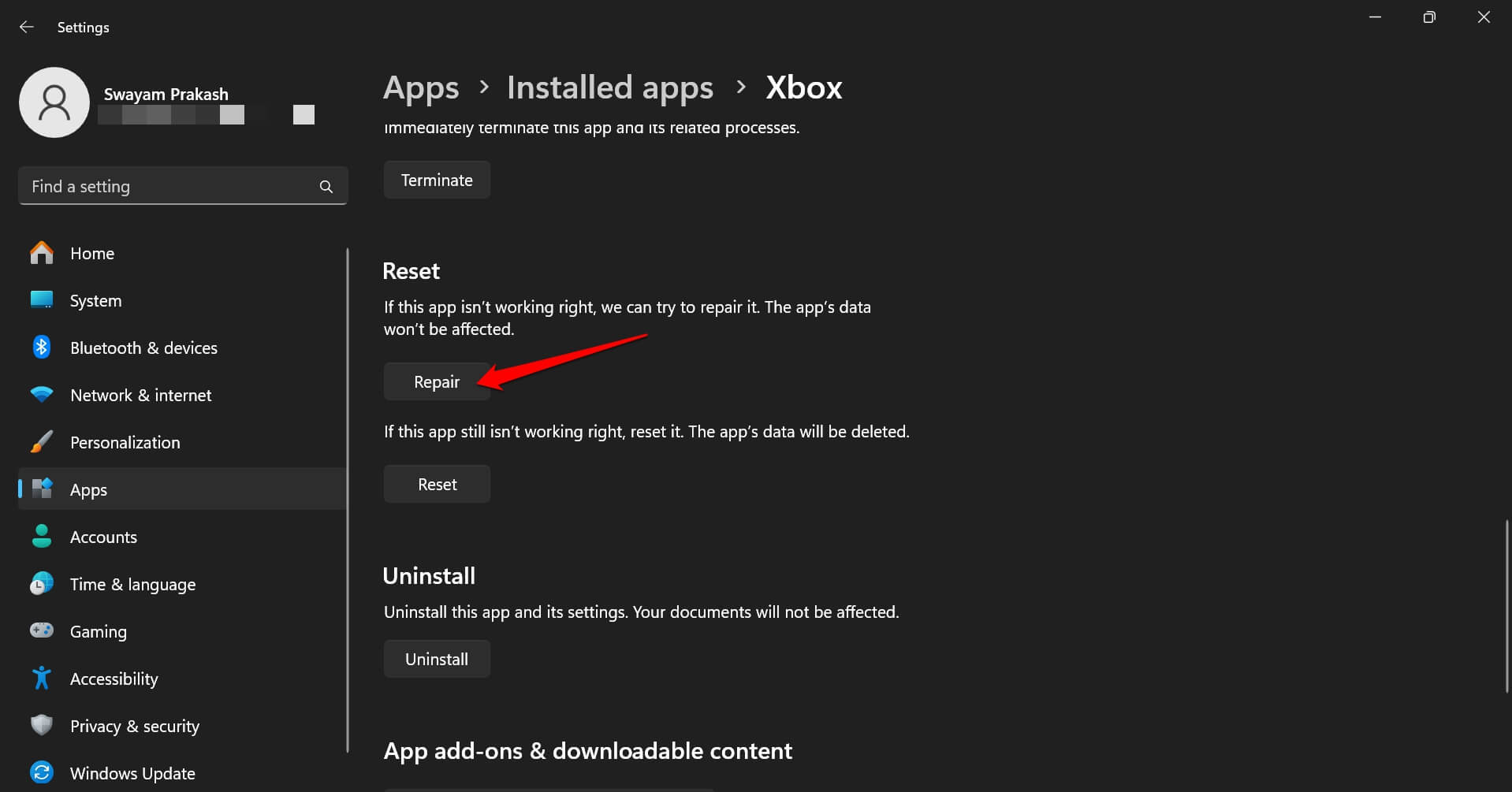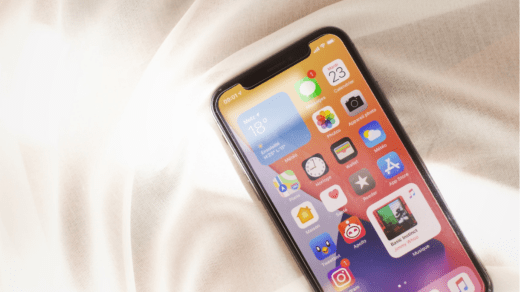Xbox Cloud gaming allows you to play games without installing them on your devices. All you require is an internet connection. Previously, this was known as Project xCloud. You can play games on the go and also save storage space on your device as you don’t have to download the game.
If you have unstable internet connectivity, Xbox cloud gaming will not work. Apart from that, this product from Microsoft is not available worldwide. Currently, only a few regions support the Xbox Game Pass Ultimate, under which the cloud gaming feature is supported.
Technical issues on apps or version-specific bugs and corrupted gaming services can stop Xbox cloud gaming from functioning on Windows OS. Check out the troubleshooting tips I have explained in this guide to fix the issue.
Best Tips to Fix Cloud Gaming Not Working in Xbox App
Go through the following fixes and implement them to resume cloud gaming on the Xbox application on your Windows 11 PC.
1. Check if your Region Supports Xbox Cloud Gaming
Xbox cloud gaming is only available in selected countries as of now. If you live in a country where the product/service from Xbox is unavailable, you cannot use it to play games.
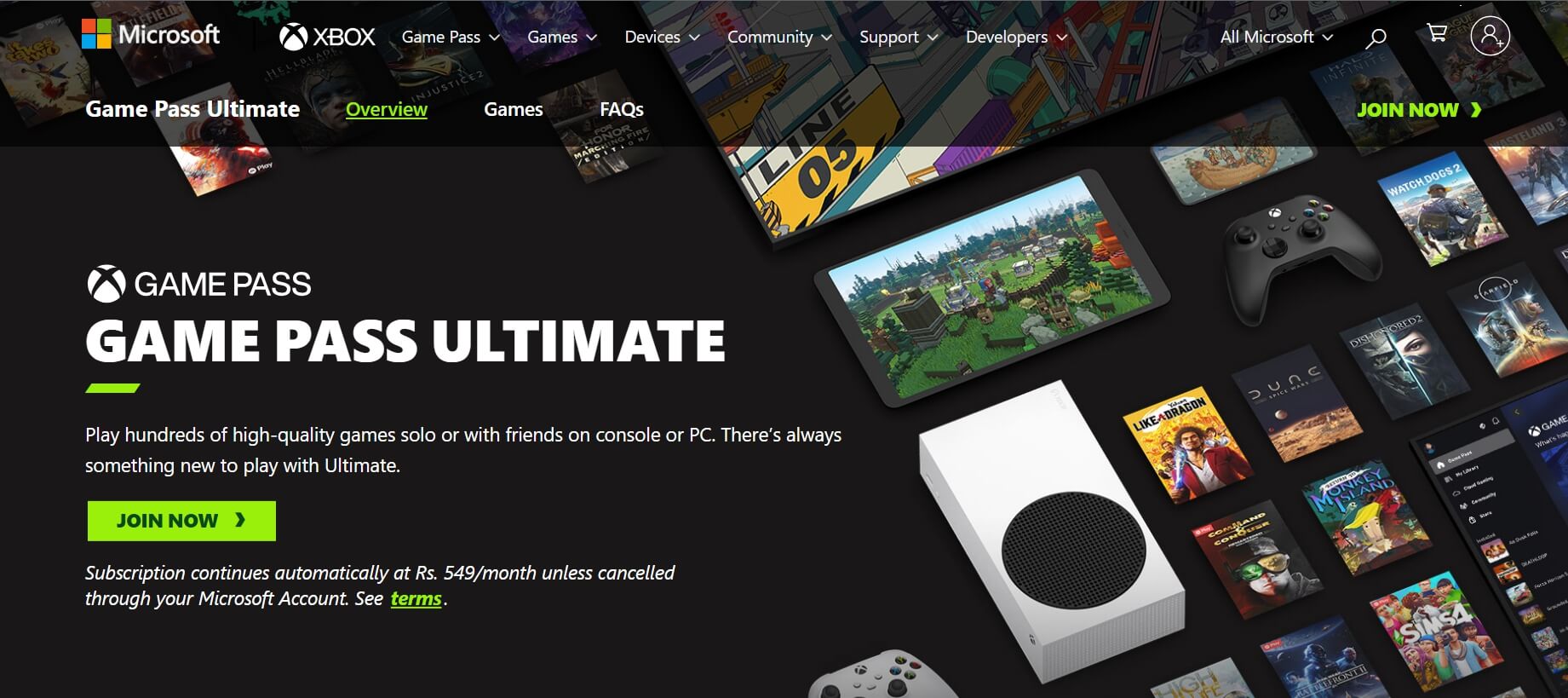
Here is the list of countries/regions that currently support Xbox cloud gaming (Game Pass Ultimate)
| Argentina |
| Austria |
| Australia |
| Belgium |
| Brazil |
| Canada |
| Czechia |
| Denmark |
| Finland |
| France |
| Germany |
| Hungary |
| Italy |
| Ireland |
| Japan |
| Korea |
| Mexico |
| New Zealand |
| Netherlands |
| Norway |
| Poland |
| Portugal |
| Slovakia |
| Spain |
| Sweden |
| Switzerland |
| United States |
| United Kingdom |
2. Fix the Problem with the Internet
In this troubleshooting, fix the internet connectivity issues. Contact your ISP and register a complaint if you are facing issues like frequent network disconnection or disappointingly slower speed.
Manually, you may turn off the WiFi router and reconnect your PC to the internet. Run a network speed test to ensure the stability of your WiFi network.

If you have access to an alternative stable internet connection, connect your PC to that while the ISP support fixes the faulty WiFi network. As we are talking about cloud gaming, better stability and speed on the WiFi network will offer a smooth gaming experience.
3. Does your PC/Windows version Support Cloud Gaming?
Cloud gaming on a PC is possible if your computer is running on a particular version of Windows OS that can support the cloud-based application.
Here are the minimum requirements for running cloud gaming on Windows
- Windows 10 with October 2020 Update or later.
- Bluetooth 4.0 or later.
- Internet connection speed of 20 Mbps or higher.
In cloud gaming, you don’t need a high-end computer to play games on Xbox. However, it is a general practice to possess a considerably resourceful computer in today’s date to run intensive tasks and applications efficiently.
4. Update Xbox App
Are you using the latest version of the Xbox app on your PC? Make sure to install version updates released by Xbox on the Microsoft Store. Using the latest build of the app will ensure that there are no bugs or functional errors on it.
To install a pending app update,
- Open the Microsoft Store app.
- Click on Library.

- Next, click on the button Get Updates.

If your computer is connected to the internet, the pending app updates will install automatically. Once you finish updating Xbox, launch it and start using the cloud gaming. With bugs squashed and the performance optimized, you can enjoy cloud gaming on Xbox smoothly.
5. Reinstall Gaming Services
Gaming services is a system application from Windows that manages the Xbox cloud gaming services and other features it offers. If this app has an error, it will reflect on Xbox Cloud gaming, and the latter will not work. The ideal fix is to uninstall and reinstall the gaming services.
- Launch Windows PowerShell using Windows search Win + S.
- Click on Run As Administrator.

- To uninstall the gaming service, enter the following command
get-appxpackage Microsoft.GamingServices | remove-AppxPackage -allusers

- Press enter.
- To reinstall the Gaming Services system app package, enter this command and press enter.
start ms-windows-store://pdp/?productid=9MWPM2CQNLHN

- Next, install Gaming Services from the Microsoft Store.

- Restart the PC and try accessing Xbox Cloud gaming.
6. Repair the Xbox App on Windows
If the Xbox app has some technical issue, you can fix it by repairing the app from the Windows system settings.
- Press Windows + S to bring up the search console
- Type Installed apps and click Open.

- On the Installed Apps search bar, type Xbox.
- Click the 3-dot icon beside Xbox and select Advanced Options.

- Scroll to Repair and click on it.

Alternatively, you can also reset the app by clicking the Reset button. Resetting will delete the app data, which is not the case when you prefer to Repair the app.
Embrace the Future of Cloud Gaming with Xbox
Although the limited regional availability may reduce the presence of Xbox cloud gaming, it is still a great medium to play resource-intensive games on your PC, even when the machine doesn’t have a high-end configuration for gaming.
If you are in a country that is eligible for Xbox Game Pass Ultimate, but facing problems in using cloud gaming, follow the troubleshooting tips in this guide to resolve the issues.
If you've any thoughts on How to Fix Cloud Gaming Not Working in Xbox App for Windows, then feel free to drop in below comment box. Also, please subscribe to our DigitBin YouTube channel for videos tutorials. Cheers!