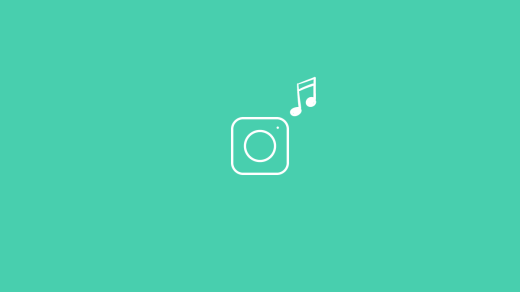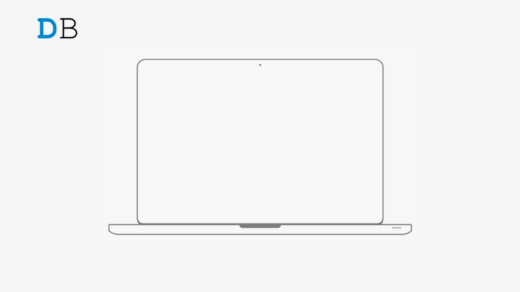Have you noticed that the camera icon on your iPhone is missing? Well, this is a glitch that some iPhone users have reported seeing time and again on their devices. It happens mostly after installing an update. Even updating with software maintenance updates on beta iOS can also lead to such bugs.
What happens is camera app gets disabled from the settings. It may happen due to the presence of a bug, or maybe manually someone messed up your iPhone. Usually, under the Content privacy settings of iOS, there is an option to disable the camera app on the iPhone.
Otherwise, if we take the case of the camera icon missing on the iPhone due to failed system update, then you can always restore backup on your iPhone. I have mentioned in this guide how to do that. Either you can take a fresh backup and restore it or retrieve a backup you did earlier. That would generally undo the glitch.
There are a couple of other solutions as well that I have mentioned in the guide. You can try them as well to fix the issue of the missing camera icon on the iPhone.
Before we start, if you have an iPad and the camera icon is missing on that, this guide will also come in handy.
1. Update the iOS
The best way to deal with system bugs is by updating it to the latest build. The same you can do for iOS. It is most effective if you are running the iPhone on a beta or developer beta build.
- Launch the Settings app.
- Then go to General and tap on it.

- Next, tap on Software Update.

- Ensure you are connected to the WiFi and if an available new build shows up on the screen, tap on Download and Install.
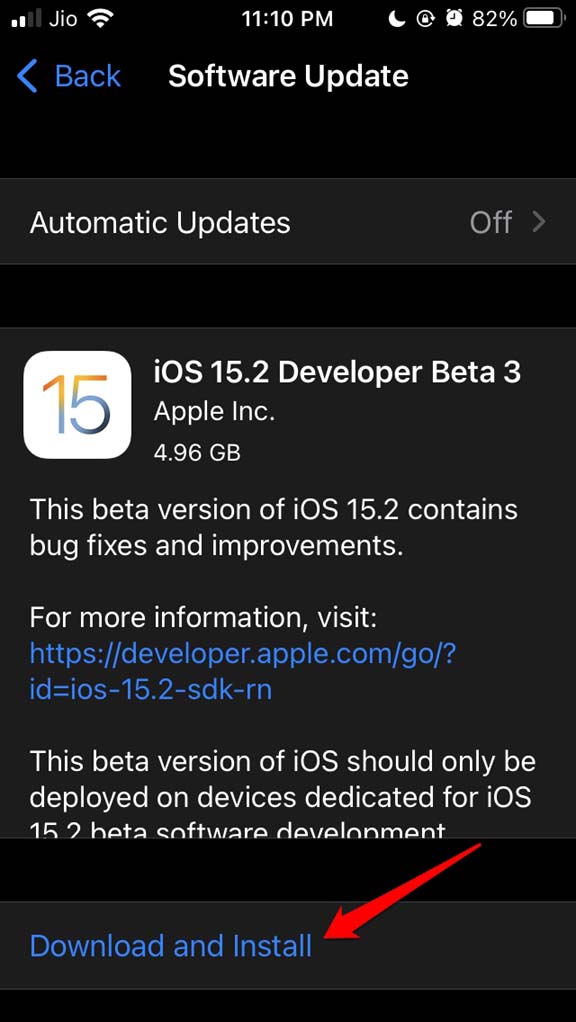
- After upgrading the iOS, check if the camera icon now reappears or not. If it was for the bug, and the fix aimed to solve it, then the issue should be resolved by now.
2. Enable iPhone Camera from Content Settings
- Opne the Settings aoo.
- Then tap on Screen Time.
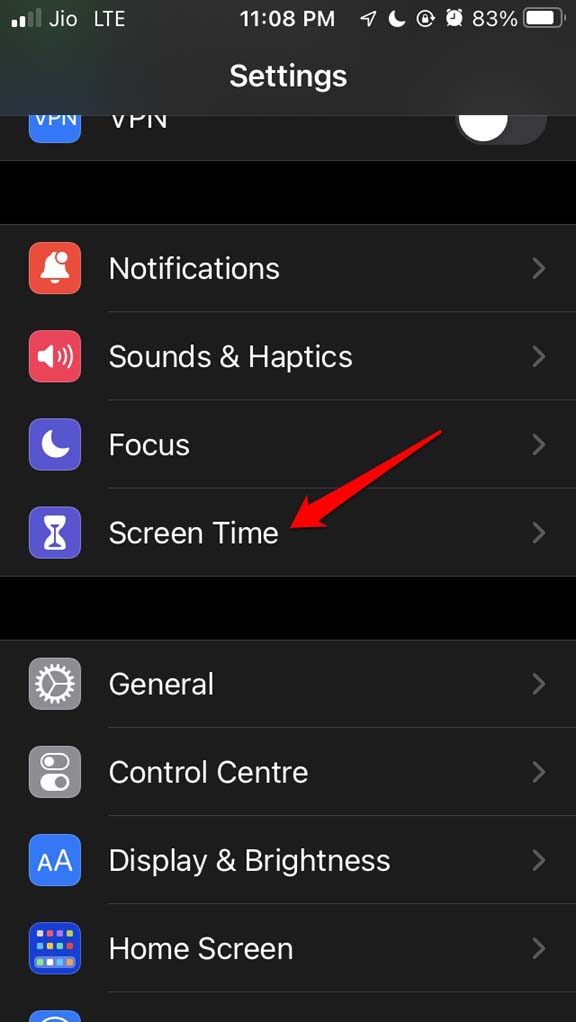
- Next, tap on Content & Privacy Restrictions.
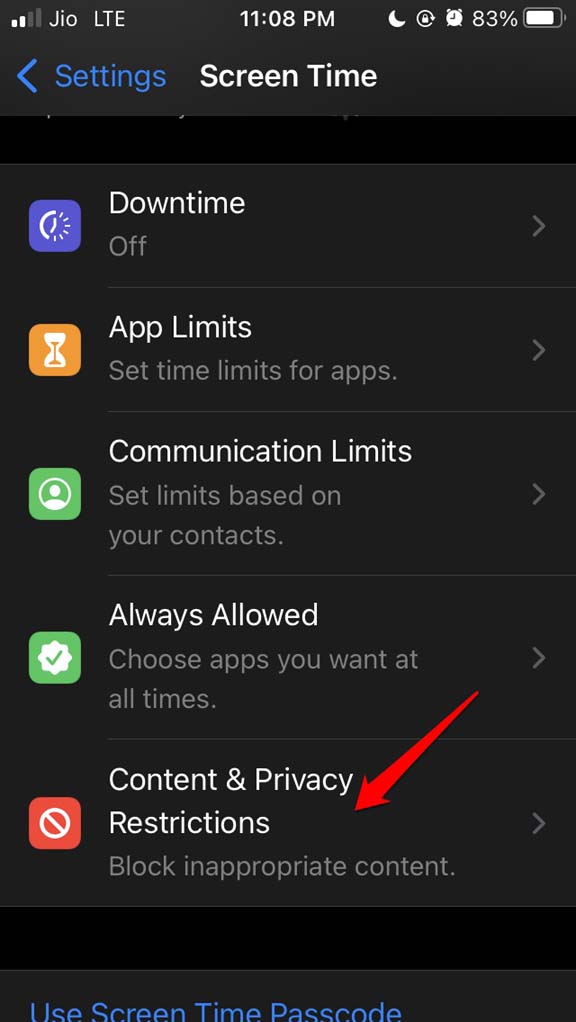
- Under that, tap on the Allowed Apps.
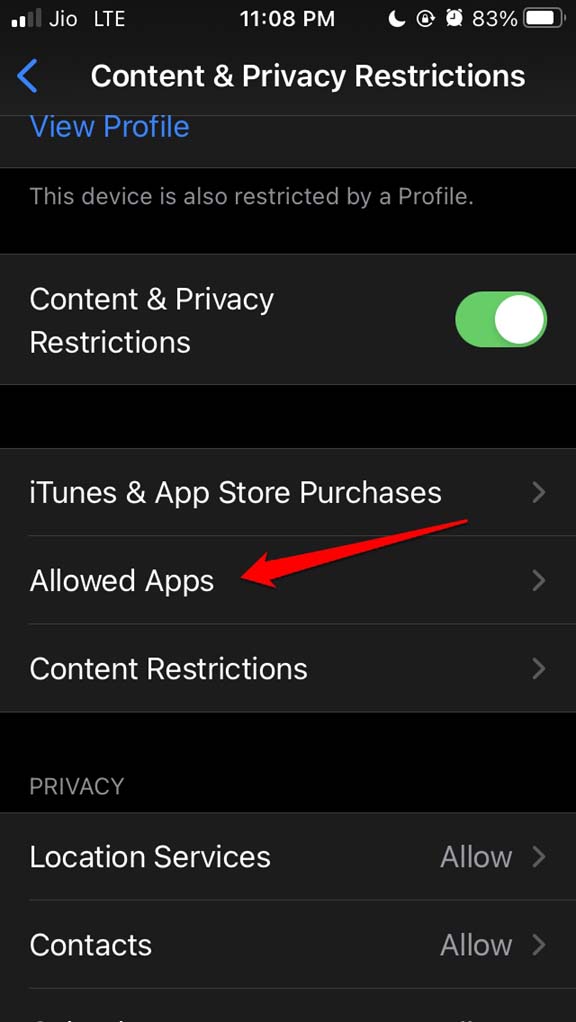
- Navigate to Camera.
- Tap on the switch beside the Camera to enable it.
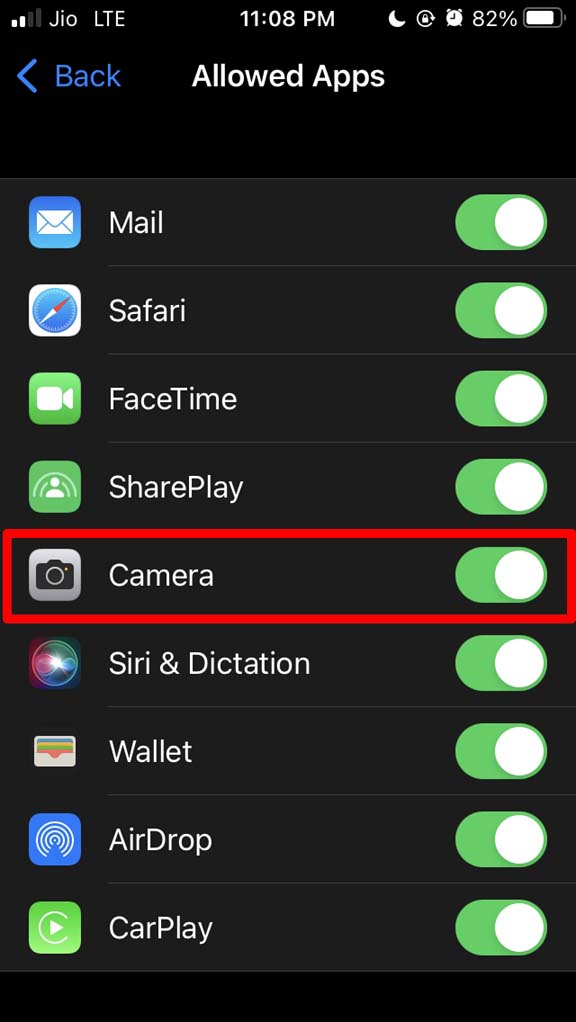
3. Reset Home Screen Layout
It may happen that the camera icon was never missing. With dozens of apps installed on the iPhone, you may not be able to spot the camera app icon. Often users group a lot of apps which makes it confusing and time-consuming to locate a particular app.
Navigating to App Library and searching for the Camera app can do the trick. However, having the camera app ready on the home screen right away as you unlock the device is a much desirable way of accessing the application.
For that, you can opt for resetting the home screen layout. This will rest the apps in the same way as it was when you first unboxed the iPhone. Here are the steps to do it.
- Go to the Settings app.
- Tap on General.

- Under that, tap on Transfer or Reset iPhone.
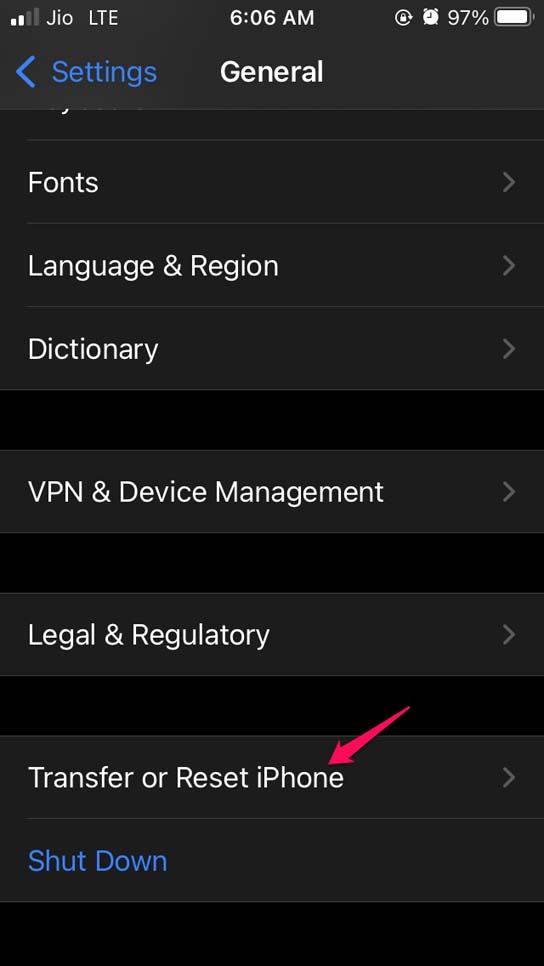
- Next, tap on Reset.

- From the menu that pops-up select Reset Home Screen Layout.
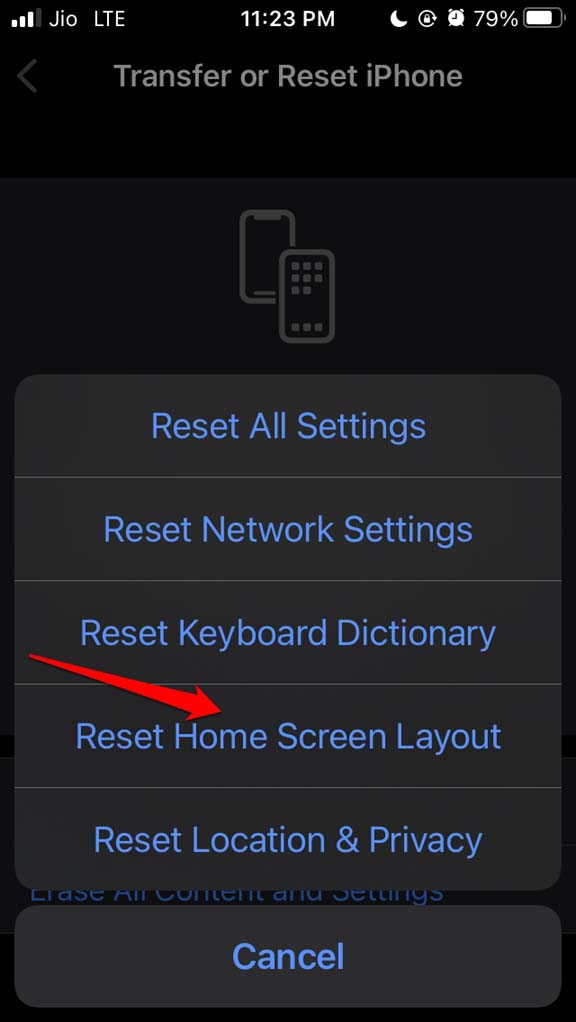
- To confirm the action, tap on Reset Home Screen.
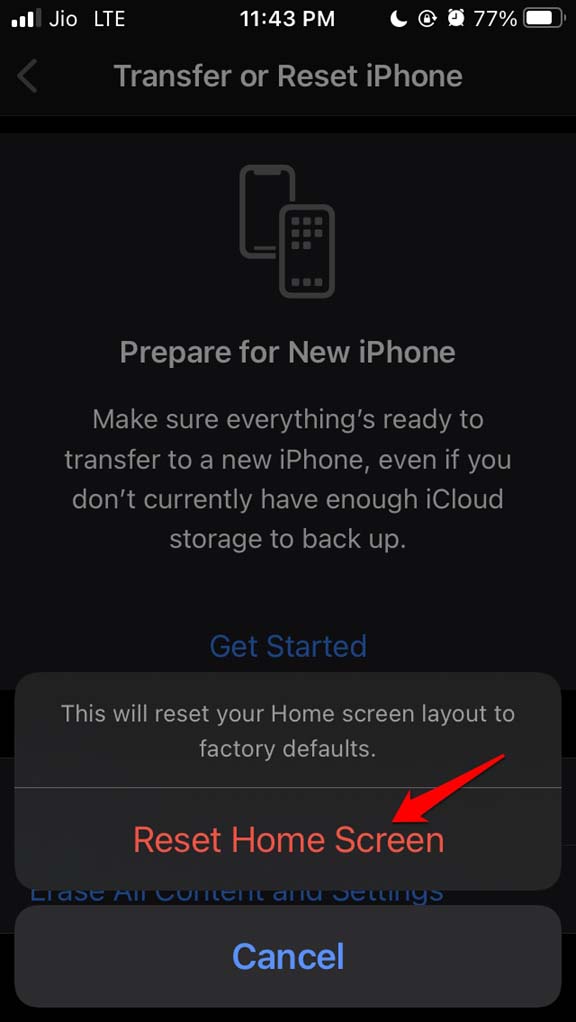
After resetting, go to the iPhone’s home screen and check if the camera app icon is now back or not. Otherwise, you may also try to Reset All Settings on the iPhone. To do it, you can follow the above steps. They are the same only.
4. Restore Backup on your iPhone
For this method, I will show you how to use iTunes and restore backup on the iPhone. Before that, I suggest that you should update iTunes to the latest version on your PC[Windows/Mac]. Also, you may factory reset your iPhone, which is suggested for a better outcome.
- Connect your iPhone to your computer through a USB cable.
- Launch iTunes on your computer.
- Click on the phone icon once the syncing is over.

- Navigate to Summary and click on Restore Backup.
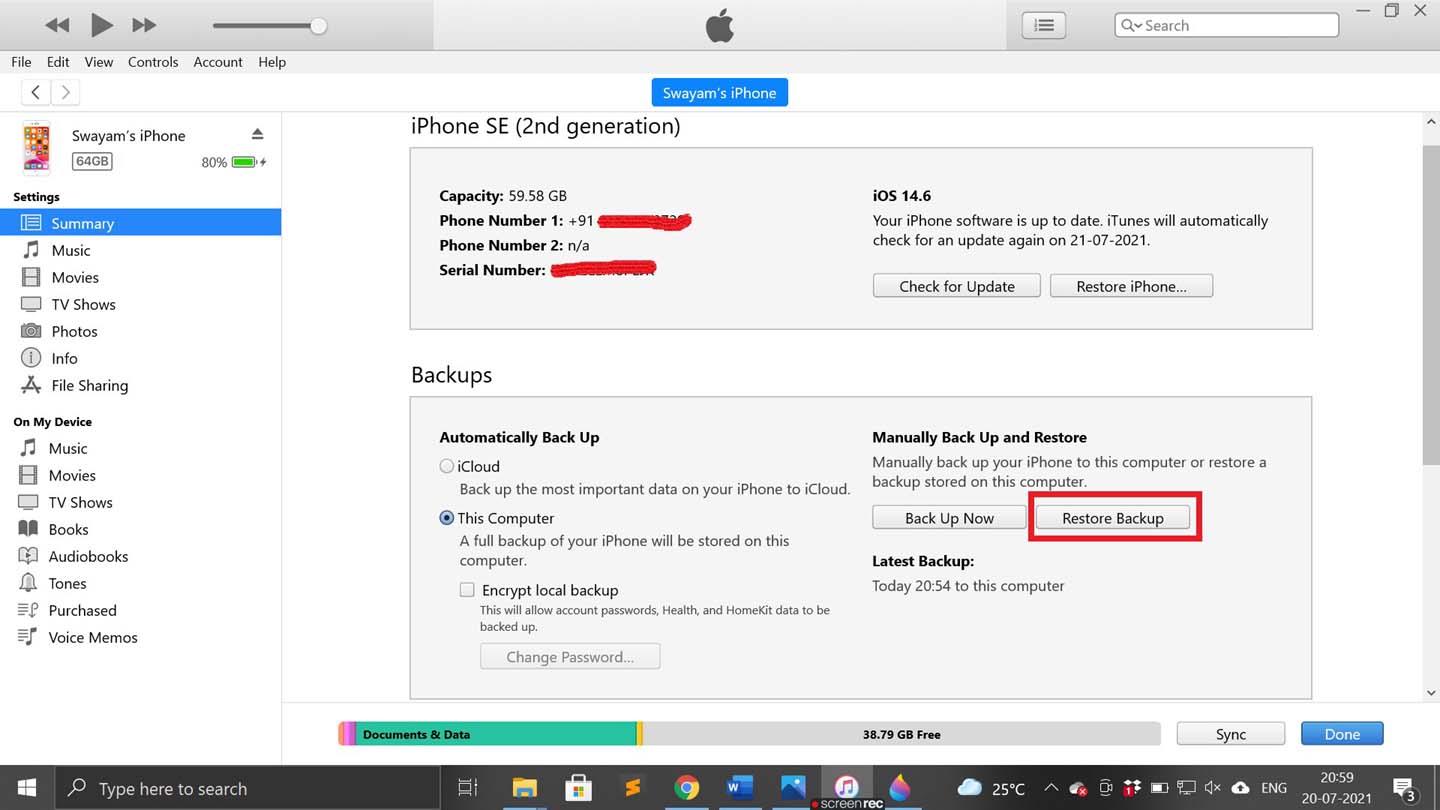
- If you have created multiple backups, make sure to select the latest one you made.
- Also, in case you had your backups encrypted, you need to put in the correct password to retrieve the same.
- Enter the password, then click on Restore.
If your backup is quite big, then have patience while it restores. Once it is done, then grab your iPhone and check if the camera app is now present or not.
So, these are some of the working troubleshooting methods to resolve the camera icon missing on iPhone or iPad. Try it out.
If you've any thoughts on How to Fix Camera Icon Missing on iPhone?, then feel free to drop in below comment box. Also, please subscribe to our DigitBin YouTube channel for videos tutorials. Cheers!