Are you coming across the 403 forbidden error on PayPal while trying to make a payment or receive a refund to your account? In this guide, I have shared a few troubleshooting tips to Fix this issue.
Usually, if Paypal has blocked the IP address of your device, you may encounter the 403 forbidden error. Also, having junk data present on the browser cache can lead to this problem. The 403 forbidden error message usually occurs when you are using PayPal on a PC browser.
Variations of the 403 Forbidden Error
Let me simplify the 403 forbidden error message you get on PayPal. This means the web server refuses to register your access to the page you seek.
There are usually 3 variations of this error which appear in the form of a pop-up message on the screen.
- You don’t have the authorization to view this page. HTTP ERROR 403.
- The remote server returned an error (403) forbidden.
- Access to PayPal Denied. You do not have permission to access PayPal dot com on this server.
Tips to Fix PayPal 403 Forbidden Error
To successfully resume your access to the payment or accept an incoming refund, follow these fixes to resolve the 403 forbidden error.
1. Clear the Browser Cache
Get rid of temporary files stored in the browser cache by following these steps to clear the browser cache.
- Launch the web browser.
- Press the hotkeys Ctrl+shift+Delete.
- Set the time range to “All Time” on the clear browsing data dialog box.
- Make sure to click the “Cookies and other site data” checkboxes and “Cached images and files“.
- Now, click on the button Clear Data and confirm your action.
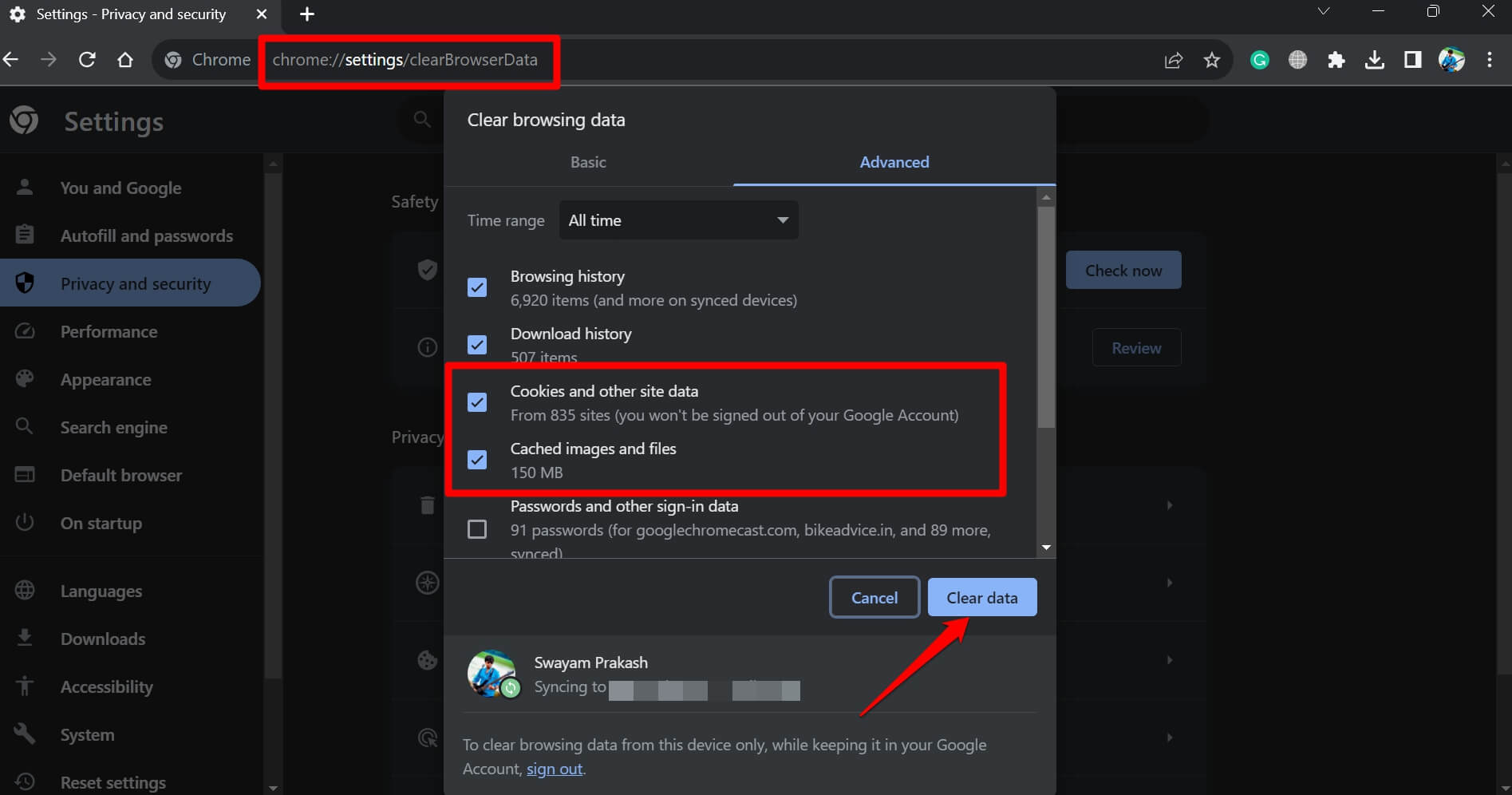
- Relaunch the web browser and log into your PayPal account.
- Try to initiate the transaction which was previously returning the 403 forbidden error.
2. Disconnect the VPN
When you access PayPal, you have a country set as per your bank’s location. If you have a VPN running actively, it will confuse the Paypal servers regarding your location, and the request To access a certain webpage may be met with a denial.
At times, a lagging network can slow down internet activity, and the webpage may eventually crash. So, to avoid all that hassle turn the VPN off on your PC browser.
- If the VPN extension is running on the browser taskbar, click on the extension icon.
- When the extension opens, click the switch to turn the VPN off.
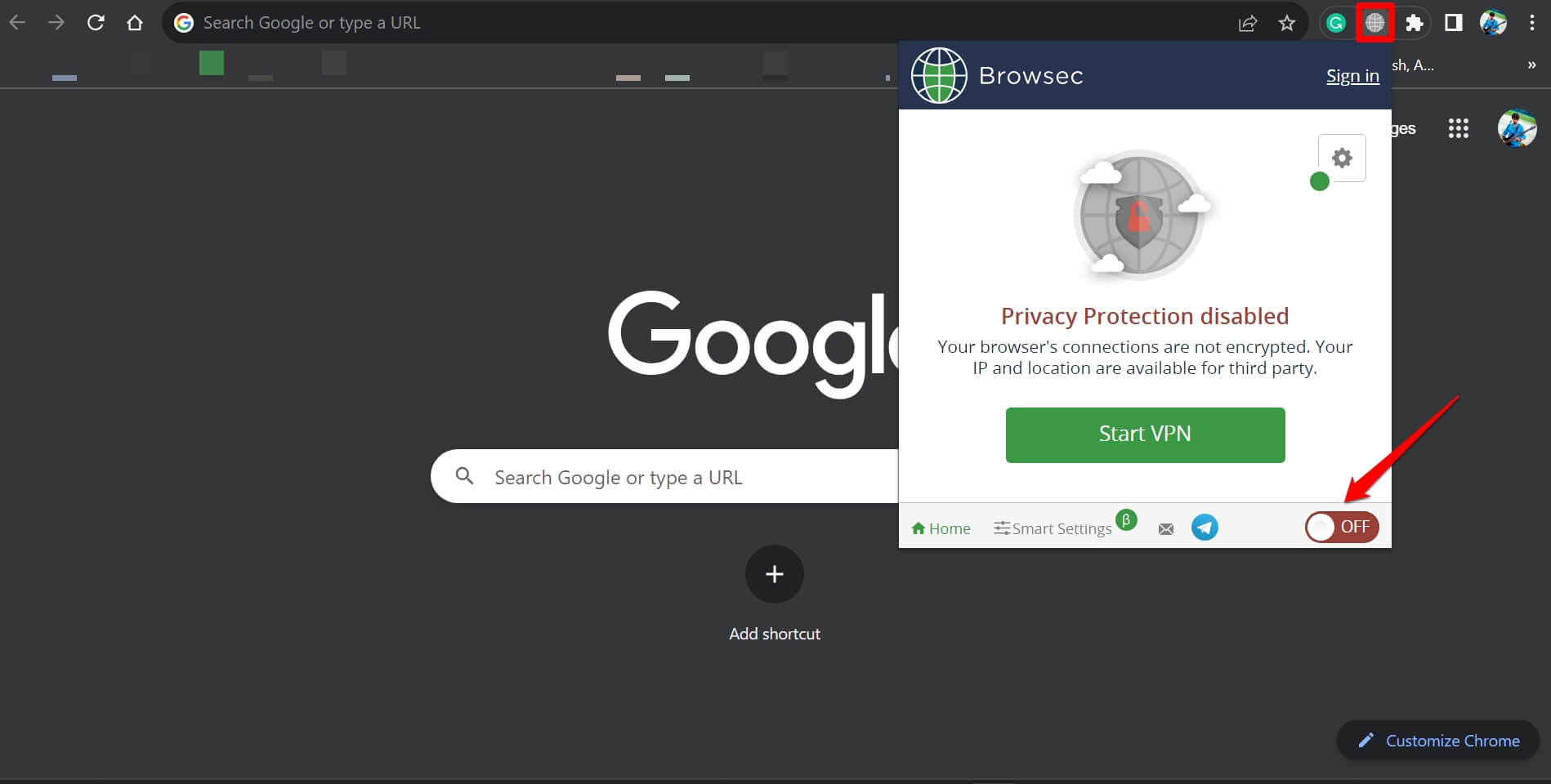
Alternatively, you can turn the VPN off from the Windows settings.
- Press Windows + I to open the settings.
- On the left side, click on Network & Internet.
- Within that, click on VPN.
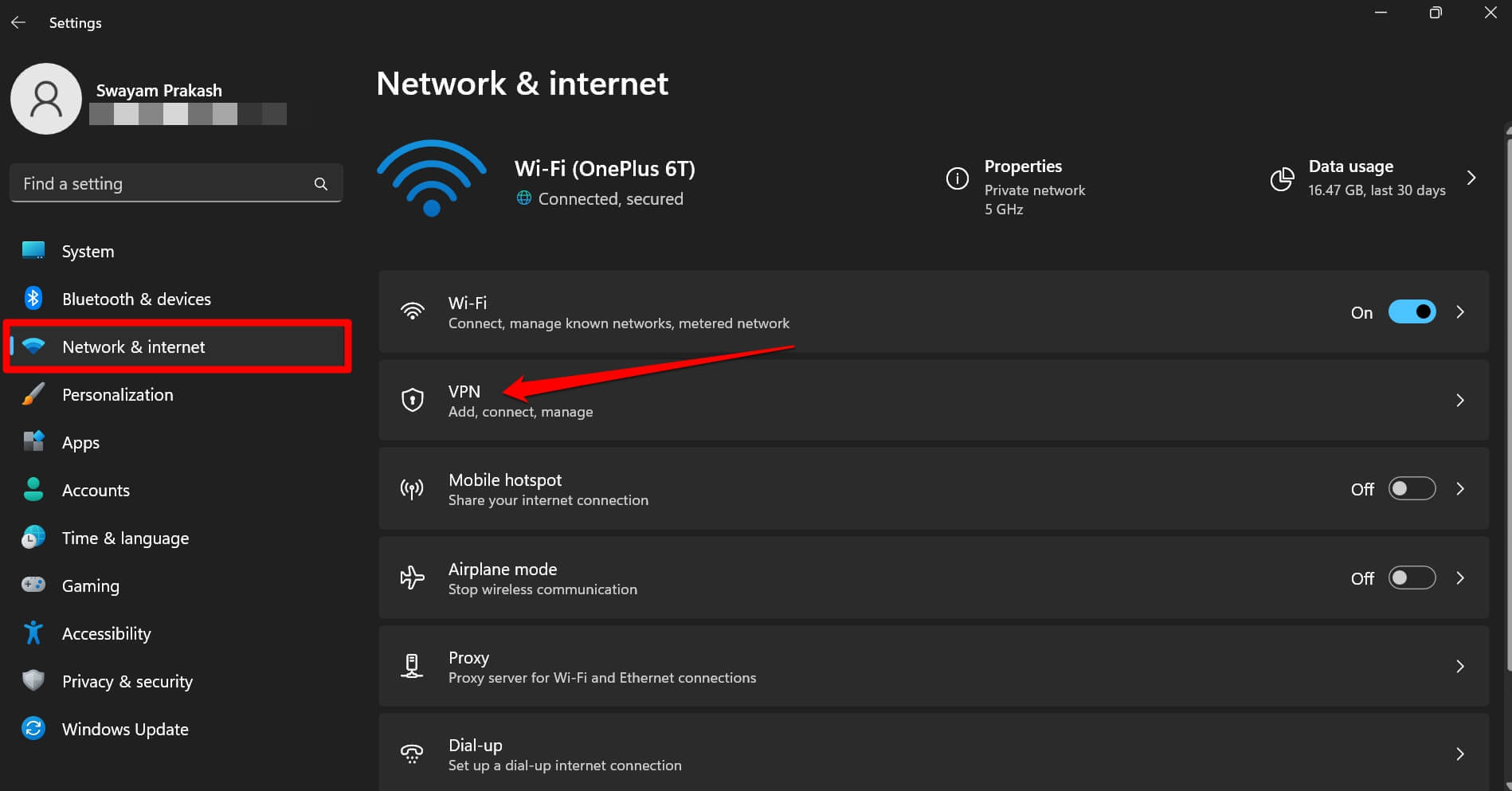
- Click on Disconnect.
3. Contact your ISP
At times your ISP may block the PayPal website on your IP address. This usually happens when someone has done some sort of online monetary fraud via your PC IP address. Then as an action to any report sent to the ISP, it may block the PayPal site on your PC IP address. This happens quite rarely, but there are fair chances of this occurring.
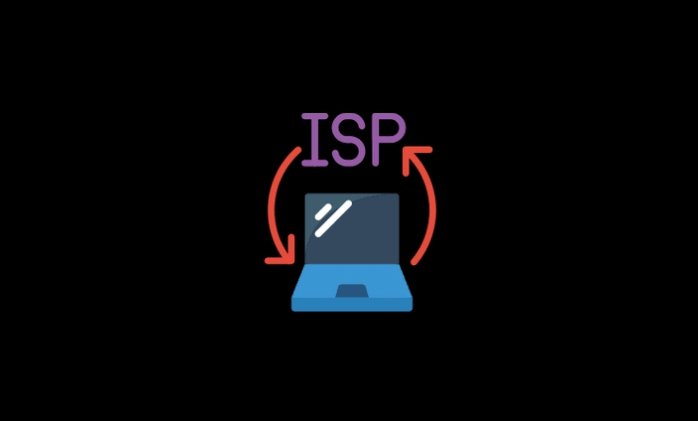
Reach out to your ISP and discuss the issue with their representatives. Request them to unblock PayPal on your PC IP address. You may have to submit documents to authenticate your claim regarding this. Simply reach out to your ISP support and they will sort it out.
4. Have You Entered a Wrong URL?
While you are on the Paypal website, check the URL bar to ensure that you have not entered the wrong URL by any means. It happens that while using payment services in urgency that involves the use of a web browser, people often type in the wrong URL, and it returns error messages.
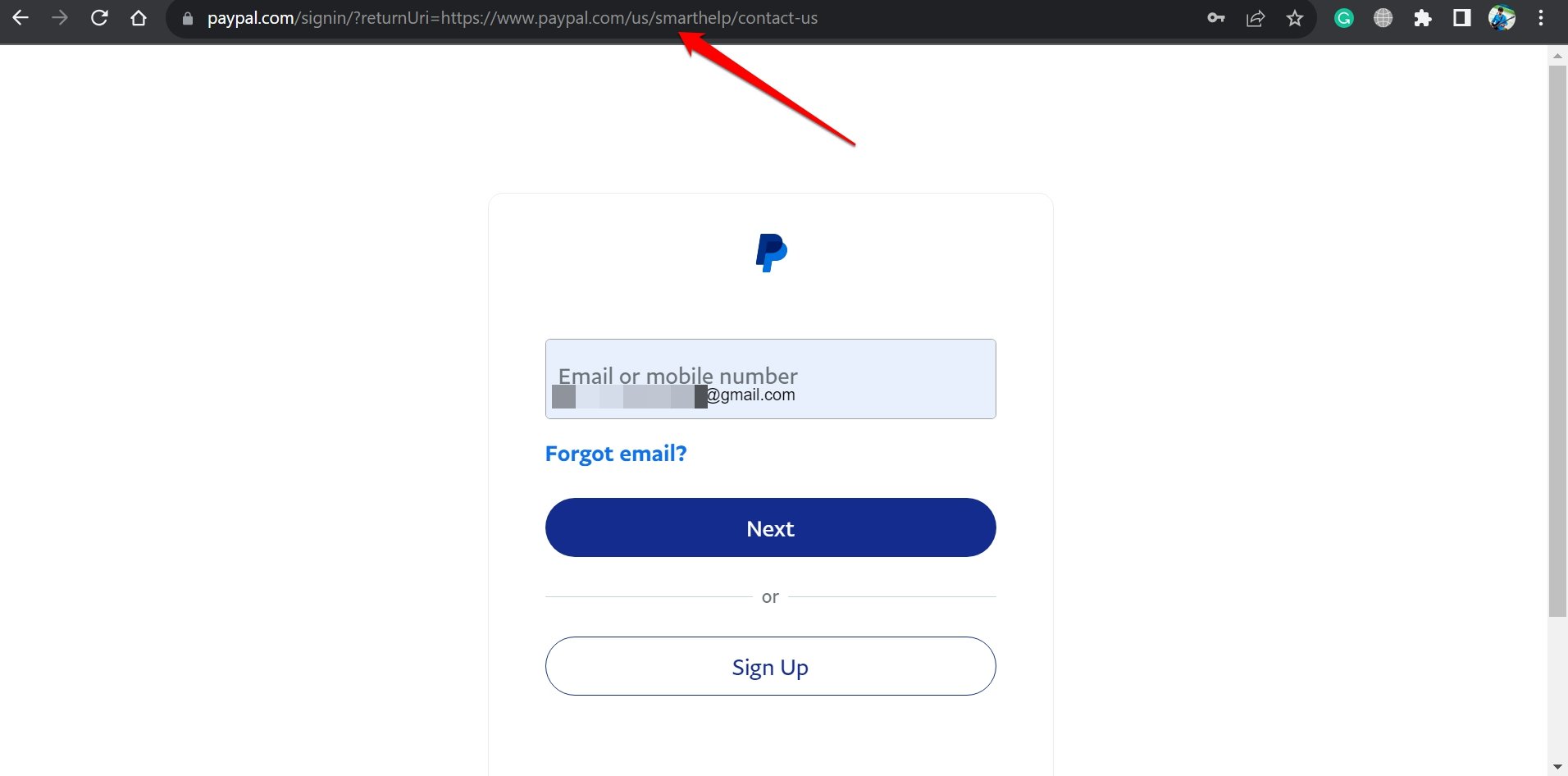
The best practice is to Google PayPal’s official website instead of manually typing the URL. Then log in to PayPal and perform the desired transaction. Otherwise, if you use the PayPal application on your smartphone, use that to receive or send funds.
5. Seek Help from Paypal Support
When the quick troubleshooting tips mentioned above do not solve the 403 forbidden error on PayPal, I suggest contacting the support team of PayPal.
- Make sure that you have logged in to your PayPal account first.
- Click here to reach out to PayPal customer support.
- Alternatively, you can call PayPal support by dialing 1-888-221-1161.
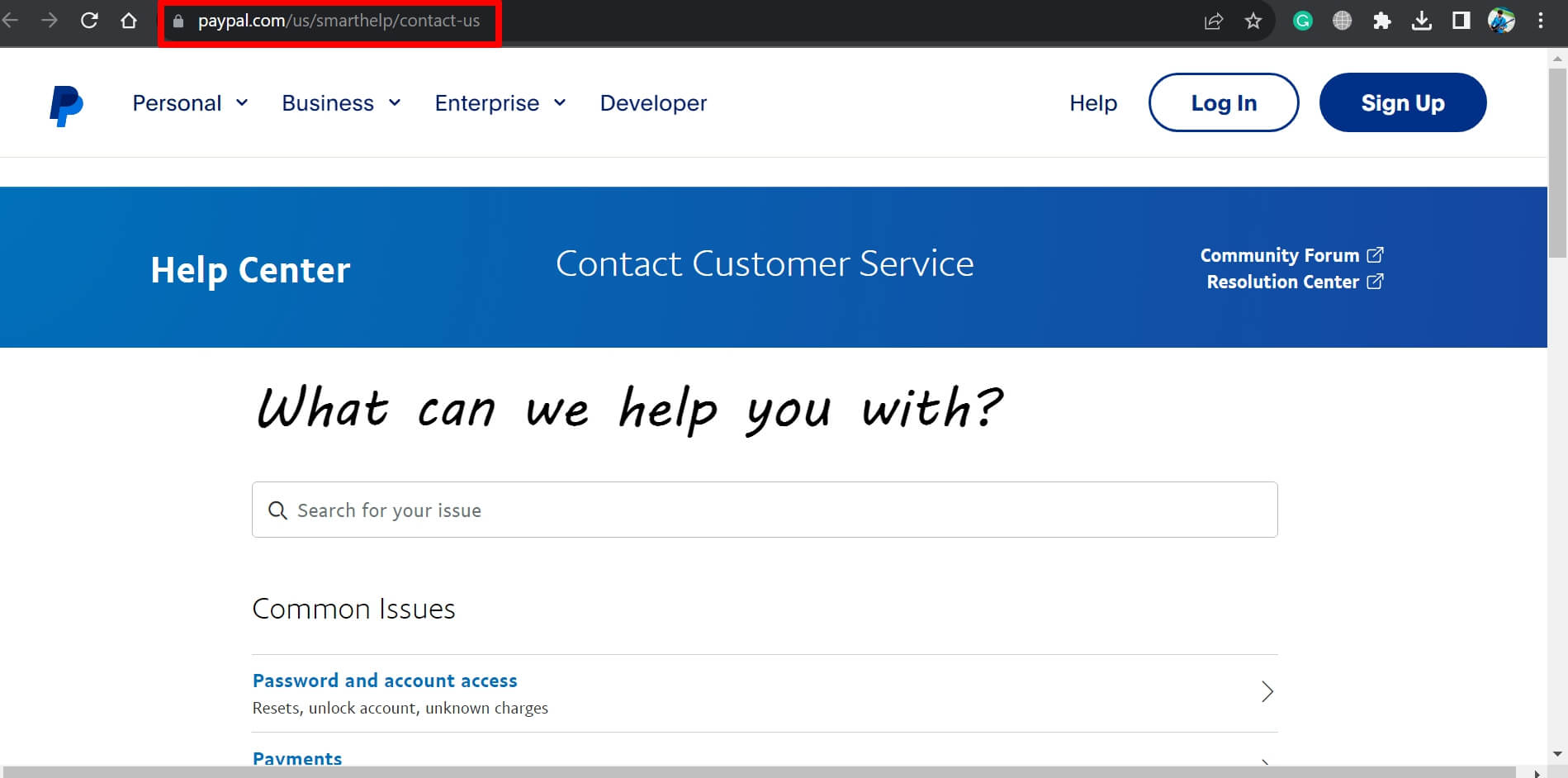
Once you contact the support team, explain your situation and follow their instructions to enable transactions again on your PayPal account and fix the 403 forbidden error.
6. Use Alternative Methods for Sending/Receiving Payments
In the current era, you have no shortage of options for platforms to conduct digital transactions. I always suggest that you should connect your primary bank account with most of the popular digital payment platforms.
Apart from PayPal, there is Venmo, Revolut, Square, etc., which are safe to use and have a large user base in their supported regions.
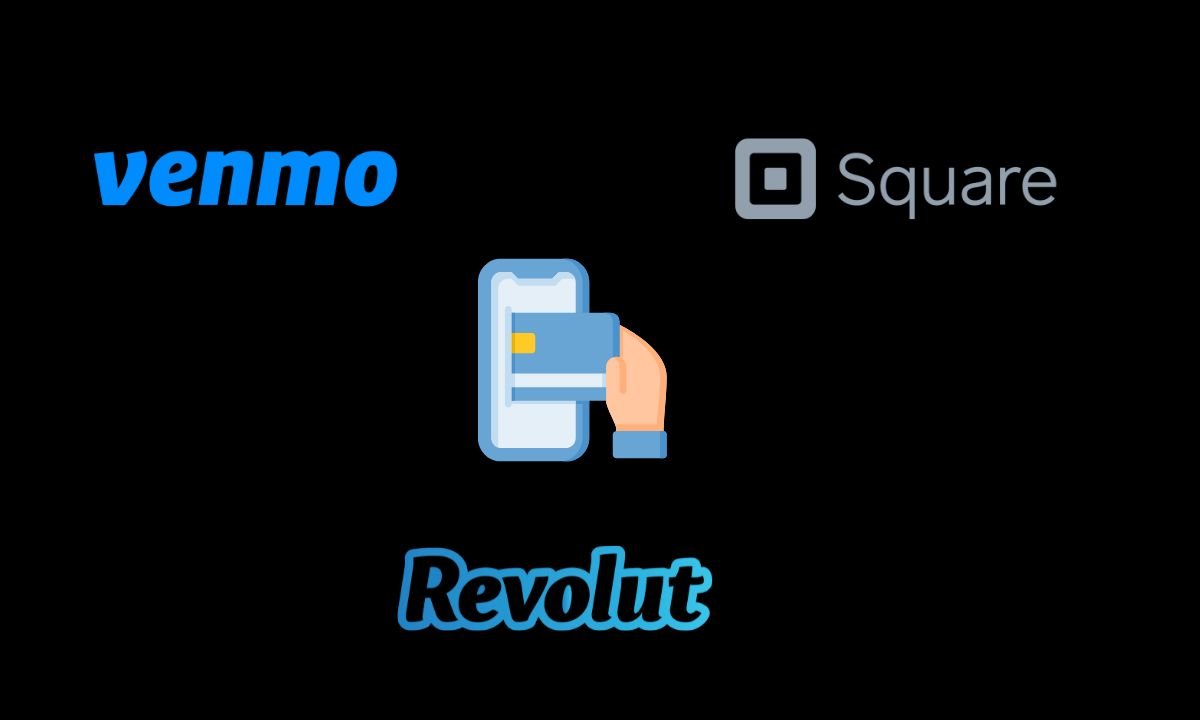
If you are an old-school person, you may use your trusted bank’s net banking facility. If you have never used it before, contact your bank representative online or in person. They will guide you with using net banking for your transactions.
Having alternate payment methods will ensure that if PayPal becomes erroneous, you still have enough options to make essential transactions without having to worry.
Make Errorless Transactions on PayPal
Getting stuck while trying to make or receive a payment feels very disappointing. I’m sure that the tips shared in this guide will help you in overcoming the 403 forbidden error on PayPal, and you can make transactions without any more issues.
If you've any thoughts on How to Fix 403 Forbidden Error on PayPal?, then feel free to drop in below comment box. Also, please subscribe to our DigitBin YouTube channel for videos tutorials. Cheers!


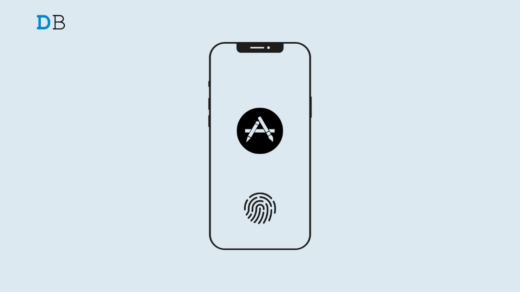

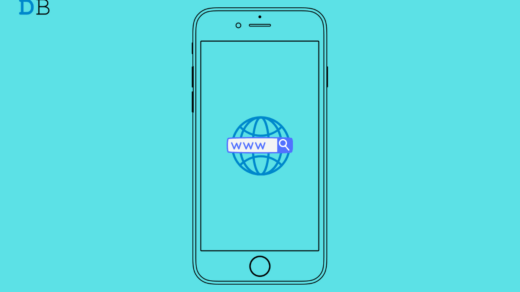





Ok. what can I do to open a Paypal account? I unsuccessfully tried