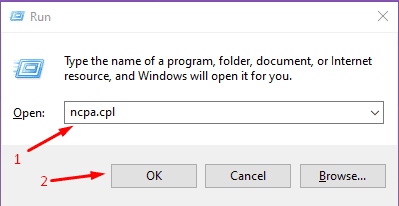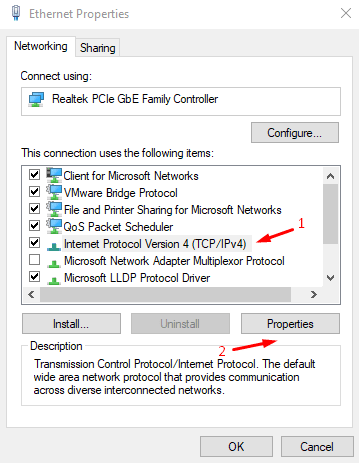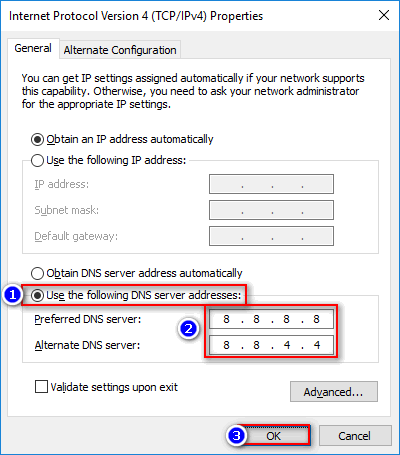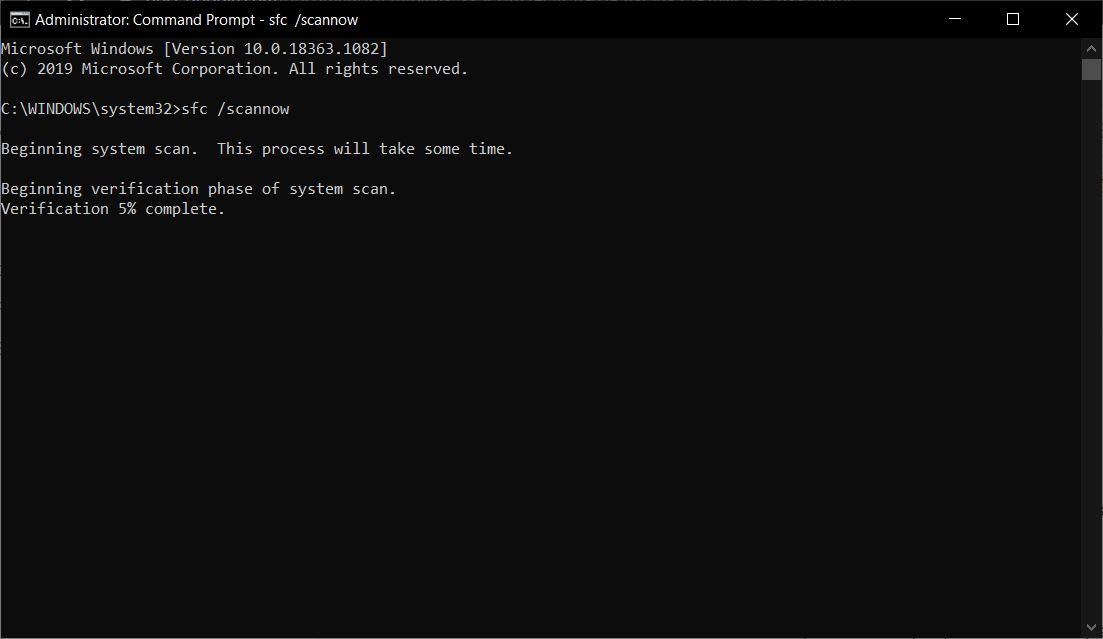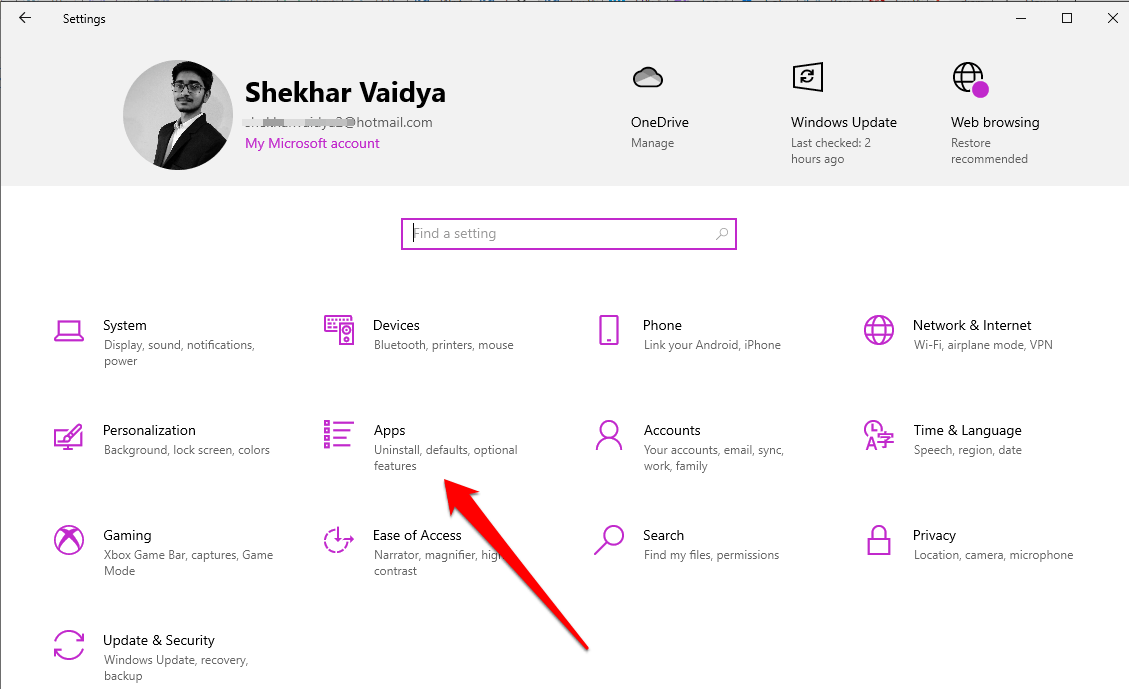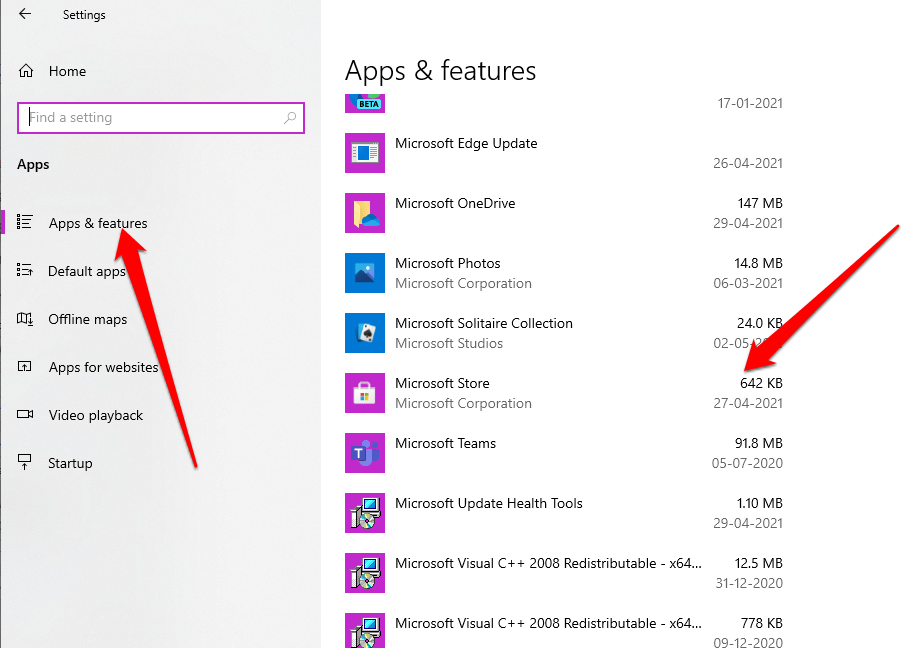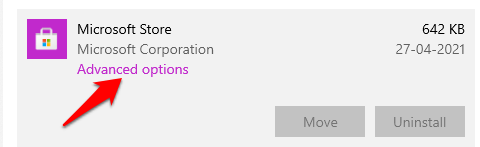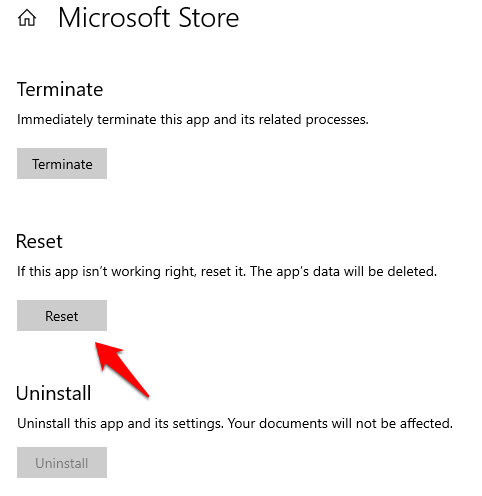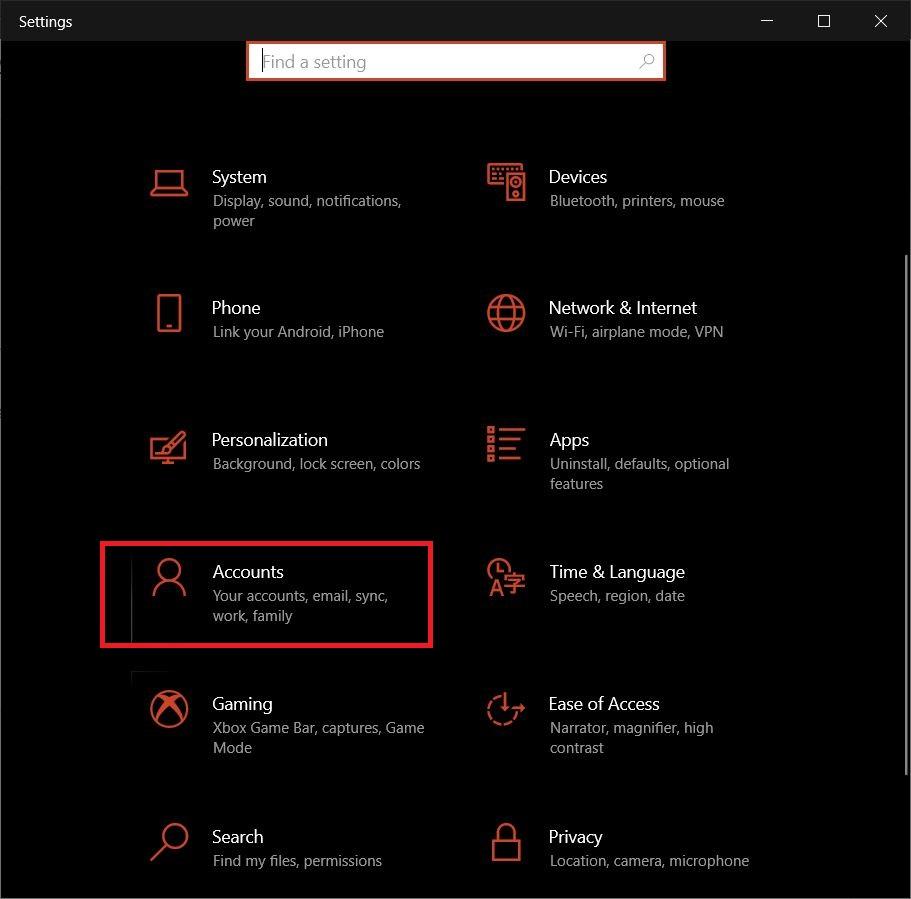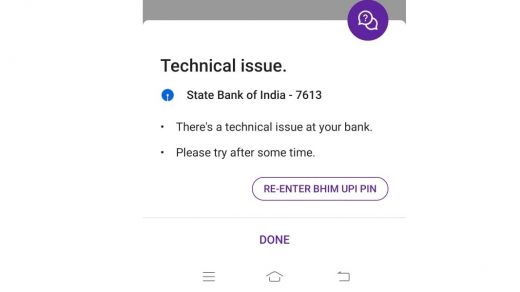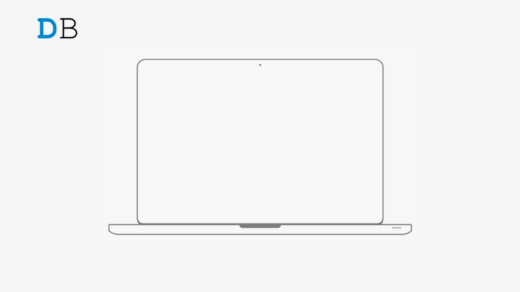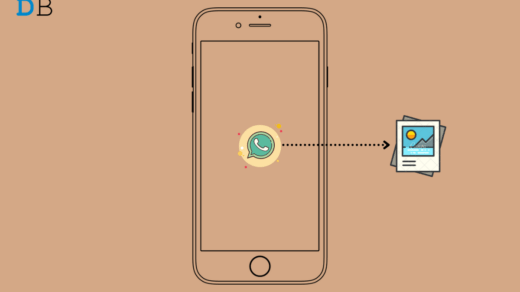Windows 10, just like every other operating system, has its own share of bugs and errors. If you look at the support forums, you will find thousands of user complaints regarding different types of errors. Microsoft store error code 0x80072ee7 is another one of those errors that have been troubling Windows 10 users for quite some time. It prevents you from accessing the Microsoft Store from where you get most of your apps for your Windows 10 machine and shows a message that reads, “The server has stumbled” or “We couldn’t connect to the server.”
If you are also facing this Windows Store error issue and want some remedies to fix this error, then you are at the right place. This post will guide you through all the different steps to fix Microsoft Store error code 0x80072ee7. With that said, let us jump straight into the article itself:
What Causes Microsoft Error Code 0x80072ee7?
The Microsoft Store error code 0x80072ee7 pops up whenever you are trying to use the app store for downloading an app. Even though you are connected to the internet, this message will say, “We couldn’t connect to the server.” Sometimes, it is related to DNS issues, or sometimes this error shows up after a Windows update has been installed. Other reasons for this error code include corrupt Windows system files, viruses, etc.
Methods to Fix Microsoft Store Error Code 0x80072ee7
Well, there are multiple ways following which you will be able to fix this Microsoft Store error code 0x80072ee7. Let us discuss them one by one:
Change DNS configurations
The network adapters mostly set up DNS configurations; sometimes, they may not obtain the correct ones. This could very well be the reason behind this error code. You can manually change the DNS configurations by following the steps below:
- Press Win+R keys on your keyboard to the open RUN command.

- Type ncpa.cpl and press Enter.

- Now, select the Network Connection that you use and double-click on it.
- Hit the Properties button.
- Then, you need to double click on the “Internet Protocol Version 4 (TCP/IPv4)” option.

- Now, check the “Use the Following DNS Server Addresses” option.
- Here, you need to type in “8.8.8.8” in the “Preferred DNS Server” option and “8.8.4.4” in the “Alternate DNS Server” option.

- Click OK and close the window.
Fix Corrupt Windows system files
If there is any corrupt Windows system file, then the Windows operating system will run into errors like Microsoft Store error code 0x80072ee7. You can make use of the SFC command to find and fix errors on Windows system files.
- Open the Start menu and search for CMD.

- On the CMD, type in sfc /scannow and hit the Enter button.

- The SFC command will now check for any errors in the system files. If found, it will automatically fix them.

- Once the fix is done, reboot your computer and see if this fixes the error.
Restore WindowsStore Package
Some users have reported that restoring the WindowsStore package resolves this issue. Here’s how you can do that:
- Open command prompt as an administrator.
- Type the below command and hit enter;
PowerShell -ExecutionPolicy Unrestricted -Command "& {$manifest = (Get-AppxPackage Microsoft.WindowsStore).InstallLocation + '\AppxManifest.xml' ; Add-AppxPackage -DisableDevelopmentMode -Register $manifest}"
- Once the process completes, restart your computer.
Reset Microsoft Store app
If none of the above-mentioned methods work, then you can try resetting the Microsoft Windows Store. This will help eliminate the corrupt temporary files, and it may also fix the Microsoft Store error code 0x80072ee7.
- Open the Setting app from the Start menu.

- Then go to the Apps section.

- Now, when you are in the Apps & Features column, there will be a list of all your installed apps; scroll down till you find the Microsoft Store app.

- Click on the Microsoft Store label, and then click Advanced Settings.

- Now, scroll down till you see the Reset button.

- Press on the button, in a couple of seconds, the system will wipe Store App data.
- Check whether the issues are fixed or not; if not, then continue implementing the below methods.
Create a New User Account
As a last resort, you can create a new user account. Creating a new user account will bring back all the apps on your Windows PC back to their original state.
- Open the Settings app.
- Head to the Accounts section of the app.

- Now, click on Family and other users.
- Click on Add someone else to this PC. Follow the complete on-screen instructions to complete setting up a new user account.

- Once the new account is set up, you can move the existing data from the old account to the new one.
With the Simple Guide above, you can fix the Microsoft Windows Store Error Code 0x80072ee7 on your Windows 10 PC. If you have any queries or other issues, then please comment below.
If you've any thoughts on Fix Error Code 0x80072ee7 Microsoft Store, then feel free to drop in below comment box. Also, please subscribe to our DigitBin YouTube channel for videos tutorials. Cheers!