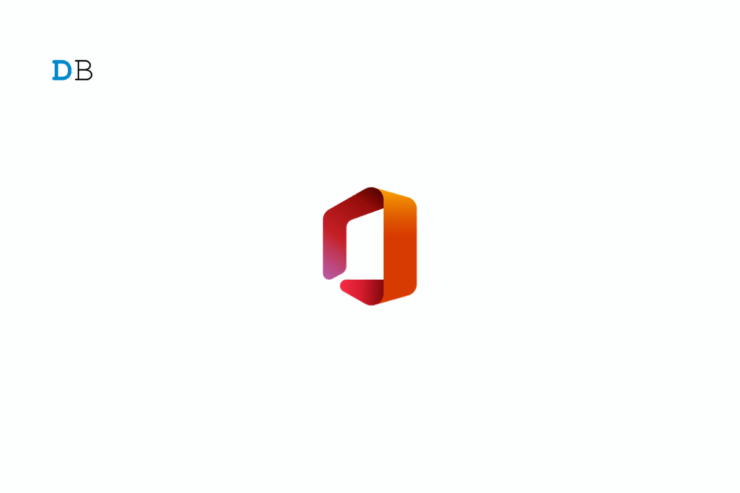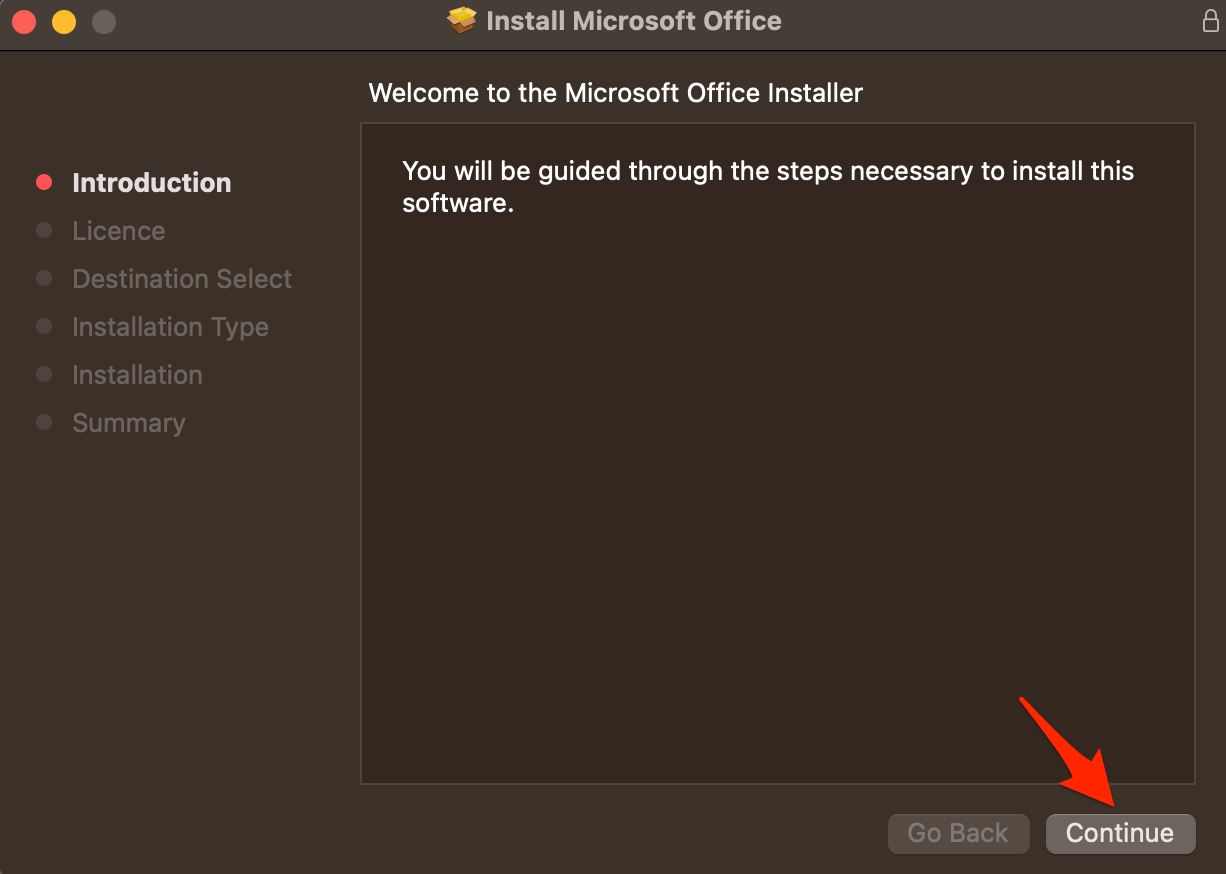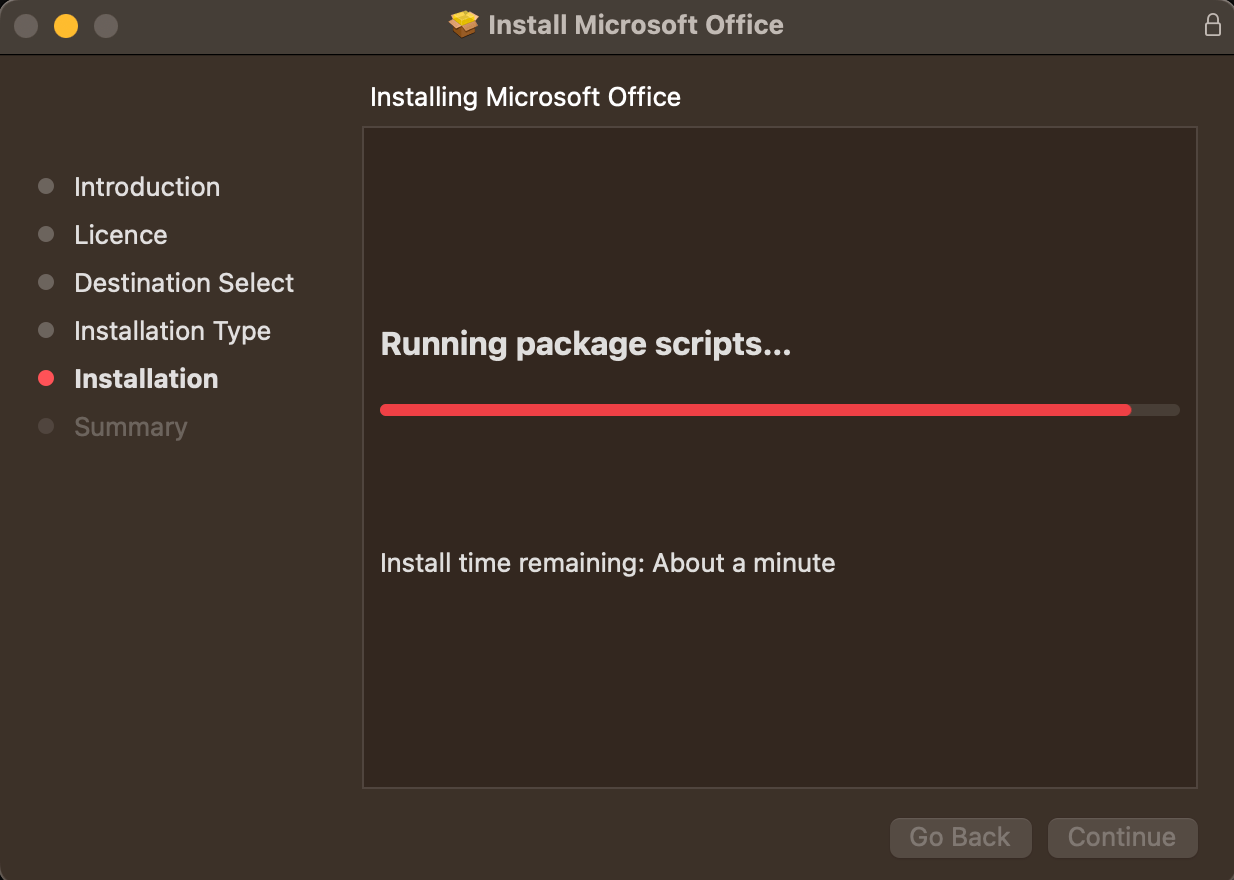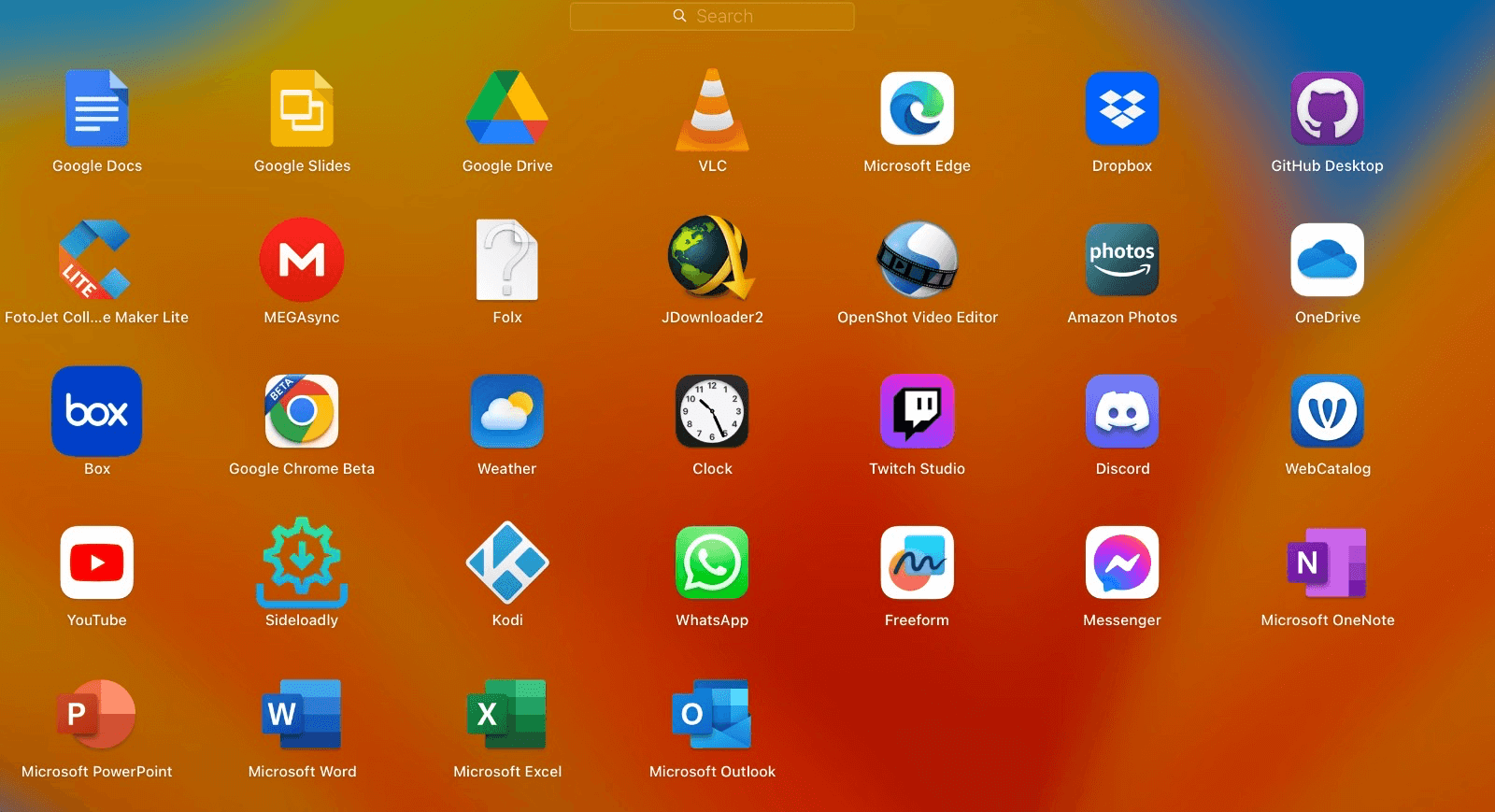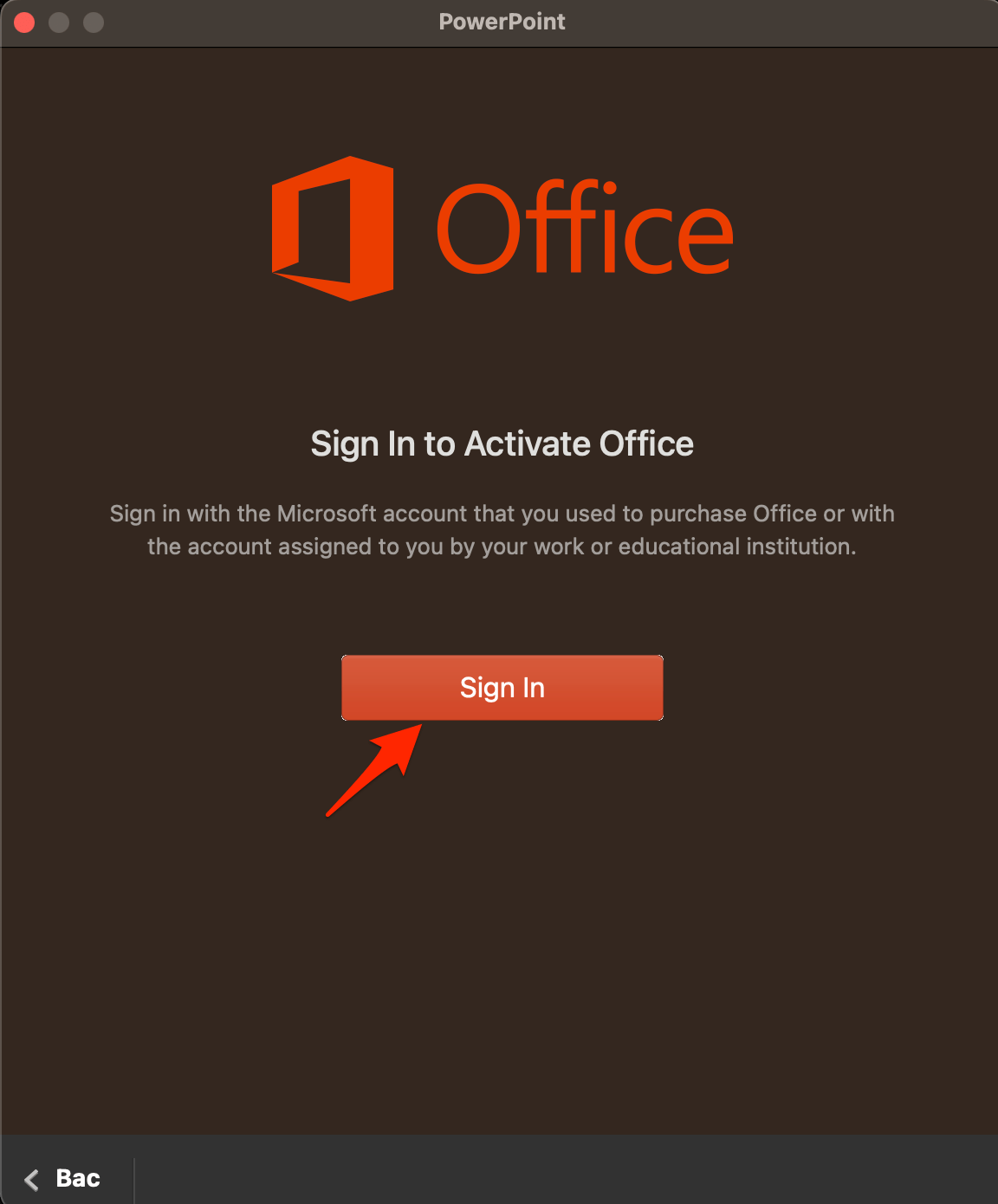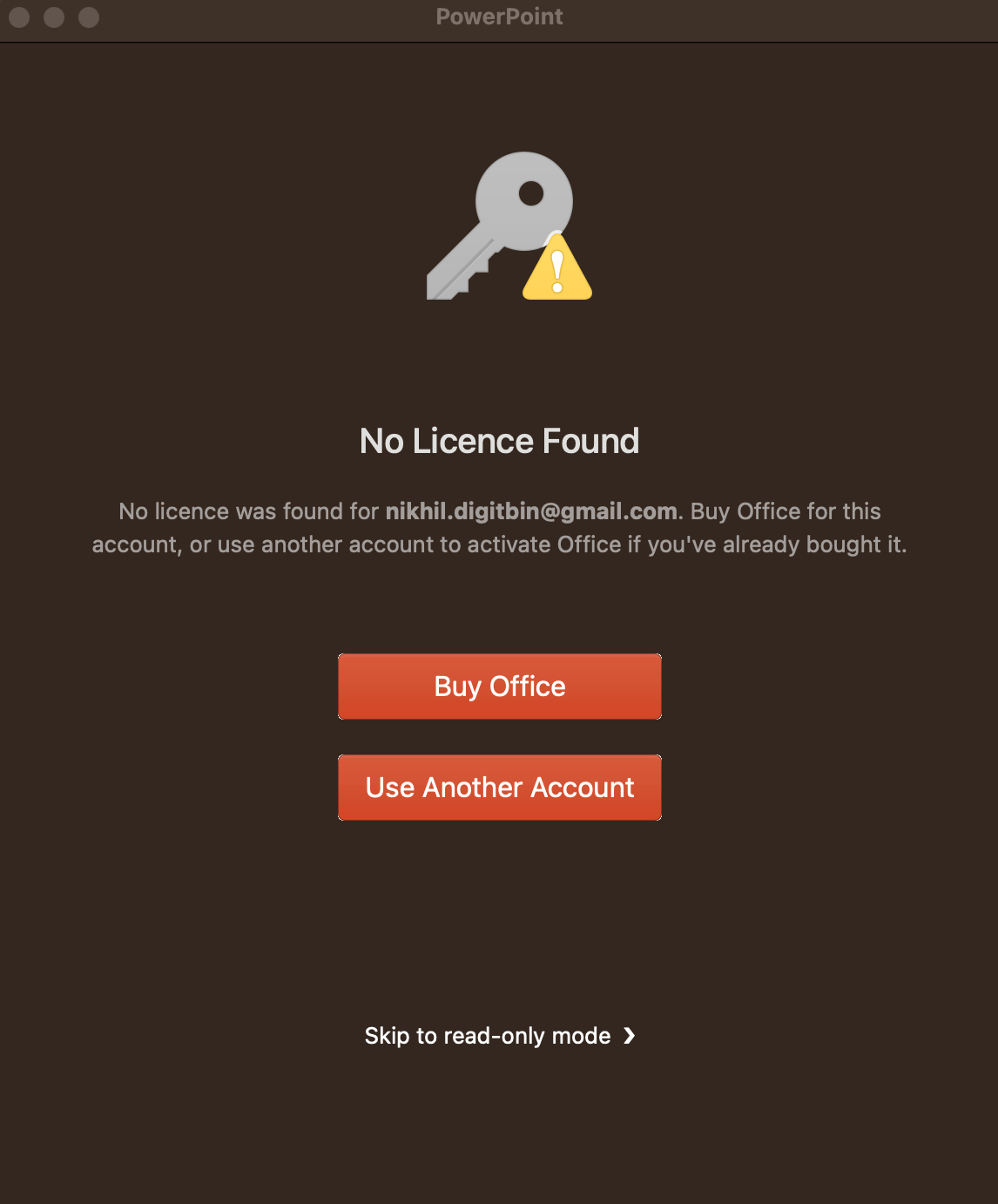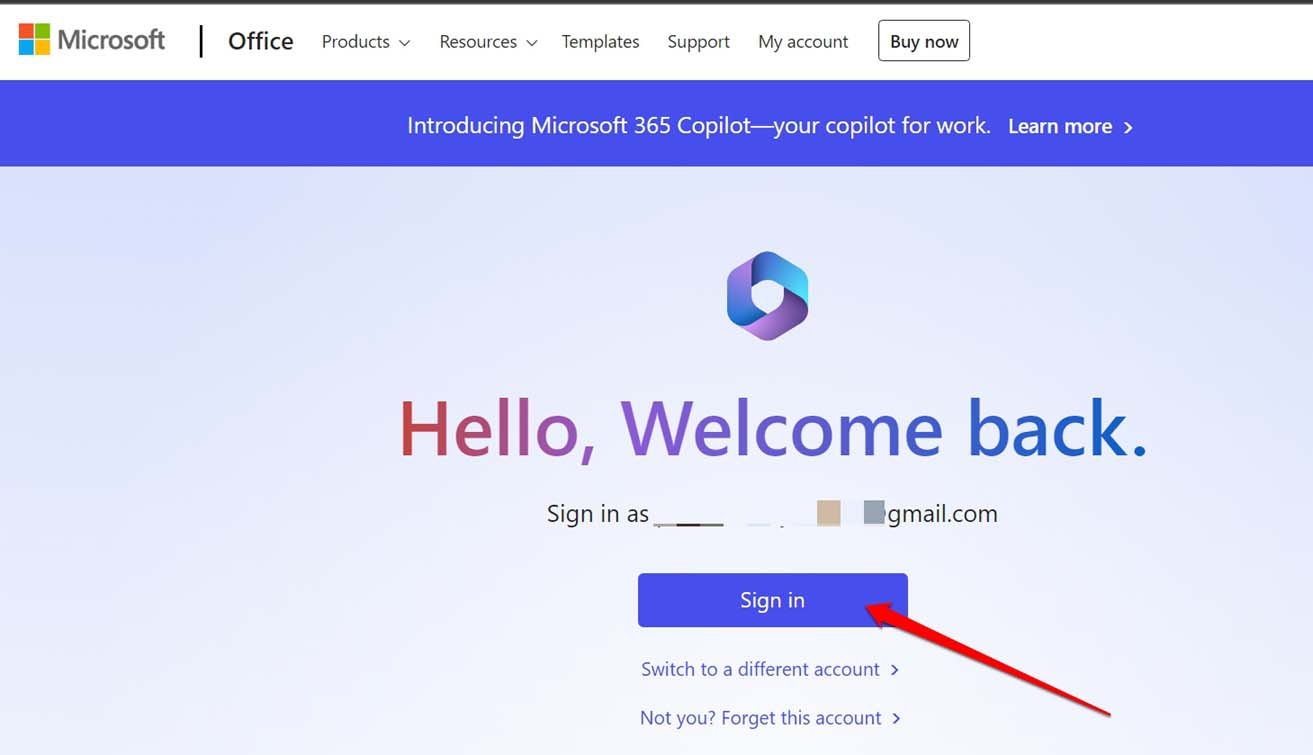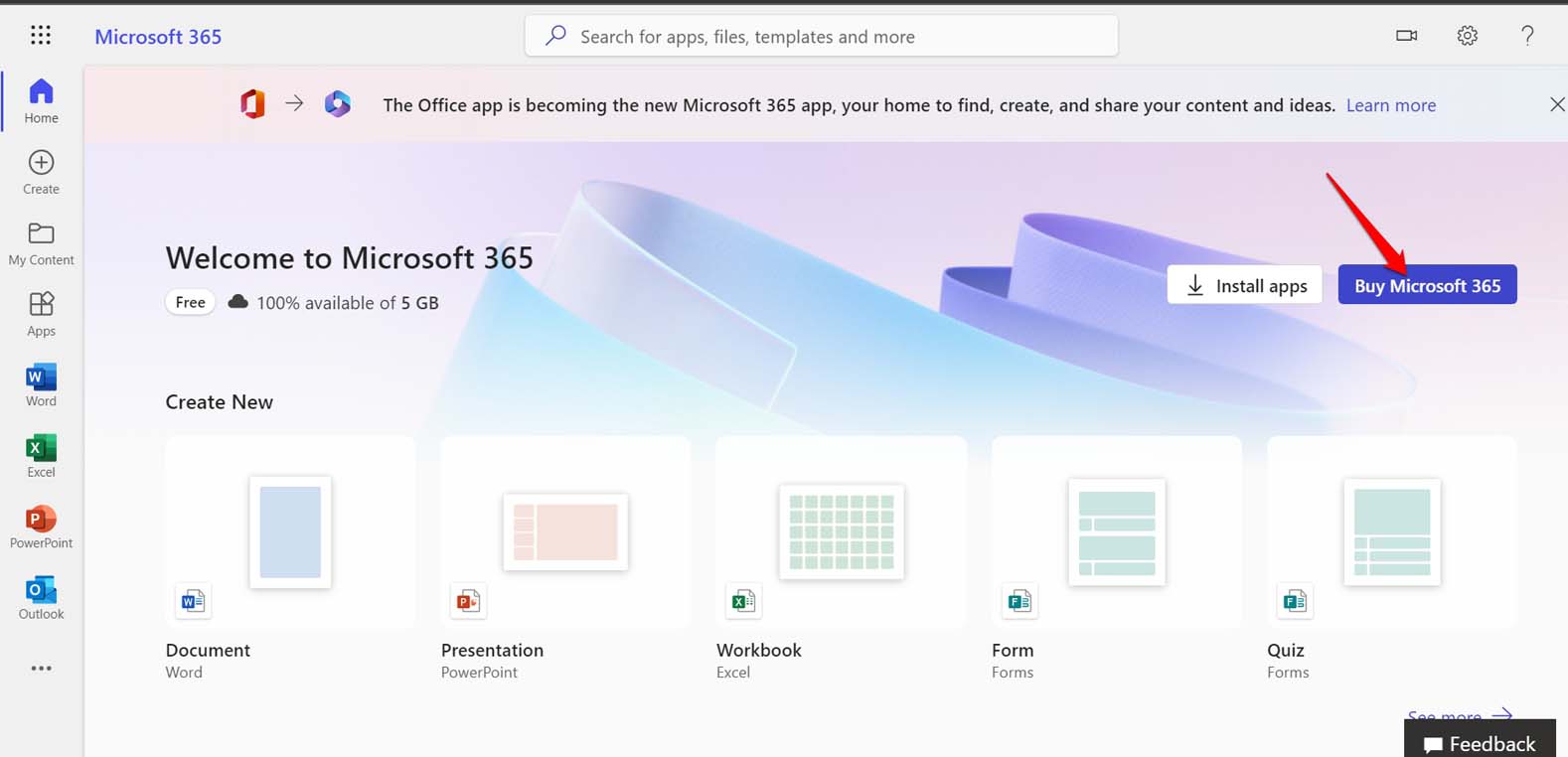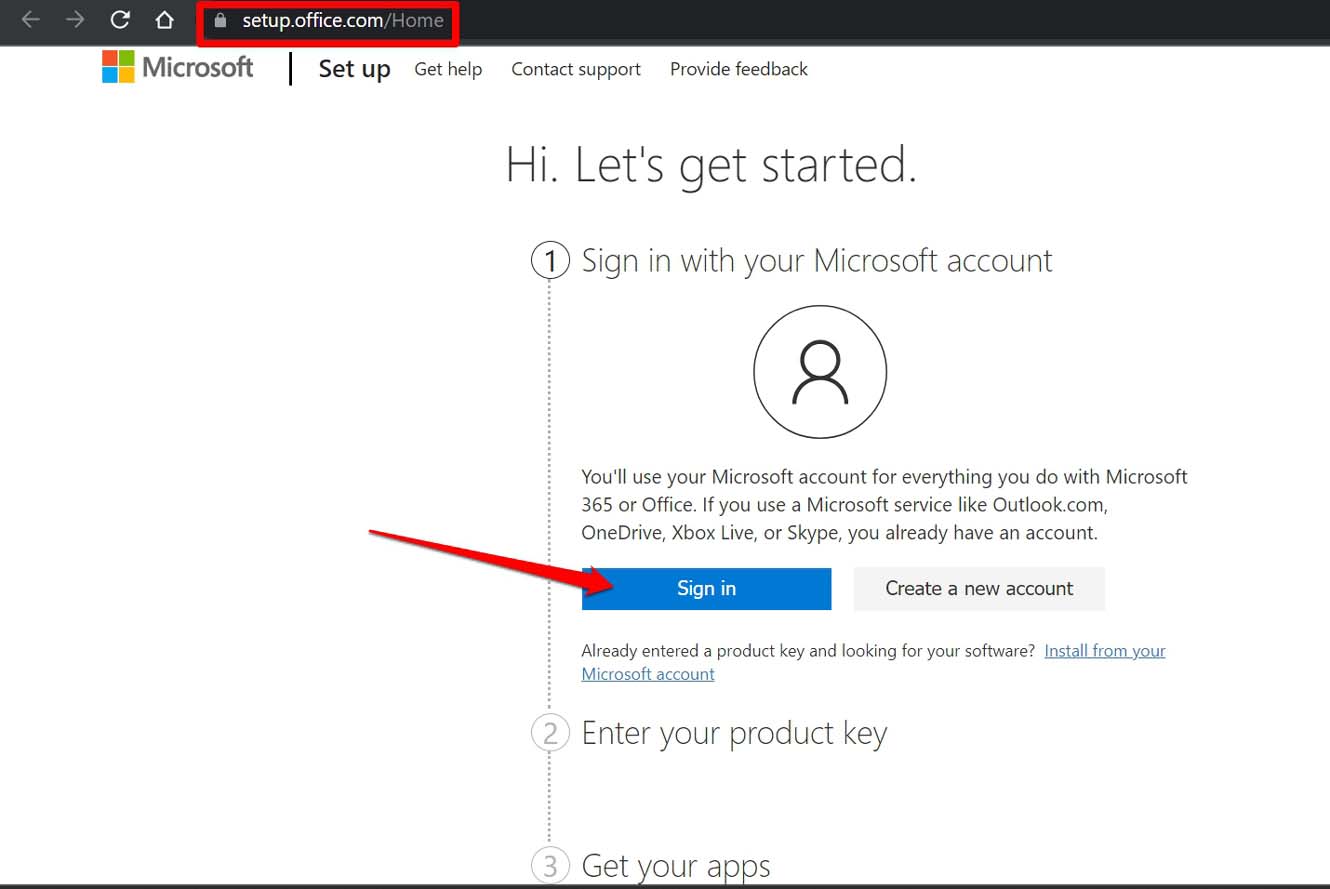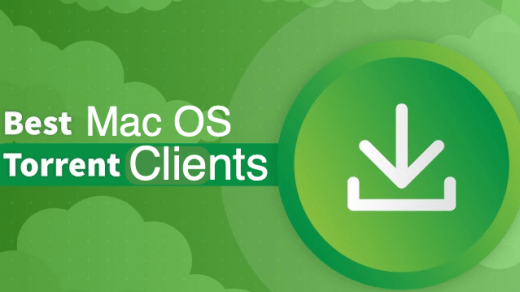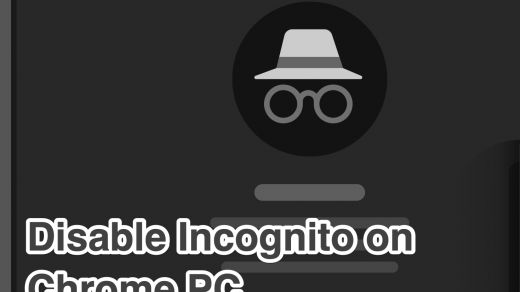In this guide, we will discuss how to download and install Office 2019 on Mac. The powerful productivity tool from Microsoft now had its worthy successor Office 2021 and now Office 365, but thousands of users still run the 2019 version of the MS Office suite. Often it is thought by users that MS Office is not for the macOS and it is strictly a “Windows thing”. That’s not true, and Office 2019 is widely used on macOS by many Apple users.
Currently, Microsoft doesn’t sell MS Office 2019 as a standalone app anymore. On its official website, you will find no option to purchase a copy of MS Office 2019. Microsoft has transitioned its apps into a single bundle, namely Microsoft 365. It consists of MS Word, PowerPoint, OneDrive, Microsoft Teams, OneNote, etc. You must pay a monthly or annual subscription fee to use these apps.
However, various software resellers do sell singular copies of MS Office 2019 for Mac. It is a legitimate copy of Office 2019, for which you will get a product key as a genuine buyer. Depending on your region, you can do a Google search for the software resellers that offer MS Office 2019 in their online stores.
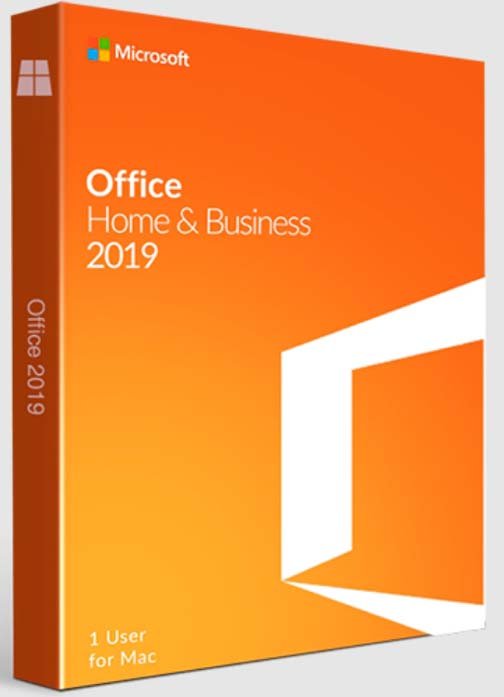
Before starting to download or install MS Office on macOS, it is important to know the system requirements that are feasible for the app on a Mac computer.
MS Office 2019 System Requirements for macOS
- macOS | Any of the latest macOS, such as macOS Catalina or macOS Ventura.
- Processing Unit | Minimum Intel Core processor or the latest M-series chips M1 and M2.
- Memory | Minimum of 4 GB RAM
- Display | 1280 x 800 screen resolution.
- Disk Space | 10 GB of disk space and HFS+ hard disk format or APFS
Steps to Install Office 2019 on Mac
- Download Office 2019 *.pkg from Link 1 or Link 2.
- Once downloaded, double-click the file to begin the installation process.
- Click on Continue to start the installation.

- The software will execute scripts and begin the installation of Word, Powerpoint, Outlook, Excell, and OneNote.

- Open Launchpad and you will see Microsoft Office apps installed.

- Open any app, and you will be asked to sign in with your Microsoft account.

- Now if you have a license key, the Office apps will work without any issues, or you can buy a new one for Office 2019.

- Once done! you can use Office 2019 on your Mac PC for lifetime.
Office 2019 As a Standalone App vs MS Office 365
There are two ways to get the MS Office 2019 on your Mac. You can buy it from third-party authorized software resellers, as I mentioned earlier. Secondly, you can opt to buy a Microsoft 365 subscription. Within that, along with other Microsoft apps, you will get Office 2021.
Keep in mind to avoid using any cracked applications that claim to offer MS Office 2019 for free. Now, there may be some files you can find on Torrent sites but be careful in downloading executables and application setup files from such untrustable sources. Always stick to buying genuine software either from the original maker or from an authorized app reseller.
Now, you may think what the difference is between subscribing to Office 365 plan and separately purchasing the Office 2019 application. Here are some basic differences between the two items.
| Office 365 App Bundle | MS Office 2019 |
| Regular security patches and feature updates for all the apps included under the 365 plan | No security updates, no feature updates |
| Includes free tech support from Microsoft | No inclusion of tech support |
| Includes complimentary cloud storage | No extra cloud storage |
| New features with Office 2021 and better device compatibility | No new features unless you are using/upgrading from existing Office 2019 moving to Office 2021. |
| More features for Office 365 Family and Business plans | As a standalone app, MS Office 2019 has no such added features for supporting multiple devices and more than one user. |
Microsoft 365 is offered for singular users as well as multiple users on multiple devices and accessibility from mobile phones via dedicated apps. All these features are not available for MS Office 2019 when you purchase the app separately.
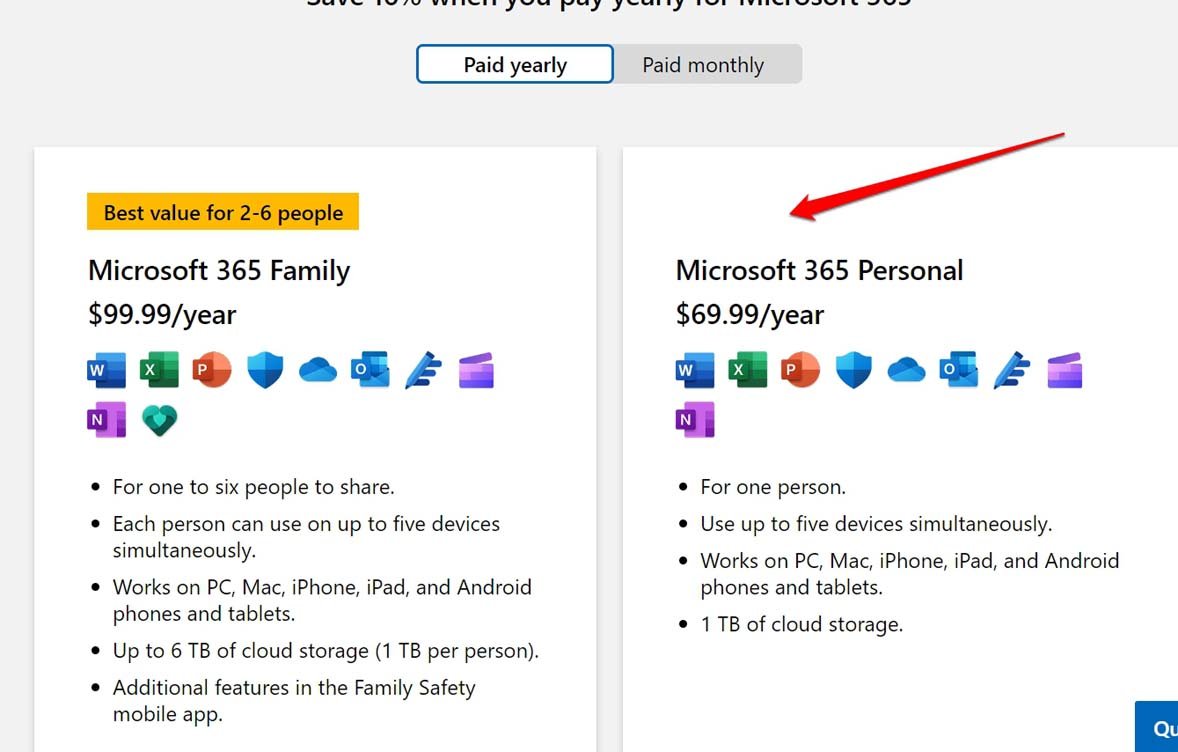
Downloading Microsoft 365 on a Mac
Now, let us move on to the download and installation part for Microsoft 365, which comes with Office 2019 and upgrades.
- On your Mac browser, go to www.office.com
- Sign in with your Microsoft account.

- You may also sign in from a work or school account. Always ensure that you set up using the same account which you used to purchase the MS Office app/subscription.
- Once you are signed into your account, click on Buy Microsoft 365.

- Otherwise, if you have a product key for any app, you can use that to install the app. Go to the Office Setup page.

- Once you have signed in, enter the required product key and install your apps.
- Download the app setup file to your Mac.
- Launch the installer, and the installation will finish automatically in no time.

- Once the installation is complete, a message will appear on the screen citing that the installation of Office 2019 on Mac has been successful.
- Start any Office application on your Mac.
- You will be presented with a license agreement which you have to agree upon. That’s it.
Now, you have successfully downloaded and installed MS Office 2019 on your Mac. In my opinion, instead of buying the older MS Office 2019 as a standalone app, opt for a monthly subscription to use Office 365 and get all the productivity tools along with the latest Office 2021.
If you've any thoughts on How to Download and Install Office 2019 on MacBook?, then feel free to drop in below comment box. Also, please subscribe to our DigitBin YouTube channel for videos tutorials. Cheers!