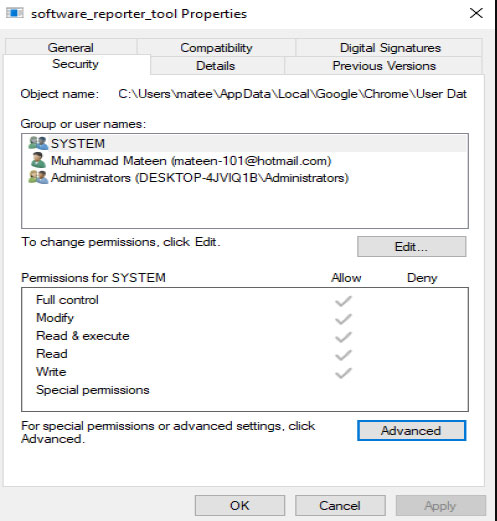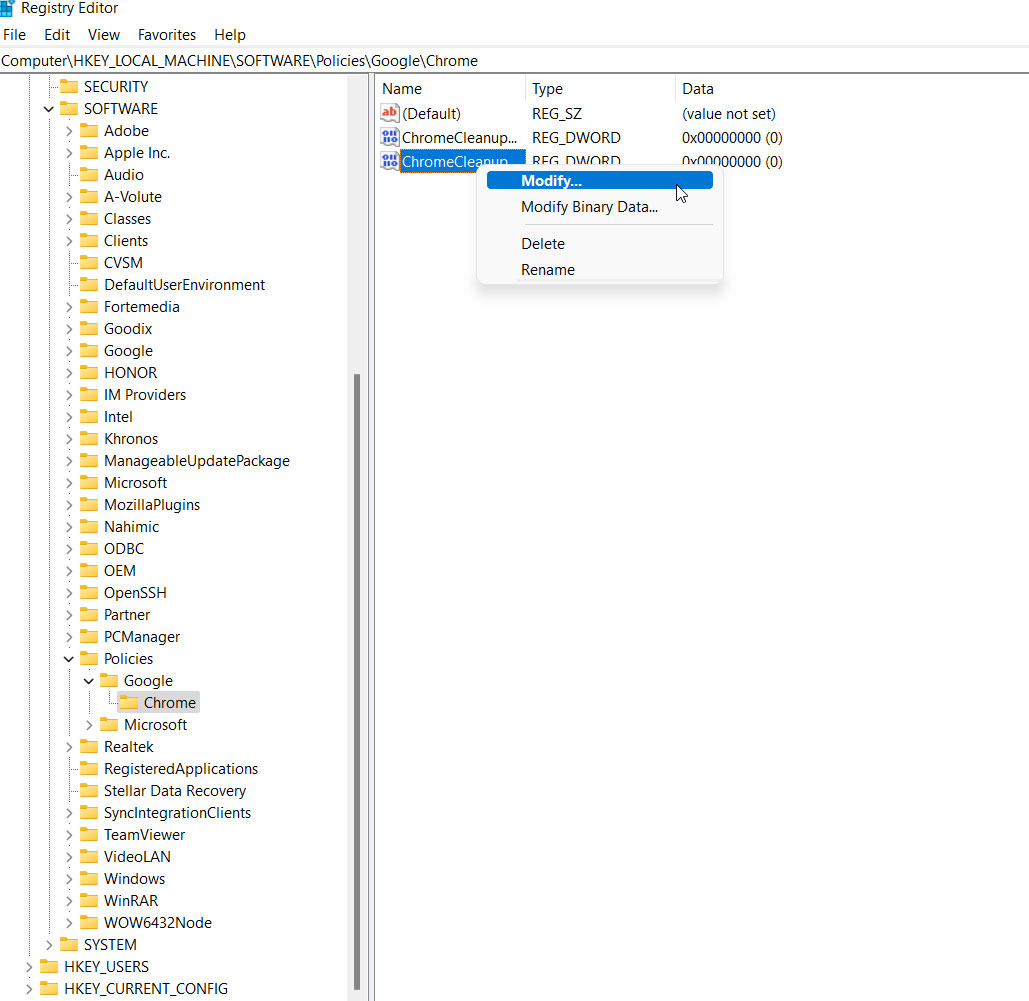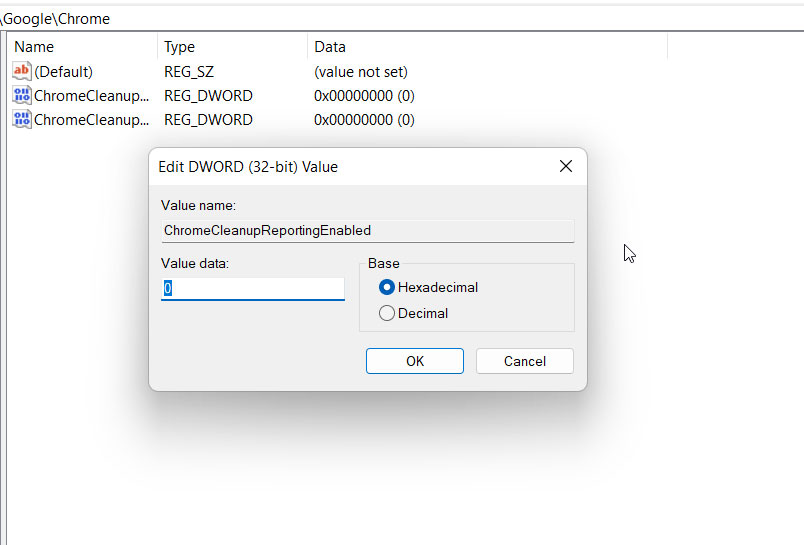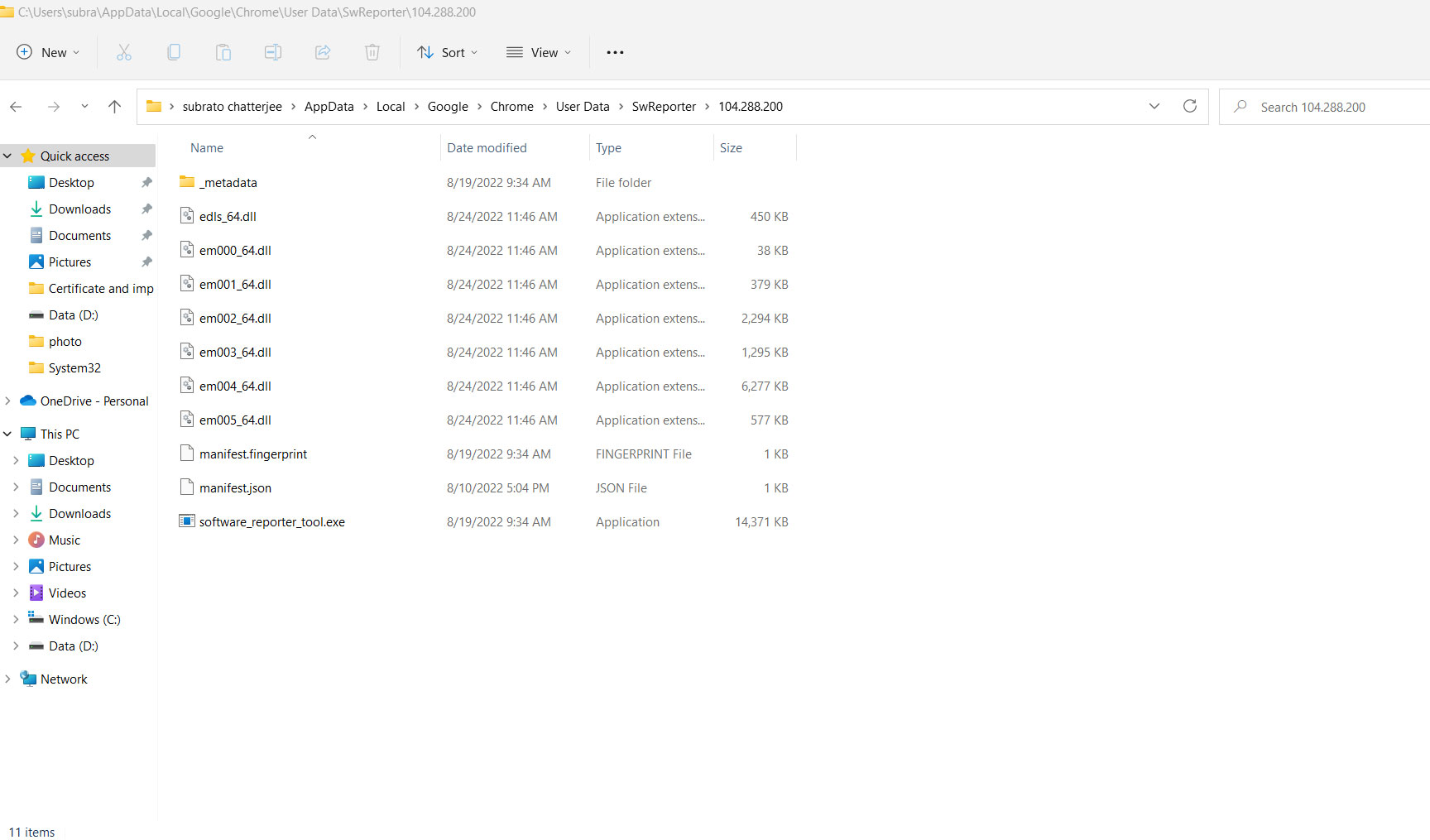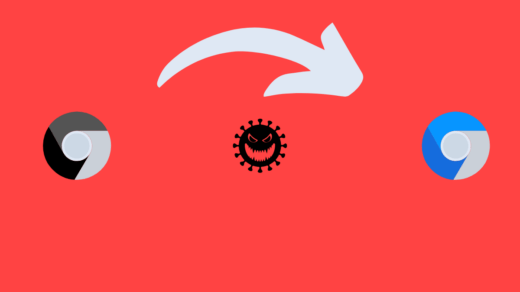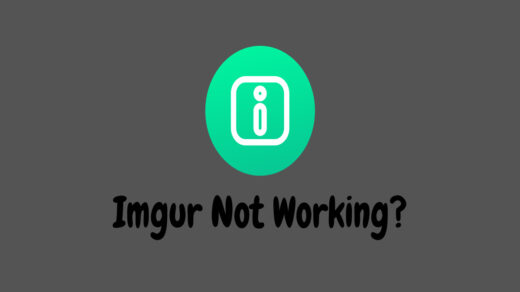Google Chrome is the most used web browser application worldwide. There are more than 3.2 billion users all around the world who use Google Chrome. But, sometimes, users may have to bother due to various Chrome issues. For example, recently, many users started reporting that Chrome is having a high CPU usage issue that makes them unable to use the web.
There is no cause for concern to worry as we have a few recommendations to resolve this error. However, the most crucial fix to the problem, i.e., disabling the Software Reporter Tool. So, in case you don’t know how to disable the software reporter tool in Chrome with high CPU usage, then make sure to follow this guide until the end.
What Does Software Reporter Tool Mean?
Most people don’t understand that this software is not as they think it is, and they think it is a virus. The software reporter tool is used to monitor the Chrome browser’s performance. This tool reports to Chrome every time you install a piece of software on your PC. With this tool, you can prevent all those programs from interfering with the normal functioning of Chrome.
You should remove any add-ons that the Google Reporter does not require. However, using the Chrome cleanup tool, you will be able to remove those apps or extensions. There is an executable file named Software_reporter_tool.exe, which runs this software.
Methods To Disable Software Reporter Tool in Chrome High CPU Usage
Several methods exist for enabling you to easily disable the software reporter tool in Chrome with High CPU usage. So, if you want to disable this monitoring feature, then make sure to perform the methods mentioned below:
Method 1: Disable This Using File Permissions
To disable the software reporter tool in Google Chrome, then you can use the file permission method. However, to do this,
- Follow the following path:
%localappdata%\google\chrome\User Data\SwReporter\104.288.200\
- Afterward, right-click software_reporter_tool.exe and choose Properties
- To remove all groups and users from the list, click the Edit button under the Security tab.

The inheritance option on the file may need to be disabled, and all permissions may have to be removed from the object in the Advanced menu. You can do this by clicking on the Advanced tab under the same security tab. By doing this, all access to the file will be blocked, so no user will be able to run it.
All inherited permissions in this object can be removed one by one by pressing the Disable inheritance button. Choose Deny if you cannot remove the permissions. By doing this, the tool for reporting software issues in Chrome will be disabled. This will somehow help you fix the Chrome high CPU usage.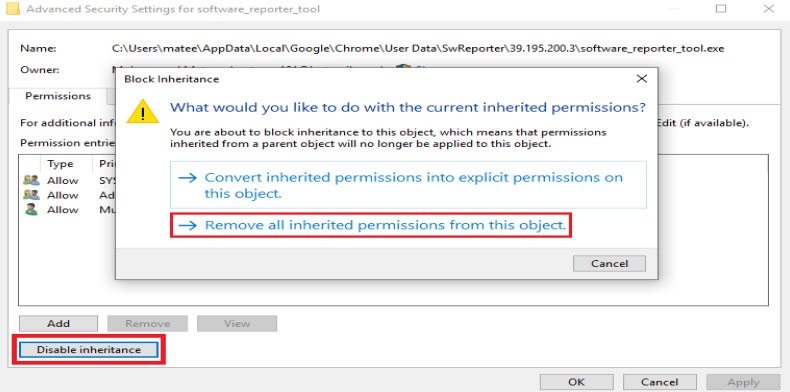
Method 2: Remove Using Chrome Policies
It is possible to disable the Software Reporter Tool by using Chrome Policies that Google introduced for Chrome installations. The setting can be implemented across the network by system administrators.
- Open the Run and search for regedit. You will now be able to access the Registry Editor.
- Navigate to the path below:
Computer\HKEY_LOCAL_MACHINE\SOFTWARE\Policies - Under Policies, select Google\Chrome. Your system will need to have these folders created if they don’t already exist.
- Right-click in the Chrome folder, select New, and create the following DWORD (32-bit) value:
ChromeCleanupEnabled
- Now, right-click on the newly created file and tap on Modify.

- To disable the tool, enter 0. To enable the tool, enter 1.

- Then create a DWORD value named:
ChromeCleanupReportingEnabled
- If you wish to disable the reporting functionality, enter 0 instead. To enable reporting, enter 1.
Method 3: Disable by Deleting Software_reporter_tool.exe File
To remove this tool, you can delete the executable itself by taking your CPU and power usage to insane levels. Google Chrome will continue to work normally without any interruptions. All data will remain intact. Nevertheless, this is just a temporary method since when Chrome is updated, the executable will reappear. So, let’s see how to do this:
- Using Notepad, click the Open menu.
Go to %localappdata%/google/chrome/User Data/SwReporter/102.288.200/

- You will be able to see the app data folder in Chrome once you click this.
- From the open menu, select all files.
- Click on the software_reporter_tool.exe file in the list and then click open.
- Then select All (Ctrl + A) and delete the contents.
- Be sure to save the file.
- By doing this, you will prevent the software reporter from running again.
Alternatively, you can delete the entire SwReporter folder. However, do not expect it to fix it permanently. But, still, this will disable the software reporter tool temporarily, period.
Method 4: Disable Using Chrome Settings
The software reporter tool can be disabled or blocked in the latest versions of Google Chrome. You can disable the tool by following these steps.
- Open Chrome and tap on the three-dot button. Then, select Settings.
- Now, go to Advanced and select Reset And Cleanup.
- Then, uncheck the box next to Report Details to Google About Harmful Software, System Settings, and Processes That Were Found on Your Computer During the Cleanup.
If you've any thoughts on How to Disable Software Reporter Tool in Chrome High CPU Usage?, then feel free to drop in below comment box. Also, please subscribe to our DigitBin YouTube channel for videos tutorials. Cheers!