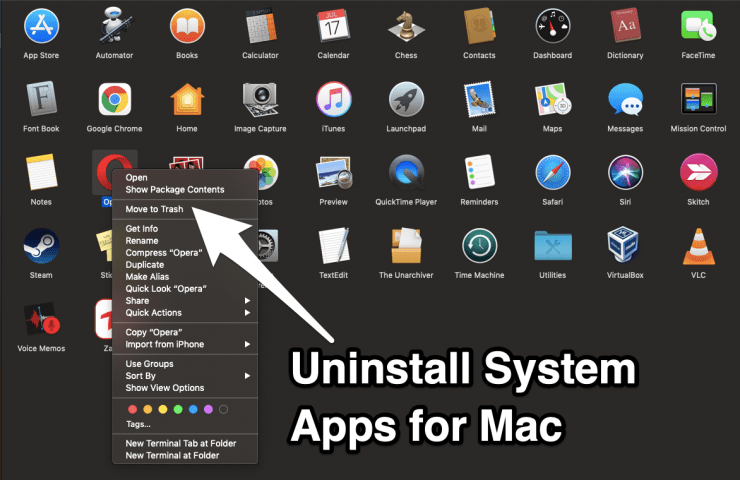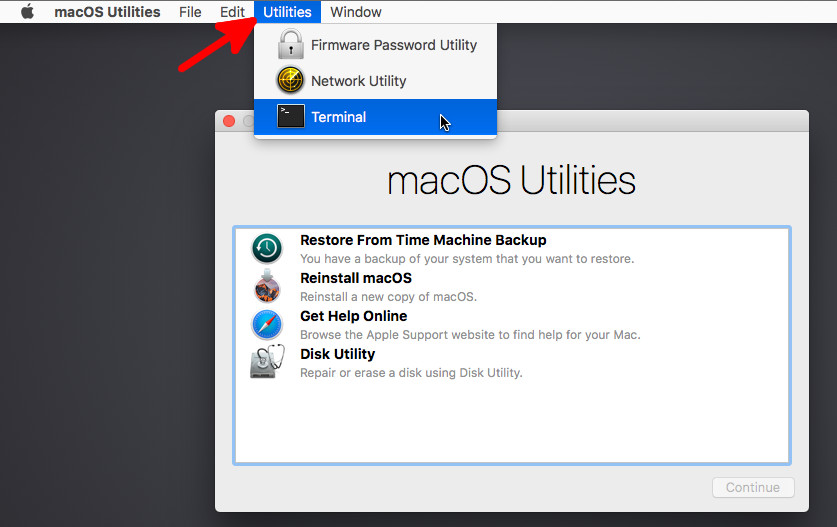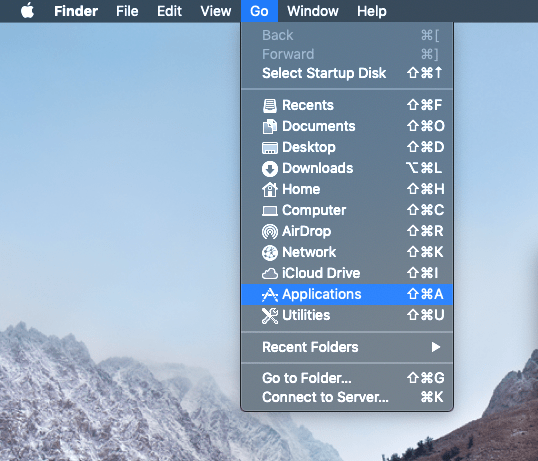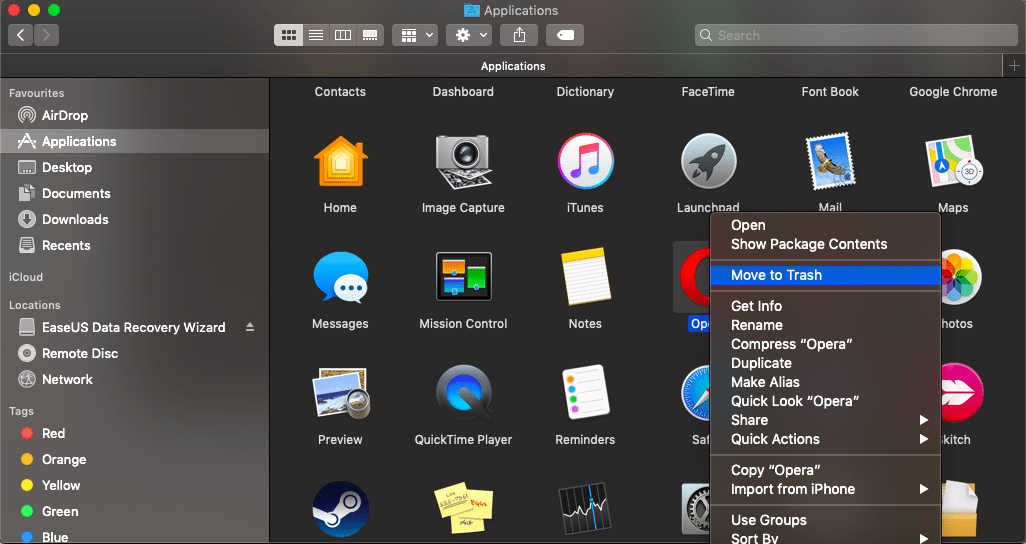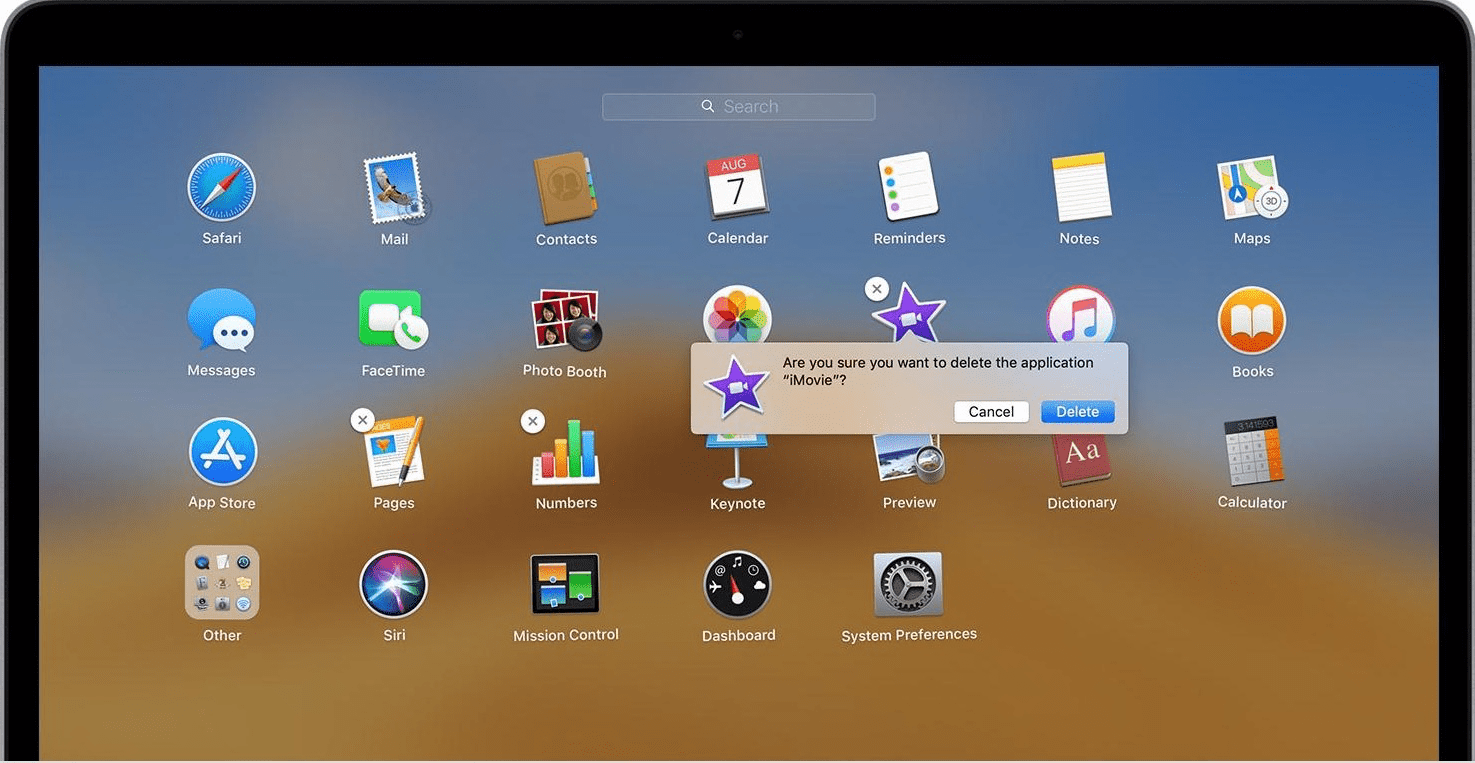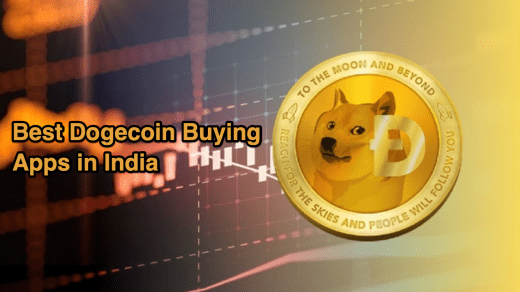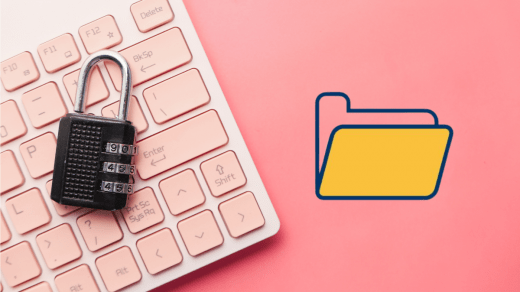It is a good practice to keep your computer clean and free from bloatware. Bloatware is the apps that come pre-installed on your PC. They also sometimes are referred to as unwanted or unused apps that are eating up the storage space on the computer. The current pandemic situation has also made us rely on our computers and laptops to perform work from home. And if your Mac is full of bloatware then, you won’t be able to complete your tasks efficiently and quickly.
Because there will be several hiccups your PC would go through if the storage space is not cleared. In this post, we will give you some ways that you can follow to manually uninstall apps on a Mac computer in three different ways. With that said, let us jump straight into the article itself:
Why Uninstalling System Apps Is Difficult On Mac?
You might have come across an error message stating the app cannot be modified or deleted because it’s required by macOS, while trying to uninstall Safari, Photos, Mail, iTunes, or other standard MacOS applications. The reason behind this error message is that all these system apps are protected by Apple to safeguard the viability of the system. Accidentally, if any of the important system apps are removed, then it could damage your Mac.
How To Uninstall System Apps on Mac?
For computer geeks, you can follow the steps below to remove the system apps from your Mac. However, before you go ahead and try to remove Apple apps from Mac, you need to disable the Apple System Integrity Protection.
- Restart your Mac or turn on your Mac, and press Command+R keys while the system is rebooting.
- You will enter the Recovery mode.
- From the Menu bar, head over to Utilities → Terminal.

- In the Terminal, you need to type in the command: csrutil disable

- After entering the above command, hit the return key. This will disable the System Integrity Protection.
- Restart your Mac.
- Now simply log in with your account and you can remove system apps.
Do note that for removing system apps you need to have administrator rights. For that, follow the steps below:
- Launch the Terminal.
- Enter the following command: sudo mount -uw / System / Applications

- Then type cd /Applications/ and hit the return key.
- You will be shown an applications directory. From here you can start deleting the system apps using Terminal.
- To delete apps using Terminal, use the command: sudo rm -rf <application name>/
- Here is the list of application name along with the command to delete them from your Mac machine:
– Safari: sudo rm -rf Safari.app/
– Mail: sudo rm -rf Mail.app/
– FaceTime: sudo rm -rf FaceTime.app/
– QuickTime: sudo rm -rf QuickTime\ Player.app/
– Notes: sudo rm -rf Stickies.app/
– Chess: sudo rm -rf Chess.app/
– Photo: sudo rm -rf Photo\ Booth.app/
– ITunes: sudo rm -rf iTunes.app/
Please be sure which apps to remove as the Terminal will remove the apps once the command is entered without any warning.
How To Uninstall Third-Party Apps on Mac?
You can uninstall third-party apps installed on your Mac PC or laptop by simply dragging and dropping them onto the Trash. However, doing this procedure will leave behind their service files and other temporary files on the disk, which would eat up the storage space on your Mac. So, follow the steps below to completely uninstall third-party apps installed on your Mac:
- All the apps are stored in the Applications folder. You can head over to the Applications folder by selecting Go → Applications from the Menu bar.

- Simply select the apps that you wish to remove from your Mac.
- Go to File and Move the app to Trash to delete the app or you can make a two finger tap on the app to delete the application

- That’s it!
Use Launchpad To Delete Apps
Launchpad offers a convenient way to delete apps from your Mac.
- Click the Dock or open the Applications folder.
- Press and hold the Touchpad key and hold any app until it starts to jiggle.
- Click the cross button next to the app that you want to delete, then click Delete to confirm.

- Apps that are not installed from the App Store or are required by the system will not show the cross button.
- For apps that do not come from the App Store, you can make use of Finder to delete them.
Conclusion
So, there you have it from my side in this post. I hope you liked this post and were able to clear out the storage space of your Mac PC or laptop. Let us know in the comments below, which one method or procedure was more effective in clearing up space on your PC. For more such awesome coverage, you can follow our DigitBin YouTube channel. Until the next post…Cheers!
If you've any thoughts on How to Remove System Apps or Bloatware on Mac?, then feel free to drop in below comment box. Also, please subscribe to our DigitBin YouTube channel for videos tutorials. Cheers!