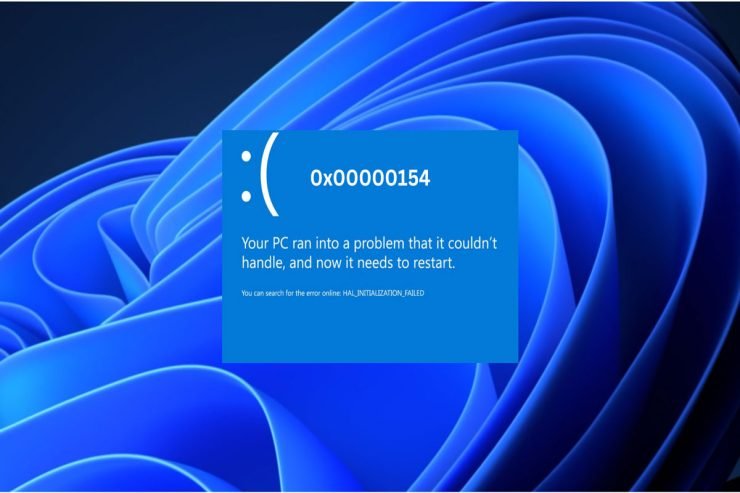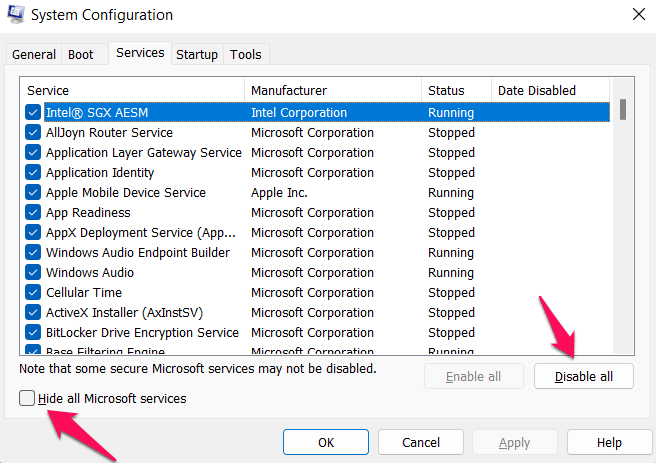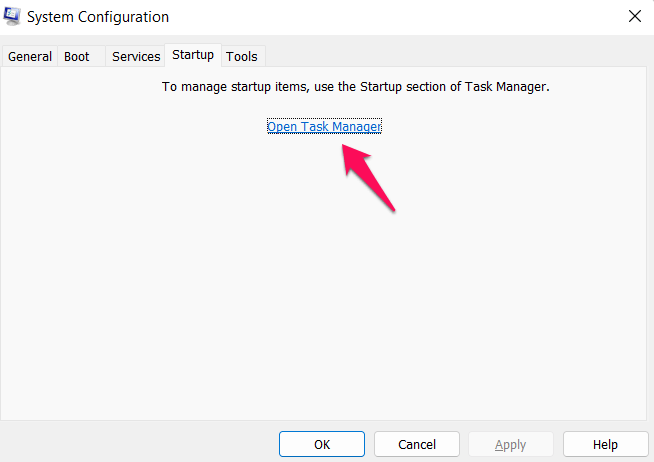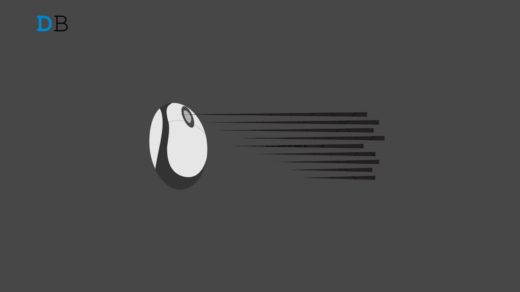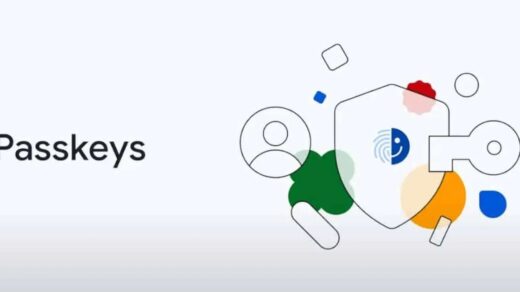In Windows 11, BSOD Error 0x00000154, also known as “Blue Screen of Death,” occurs as a critical system error. It indicates a problem with the operating system or driver and can prevent it from booting. This article will explore the causes of this error and how to resolve it.
What Are The Causes of BSOD Error 0x00000154?
- Outdated or corrupted drivers often cause BSOD error 0x00000154. It is possible to get a BSOD error if the driver isn’t compatible with the operating system or is damaged.
- A bad hard drive, memory module, or graphics card can also cause BSOD error 0x00000154.
- It is also possible for the BSOD error 0x00000154 to occur due to corruption of the operating system files, registry entries, or boot files. There are many factors that can cause this, such as malware infections, software crashes, and unexpected shutdowns.
Top Ways to Fix BSOD Error 0x00000154 on PC
BSOD (Blue Screen of Death) error 0x00000154 is one of the most common system errors in Windows 11. However, you don’t have to worry, as we have some fixes for you. So, let’s check out those fixes:
Fix 1: Restart Your Device
You can easily solve the BSOD error 0x00000154 issue by restarting your computer, including problems with software and hardware. Here’s what happens when you restart your PC:

- It closes all programs and services running in the background.
- Hardware components, including the hard drive, graphics card, and memory, are reset to default.
- Reloading all necessary files and drivers allows the computer to start over.
Several software and hardware problems can be resolved this way, including program crashes, freezes, and system slowdowns.
Furthermore, restarting your PC will allow you to apply software updates and patches since the operating system is more receptive to changes when it’s not running.
Fix 2: Update Drivers
You need to update your GPU driver to fix the BSOD error 0x00000154 error. Well, drivers are small software programs that allow the operating system to communicate with hardware components, such as graphics cards, sound cards, and printers. To update drivers, follow these steps:
- You must identify the hardware component that needs to be updated with the driver. Using Windows Device Manager or visiting the manufacturer’s website will help you determine whether this is the case.
- For the latest version of the driver, go to the manufacturer’s website.
- You can download the driver file and save it to your computer.
- Right-click on the hardware component that requires an update, and hit the “Update Driver.”

- To update your drivers, follow the instructions on the screen.
So, to ensure hardware components are functioning properly, keep drivers up-to-date. It is possible for outdated or corrupted drivers to cause various problems, such as system crashes, freezes, and poor performance. In addition to new features, drivers can also provide improved stability and compatibility with other hardware and software components when updated.
Fix 3: Run a System File Checker
Using System File Checker (SFC), Windows can scan and repair corrupt or missing system files. It can be used when encountering system errors such as BSOD error 0x00000154 due to missing or corrupted files. To run a System File Checker in Windows, follow these steps:
- Press the Windows key + X and select Command Prompt (Admin) from the menu to open Command Prompt as administrator.
- Enter the following command: sfc /scannow

- If there are missing or corrupt system files, the System File Checker will start scanning your system. Depending on how many files are on your system, you may need to wait a few minutes for the process to complete.
- Once the scan is complete, the System File Checker will display the results, indicating whether any problems were found and repaired. When the System File Checker is unable to repair the problems, it may suggest you install Windows again or perform an in-place upgrade.
Using the System File Checker can fix a variety of errors, crashes, and performance issues caused by missing or corrupted system files. Your system may perform more stability if the System File Checker finds the problem and repairs it.
Fix 4: Check for Hardware Issues

You need to test its various physical components to determine if your computer has a BSOD error 0x00000154 issue due to a hardware problem. To check for hardware problems, follow these steps:
- Verify that all cables, including power cables and data cables, are securely connected to their respective ports.
- It may be the power supply that is causing the problem if your computer isn’t turning on. Using a multimeter, you can measure the voltage of the power supply.
- You can test the RAM for errors using the Windows Memory Diagnostic tool.
- Use Windows’s built-in Disk Check tool to check the hard drive for errors.
- You may experience performance issues if your computer overheats. You can check the temperature of your components with a temperature monitoring tool.
- For hardware issues, check the Event Viewer or the Device Manager for error messages.
If you follow these steps, you will be able to identify hardware issues and resolve them before they become more serious. If you can’t resolve the issue on your own, it is recommended to seek professional assistance.
Fix 5: Perform a Clean Boot
Performing a clean boot is a troubleshooting method in Windows that starts the system with a minimal set of drivers and startup programs. Using this method, you can determine if the BSOD error 0x00000154 issue is caused by software conflict. In Windows, you can perform a clean boot by following these steps:
- Press Windows key + R and type “msconfig” in the Run dialog box.
- Click on the “Services” tab and check “Hide all Microsoft services.”
- Then click on “Disable all” to disable all non-Microsoft services.

- In the “Startup” tab, click “Open Task Manager.”

- Click on “Disable” in Task Manager for each startup item.
- In the System Configuration tool, close Task Manager and click “OK.”
- You will need to restart your computer.
Fix 6: Reinstall Windows 11
If none of the above methods work, you may need to reinstall Windows 11 in order to fix the BSOD error 0x00000154. It is recommended that you back up your important files before trying this solution, as it will wipe out all of your personal data and files.
Wrap Up
To conclude, BSOD Error 0x00000154 prevents your Windows 11 operating system from booting. In addition to outdated or corrupted drivers, hardware issues and corrupted system files can lead to this error. You can solve the BSOD error 0x00000154 by updating drivers, scanning your system for viruses, testing your hardware, performing a clean boot, or reinstalling Windows 11.
If you've any thoughts on BSOD Error 0X00000154: How to Fix it on Windows 11, then feel free to drop in below comment box. Also, please subscribe to our DigitBin YouTube channel for videos tutorials. Cheers!