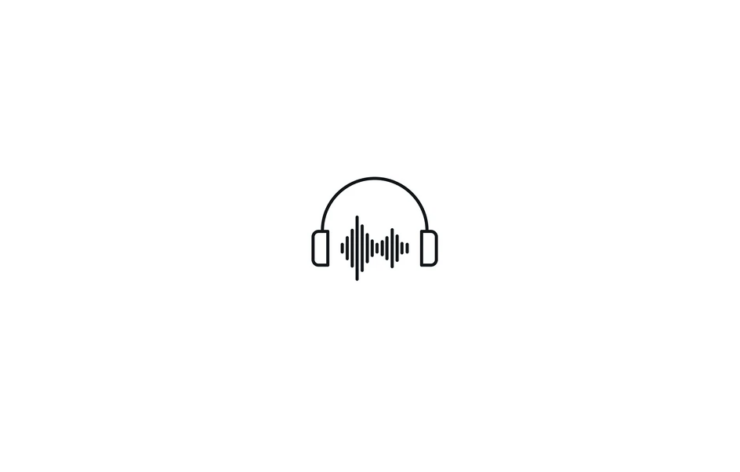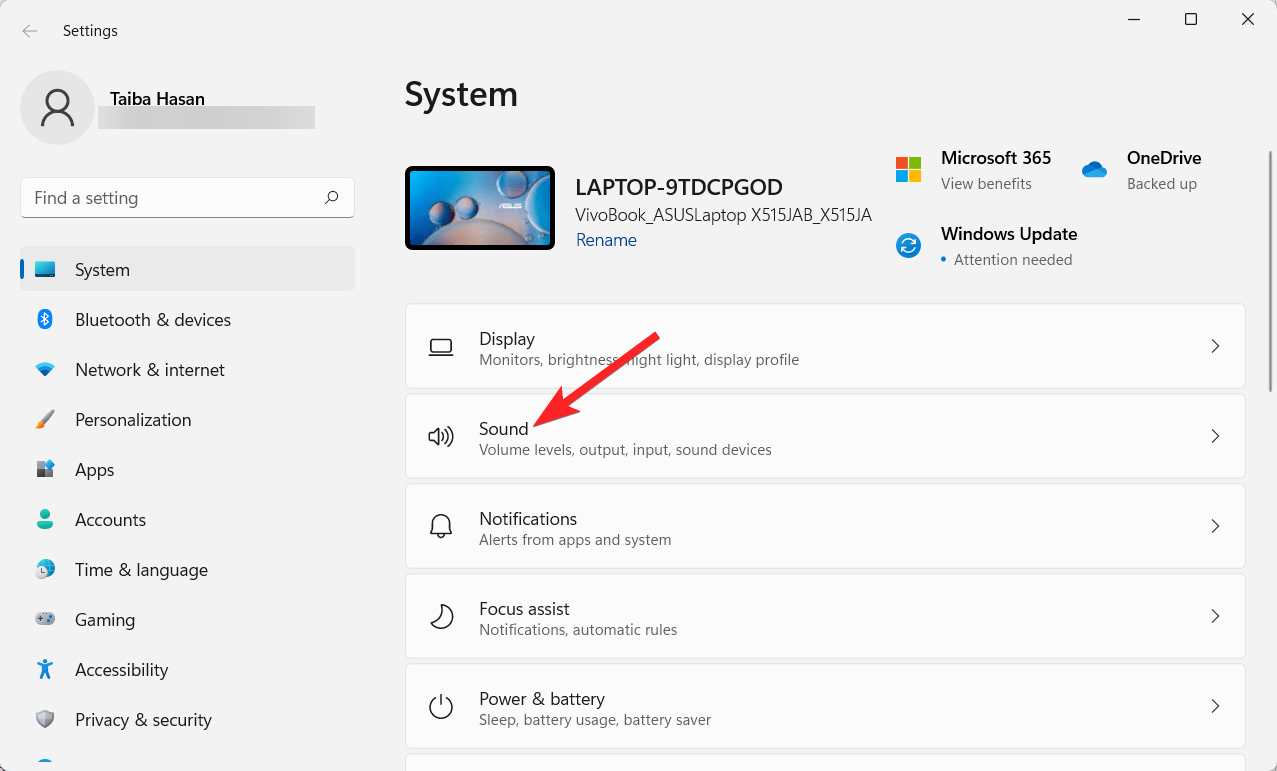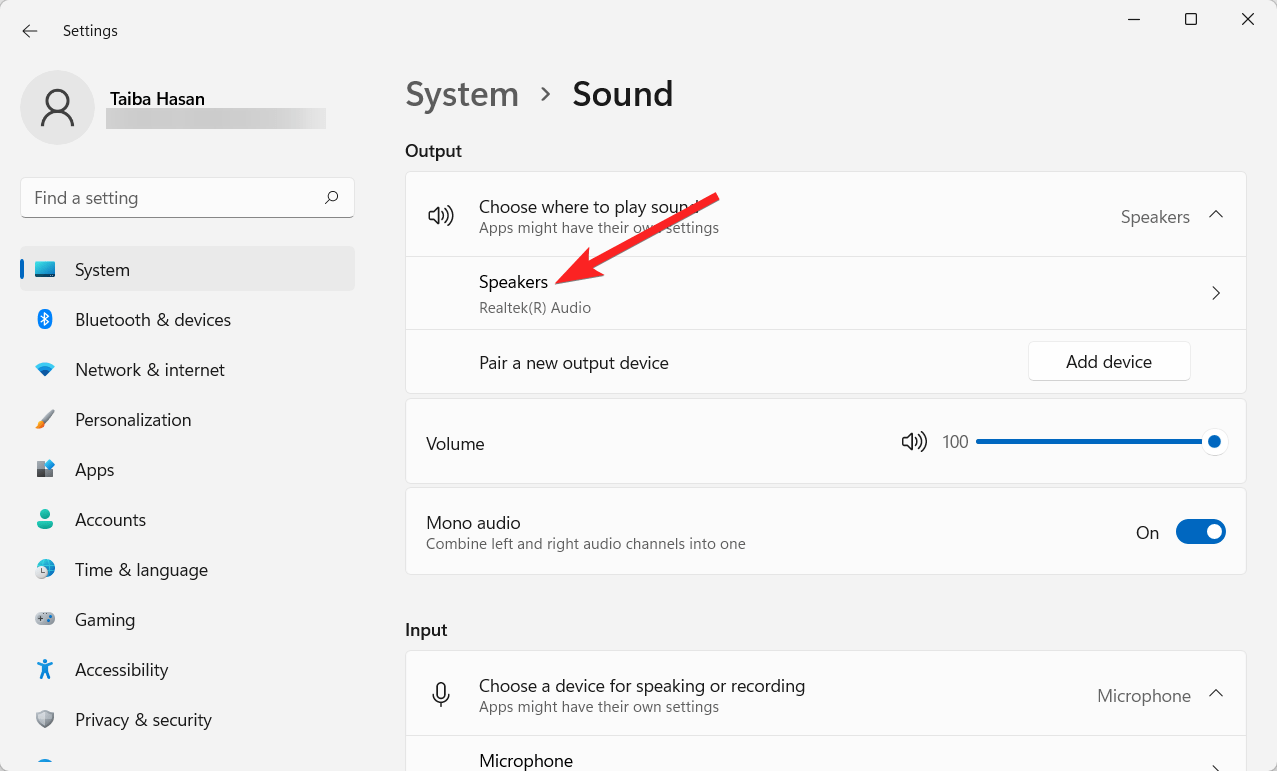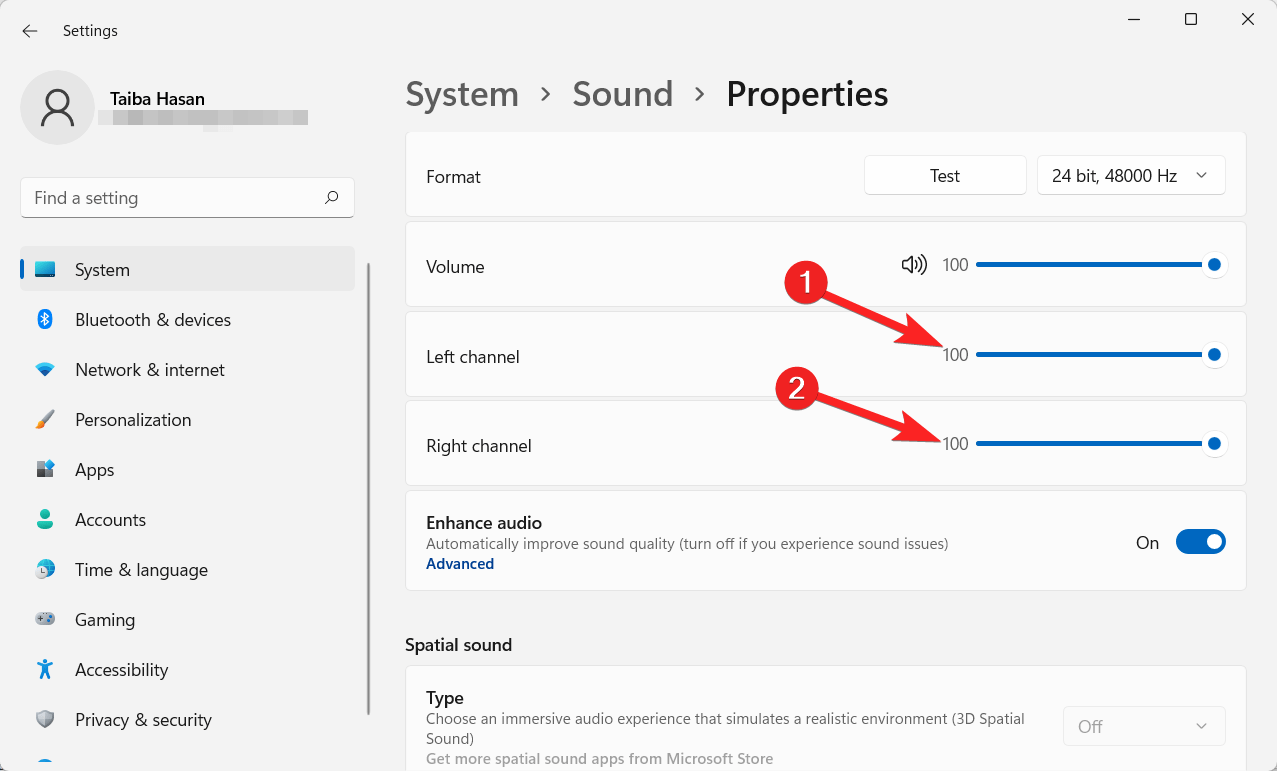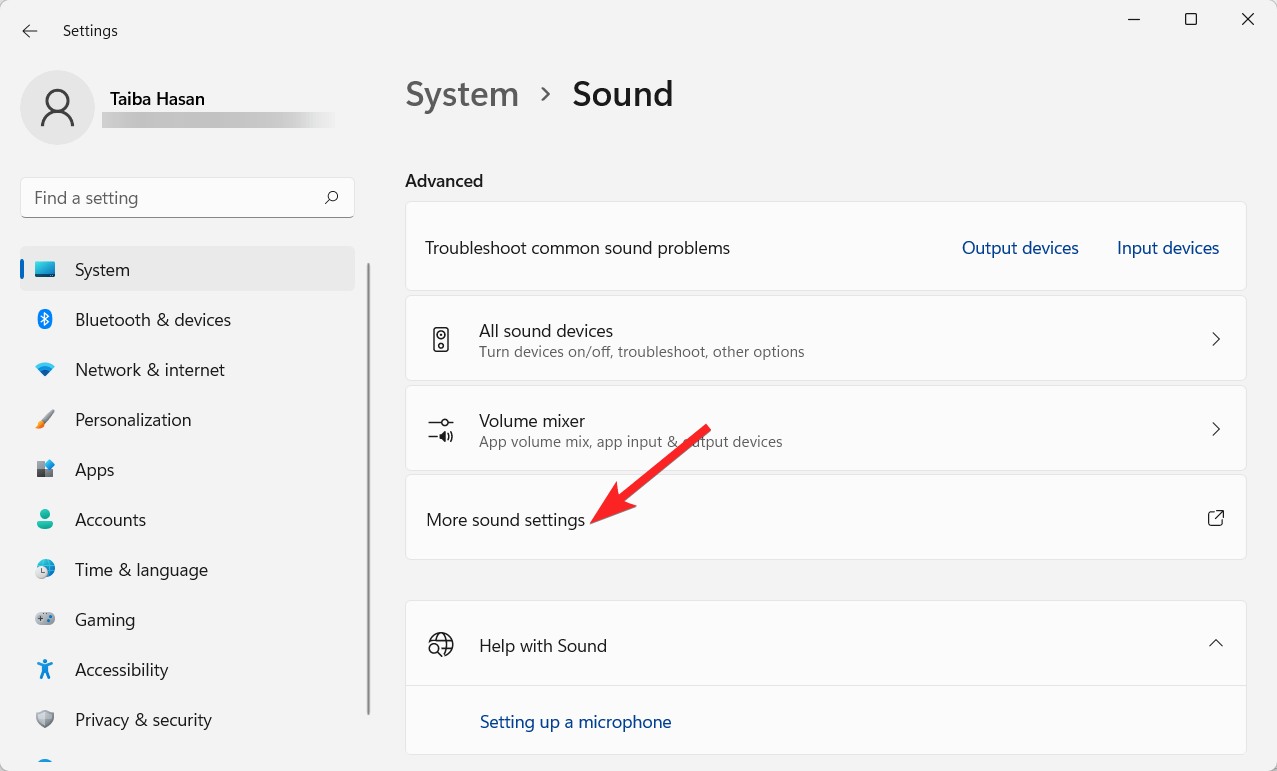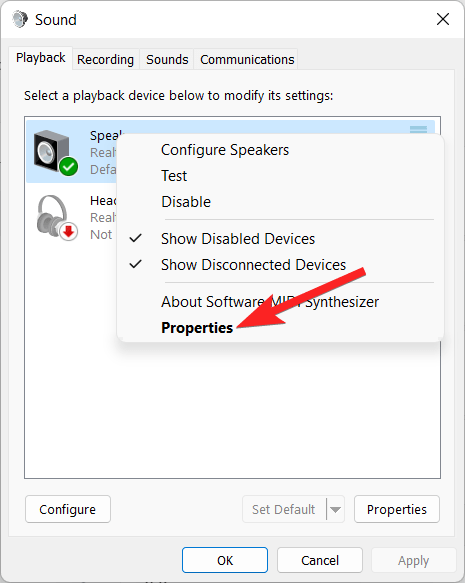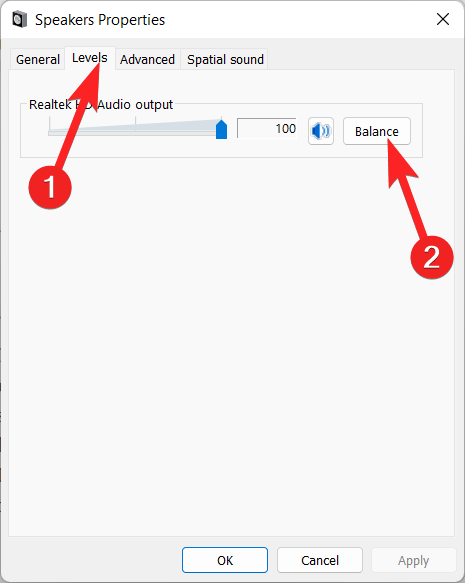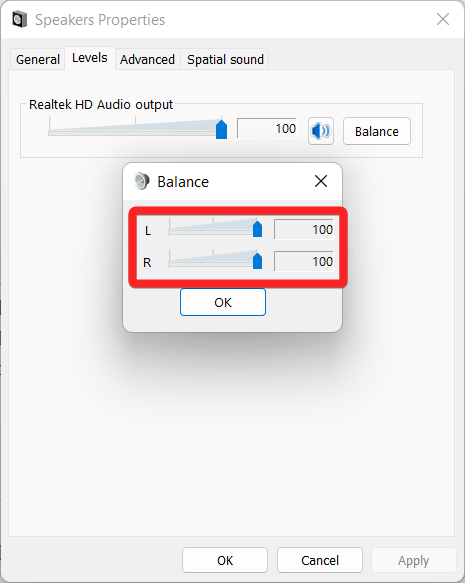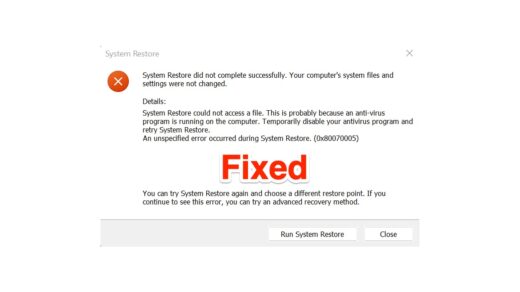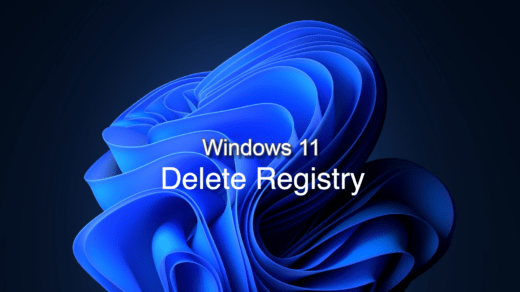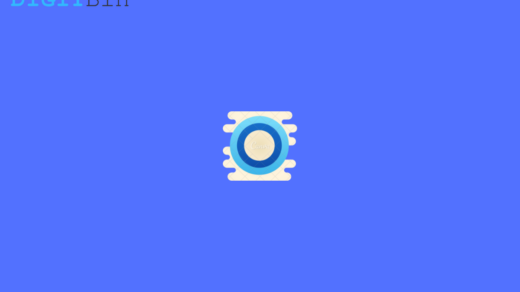Ideally, Windows 11 supports plug-and-play features, but unfortunately, it does not hold in practice. When you plug in headphones or speakers into your Windows 11 computer, the sound balance needs to be corrected. This is so because the balance levels may be off or the balance level between the two earpieces may not be right. For instance, if you connect Apple AirPods, one earbud is louder than the other. This issue can also occur with regular speakers.
In case you are also frustrated with the same issue in Windows 11, you are not alone! Thankfully, fixing the sound balance problem in Windows 11 is a breeze.
In this guide, we have listed the different ways to fix the audio balance levels in Windows 11 PC.
Two Ways to Change Right/Left Audio Balance Levels in PC
Microsoft allows you to tweak the balance levels in two different ways in Windows 11. For the first method, you can utilize the Settings app, and the second method involves making changes to the standard Control Panel. Let’s start by describing how to do it through the Settings app.
1. Via System Settings
To fine-tune volume balance levels on Windows 11 via the Settings app, follow the step-by-step process as described below:
- Tap the Windows key to bring up the Start menu and choose Settings app from the pinned section. You can also access the Settings app quickly by hitting the Windows key + I.
- Scroll down the System settings in the left-hand panel and choose Sound from the right section.

- Choose the specific speakers or audio output device for which you want to adjust the balance.

- Within the Output settings section, you’ll see a Volume slider. Adjust the volume slider next to it.
- You’ll now find two sliders: one for the Left channel and another for the Right channel. Use these sliders to modify the balance levels for your audio as desired.

2. Via Control Panel
While using the Settings app to modify the audio balance levels is a straightforward way, you can also tweak the volume balance levels utilizing the Control Panel on Windows 11. Here is how to go about it:
- Press the Windows key + I to launch the Settings app.
- In the Settings app, click on System on the left-hand side and select Sound from the right section of the Settings window.

- Scroll down through the choices on the right-hand side until you discover More sound settings near the bottom of the list. Click on it.

- The Sound window will open, displaying various audio devices. Choose the headphones or speakers for which you want to adjust the balance levels, then click on Properties.

- Inside the Speaker Properties window, navigate to the Levels tab at the top. You will see a Balance button next to the main volume slider for your selected audio output source. Click on it.

- You will now see separate L (Left) and R (Right) sliders that allow you to adjust the balance levels between the left and right audio channels.

- Click OK to confirm your changes after making the desired volume balance adjustments.
- To apply the changes and close the Speaker Properties window, click the Apply button and then OK.
Conclusion
That’s all about how you can adjust the audio balance levels in Windows 11. After following the steps mentioned above, the volume balance on your connected headphones or speakers will be altered according to your liking. You may find it necessary to tweak the volume balance settings in Windows 11 for various causes, such as if you want one ear to have a louder volume or if your speakers are encountering issues.
If you've any thoughts on Adjust Audio Balance in Windows 11: Balance Left / Right Sound, then feel free to drop in below comment box. Also, please subscribe to our DigitBin YouTube channel for videos tutorials. Cheers!