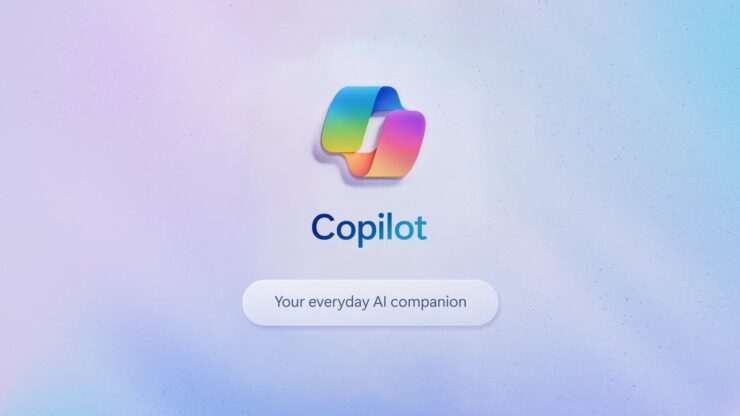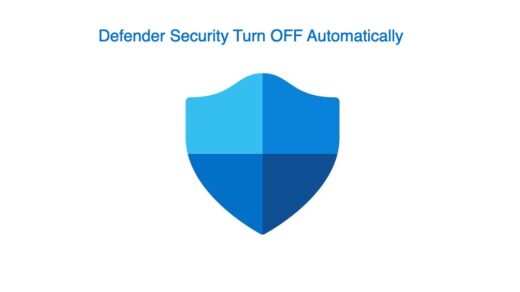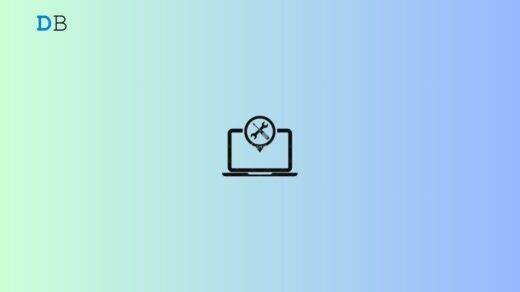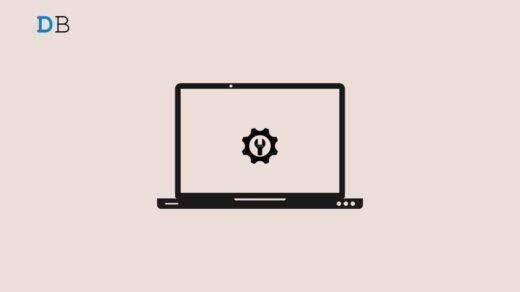Microsoft has added Copilot, a sophisticated AI helper, to Windows 11, intending to integrate AI effortlessly into everyday computer use. It includes Bing and Dall-E features to increase creativity and productivity.
Copilot works similarly to Bing’s AI chatbot, engaging in discussions and producing a wide range of material, from travel recommendations to poetry.
Ensure you have the most recent version of Windows 11 to utilize Copilot. It is reachable through the Start menu, a keyboard shortcut (Win+C), or a taskbar button. To enable the chatbot, if you can’t see it on Windows, take the following actions mentioned in this article.
What is Copilot AI?
Microsoft has released Copilot, a new Windows 11 integration that combines many plugins with Bing Chat AI to enable users to interact with chatbots straight from the operating system. A flyout interface resembling the AI experience on Microsoft Edge and Bing Chat AI on web and mobile platforms shows when you click the Copilot button on the taskbar. With no need for a browser, this chatbot seeks to answer complex questions and provide summaries, rewrites, and even content explanations. It also assists users with activities and setting customization with their favorite apps.
Users can now access the Copilot AI capability with the KB5031455 upgrade for Windows 11 versions 22H2 and 23H2 as of October 31, 2023. With intentions to progressively expand its availability to additional locations, this function will first be available in North America and a few regions in Asia and South America. It’s crucial to remember that there is a known problem with the update (KB5031455) that affects desktop icons in multi-monitor setups. Microsoft will turn the AI chatbot on impacted devices off temporarily until a long-term solution is offered.
How do you Enable the New Copilot AI in Windows 11?
After installing the updates KB5031455 and KB5027397 on Windows 11, you should be able to activate Copilot using the Settings app or by adjusting the Registry settings. You should take the following actions to enable the feature if, for some reason, you can still not activate the chatbot even after the feature update has been released.
1. Using Taskbar Settings
- Open the Settings app on Windows 11 using the Windows + I shortcut.
- Select Personalization from the left sidebar.
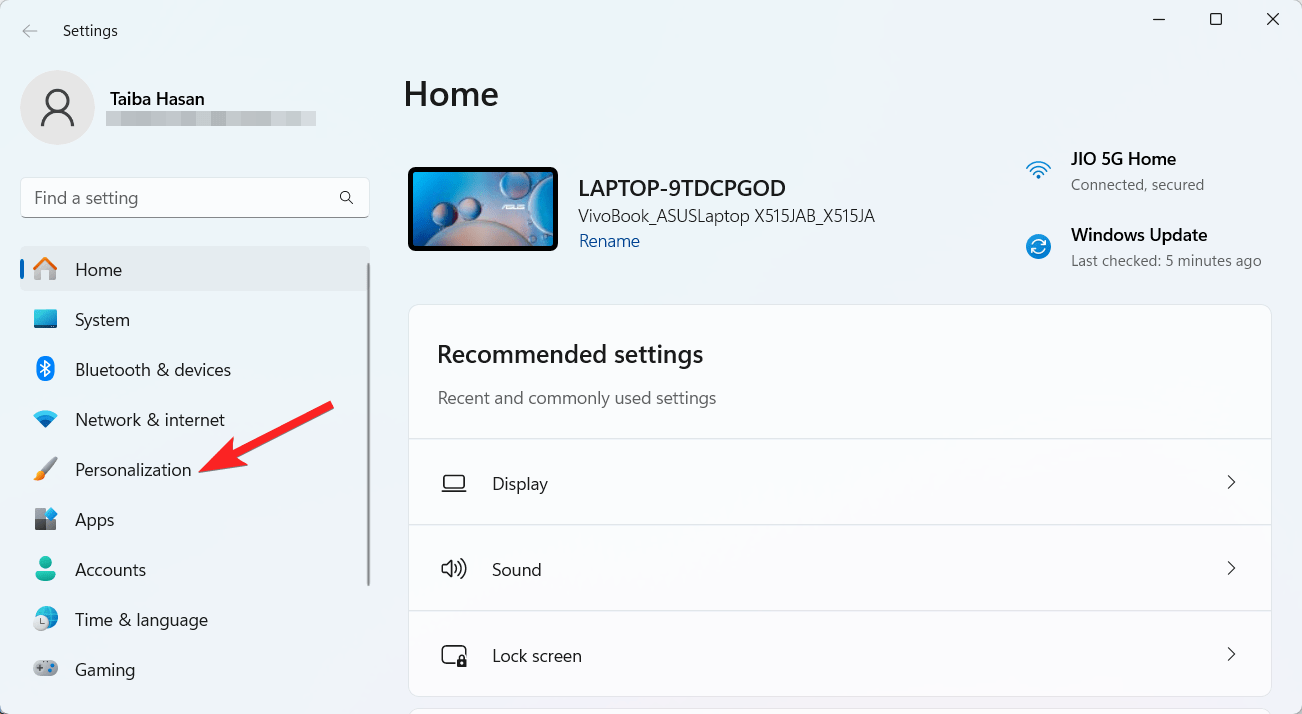
- Click on the Taskbar tab.
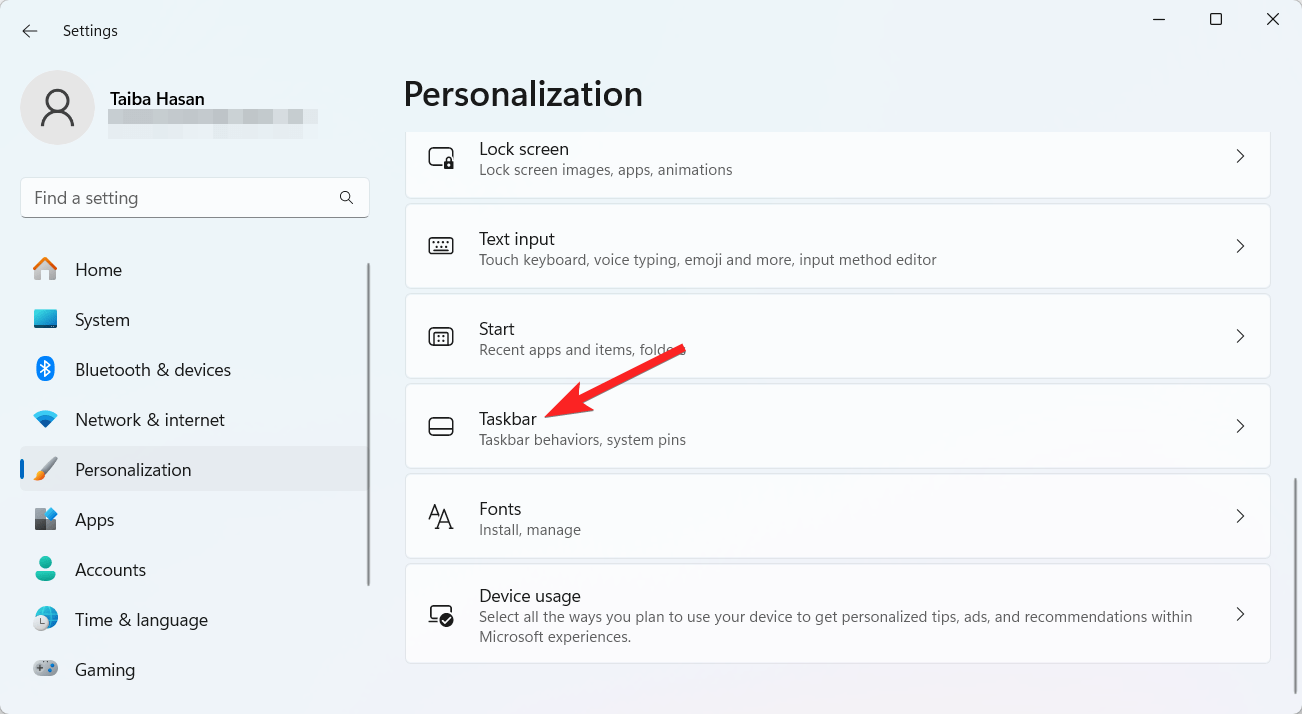
- Toggle the switch to enable Copilot.
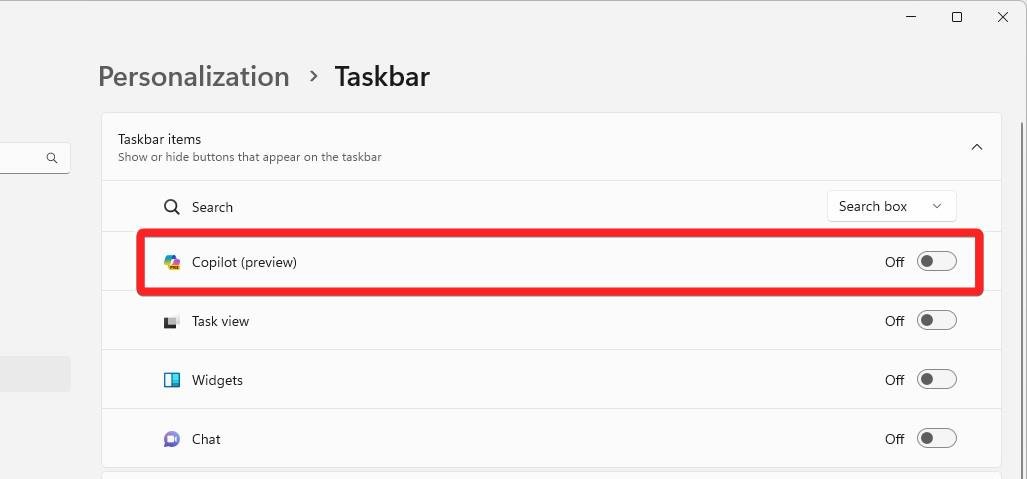
- Upon completion, the Copilot button will appear in the taskbar for the updated version of Windows 11.
2. Utilizing the Registry Editor
- Press the Windows key to launch the Start menu, type regedit in the search bar, and choose Registry Editor from the search results.
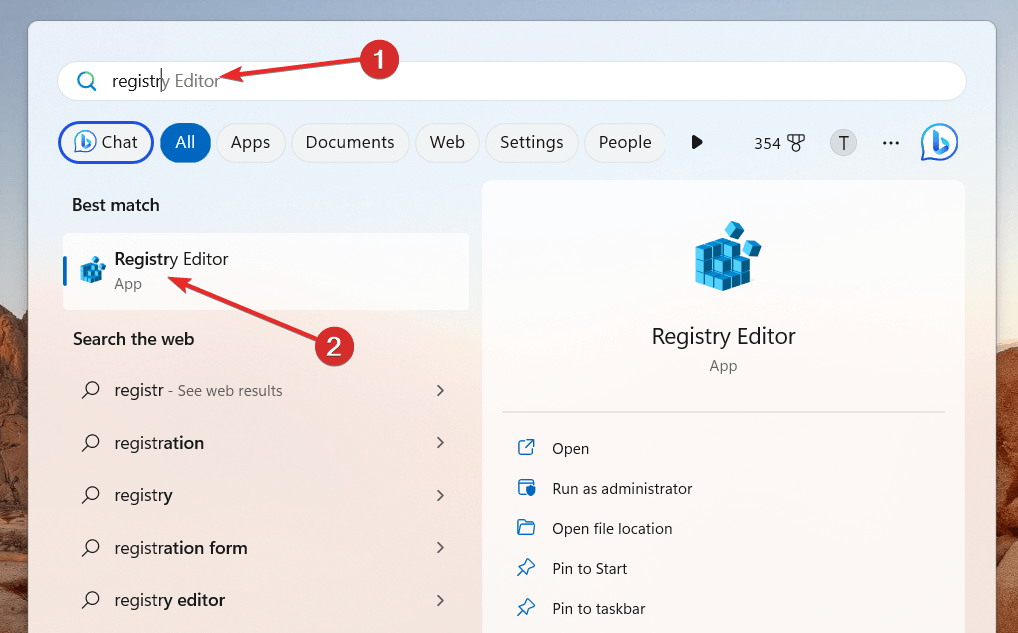
- Navigate to HKEY_CURRENT_USER\Software\Microsoft\Windows\CurrentVersion\Explorer\Advanced.
- Find the ShowCopilotButton DWORD and set its value to 1 to activate the feature.
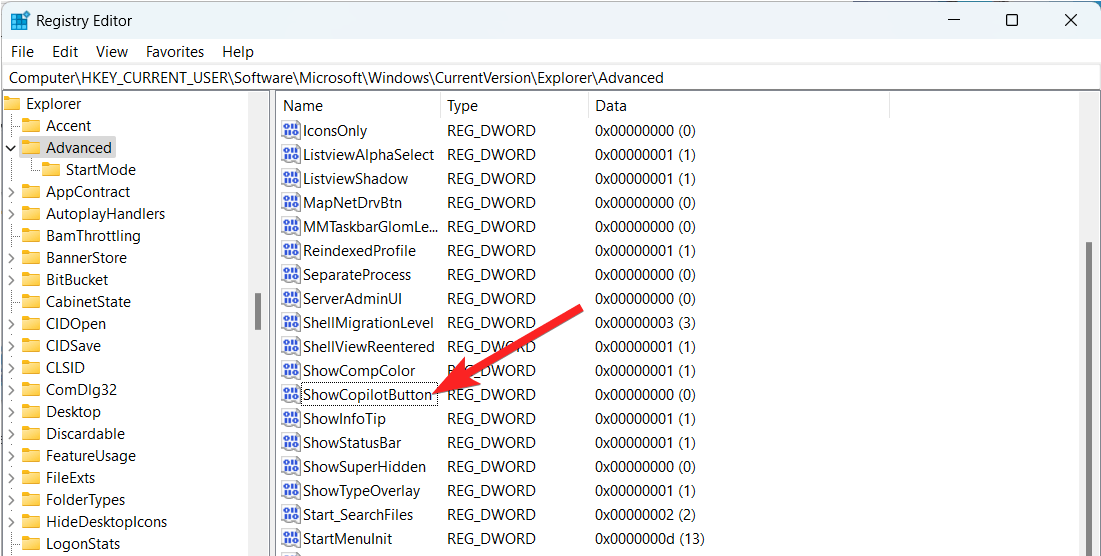
- Save the changes and restart your computer.
- Once these steps are done, the Copilot button should be visible in the Windows 11 23H2 Taskbar.
How do you use Copilot AI in Windows 11?
Here’s a step-by-step guide to activate and use Microsoft Copilot on Windows 11 build 23493 and higher:
- To reach the Settings menu, hit the Windows key + I. Choose Personalization from the left menu.
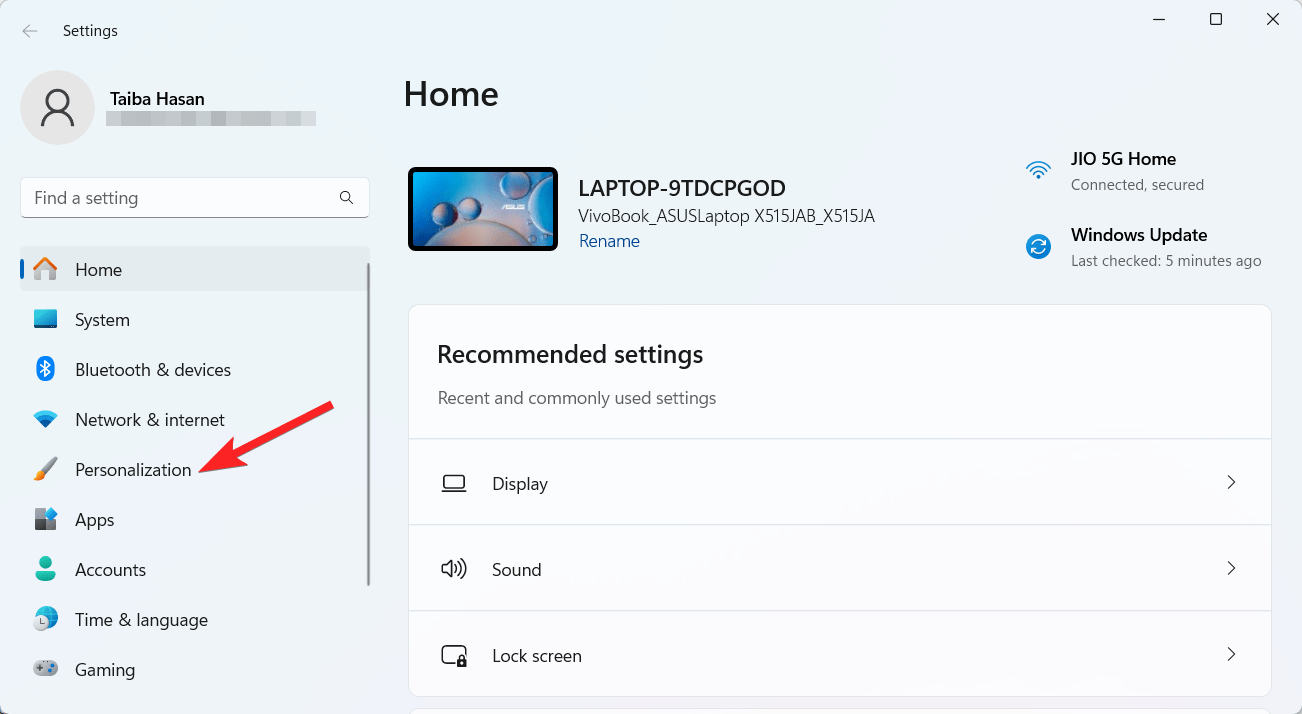
- Choose the taskbar from the Personalization menu. To activate Copilot (preview), flip the switch next to it.
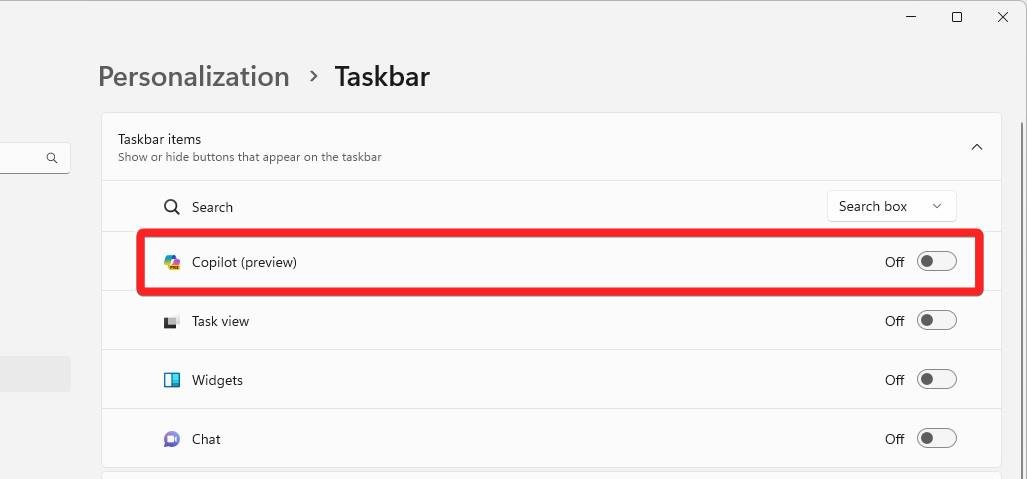
- Once enabled, you can use the Windows key + C shortcut or the Copilot button in your taskbar to open Microsoft Copilot.
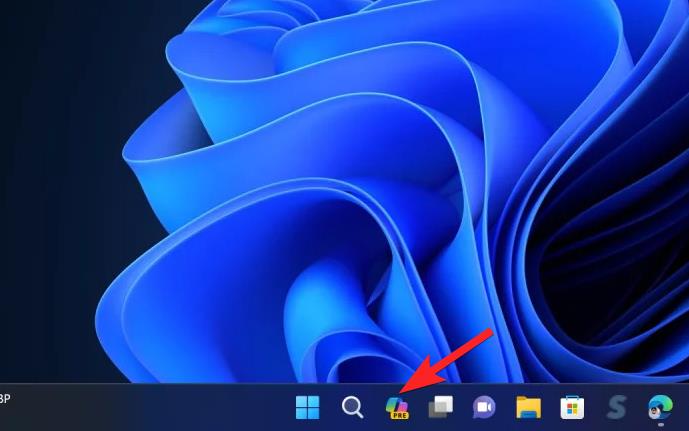
- Enter your question into the prompt in the lower-right corner after selecting the chat type. When you ask questions about Windows or external data, you may be as detailed or generic as you want.
- To make changes, click the three-dot menu symbol in Copilot’s upper-right corner and choose Settings from the dropdown menu.
- To have Copilot summarize a document, drag and drop the file into the prompt pane. Then, choose your desired action: Explain, Rewrite, or Summarize.
Conclusion
Copilot is designed to use web information, your work data, and your current PC activities to offer better assistance, but it’s still in its early stages. So, you can only partially rely on it for some of your computer tasks. We have mentioned everything you need to know about Copilot AI.
If you've any thoughts on How to use the New Copilot AI in Windows 11, then feel free to drop in below comment box. Also, please subscribe to our DigitBin YouTube channel for videos tutorials. Cheers!