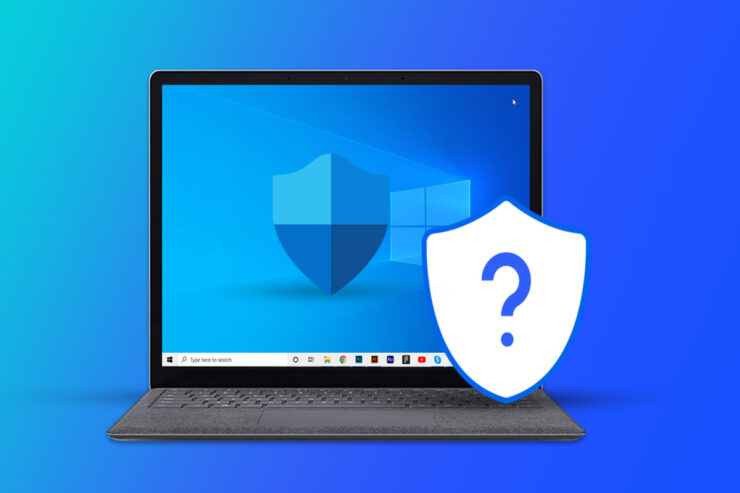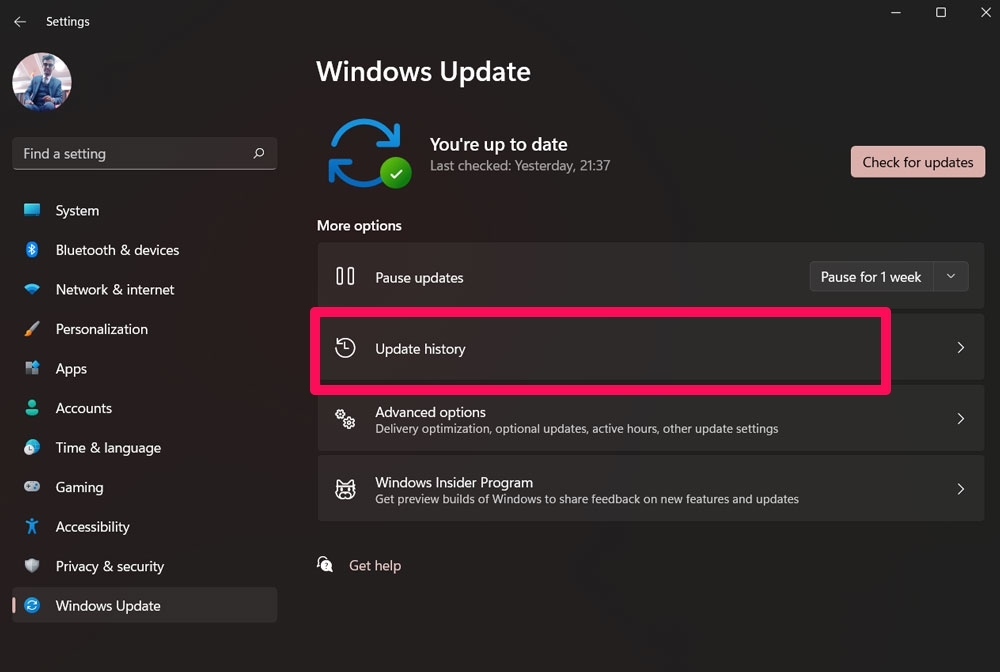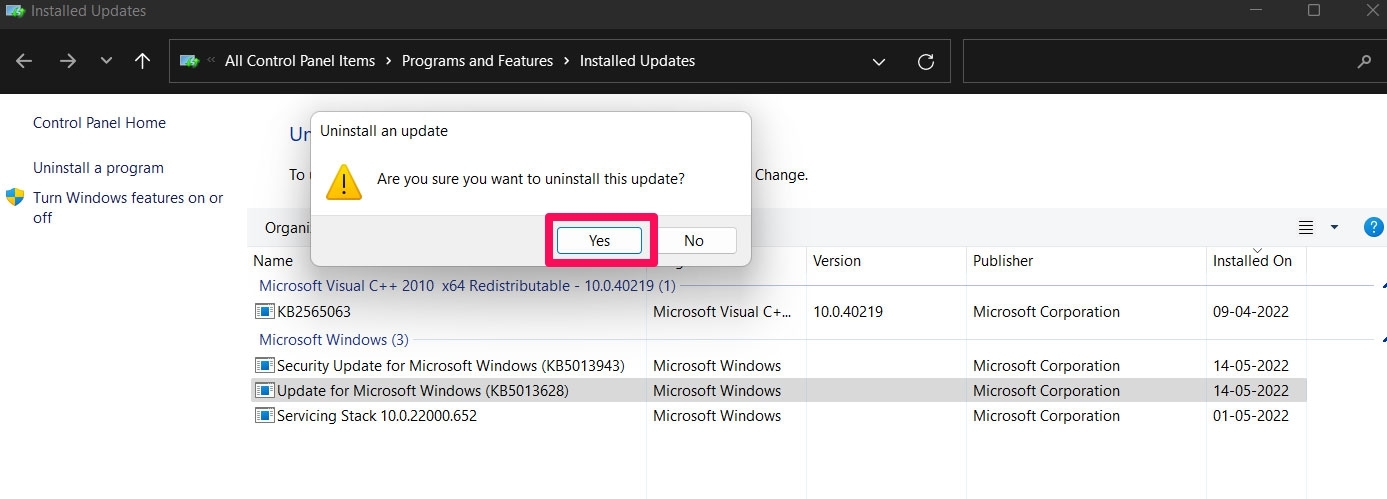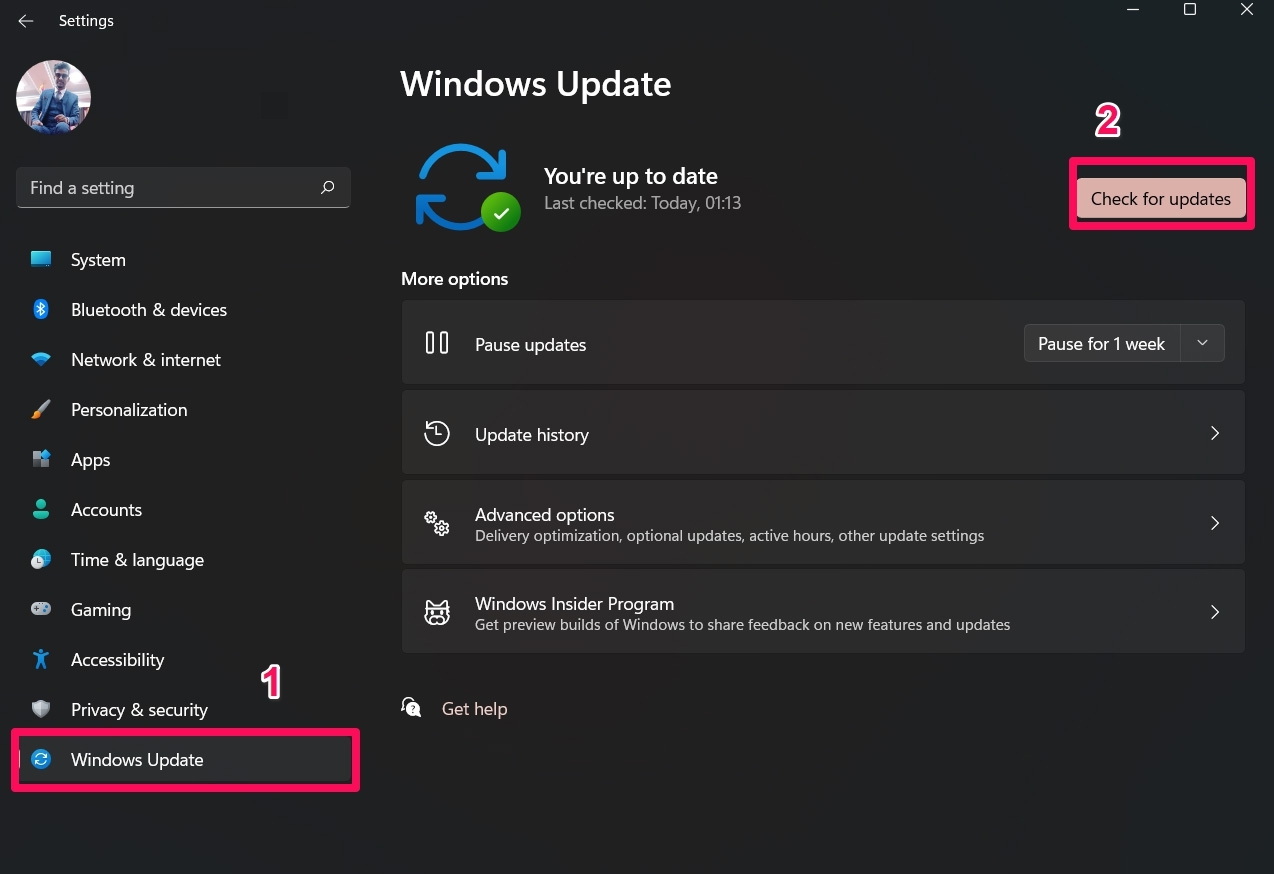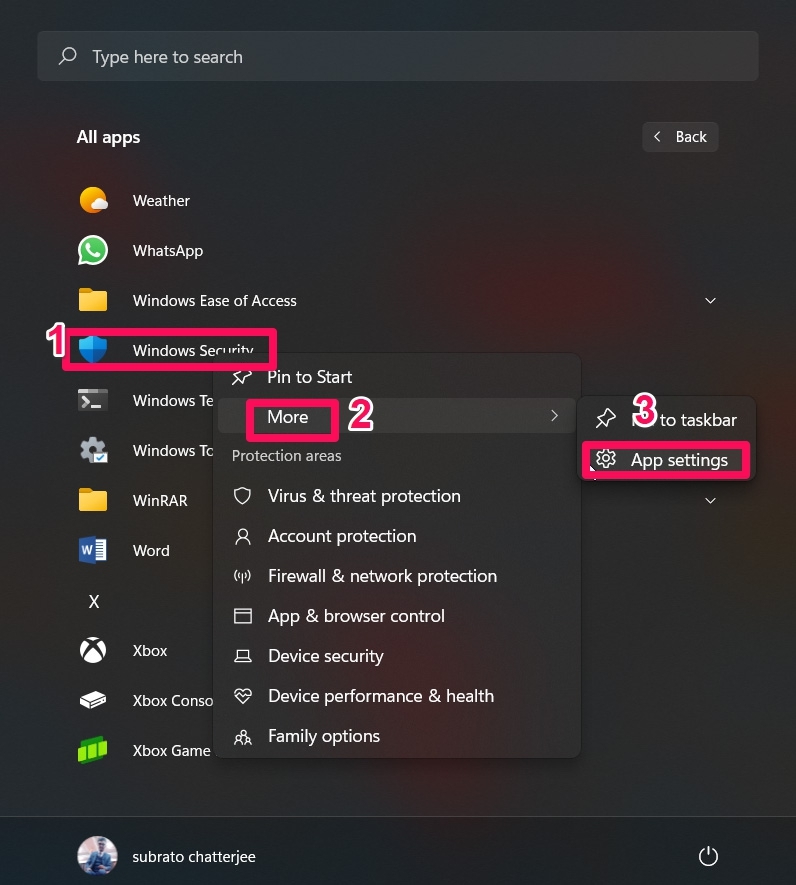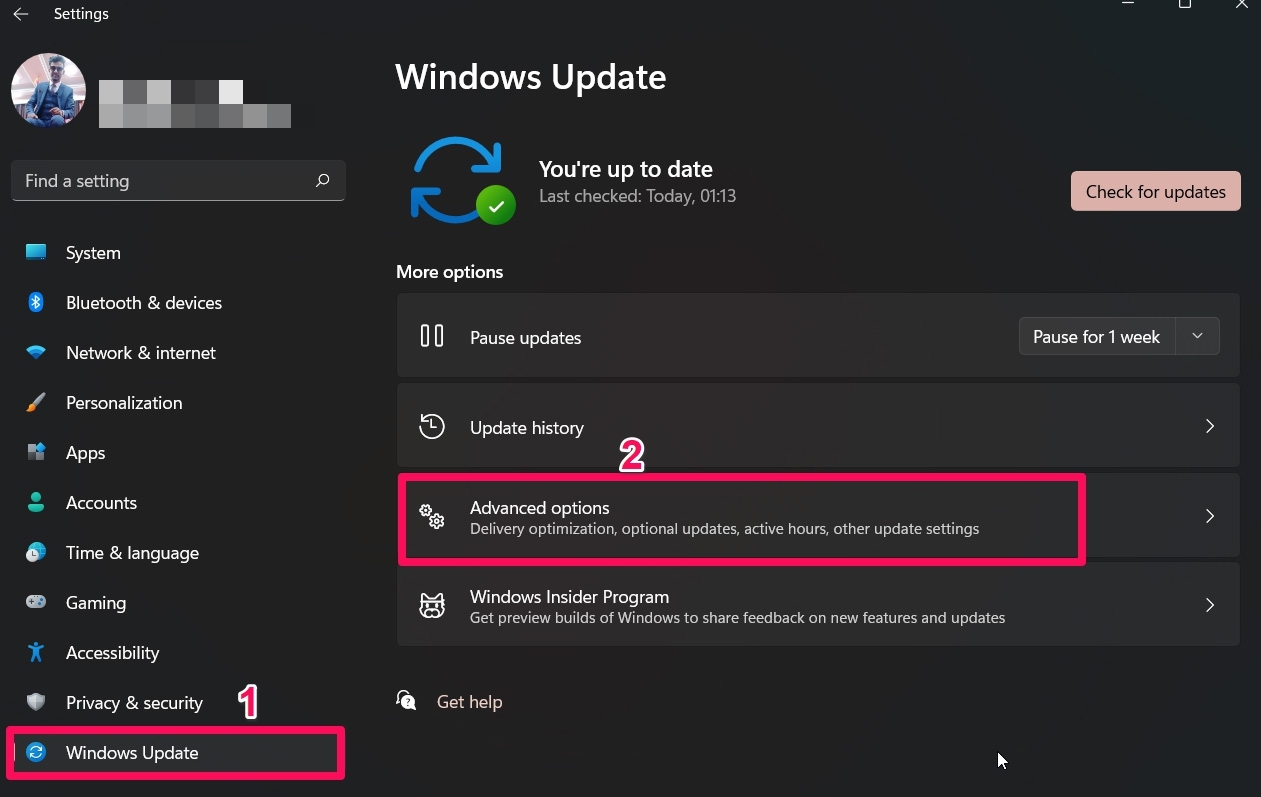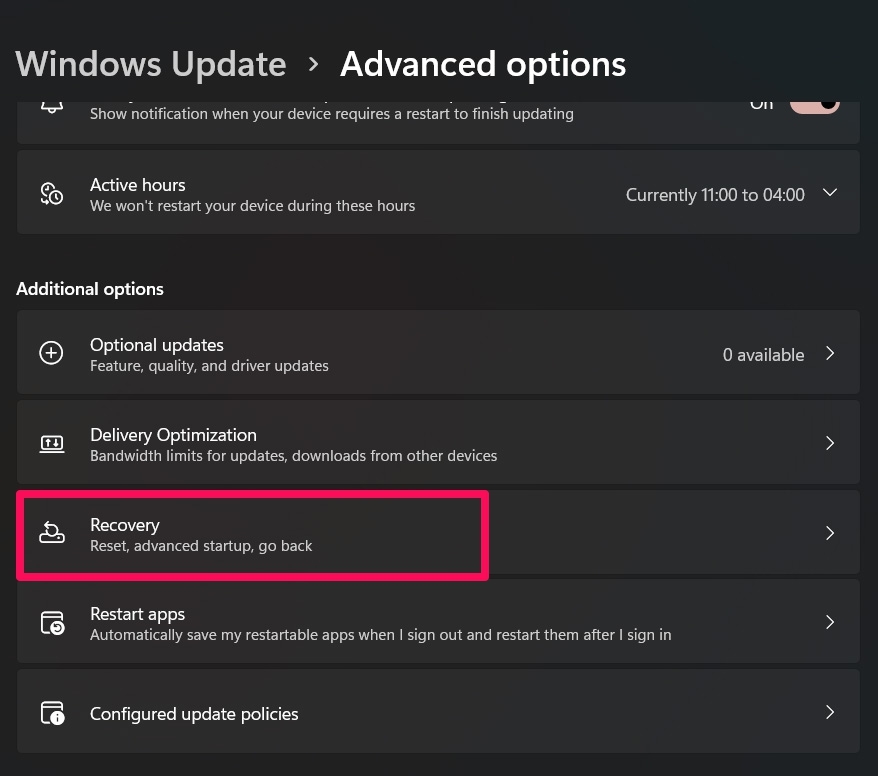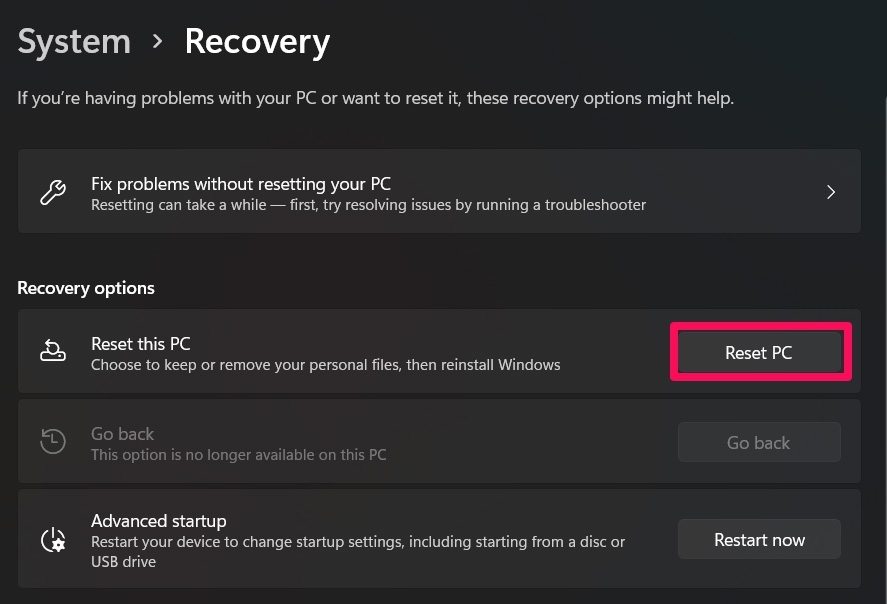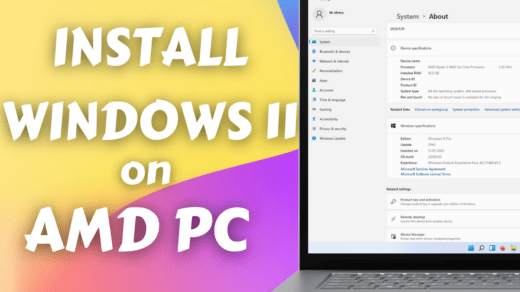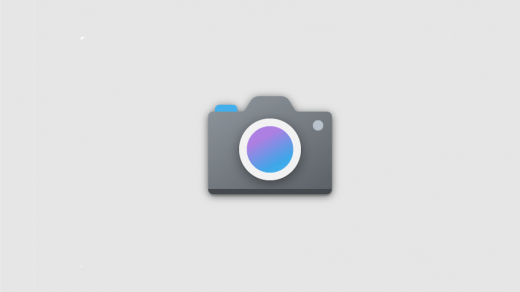Have you just updated your Windows and are now unable to access Windows Security? If so, here you will learn about how to fix it if you are unable to access Windows Security on Windows 11 PC.
Microsoft Defender Antivirus comes with Windows Security and is built into Windows. (Windows Security was known as Windows Defender Security Center in early versions of Windows 10). However, to protect your device from suspicious activities, Viruses, Malware, etc., Windows Security is crucial.
But, when you are unable to access Windows Security, your PC might be in danger. However, since we have some fixes for resolving this error, you don’t have to worry now. So, make sure to perform all the necessary fixes that we have mentioned below.
Best Ways to Fix Can’t Open Windows 11 Security
Yeah! There are some fixes available that you can use to resolve if you cannot open Windows 11 Security. Therefore, let’s have a look at the different fixes available:
Fix 1: Reboot Your Device
If you are just updated your Windows and haven’t yet rebooted your device, then immediately reboot it as possibilities are there that the news update is not applied since it requires the reboot. So, you can simply reboot your device just by clicking on the Windows icon on the taskbar. Then, tap the power button and select the Restart option. However, once you reboot your device, you will again be able to access Windows Security. 
Fix 2: Uninstall The Recent Updates
Many users reported that the unable to access Windows Security started occurring after the recent Windows 11 patch update. So, you must try uninstalling the recent updates using these steps:
- Initially, open the Windows Settings and tap on the Windows Update.
- Now, scroll down and tap on the Update History.

- Then, again scroll down and click on the Uninstall Updates.

- Afterward, select the update that you think might be the culprit behind this issue and delete it.
Fix 3: Update Your Windows
In case you are still unable to access Windows Security just by uninstalling the updates, then make sure to check for Windows updates again and install them on your PC. However, before checking for an update, we suggest you to reboot your device and then follow these steps:
- Open the Settings page.
- Now, tap on the Windows Update.
- Then, hit the Check For Updates button.

Fix 4: Disable Third-Party Antivirus
It is also possible that you are using third-party antivirus software that may conflict with the Windows Security and prevent it from functioning properly on your PC. Therefore, it would be helpful if you try disabling it and then check again if you are still unable to access Windows Security or not.
Fix 5: Reset Windows Security App
Using one of these methods, you can restore the Windows Security app if it doesn’t open, crashes, or doesn’t function properly.
- Click on the Start button.
- Browse to where the Windows Security shortcut is located and right-click on it.
- Select More > App Settings.

- Windows Security’s Advanced options will open. Go to the Reset section.
- Choose Reset, then confirm that action.

Fix 6: Use SFC And DISM
We advise you to try this method if all of the above methods have not helped in solving this error. Many users have encountered this type of error. Still, after running SFC scans or DISM using the command prompt, they were able to resolve the unable to access Windows Security error on Windows 11 PC. So, you should try this method. However, if you are not sure how to use it, these steps will assist:
For SFC Scan:
- Run the command prompt as an administrator.
- After that, run the following command:
sfc /scannow
For DISM:
- First, launch the command prompt with administrative rights.
- Next, run these commands:
DISM.exe /Online /Cleanup-image /Restorehealth DISM.exe /Online /Cleanup-Image /RestoreHealth /Source:C:\RepairSource\Windows /LimitAccess
Fix 7: Reset Your PC
If these methods don’t work for you, you have no other option except to reset the whole system. So, you must try resetting your Windows device and check if you are unable to access the Windows Security issue to get resolved or not. To do so,
- Firstly, open the Windows Settings.
- Then, tap on Windows Update > Advanced Options.

- Now, scroll down and select the Recovery Options.

- Afterward, tap on the Reset PC.

You’re done. The resetting process will take a few minutes to complete. After that, again launch Windows Security to check whether or not you are successfully able to access it or not.
If you've any thoughts on How to Fix Unable to Access Windows Security?, then feel free to drop in below comment box. Also, please subscribe to our DigitBin YouTube channel for videos tutorials. Cheers!