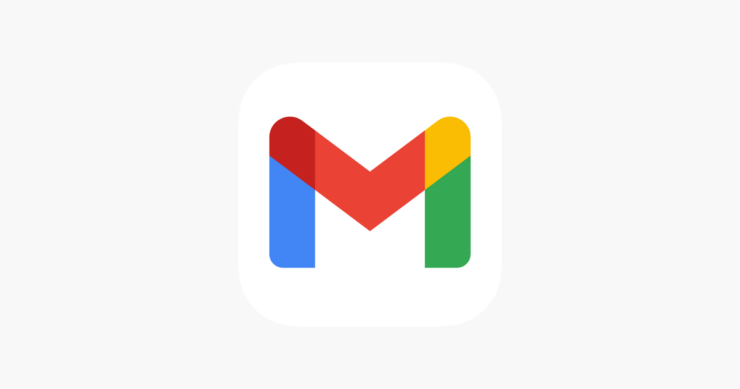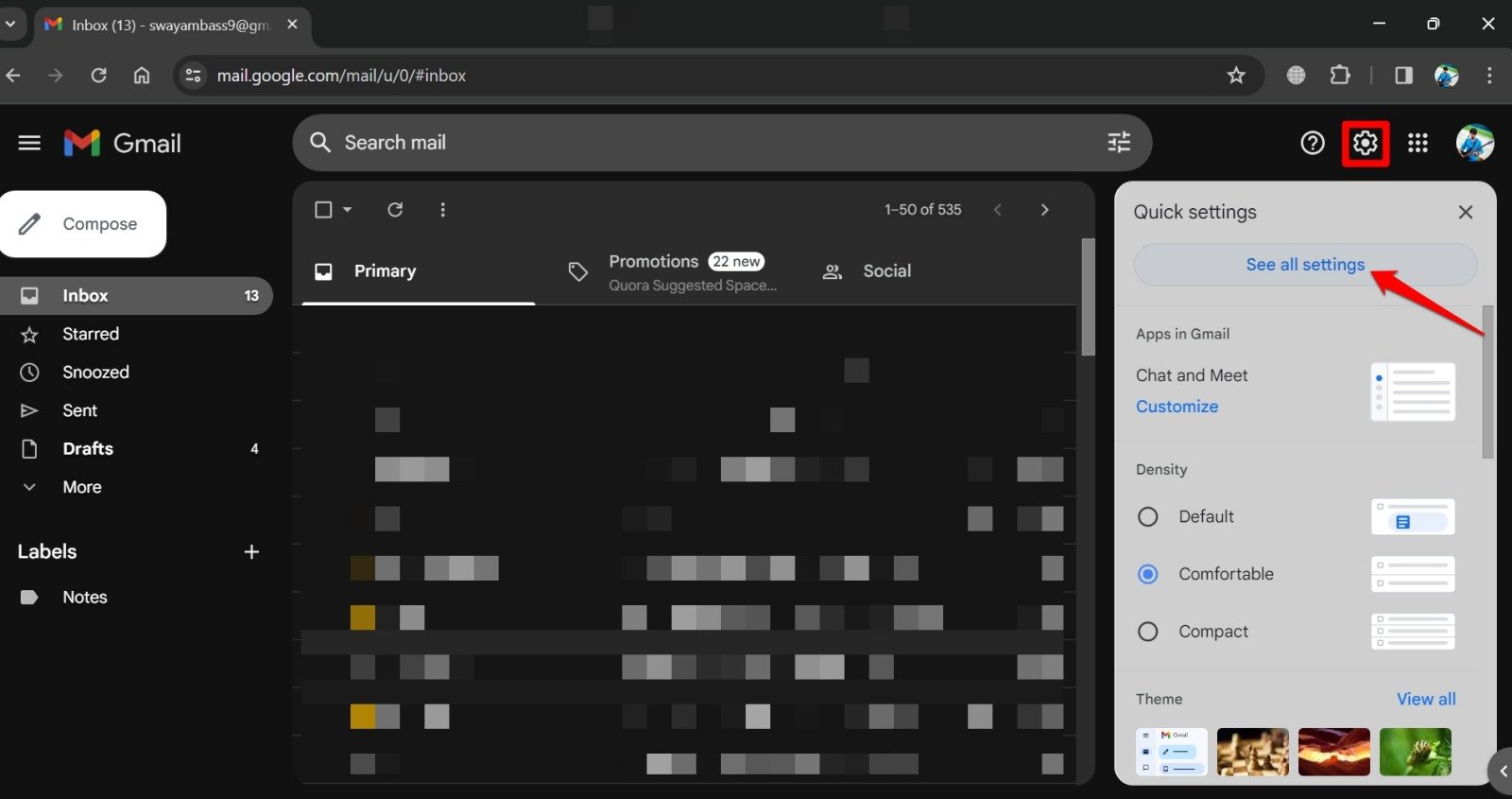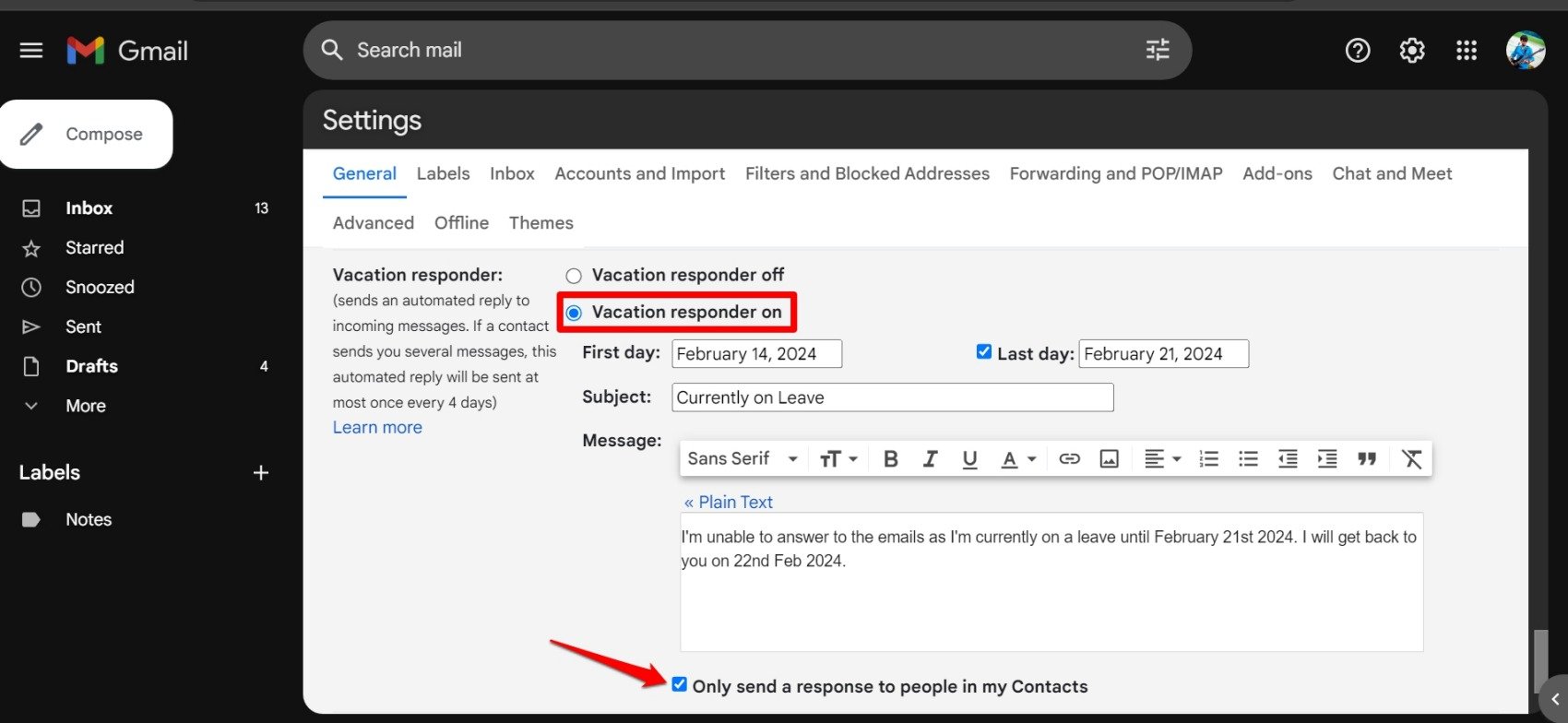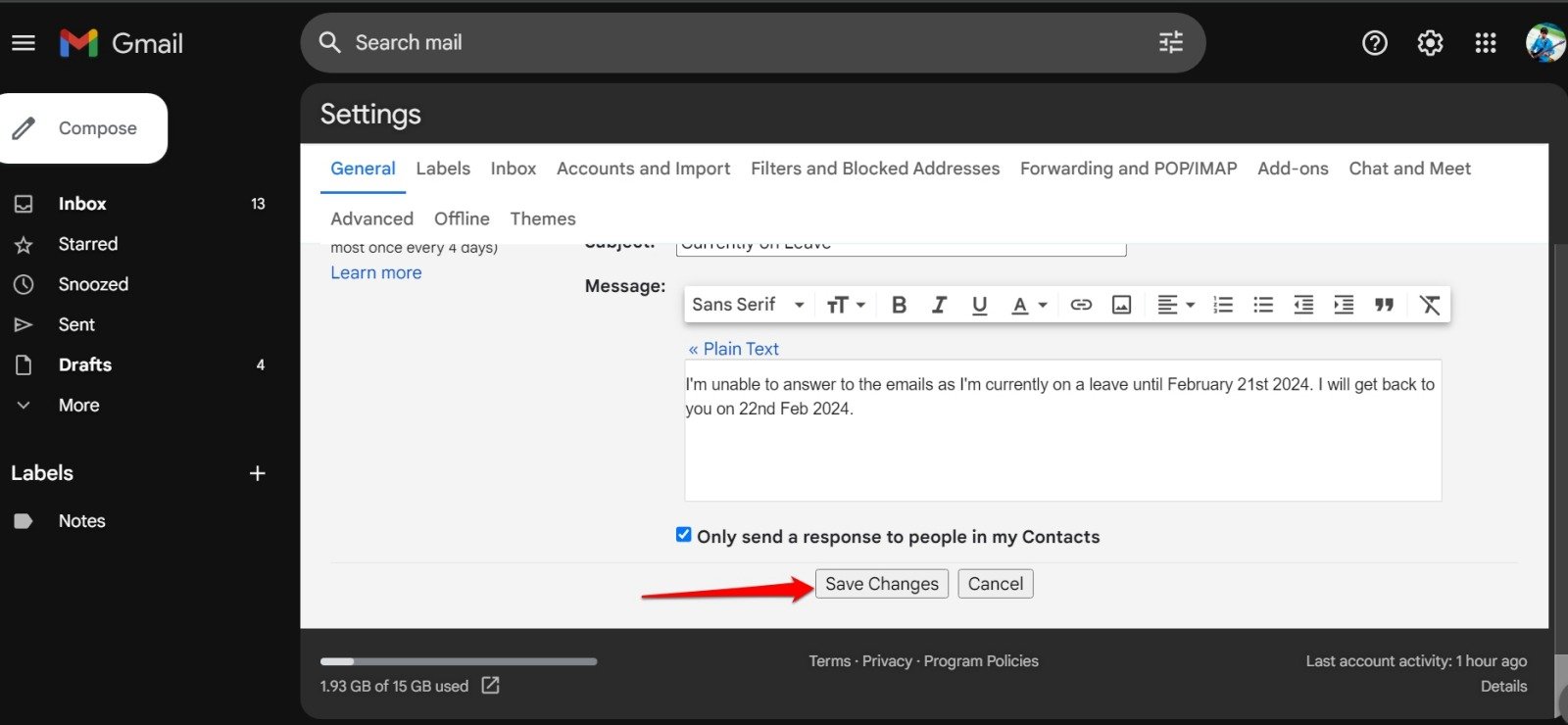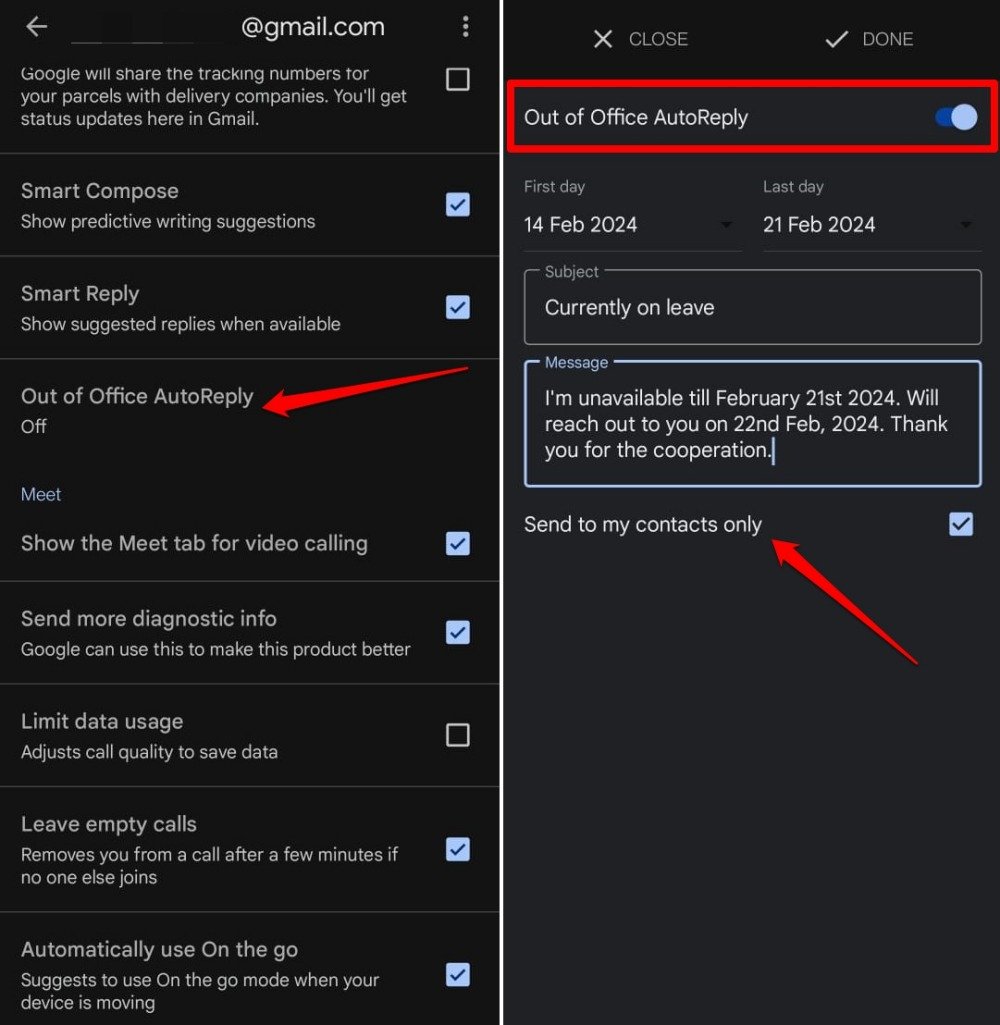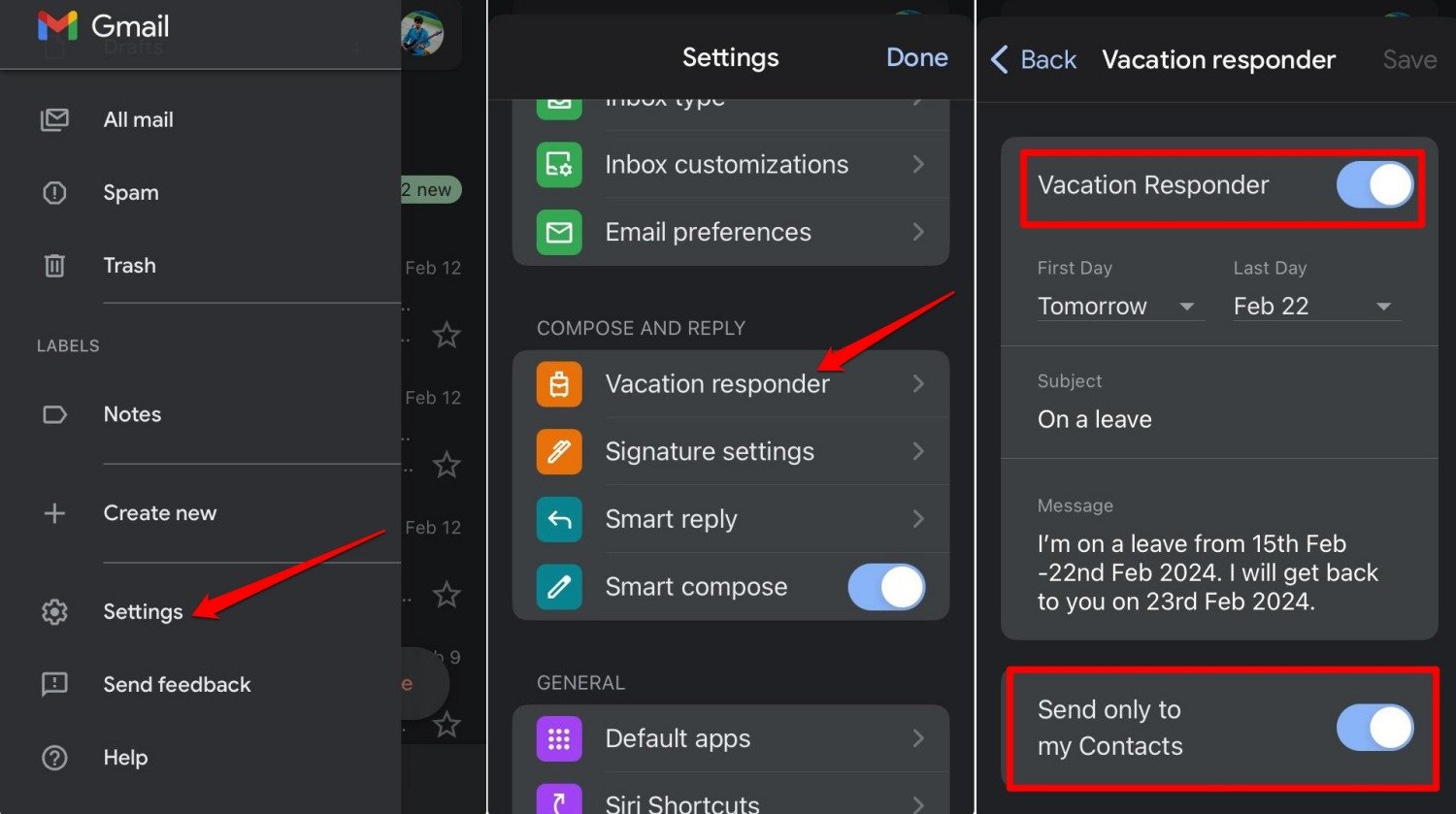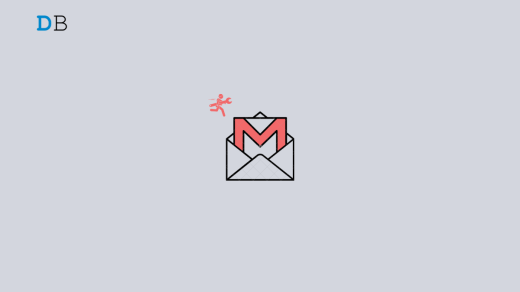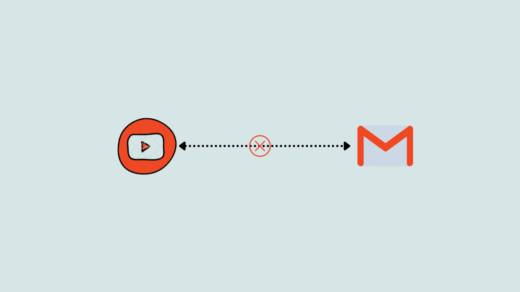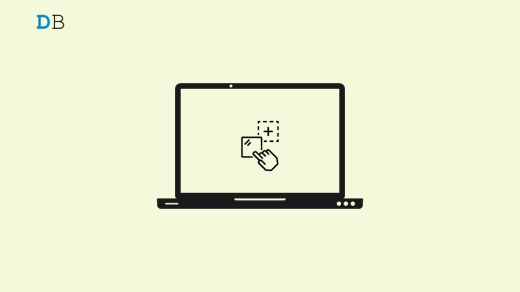This guide explains how to use the vacation responder feature on Gmail. Are you planning a vacation to take a break from your hectic work schedule? Well, it can be quite annoying when you are on leave, but Gmail keeps notifying you of emails.
It could be an email from your office or a colleague. You surely would not want to get disturbed by emails constantly pouring out of your Gmail inbox. To notify people that you are on leave and cannot attend work, use the vacation responder feature in Gmail.
What is Vacation Responder in Gmail?
When you are on leave, the vacation responder allows you to send an automated email to other Gmail users who send an email to you. This saves you the time and effort of replying repeatedly to individuals that you are on leave and cannot be at work or meeting.
The automated reply can be sent via email and as a reply to the messages sent via Chat. The vacation responder manages to reply to emails, and you can enjoy your break without getting disturbed.
How to Set Up Auto Replies on Gmail Web?
Let us set up the vacation responder feature on the Gmail web platform.
- Log into your Gmail account on the PC browser.
- Click the cog wheel icon at the upper right corner of the inbox page.
- Press the button See All Settings from the menu that expands.

- Click on the tab General.
- Scroll to Vacation Responder. By default, the feature is turned off.
- Click on the option Vacation Responder On. It will activate the feature.
- Click on the First Day to set a date to mark it as the day when the vacation responder feature will be active for replying with an automated email.
- Similarly, you can set a date marked as the Last Day. It means until this date, the vacation responder will send automated replies to incoming emails. Typically, it can refer to the last day of your vacation or leave, after which you can attend to emails.
- Also, click the checkbox next to the option Last Day.
- Next, enter the subject of your automated email reply, citing that you are on a break. For example, you can keep the subject as Currently on leave.
- Scroll to the Message field and type the body of the email, which will be sent as an automated reply to anyone sending you an email during your vacation dates.

- Click on Save Changes to confirm the body of the automated email and the dates.

NOTE: If you want to send an automated email reply to the contacts saved on Google, click the checkbox “Only send a response to people in my contacts“. Apart from your Google contacts, anyone else sending you an email won’t get a reply from the vacation responder.
How to Use Vacation Responder on the Gmail for Android?
Most people like to use Gmail from their smartphones due to the convenience. You can set up the vacation responder feature from your Android device if you are planning a break from your work.
- Launch the Gmail app.
- Tap the menu button at the upper left corner.
- Select Settings from the menu.
- Tap on the Gmail account for which you want to set up the vacation responder [If you use more than one profile on Gmail]

- Scroll to Out of Office AutoReply and tap it.
- Press the toggle switch next to Out of Office AutoReply to enable the feature.
- Enter the First day and Last Day.
- Create a subject for your automated email reply.
- Write a message that is the content of the email. It will sent as an automated reply to the sender who has sent emails to you.
- To save the changes, tap on Done.

Using Vacation Responder on the iPhone
The Gmail app for iOS also has the vacation responder feature. Here is how to enable and put it to use.
- Launch the Gmail iOS app.
- Tap the hamburger menu icon at the top.
- Select Settings from the menu.
- Scroll to Vacation Responder and tap it.
- Tap the switch next to Vacation Responder to activate the feature.
- Select the First Day and Last Day. The automated replies will be sent within this timeline.
- Set the subject of the email and create the automated email message.
- Optionally, you may enable Send only to My Contacts.
- Tap on Save once you finish setting up the Gmail Vacation Responder on your iPhone.

NOTE: If you use Gmail on an iPad, these steps above will apply to enable and use the vacation responder feature.
Frequently Asked Questions (FAQs)
What is the Frequency of Automated Reply that is Sent Using Vacation Responder?
Each email address that mails you and is eligible for receiving the automated response will receive it every four days. That means if xyz@gmail sends you an email, they will get the automated reply set by you. They may continuously send you mail afterward. After four days, once again they will receive the auto-response.
Can I Access Gmail When the Vacation Responder is Active?
YES. You can always log into your Gmail account and can send emails. The Vacation Responder is a feature to send automated email replies on your behalf when you are unavailable to attend to emails.
Will I Get Notifications on Gmail When Vacation Responder is Enabled?
YES. Setting up and using the vacation responder won’t affect the notifications on Gmail. You can disable notifications separately from the app settings or use Digital Wellbeing for Android.
Is the Automated Reply Sent to the Mailing List Services?
NO. If you are subscribed to any mailing list by any business or website, they won’t receive the automated reply by Vacation Responder.
Bottom Line
When you are on leave, using the Gmail vacation responder feature, you can do away with the tension of replying to emails individually. Let Gmail manage the mailing duties while you enjoy your break without getting distracted by incoming emails.
If you've any thoughts on How to Setup and Use Vacation Responder in Gmail, then feel free to drop in below comment box. Also, please subscribe to our DigitBin YouTube channel for videos tutorials. Cheers!