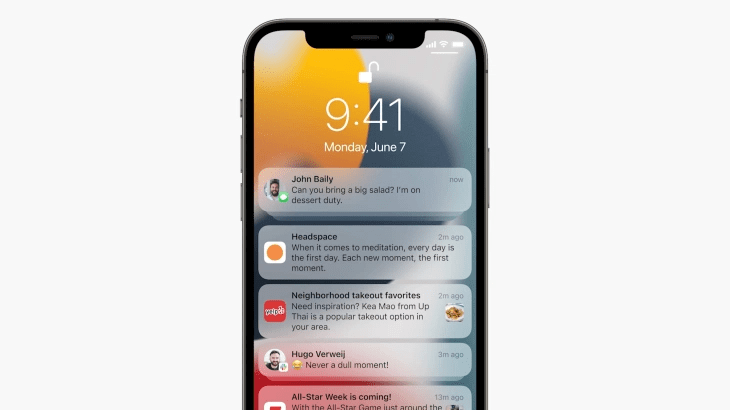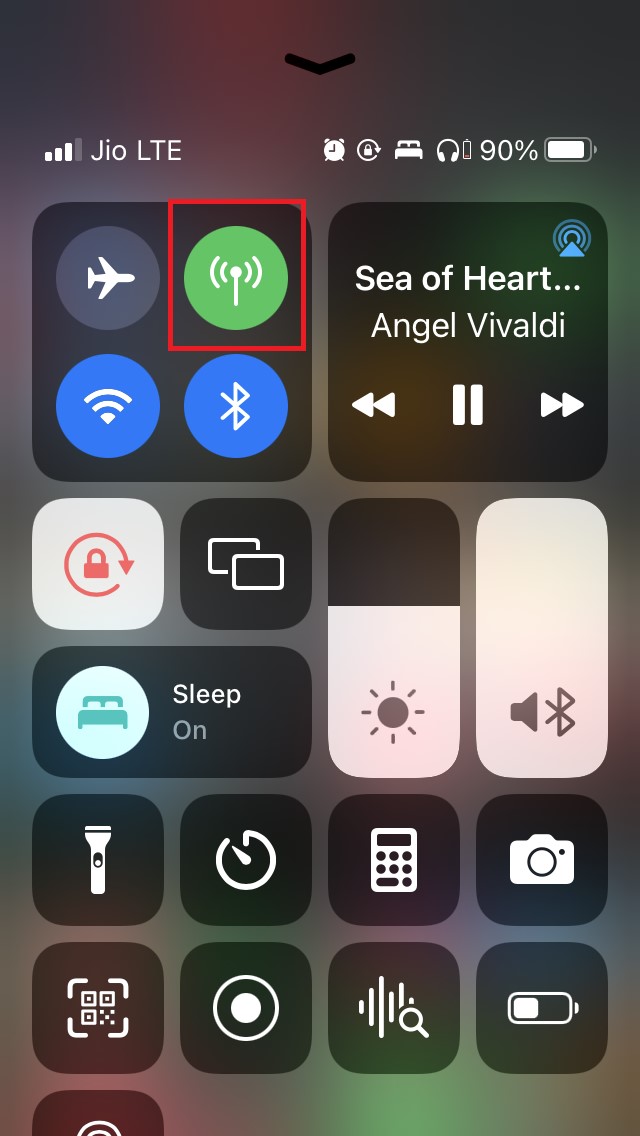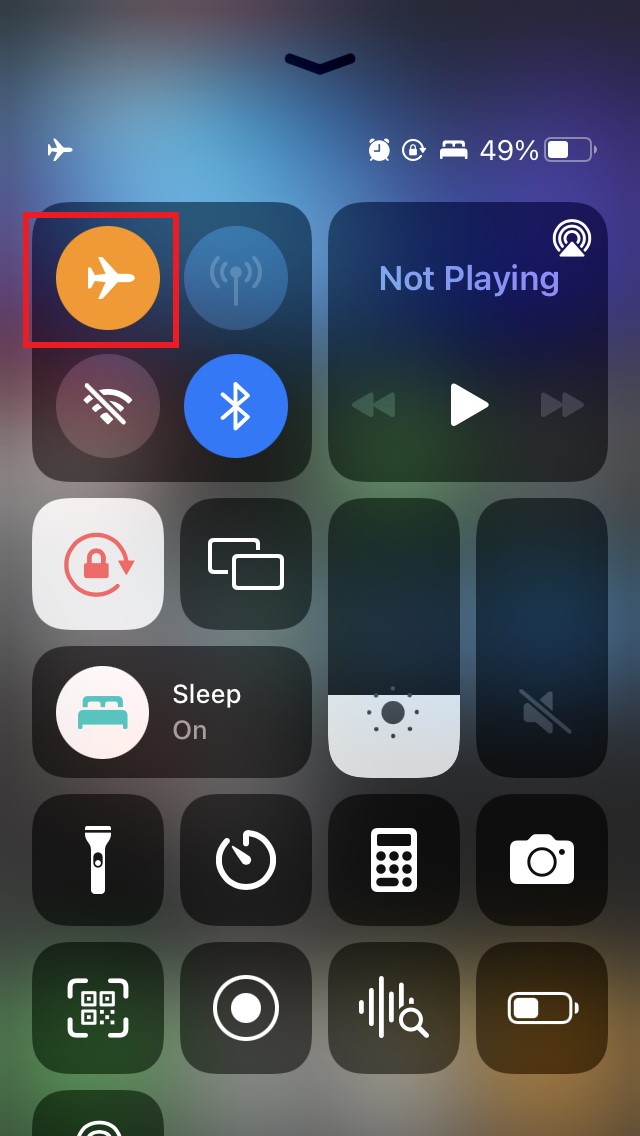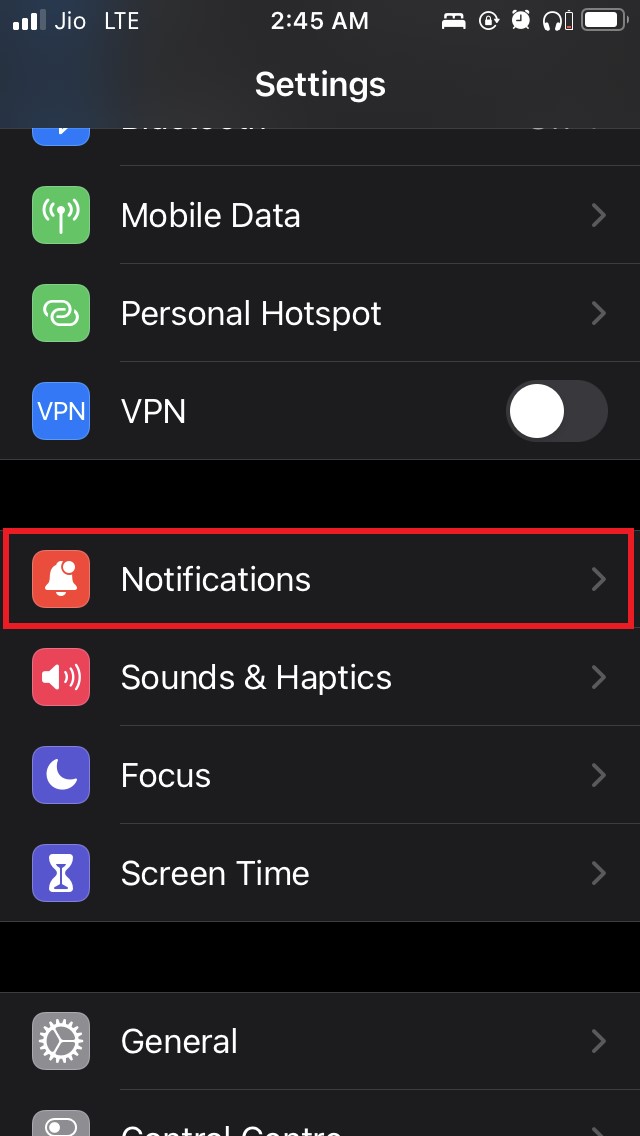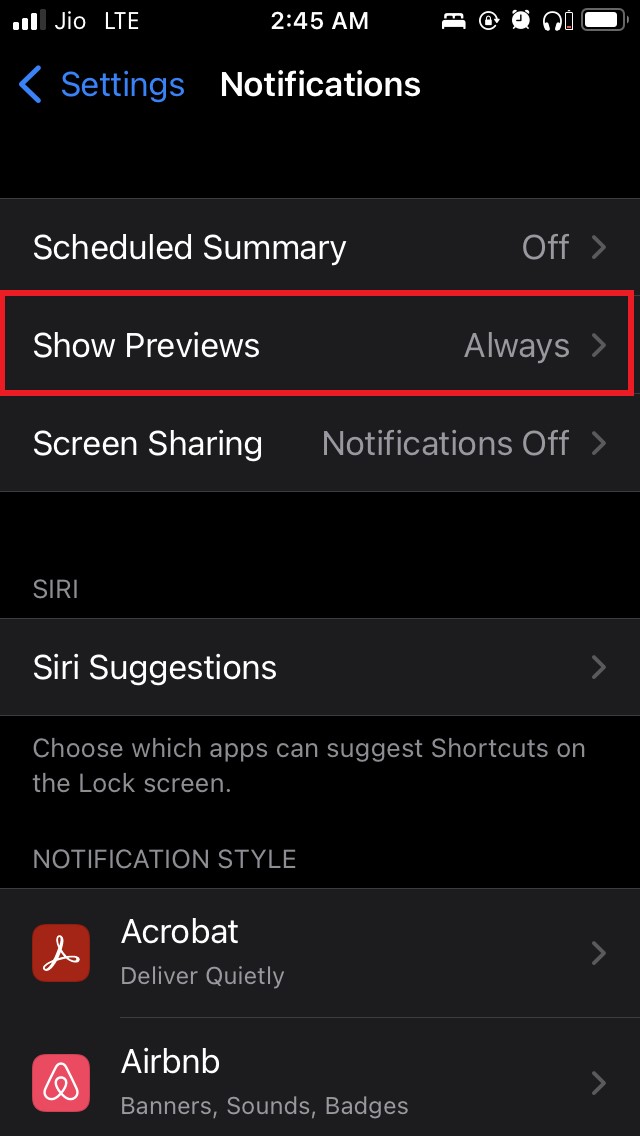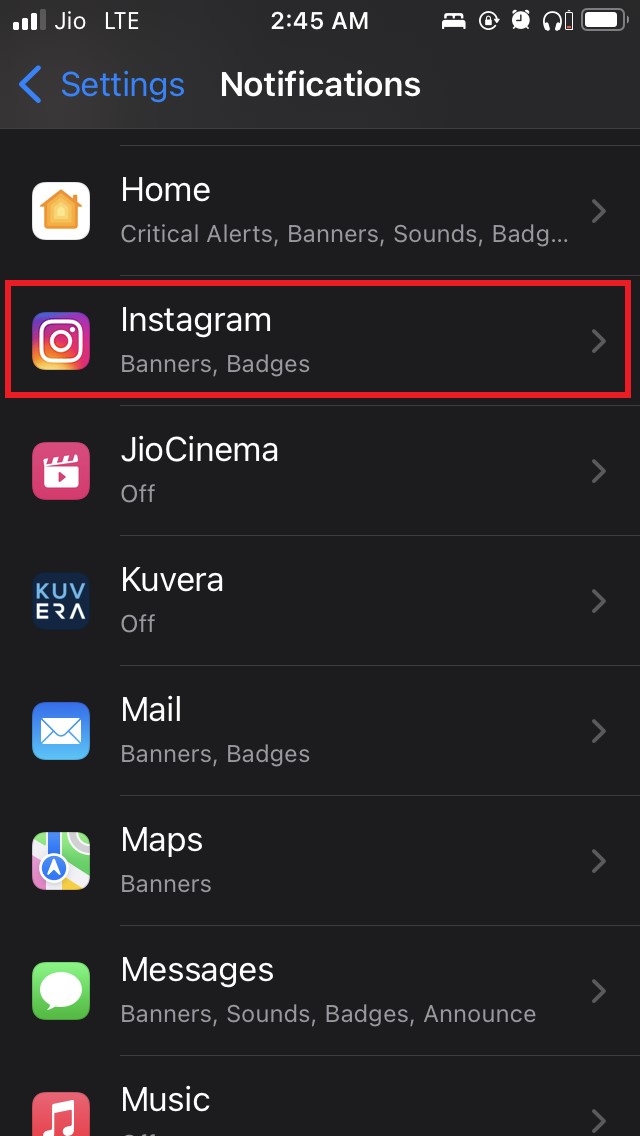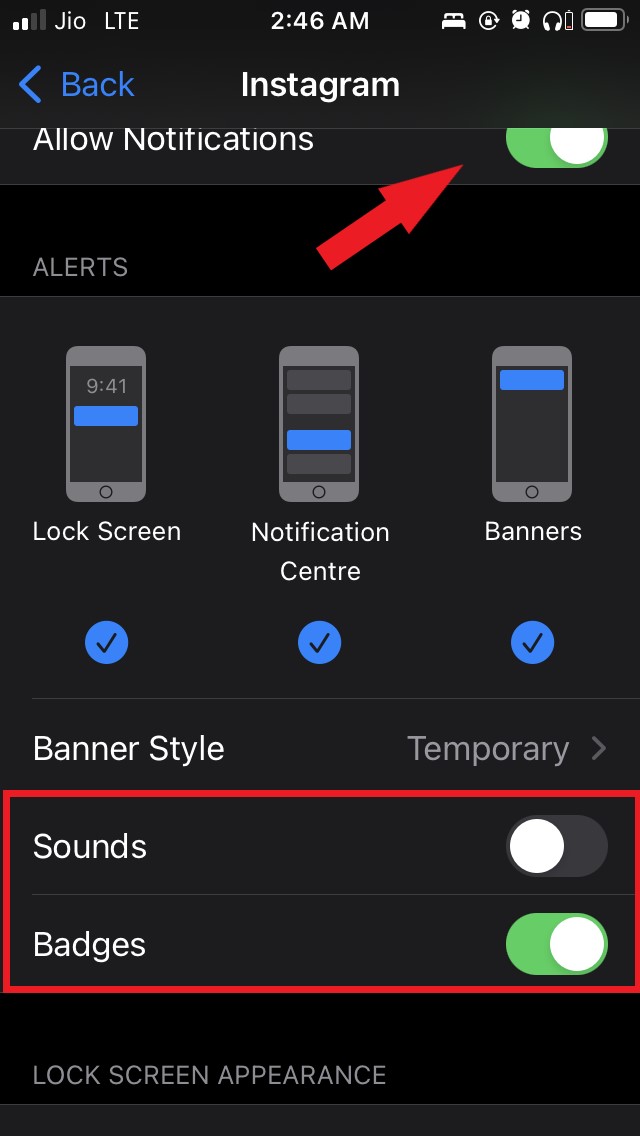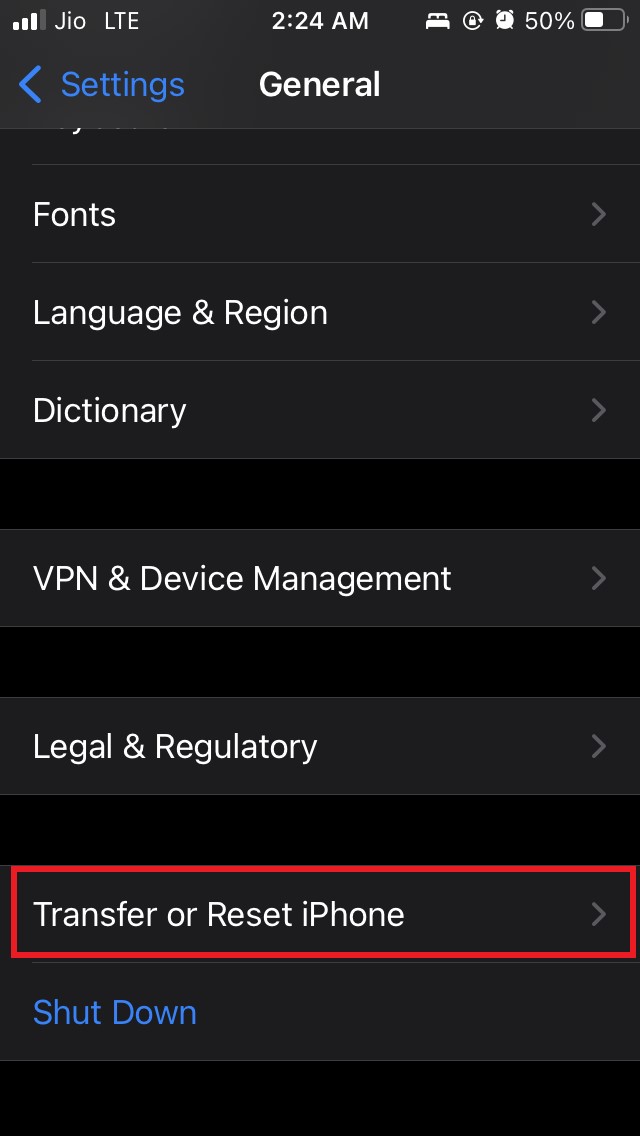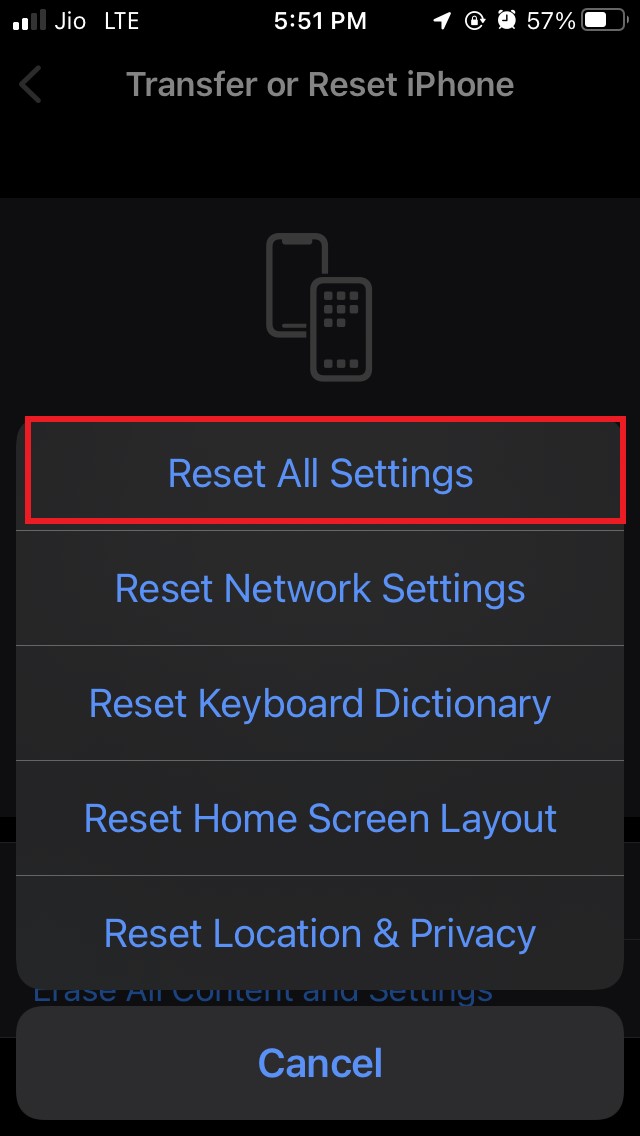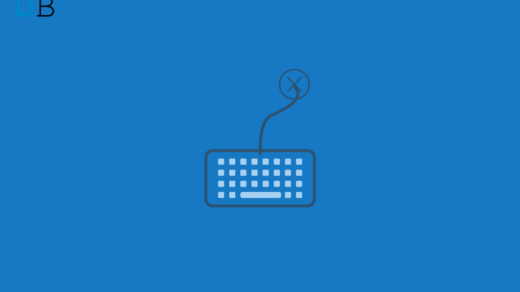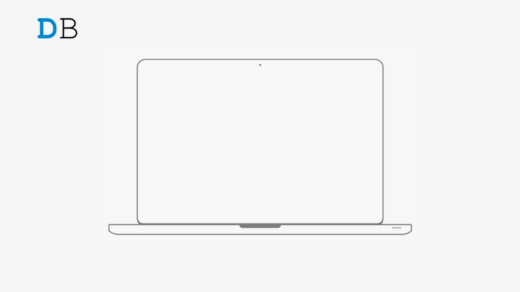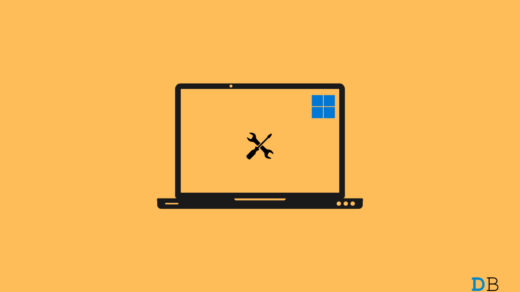Using a smart gadget and not getting notifications on it should never go hand-in-hand. However, iPhone users sometimes complain that they are not getting notifications on their devices. In this guide, I will tell you how to fix this issue and get to see all the notifications on your iPhone.
By notification, I mean the preview of the latest update regarding any app that pops up on the screen. There is one setting in the iOS that can decide how notifications are displayed on your iPhone display.
You must make sure to enable notifications from this setting otherwise you will not be able to see notifications on your iPhone. Now it depends on whether you want to customize notifications for individual apps on your iPhone. That is possible and it is done to avoid unnecessary spam notifications from certain apps that you seldom use.
Apart from that, there are a few others reasons that may cause you to not get notifications on your iPhone. I have listed them below.
Reasons Why You Are Not Seeing Notifications
- The cellular data on the iPhone may be turned off.
- Flight Mode may be active on your iPhone.
- Some bug in the iOS build currently running on your iPhone is causing the notifications to not appear on the home screen or lock screen of your iPhone.
- There may be some glitch in the iOS Settings that requires a complete reset to display notifications properly on the iPhone.
Fix Notifications Not Showing on iPhone
Now, let’s troubleshoot the issue by fixing the possible problems for Notification Error on iPhone and iPad.
Force Restart your iPhone
Before trying anything else you can try to force restart your iPhone.
- To do it quickly press and release the volume up button.
- Immediately press and release the volume down button.
- Now press and hold the side button until you see the Apple logo flash on the screen.
Mostly after forced restarting many minor bugs get fixed. So, it’s a solution worth trying.
Check if Cellular Data is Disabled
Often while accessing the Control Center by mistake the cellular data may be disabled thus rendering the connections unusable.
- Swipe up to down or down to up on your iPhone display to access the Control Center
- If the Cellular Data option is greyed out then tap on it to enable it (it will turn green)

- Now the network will resume hence displaying the notifications provided for the specific apps or the system you have enabled notifications.
Check if Flight Mode has been Enabled by Mistake
Just as we saw with the cellular data option the Flight Mode may also have been activated by mistake or to serve its actual purpose but later you forgot to disable it.
- Access the Control Center by invoking Siri or swiping on your display from top to bottom or bottom to top depending upon whatever model of iPhone you are holding.
- Tap on the airplane symbol button to disable the Flight Mode.

- When Flight Mode is disengaged the button will grey out.
- Now the notifications will start popping up on the home screen of your iPhone.
Enable Notifications Preview on your iPhone
This is the primary feature that needs to be enabled on your iPhone to view all the notifications from the apps or system.
- Open the Settings app
- Navigate to Notifications

- Tap on the tab Show Preview
- Set it to Always

Enabling our Disabling Notifications for any App
As mentioned before, you can individually enable or disable notifications for each app installed on your iPhone. I will show you the different options that are available to customize the notifications for each app.
For example, we will see how to customize notifications for the Instagram app.
- Open Settings
- Go to Notifications

- Under that navigate to Notification Style
- You will see the list of available apps
- I will tap on Instagram

- There is an option Allow Notifications. Tap the switch to enable or disable notifications for that app.
- You can also choose whether you want to see the notifications alerts on Lock Screen, Notification Center, or through Banners.
- Then you can also enable or disable notification sound and badges for that specific app.

- If you want, customize how you want to see the notification previews.
You can customize these same features for any app installed on your iPhone. Then you will get notification previews as per your requirement and just the way you want them to see.
Update to the Latest Version of iOS
Sometimes bugs in the iOS build can cause the notifications to disappear. So, you can try to install any new software update that is available to fix the issue.
- Go to Settings
- Navigate to General and select it

- Then tap on Software Update

- Let iOS search for new update
- If an update is available tap on Download and Install to start installing the new iOS build.
After the installation check, if notifications are now appearing normally on your iPhone. Make sure to enable notifications for the individual apps or the system as per your requirement.
Reset iPhone Settings to Fix Notifications Not Showing
While this troubleshooting is almost not required still you can reset your iPhone settings if other mentioned fixes did not solve the issue.
- Open the Settings app
- Tap on General

- Navigate to the tab Transfer and Reset iPhone. Tap on it.

- Then tap Reset > Select Reset All Settings from the menu

Now, all the existing settings of your device will be erased and you have to set up your device once again.
Set the notifications preview as per your need from the iPhone Settings app. So, that’s all the solutions that you can try to fix the issue of notifications not showing on your iPhone.
If you've any thoughts on No Notification Alert Showing on iPhone: How to Fix, then feel free to drop in below comment box. Also, please subscribe to our DigitBin YouTube channel for videos tutorials. Cheers!