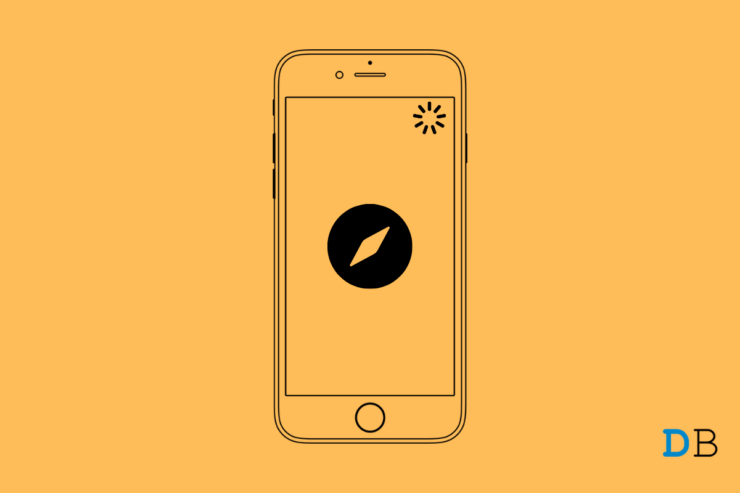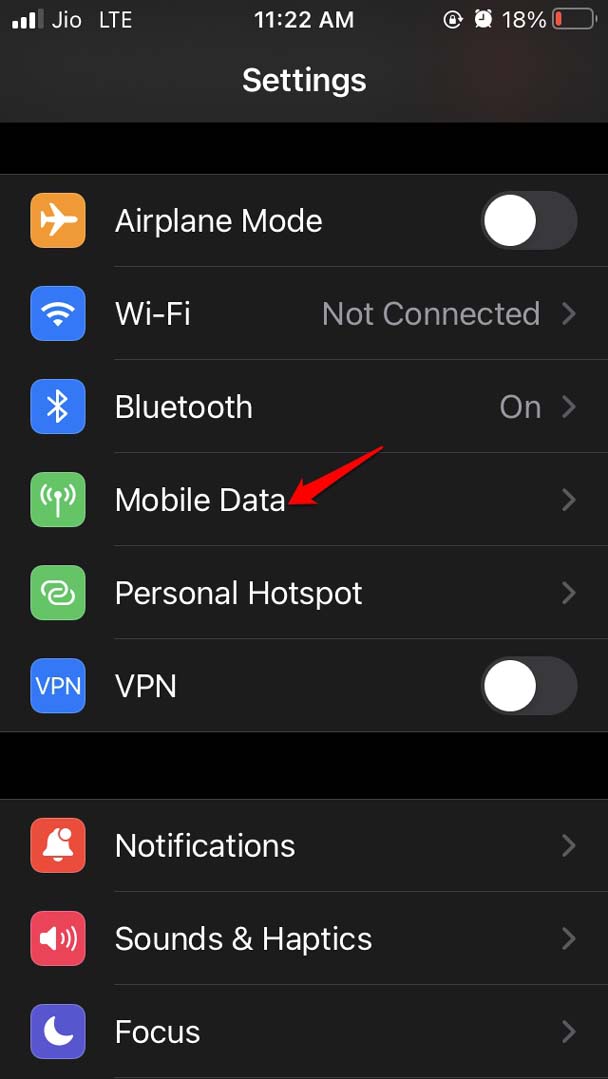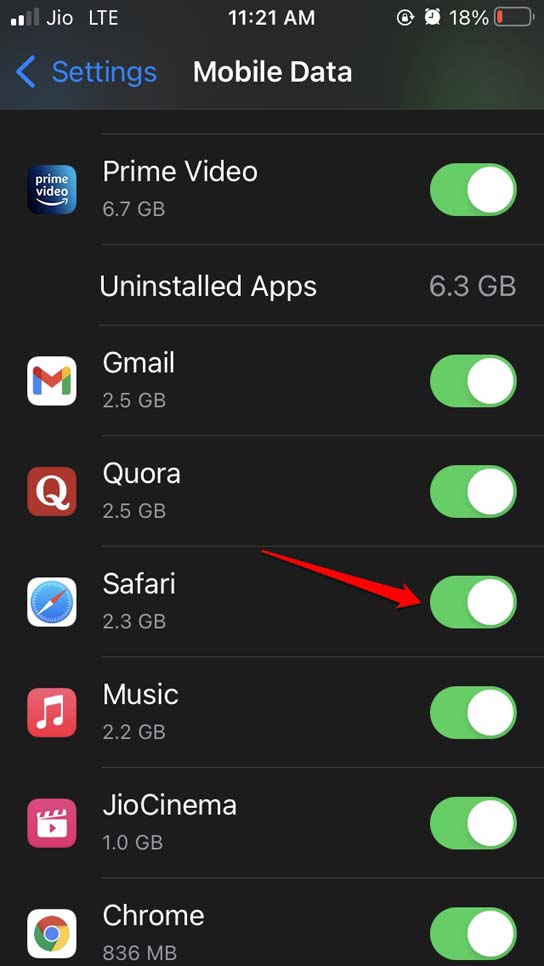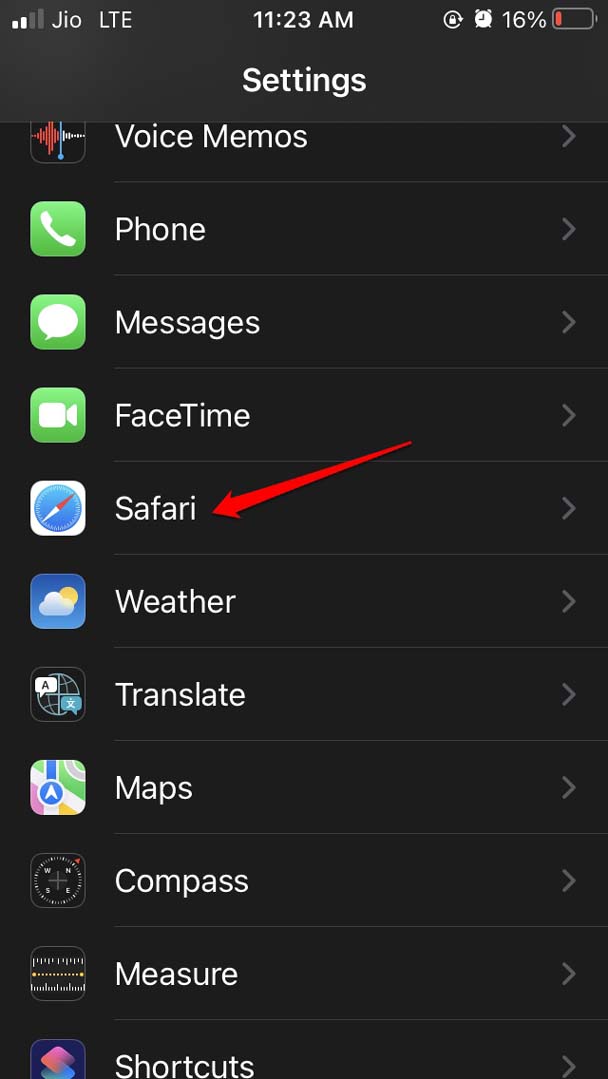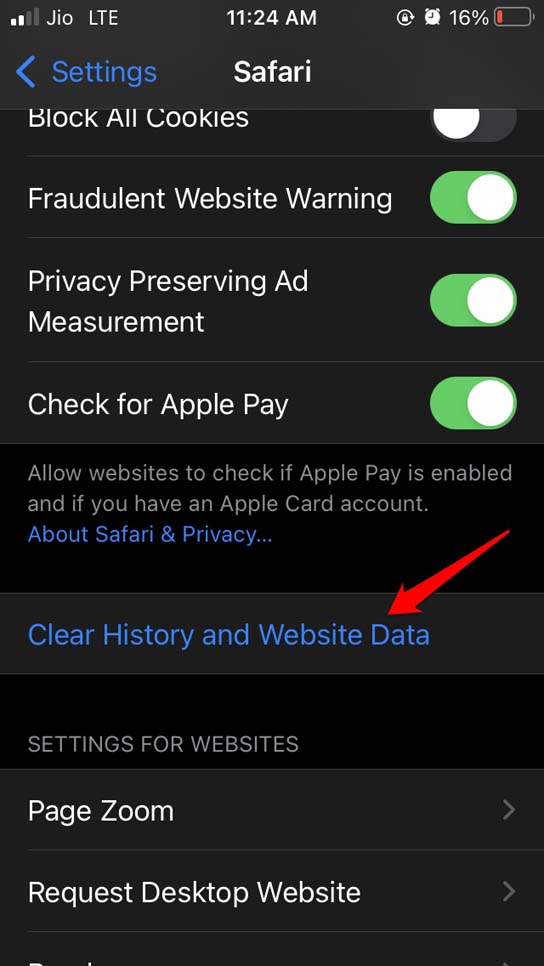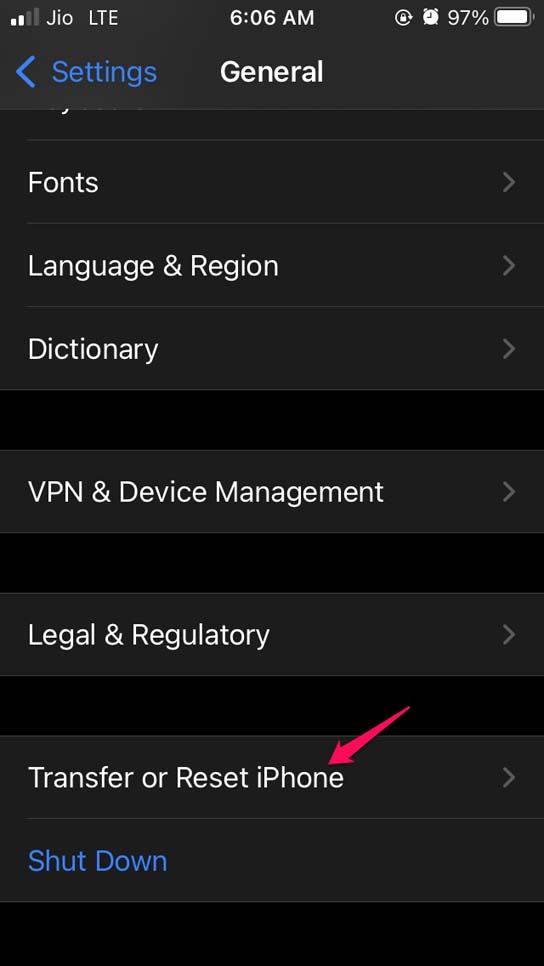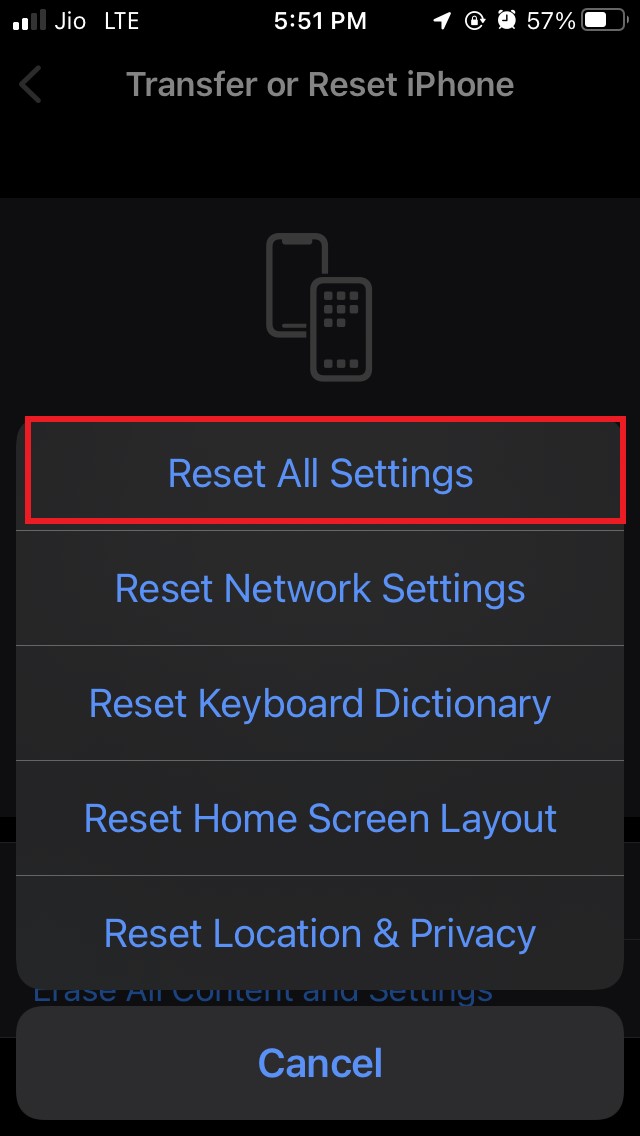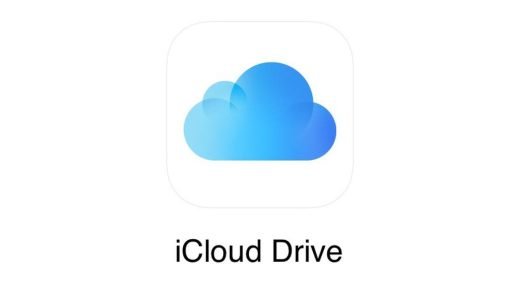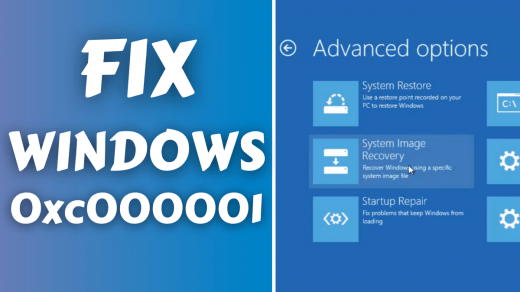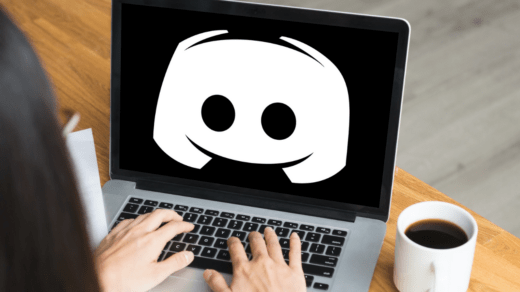Is the Safari browser not working on iOS 15 which your iPhone is based on? Let me show you a few troubleshooting tips that can help you overcome this problem. Apple’s default web browser is reportedly crashing for some users. Known for its strict privacy protection features, iPhone users mostly prefer the Safari browser. So, not getting to use it or experiencing a crash is not desirable.
It may be a minor snag or a major bug nested within a particular build of iOS due to which the Safari browser may not be working on your iPhone. A slow internet connection can also cause the Safari browser to not load content properly. If you regularly use the Safari browser, cached data from a long time may cause the native browsing of iOS to behave strangely.
1. Restart your iPhone
Always implement the most simple troubleshooting method which is to reboot the iPhone.
- Press the side button to start the shutdown process.
- Then on the next screen, you will see an option Slide to Power Off.

- Hold and drag the slider to switch off the device.
- After sometimes restart the iPhone by pressing the side button.
This trick often solves the unresponsive applications on an iPhone.
2. Update iOS on your Device
Bugs on iOS are often the culprits for various types of bugs we often encounter. So, regularly updating the iOS build will help ensure to stay clear of bugs on the iPhone.
- Open the Settings app.
- Then tap on General.

- Next, tap on Software Update.

- Wait for the device to check for available updates and notify you provided your device is actively connected to the internet.
- If an update is available you will see an option Download and Install. Tap on it.
After installing the new iOS build, use the Safari browser app and check if the browser is working finely or not? If at all it was a system bug causing Safari to not work, it should be fixed now.
3. Allow Safari App to Use Cellular Data
Most iPhone users connect their devices to WiFi networks. Now, at all places, it won’t be possible to get seamless WiFi connectivity. So, at times, you may have to depend upon cellular data to use the internet and utilize various other services that depend upon the internet.
So, make sure that your iPhone is set to use cellular data when no WiFi access is available.
- Open the Settings app.
- Then go to Mobile Data and tap on it.

- Now check the list of installed apps listed in that section and navigate to Safari.
- Make sure to tap the switch beside Safari to enable cellular data for the app.

After this, even if you are not connected to the WiFi, the Safari browser will work on cellular data automatically.
4. Clear Cached Data of Safari App
Cached data is useful for ease in accessing frequently visited webpages but over a long time, cached data can act as junk. This will affect the performance of the Safari browser. So, you need to remove the cached data present in the Safari browser.
- Launch the Settings app.
- Then navigate to Safari and tap on it.

- Under that, navigate to the option Clear History and Website Data and tap on it.

5. Install Update for Safari Browser
Is the Safari app on your iPhone based on the latest build available on App Store? Most people forget to update the apps and bugs cause the apps to go unresponsive or crash. To check for updates regarding the Safari browser,
- Open the App Store.
- On the top-right corner, tap on your profile picture of Apple ID.
- Then in the list of apps waiting for updates, check if the Safari browser is listed.
- If it is present, there should be an Update button beside the Safari app which you need to tap.
After installing the new update on the Safari browser, you should be able to use it seamlessly.
6. Reset All Settings of iOS
If no other troubleshooting methods listed above are fixing the Safari browser issue, then you may try to reset the settings of iOS. It will remove all the configs you have set for the Safari browser.
- Go to Settings.
- Then tap on General.

- Under that, Transfer or Reset iPhone.

- Tap on Reset.

- Next, select Reset All Settings from the menu.

- Provide your passcode when it is asked to authenticate and confirm the action.
After resetting the iPhone check if the Safari browser is now working or not? As the iPhone would be like a new device, so all the apps including the Safari app should work finely.
So, these are the various troubleshooting techniques that you can follow if the Safari browser is not working on iOS 15.
If you've any thoughts on Safari Browser Not Working on iOS 15: How To Fix, then feel free to drop in below comment box. Also, please subscribe to our DigitBin YouTube channel for videos tutorials. Cheers!