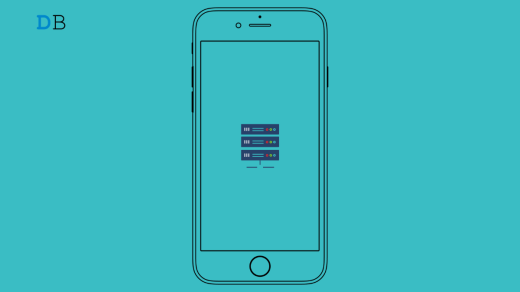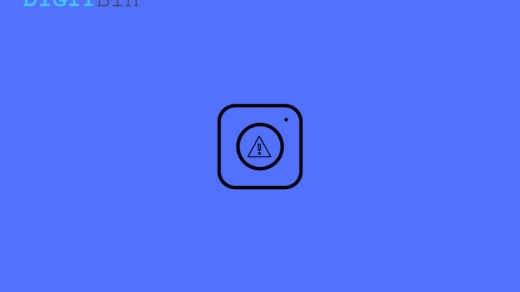Mobile payment applications have become a popular and easy way to send payments fast. Among them, Zelle has garnered a lot of popularity as a go-to platform for quick money transactions. However, like with any technology, users may have problems and difficulties while using the Zelle app. This article tries to give a complete guide to resolving typical Zelle app difficulties, whether it’s a technical fault, account setup difficulty, or issues surrounding transaction operations. Discover practical solutions, troubleshooting steps, and professional recommendations to ensure a trouble-free experience with the Zelle app.
Complete Guide to Fix Zelle App Not Working
1. Unable to Download the Zelle App
Unable to download the Zelle app on your mobile? there can be several reasons for this issue, but before that make sure to check these requirements before trying to install the Zelle app on your device.
- You’ll need an Android or iOS smartphone to use Zelle. Unfortunately, you will not be able to download the Zelle app if you use a Chromebook, laptop, tablet, or iPad.
- To use Zelle, you must also have a US bank account and a US mobile phone number, as the service is not accessible in US territories such as American Samoa, Guam, the Northern Mariana Islands, Puerto Rico, and the US Virgin Islands.
- You must be inside the US to use Zelle, if your smartphone isn’t compatible with Zelle, you won’t be able to discover the app in the App Store or Google Play, and you’ll receive an error notice. To find out if your device is compatible, go to the Zelle website, where they provide a list of approved devices.
Fix Unable to Download Zelle App
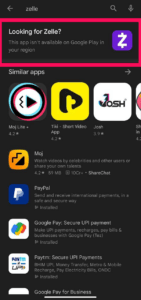
- When trying to download the Zelle app, be sure you’re using an Android or iOS smartphone. The problem is most likely caused by the fact that you’re using a different sort of device and make sure you are staying inside the US.
- Check that your smartphone has at least 100MB of free storage space for the app.
- A solid internet connection is required for a successful download, so make sure your internet is up and running.
- Restarting your device may help to address software issues.
- Keep the software on your device up to date by updating any available updates.
If you’ve done these steps but are still having problems, contact Zelle support for assistance. They are prepared to assist you with troubleshooting and navigating the download procedure.
2. Log in Error With Zelle
There are a few things you may do if you’re having difficulties login into Zelle:
- Check your login information again: Check that you’ve entered the right username and password. Take note of the capitalization as well.
- Examine your internet connection: Ascertain that you are connected to the internet. You will be unable to log in to Zelle unless you have a reliable internet connection.
- Restart your device: Restarting your device can sometimes address technical difficulties. Give it a go and see what happens.
- Update your Zelle app: Using an outdated version of the Zelle app may be causing issues. Look for any available Zelle app upgrades in the respective stores.
3. Forget Password With Zelle
Here is a step-by-step tutorial to fix forgotten passwords within the Zelle app.
- Launch the Zelle app on your mobile device.
- Look for the “Forgot password?” option and tap on it.
- You’ll be prompted to provide the email address or phone number you used to sign up for Zelle.
- To proceed, use the “Continue” button.
- Zelle will give you a verification number by text message or email.
- Look through your emails and texts for the verification code they provided you.
- To proceed, enter the verification code in the corresponding field and press the “Submit” button.
- You will now be requested to create a new password.
- Choose a password that is both safe and easy to remember.
- Finally, tap the “Save” button to save your new Zelle password.
Don’t panic if you can’t access your email or phone number! You may still reset your password by following these simple steps:
- Launch the Zelle app on your mobile device.
- Look for and tap on the “Forgot password?” link.
- You’ll see the option “Don’t have my card?” Tap it to activate it.
- Select the “RE-ENROLL” option now.
- Zelle will give you a verification number through text message to confirm your identification.
- When you receive the verification code, enter it in the appropriate form and click “Submit.”
- It’s time to come up with a new password. Select a strong and memorable password before clicking “Save.“
That’s it! Your password has been successfully reset. You may now use your Zelle account to access the app.
4. Mobile Number Already Enrolled
Are you facing issues with enrolling your mobile number? Receiving a message saying, “Your mobile number is already enrolled” Don’t worry you can fix this issue, but before that make sure to know you cannot link the same email address or U.S. mobile numbers to several Zelle accounts when using Zelle to send money.
But if you are new to Zelle and didn’t enroll your number earlier, you can try out the below troubleshooting steps, to fix the issue.
Fix the Mobile Number Already Enrolled with Zelle
- Check to see if you are already registered with Zelle: You appear to have an active Zelle profile with a current or past participating bank or credit union linked to your U.S. number. You must contact the customer service team to remove it.
- Check that you use your Zelle account’s right mobile number.
- If the issue persists, you might attempt to register with a new mobile number: Remember that only one mobile number may be enrolled with Zelle at a time, thus you must remove the previous one before enrolling with a different number.
5. Phone Number is Not Eligible With Zelle
Are you unable to register your phone number? receiving messages like saying “Your Phone Number is Not Eligible”? There might be several potential reasons why your phone number is not eligible with Zelle. Let’s look at some common explanations:
- Your phone number is already associated with Zelle through another bank or credit union: If you already registered your phone number with Zelle with one bank, you will not be able to use it to register with another. To address this, contact the first bank and request that your phone number be removed from their Zelle system.
- Your phone number is not a mobile phone number in the United States: Zelle only accepts mobile phone numbers from the United States. Unfortunately, if you have an overseas number or a landline, you will be unable to use Zelle’s services.
- Your phone number is not linked to a working bank account: To use Zelle, you must have a legitimate bank account that is enrolled in their system. You will not be able to enroll if your bank account is not already registered with Zelle.
If you’ve double-checked that your phone number meets all of the eligibility criteria and you’re still getting the “Phone Number is Not Eligible With Zelle” error notice, contact Zelle support for help. They have expert specialists that can assist you in troubleshooting the problem and, hopefully, finding a solution. Here are some of the practical troubleshooting steps.
Fix “Phone Number is Not Eligible With Zelle”
Here are some troubleshooting steps for the “Phone Number is Not Eligible With Zelle” error:
- Make sure you’re using a US mobile number: Zelle only works with US mobile numbers. Zelle enrollment is not available if you use an overseas number. Check that your phone number is registered in the United States.
- Check to see whether your mobile number is already registered with Zelle: Zelle only permits one account per cellphone number. If you are currently enrolled in Zelle at another bank or credit union, you must contact them and request that your cell number be removed from their system before enrolling with a different institution.
- Confirm your debit card’s eligibility: Not all debit cards are Zelle-compatible. To find out if your debit card is acceptable, go to the Zelle website or contact your bank or credit union directly. They will be able to tell you whether or not your card is compatible with Zelle.
- Retry Zelle enrollment: If you’ve gone through the previous steps and are still getting the error notice, it’s worth giving Zelle enrollment another shot. Technical errors may arise from time to time, preventing effective enrolment. By retrying the procedure, you give it another chance to operate properly.
By following these instructions, you should be able to resolve the “Phone Number is Not Eligible With Zelle” problem and successfully enroll in Zelle. If you run into any further problems, you should contact customer service at your bank or credit union for assistance.
How to associate your phone number with Zelle:
- Launch the Zelle app.
- Select the “Profile icon”.
- Select “Mobile Number”.
- Enter your phone number and click “Save”.
You will be able to send and receive money with Zelle once you have linked your phone number to it.”
6. Error Occurred While Sending Payment With Zelle
Are you trying to attempt a transaction, but facing a payment error instead? There are a number of typical reasons why you may receive an error message while attempting to send a Zelle payment. Let me guide you through them in more casual terms:
- The person you’re trying to transfer money to hasn’t registered their email or number with Zelle: To facilitate smooth transfers, the receiver must have a Zelle account. To confirm their enrollment status, ask them to check in to their Zelle account or call their bank or credit union.
- Check the information you typed for the recipient again: It is critical that you provide their email address or phone number correctly. If you’re having trouble, you may also try inputting their name as an alternate manner of identifying them within the Zelle system.
- Zelle may not be available for your debit card: It is important to note that not all debit cards are compatible with the Zelle service. If you have any doubts regarding your card’s eligibility, contact your bank or credit union immediately. They can provide you with the relevant information and determine whether your card is compatible with Zelle.
- There may be some server difficulties on Zelle’s end: If you’ve confirmed that the receiver is registered in Zelle and that your card is eligible, but you’re still receiving an error notice, try again later. Temporary server errors sometimes occur, and waiting a few minutes before retrying may resolve the issue.
Fix an Error Occured While Sending Payment With Zelle
- Examine your internet connection: It is critical that you have a robust and consistent internet connection. If you’re using Wi-Fi, try connecting to a different network or switching to cellular data.
- Reset your device: A simple reset can sometimes do wonders. Restart your phone or tablet and then try sending the money again. This can assist in removing any transient bugs or conflicts that may be causing the issue.
- Update the Zelle app: Make sure you have the most recent version of the Zelle app on your smartphone. You may check for updates by searching for Zelle in the App Store (for iOS devices) or the Google Play Store (for Android devices). Updating your program can frequently address any known issues or bugs.
- Log out of Zelle and then back in: Occasionally, logging out and back in might resolve issues with the app. To do so, open the Zelle app’s Settings menu and pick the Log Out option. Then, log back in with your bank credentials and attempt again to submit the money.
- Please contact your bank: If you’ve tried the following methods and are still getting the issue, you should contact your bank for assistance. They offer dedicated support teams that may assist you with further troubleshooting and specific instructions.
7. Debit Card is Not Eligible With Zelle
There are a few typical reasons why your debit card may not be accepted by Zelle. Here are the causes:
- Your card is not a Visa or Mastercard: Zelle only accepts debit cards from Visa and Mastercard. If your card is from a different network, it will not be eligible for Zelle.
- Your card is not connected to a bank account in the United States: Zelle is intended for those who have bank accounts in the United States. If your card is linked to an international account, it will not be accepted for Zelle purchases.
- Your card is not “fast funds enabled”: Some debit cards do not have the capacity to receive funds in minutes. This functionality is used by Zelle to facilitate rapid transfers. Your card will not be eligible for Zelle if it does not support rapid funds.
- Incorrect data was provided: During the enrolling process, you must check that you have provided the correct card number, expiration date, and CVV code. If any of this information is inaccurate, you will be unable to link your card to Zelle.
These are some of the most common reasons why your debit card may be ineligible for Zelle. If you run into any problems, double-check these parameters to verify compatibility.
Fix Debit Card is Not Eligible With Zelle
Here are some pointers to assist you in addressing any problems you may have when using Zelle with your debit card:
- Use a Visa or Mastercard debit card: Make sure you’re using a Visa or Mastercard debit card with Zelle. Other debit cards, such as American Express or Discover, are not accepted by Zelle.
- Connect a U.S. bank account: Because Zelle is only accessible in the United States, make sure your debit card is linked to a U.S. bank account. Your card will not operate with Zelle if it is connected to an account in another country.
- Enter correct information: Check that the debit card information you input matches what your bank or credit union has on file. Your name, address, zip code, debit card number, expiration date, and CVV number are all included.
- Try a different debit card: whether you have more than one debit card, try a different one to see whether it works with Zelle. Certain cards may occasionally suffer compatibility difficulties.
8. Deactivate Your Zelle Profile
To deactivate your Zelle profile using the Zelle app, follow these steps:
- On your mobile device, use the Zelle app.
- Locate and tap on the Profile icon in the upper right corner.
- Scroll down until you see the “Deactivate Zelle” option and press on it.
- Your PIN will be requested.
- After entering your PIN, tap the “Deactivate” button once again to confirm your selection.
By following these instructions, you will be able to deactivate your Zelle profile using the Zelle app effortlessly.
Deactivate Your Zelle Profile by Calling Customer Service
To delete your Zelle profile, please contact customer care at 1-844-428-8542. Tell a customer support person that you wish to deactivate your Zelle profile when you talk with them. They will walk you through the steps and provide you with directions to follow.
Please keep in mind that after you have successfully deactivated your Zelle profile, you will no longer be able to send or receive money with Zelle. Furthermore, your Zelle transaction history will no longer be available.
Final Words
To summarize, going through various Zelle app issues might be irritating, but there are solutions available to assist in overcoming frequent difficulties. Users can fix issues such as payment failures, login difficulties, and transaction issues by following the troubleshooting methods outlined in this article.
For more difficult situations, contacting Zelle’s customer support can give individualized advice and direction. Remember that these are only some of the common issues with Zelle that are faced by many users and reported across the internet, if you face any other issues with the app comment down the issue we will try to help you as much we can.
If you've any thoughts on Every Solution for Zelle App Issues [Guide], then feel free to drop in below comment box. Also, please subscribe to our DigitBin YouTube channel for videos tutorials. Cheers!