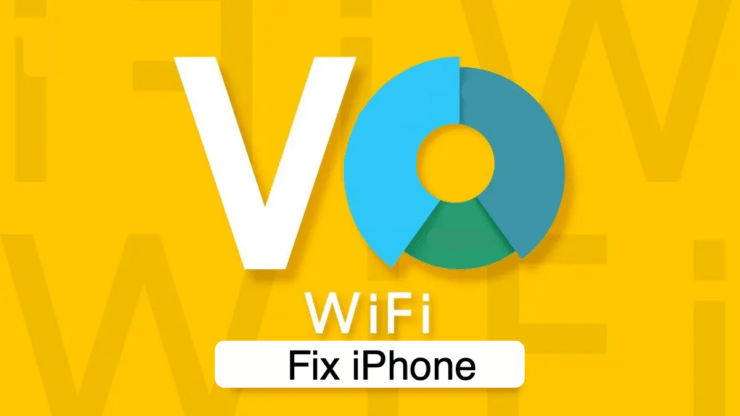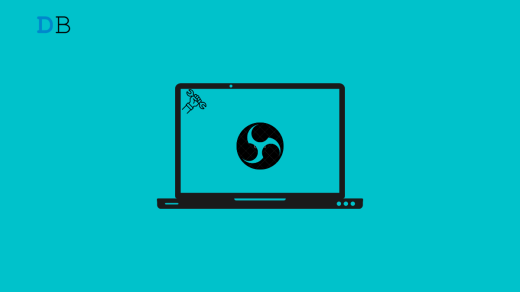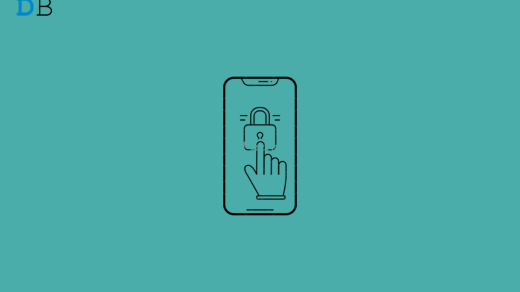Is WiFi calling not working on your iPhone.? Then rest assured for I will show you some easy troubleshooting tips to fix the issue. When a cellular connection can’t be trusted to make phone calls WiFi calling comes to the rescue.
Over the network, you can make calls without having to pay any service fee. Along with the troubleshooting guide, I have mentioned the reasons why WiFi calling fails to deliver on an iPhone.
The solutions that I have mentioned world fine on any of the iOS versions that you run on your iPhone. Even if you use an iPad, all these guides will work just really fine.
Reasons Why VoWiFi is Not Working on iPhone
Check out these common reasons responsible for the issue.
- The iPhone model doesn’t support WiFi calling.
- Any software issue in iOS causes bugs in WiFi calling.
- WiFi calling is not enabled in the Settings within iOS.
- Often having the LTE enabled causes to interfere with WiFi calling.
- The WiFi network may be fluctuating due to poor network.
Best Ways to Fix WiFi Calling Not working on iPhone
Now let’s go through the working solutions to fix the Wifi calling issue on iOS.
Check if your iPhone Supports WiFi Calling
Unless your iPhone supports WiFi calling you cannot use the feature. Keep in mind that if you use an iPhone 5c or any later model, then only you can use the WiFi calling on your device.
Switch to Other WiFi Network
It may happen that the current WiFi network to which you are have connected your iPhone, may have network issues. So, that may affect the ability of the iPhone to make phone calls over WiFi.
So, if it is possible on your part try to switch over to some other WiFi network nearby.
Update the iOS on iPhone
We can never deny the presence of bugs in the iOS which may cause the WiFi calling to not work on the iPhone.
So, while trying out other troubleshooting techniques, I suggest trying to update the iOS on your device.
- Go to the Settings app.
- Tap on General.

- Then tap on Software Update.

- You will be notified of any available updates and you have to follow onscreen instructions to install the update.
Try to use WiFi calling after installing the software update.
Enable WiFi Calling on iPhone
It is important that WiFi Calling must be first enabled on your iPhone.
- Launch the Settings app.
- Then go to Mobile Data and tap on it.
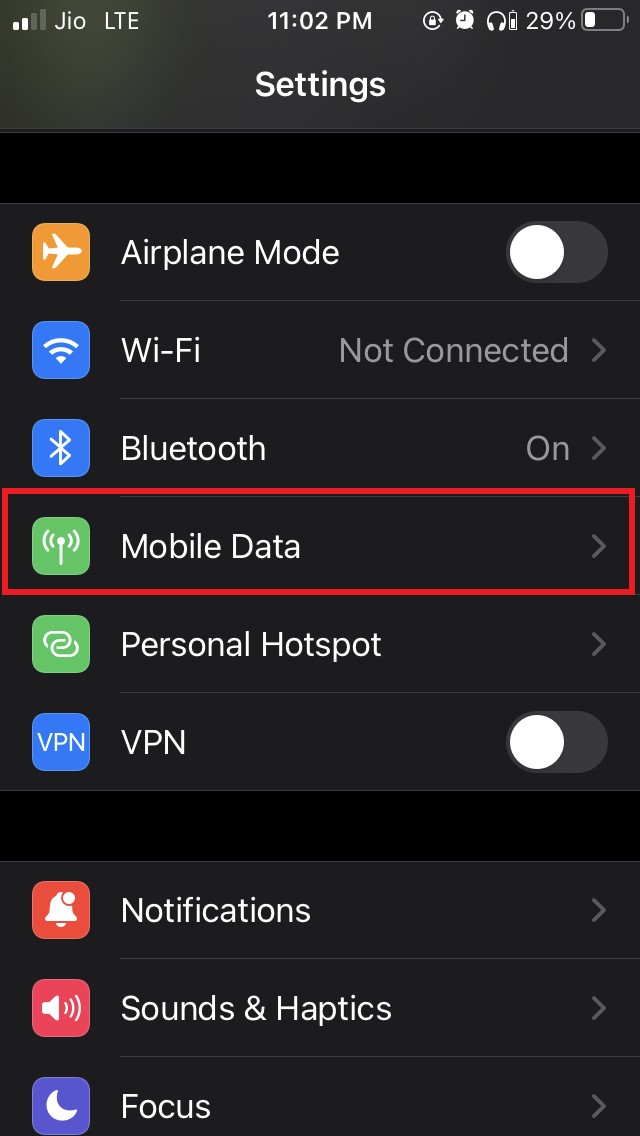
- Under this, go to WiFi Calling and tap on it.
- Next, tap on the switch beside WiFi Calling to enable it.
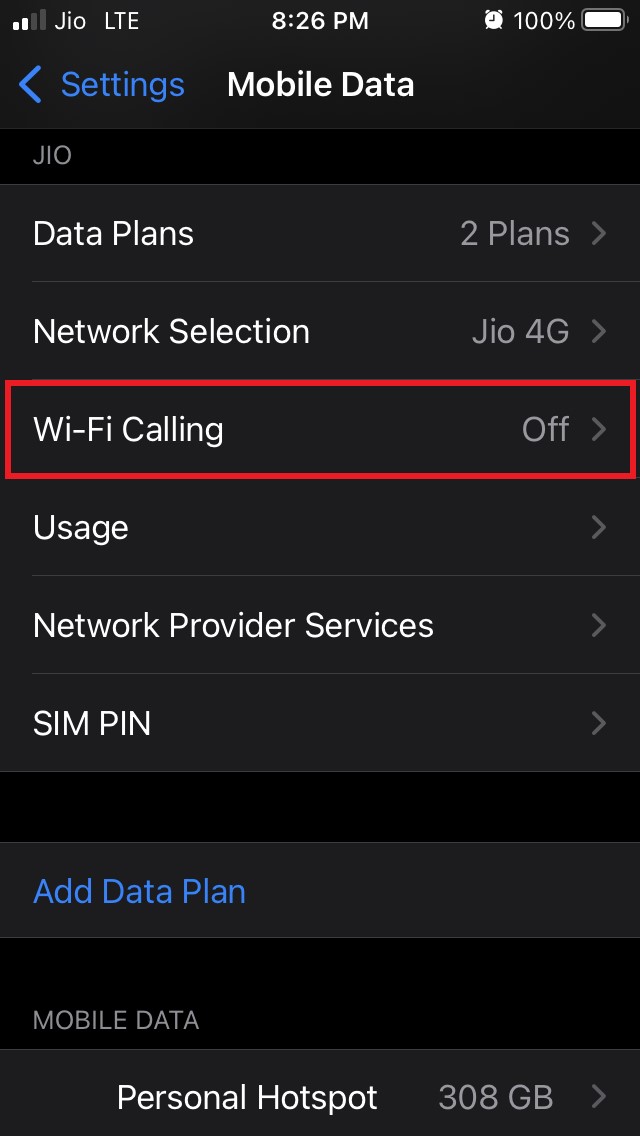
- Confirm by tapping on Enable.
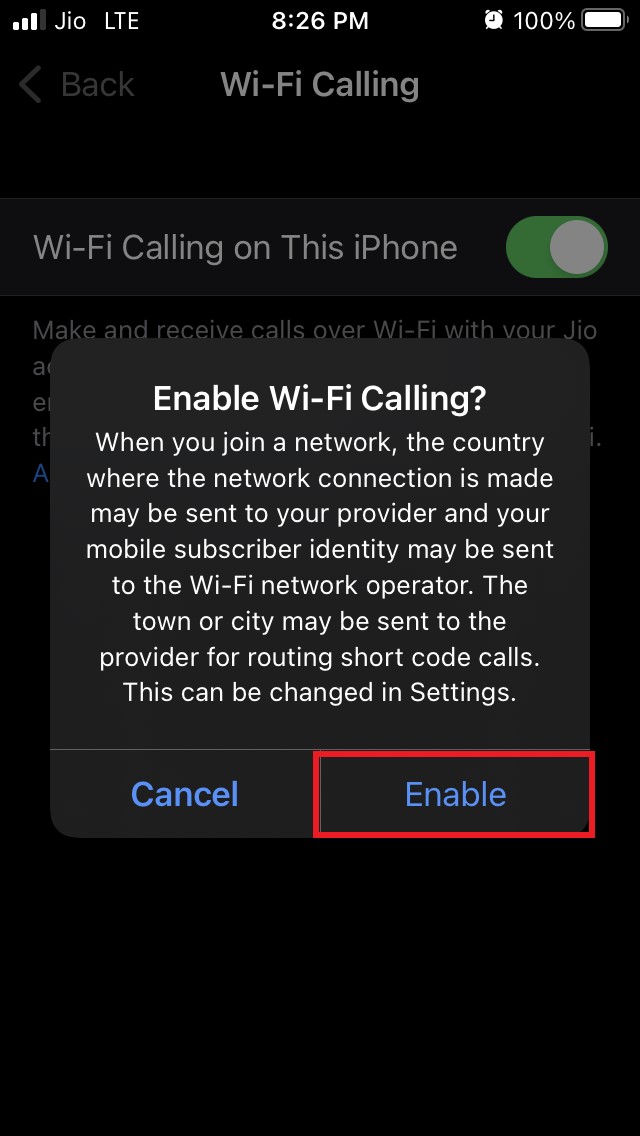
Disable LTE on iPhone
With LTE disabled your iPhone will be using the WiFi calling smoothly. To disable LTE on iOS for your service provider,
- Open the Settings
- Go to Mobile Data.
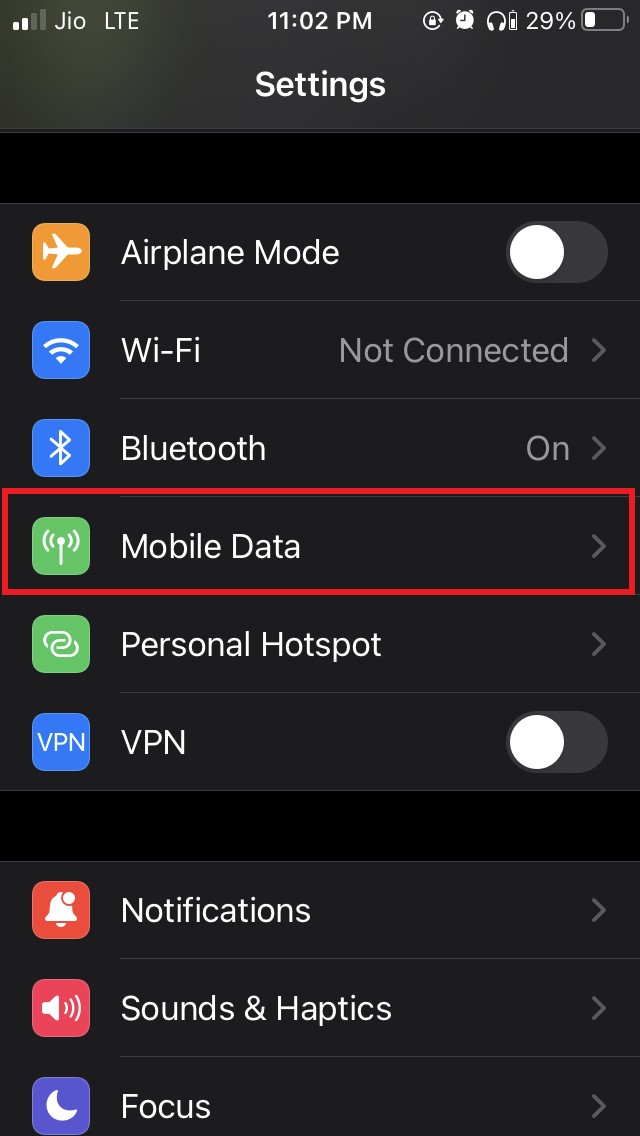
- Then tap on Mobile Data Options.
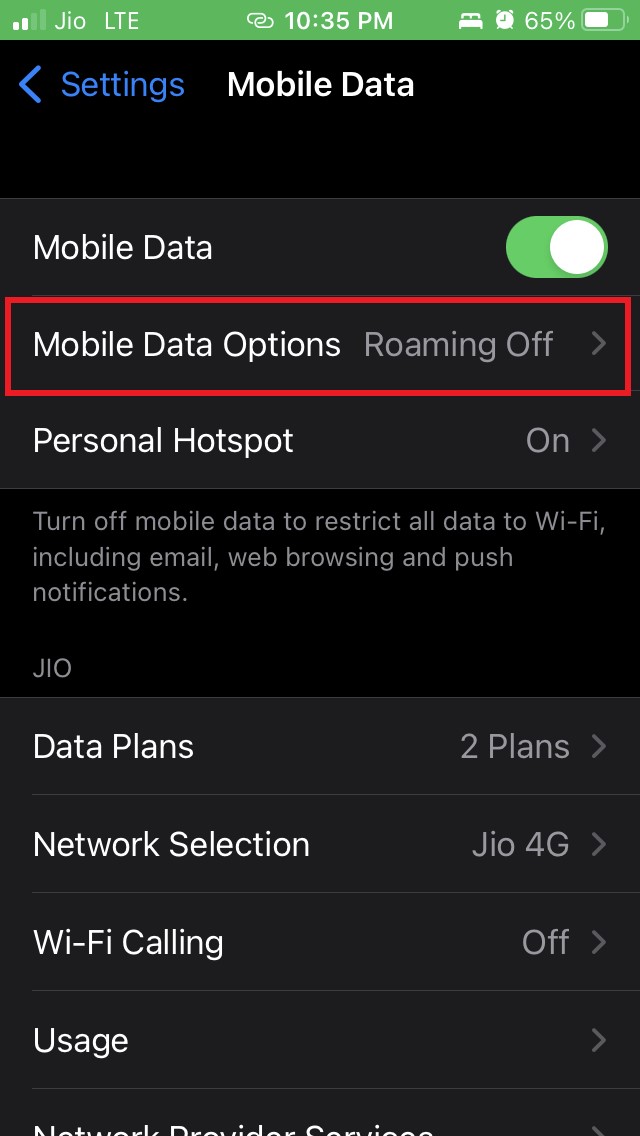
- Under that, there would be an option LTE.
- Tap the switch beside LTE to disable it.
Eject and Re-insert SIM card in your iPhone
Often SIM cards in your phone may have some issues and cause network hindrance. So, as a solution, you can use the specific SIM ejector tool for your iPhone and take out the SIM.
The use a clean soft cloth and that rub the SIM card slightly on its golden side. Do this for a few seconds. Then, re-insert the SIM card back in the SIM tray and put it back in your iPhone.
Now, check if the network troubles have been fixed or not.?
Switch Between Flight Mode
You may also try to enable and disable the Flight Mode on your iPhone. Often various users report that doing so fixes the network issues.
- Bring up the Control Center on your iPhone.
- Tap on the Flight Mode button to enable it.
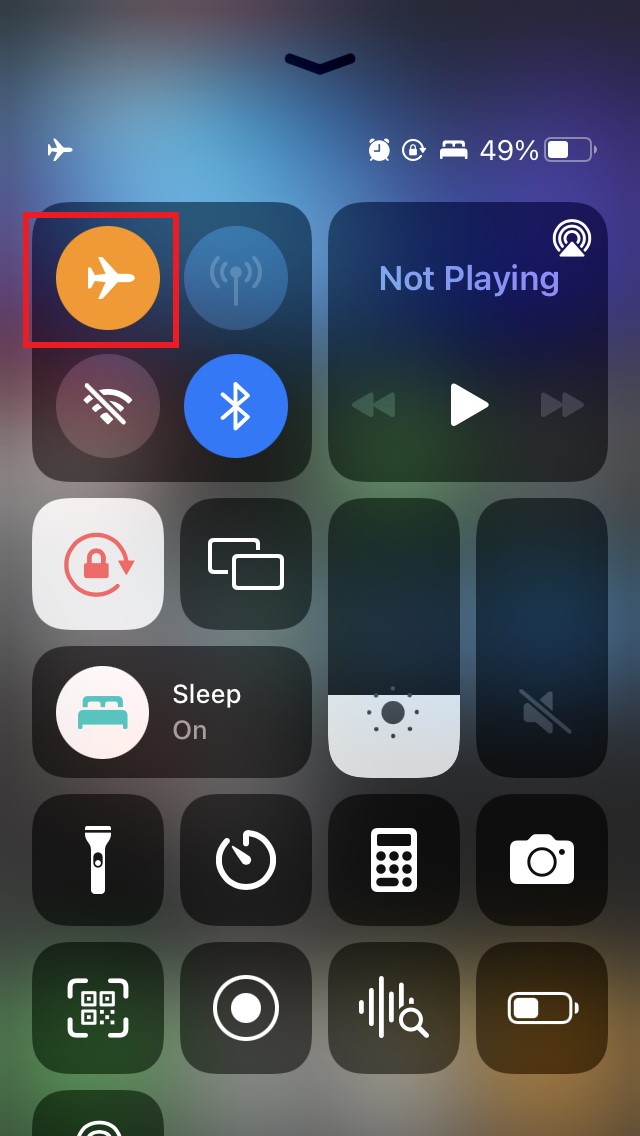
- After a few seconds disable the Flight Mode.
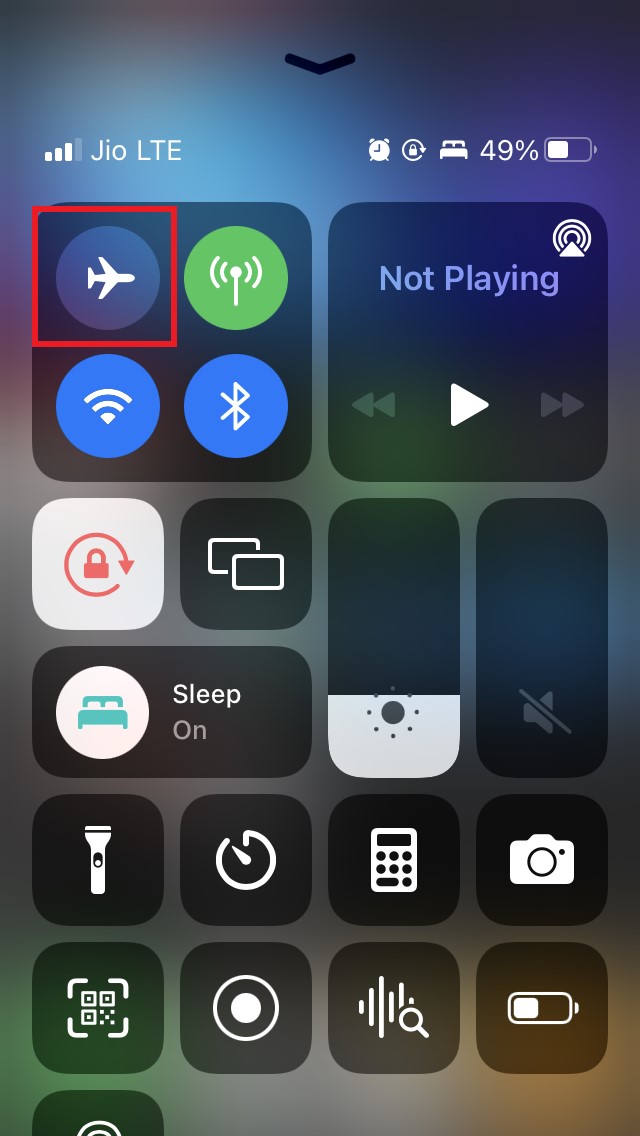
- Now, try to connect with the WiFi network and perform your WiFi call.
Reset Network Settings
When none of the above troubleshooting methods work to fix the WiFi Calling issue in iPhone then try to reset the network settings on it.
- Open the Settings
- Tap on General

- Under that, navigate to Transfer or Reset iPhone.
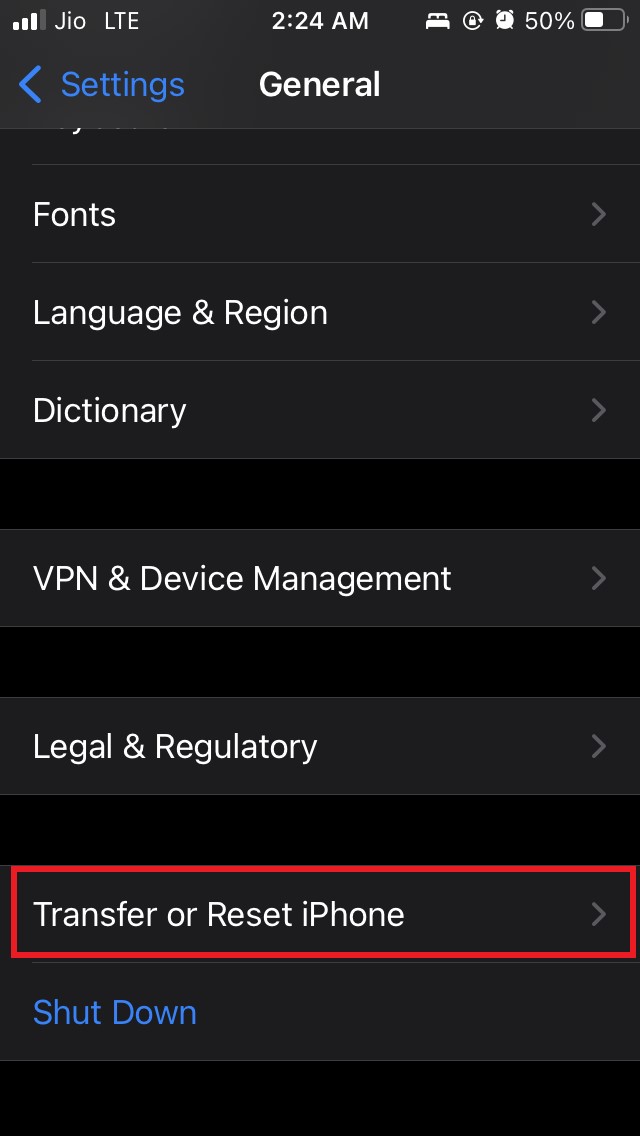
- Next, tap on Reset.

- From the menu select Reset Network Settings.
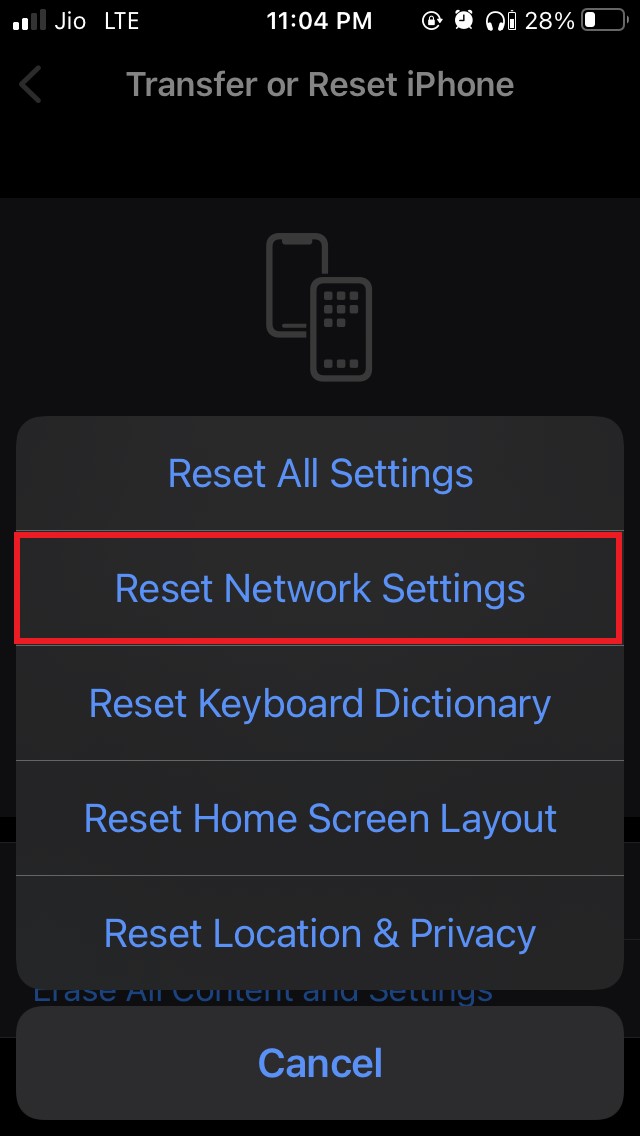
- Enter passcode to proceed with network resetting.
After the reset, you can try to initiate WiFi calling by connecting to the WiFi network. It should work fine.
So, these are the various troubleshooting methods you can use to fix the issue of WiFi calling not working on your iPhone.
If you've any thoughts on How to Fix WiFi Calling Not Working on iPhone?, then feel free to drop in below comment box. Also, please subscribe to our DigitBin YouTube channel for videos tutorials. Cheers!