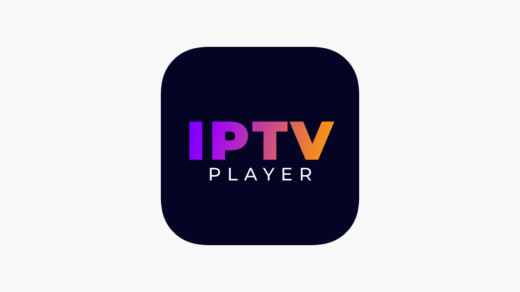You’re not alone if you’re facing the “Touch ID not working on Mac” issue. If your Touch ID misbehaves, it can keep you from enrolling a fingerprint or unlocking your Mac with Touch ID.
So, how to fix Touch ID not working on your Mac? That we’ll find out in this guide! For instance, I’ll walk you through some quick yet effective fixes for this issue. That said, let’s get started.
What Causes Touch ID to Stop Working on Mac?
In most cases, Touch ID stops working on a Mac due to software glitches. However, potential hardware errors can also lead to this. Either way, a faulty Touch ID can lead to issues during setup or recognition for login or authorization.
1. Clean the Touch ID Button
One common cause of Touch ID not working on a Mac is a dirty Touch ID button. If your Touch ID button is not clean, it might not scan your fingerprints properly. So, to resolve the Touch ID glitch on your Mac, clean the Touch ID button.

A simple fix is using a gentle, lint-free cloth or a moist moistened cotton swab with isopropyl alcohol. Make sure the button is dry before using Touch ID again for optimal performance.
2. Clean Your Finger
Sometimes, dirt or grease on your finger can hinder proper fingerprint scanning with Touch ID. So clean your finger and try again. If you’re wearing gloves, remove them and retry.
3. Restart Your Mac
Many times, your Mac hasn’t been shut down for a while, leading to software glitches that can affect the proper functioning of your Touch ID button. In such a case, restarting your Mac does the trick. Try restarting your Mac and see if it resolves the issue.
- To restart your Mac, click the Apple icon in the top left corner and select Restart.
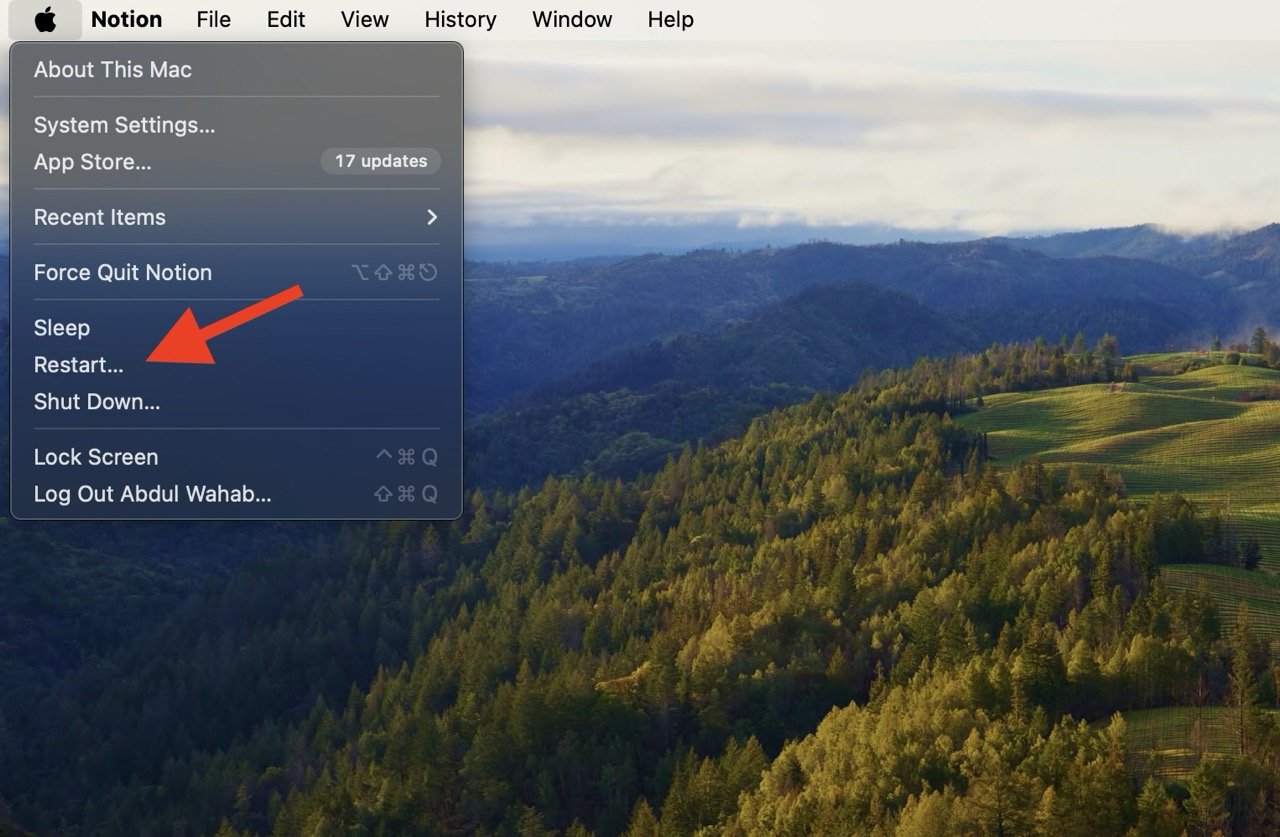
- Click Restart to confirm.
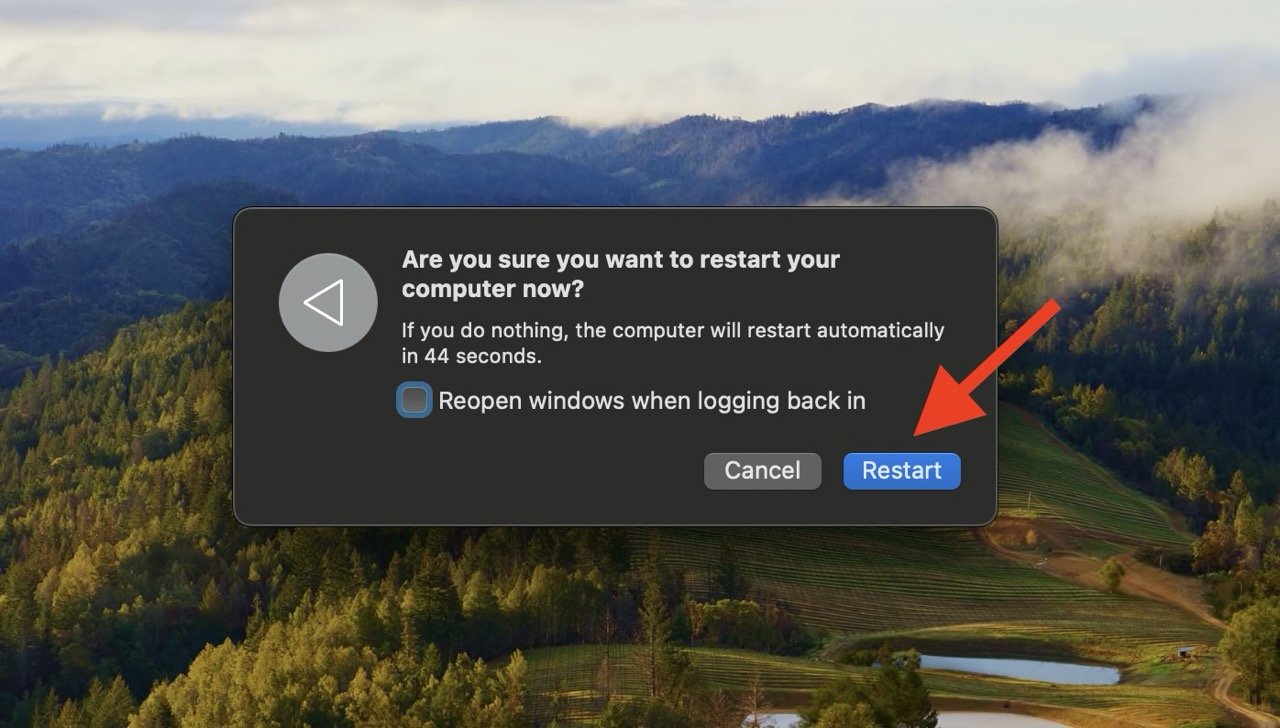
4. Update Your macOS
Sometimes, glitches leading to your Mac’s Touch ID not working arise from outdated software. So, updating your macOS to the latest version is a great way to overcome any such issues.
- To update your macOS version, click the Apple icon and select “System Settings.”
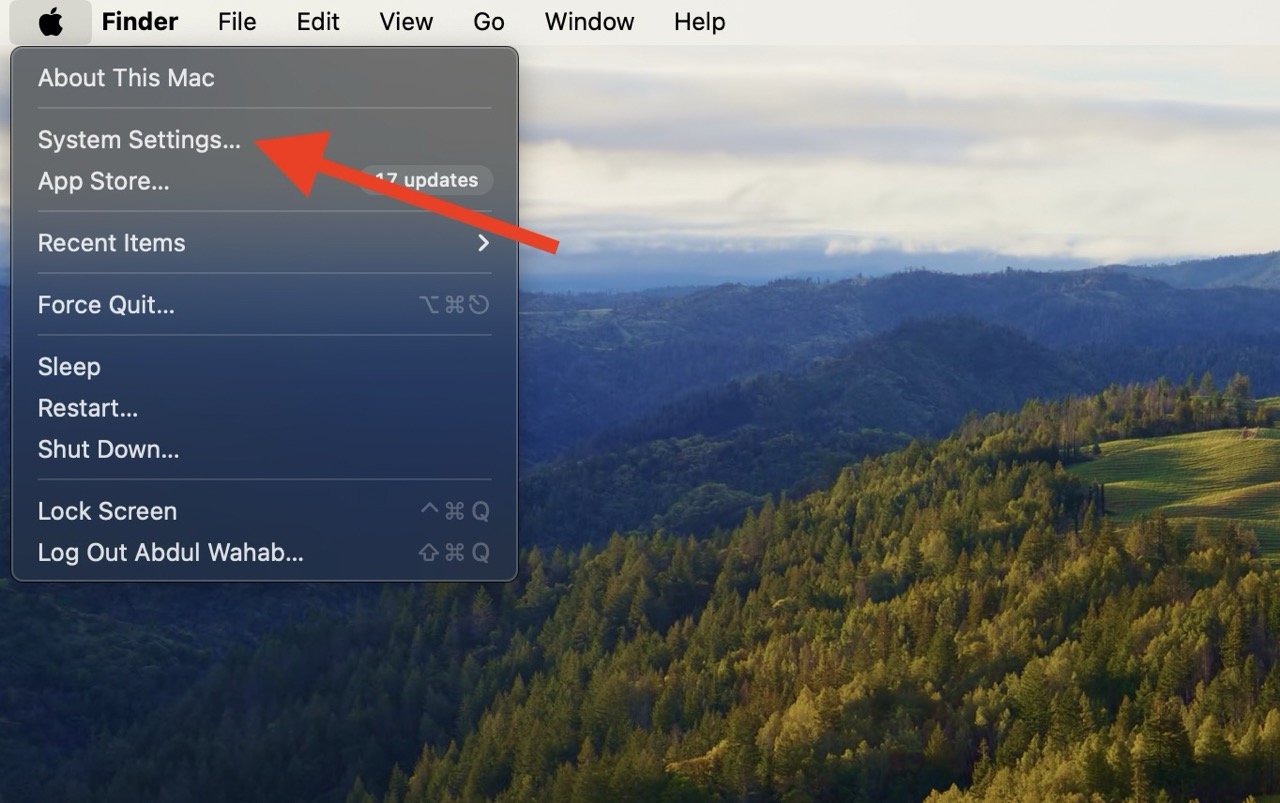
- Select “Software Update” from the left sidebar and click “Update” if any updates are available.
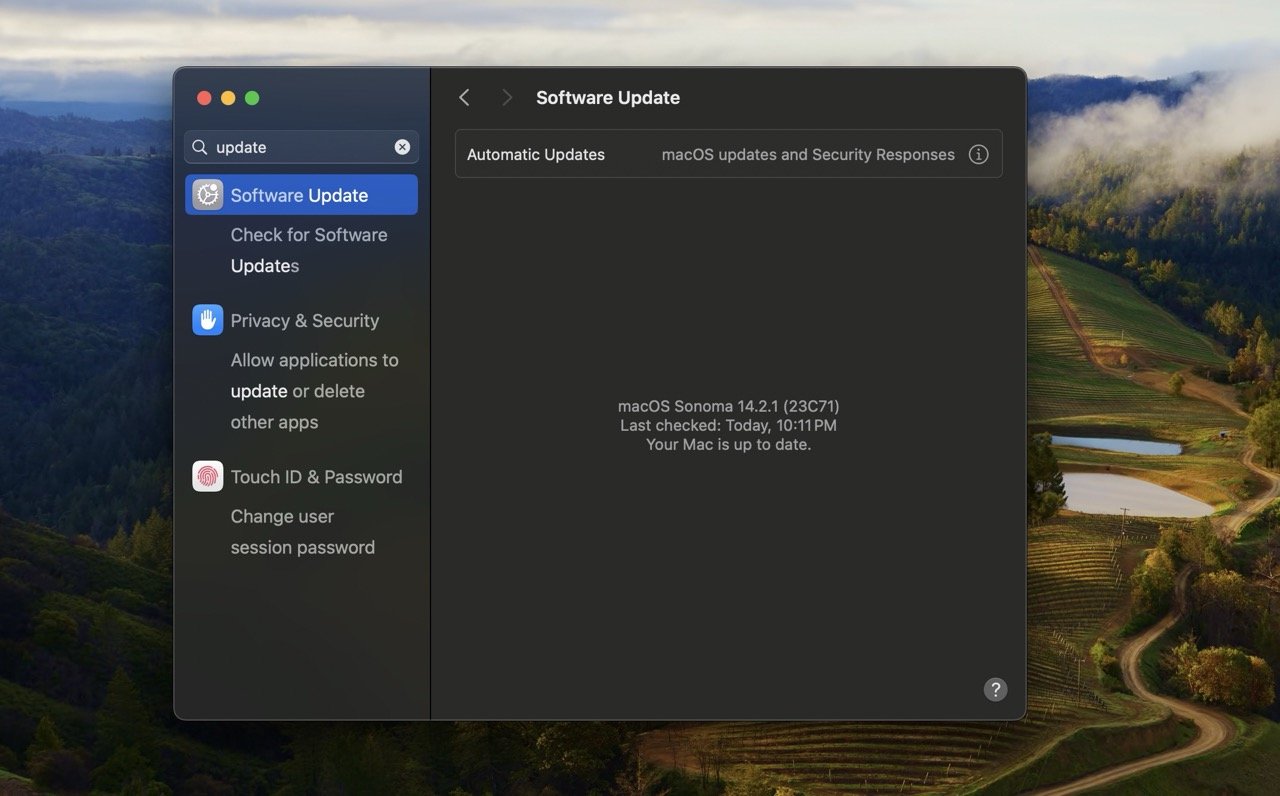
- Once the update is complete, see if the Touch ID works properly now.
5. Reset TouchID
If the previous solutions haven’t resolved the issue, try re-enrolling your fingerprints on Touch ID.
- Navigate to System Preferences > Touch ID & Password.
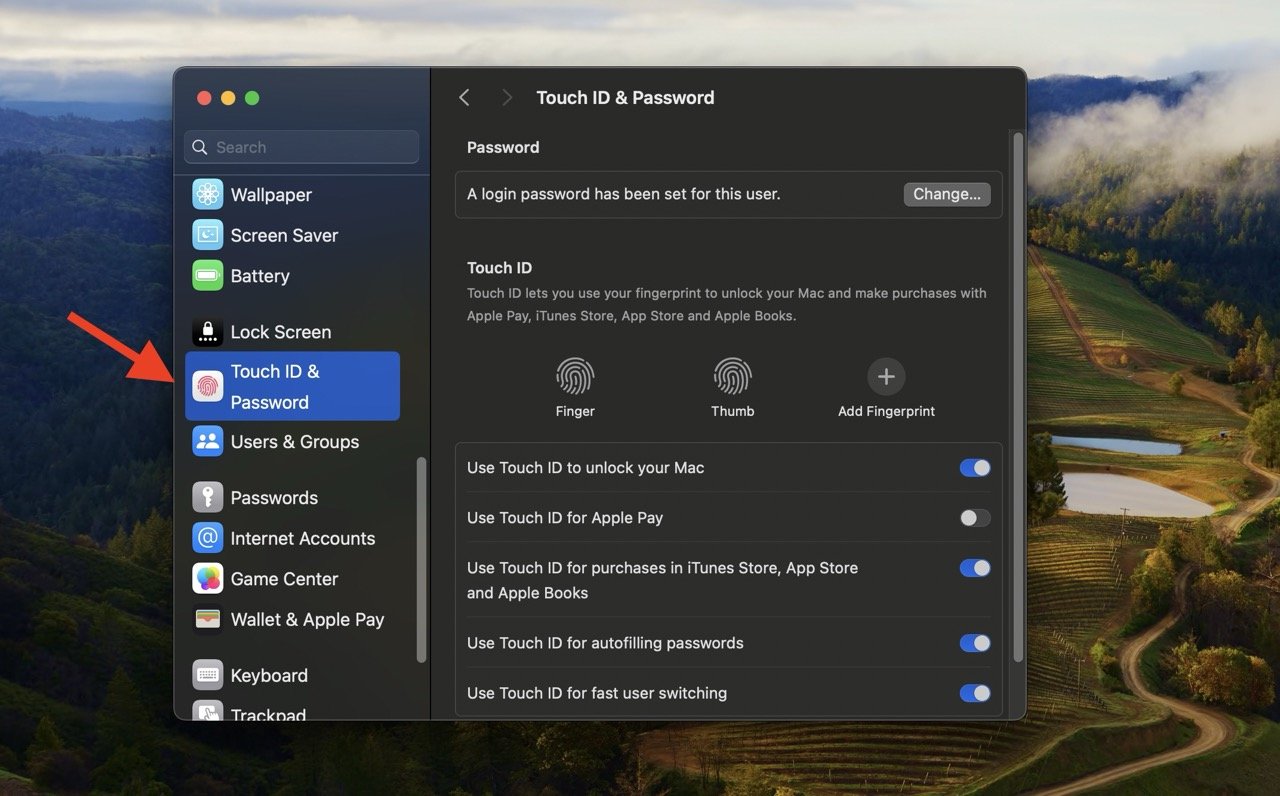
- Hover over the desired fingerprint, click the ‘x,’ enter your password, and confirm deletion.
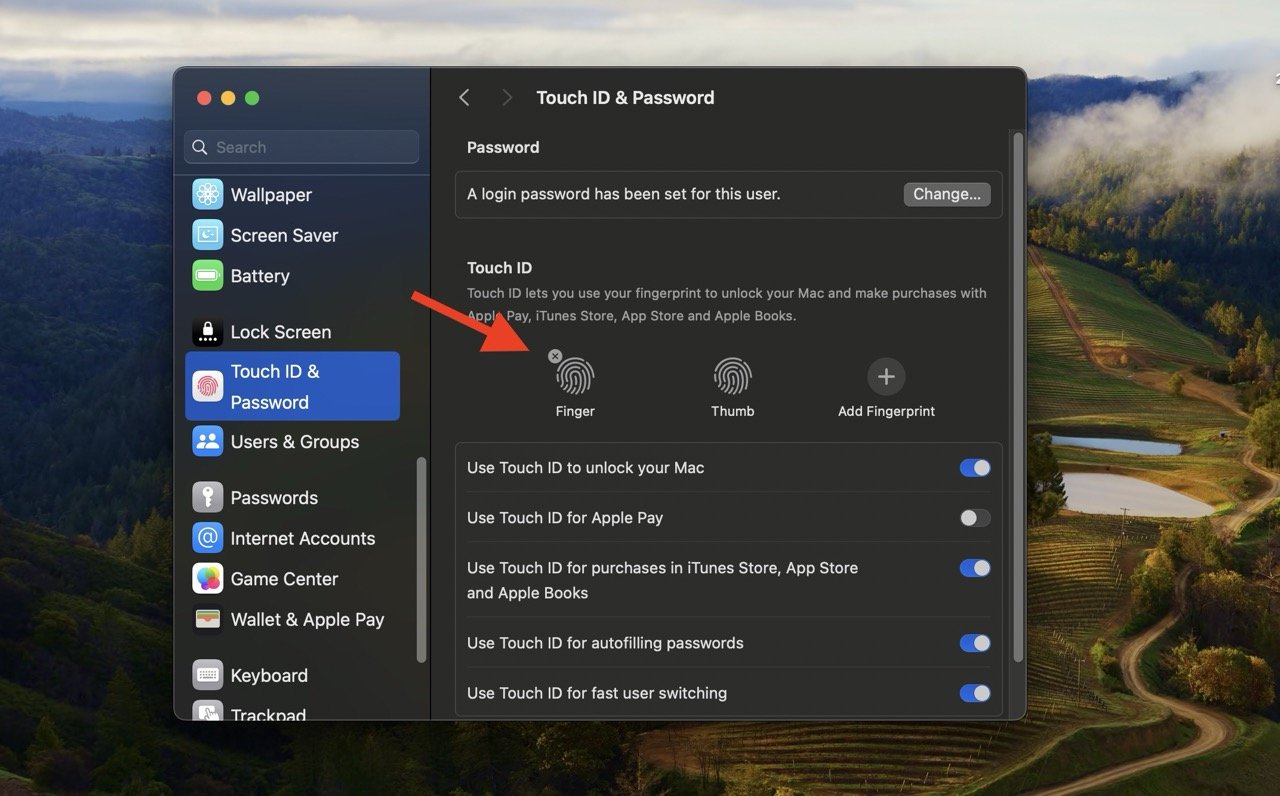
- Repeat for all fingerprints. Then, click the ‘+’ sign, and follow the on-screen instructions to add your fingerprints anew.
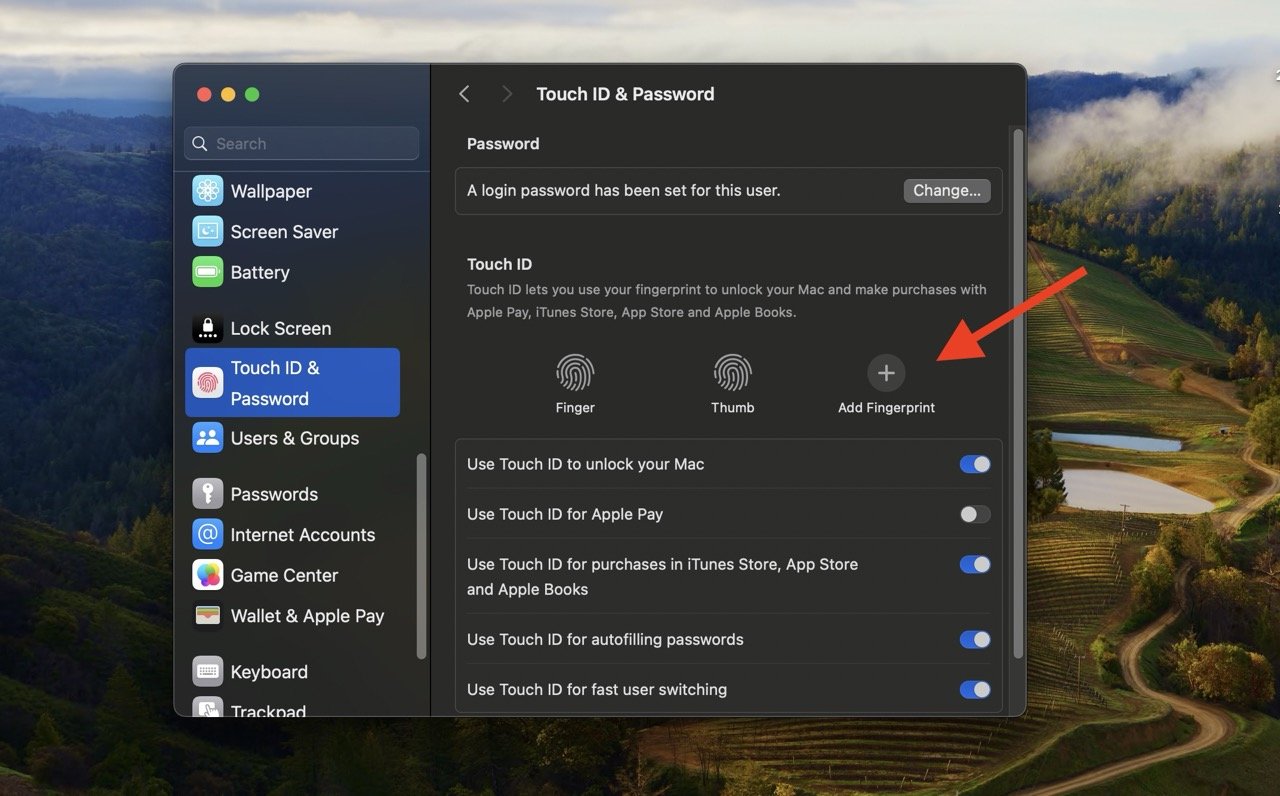
This process can refresh and optimize Touch ID recognition. Once complete, see if the Touch ID works now.
6. Reset the SMC
Another effective way to fix Touch ID problems, try resetting the SMC on your Mac.
The SMC manages power and thermal aspects. This simple action can resolve uncommon power-related issues that can affect Touch ID. If your problem stems from a power glitch, resetting the SMC may be the solution you need.
If you have a Mac with Apple silicon, the process is simple. Simply plug your Mac into power and restart your shutdown your Mac. If you shut it down, press the Power button to turn it back on. That’s it – it’s SMC will be reset.
But if you have a non-Apple silicon Mac, see the guidelines on resetting SMC on a Mac on Apple’s website.
7. Check Compatibility
If you’re trying to use Touch ID on your Magic keyboard, first check if your Mac is compatible.
Only newer Macs with Apple Silicon chips and macOS Big Sur 11.4 or later work with Touch ID. The fancy fingerprint unlock won’t be available if your Mac doesn’t meet these requirements.
8. Reconnect the Magic Keyboard
One great way to get the Touch ID to work on your Magic keyboard is to give your keyboard a quick reboot:
- Power off your Magic Keyboard.
- Grab its Lightning to USB-C cable and plug it into both the keyboard and your Mac.
- Turn the keyboard back on.
- If Touch ID starts working, you can unplug the cable and go back to wireless magic!
9. Visit an Apple Store
If none of the above solutions resolve your Mac’s Touch ID issue, there may be underlying hardware problems.
In such a case, it’s worth seeking help from Apple support. Schedule an appointment at the nearest Apple store or an authorized service provider to have your Mac examined and repaired by professionals.
Final Words
If you’re facing “Touch ID not working on Mac,” try easy fixes like cleaning the Touch ID button, ensuring a clean finger, restarting your Mac, and updating macOS.
If none of these fixes work, try resetting the Touch ID and the SMC. If you’re using a Magic keyboard with your Mac, try reconnecting the keyboard. If the problem remains unsolved, get assistance from an Apple Store or authorized service provider ASAP.
Until next time, cheers!
If you've any thoughts on What to do if Touch ID isn’t working on your Mac?, then feel free to drop in below comment box. Also, please subscribe to our DigitBin YouTube channel for videos tutorials. Cheers!