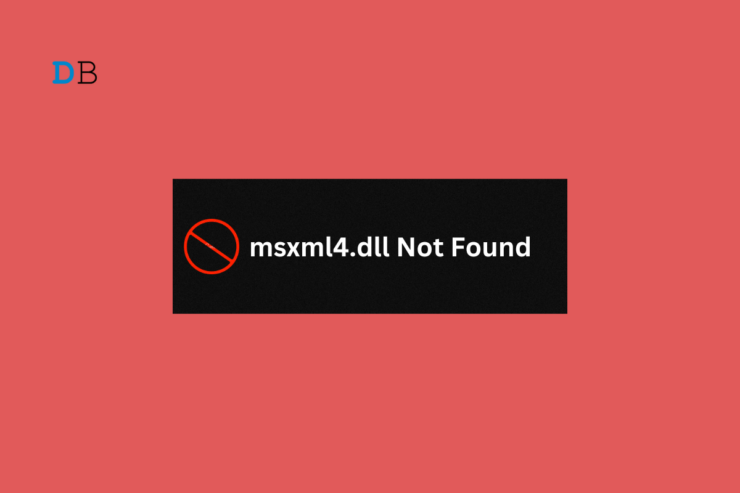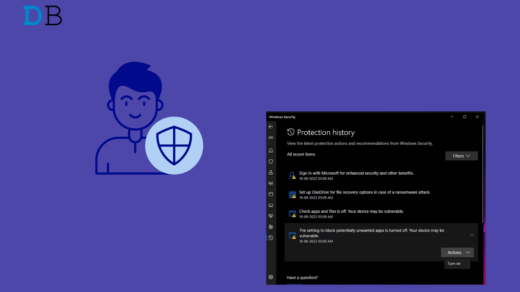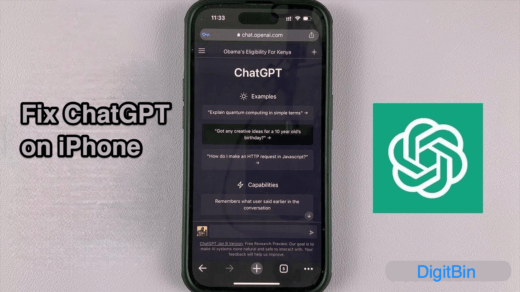This guide explains the necessary troubleshooting tips to fix the “msxml4.dll not found” error on Windows 11. Some users may also see this error as “msxml4.dll missing”. It appears while using or starting a program on the PC. The program usually hangs up or crashes following these error messages.
A DLL file is a system file. These files contain instructions to help the other elements of an app to run the whole application efficiently. If the DLL file is corrupt or missing from the system folder, certain apps will not load or run. There are various types of DLL files on the Windows operating system for different applications meant for Windows OS.
Top Ways to Repair msxml4.dll Missing Errors on PC
Follow these troubleshooting tips to fix or replace the missing/corrupt msxml4.dll file on Windows 11.
1. Download the msxml4.dll File
If the msxml4.dll file is missing on your PC, download it from the internet for free. Follow these steps.
- Launch the web browser on your PC.
- Download the msxml4.0 SP2 file. [download link for the required dll file]
- After downloading the DLL file, copy it from the Downloads folder.
- Access the System 32 folder by pressing Windows + R.
- In the Run box, type this command.
C:\Windows\System32
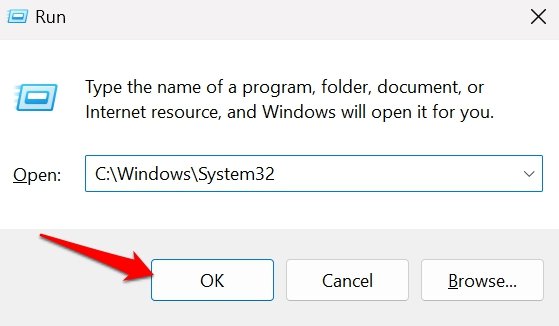
- Within the System 32 folder, paste the DLL file you copied.
NOTE: The above link is from the dll-files website. It is a repository for free DLL files that are important for loading or running a program on Windows OS.
Alternatively, visit Microsoft’s official website and download the 4.0 SP3 package containing the missing DLL file. Download the file, launch the installer, and follow the directions to proceed with the file installation.
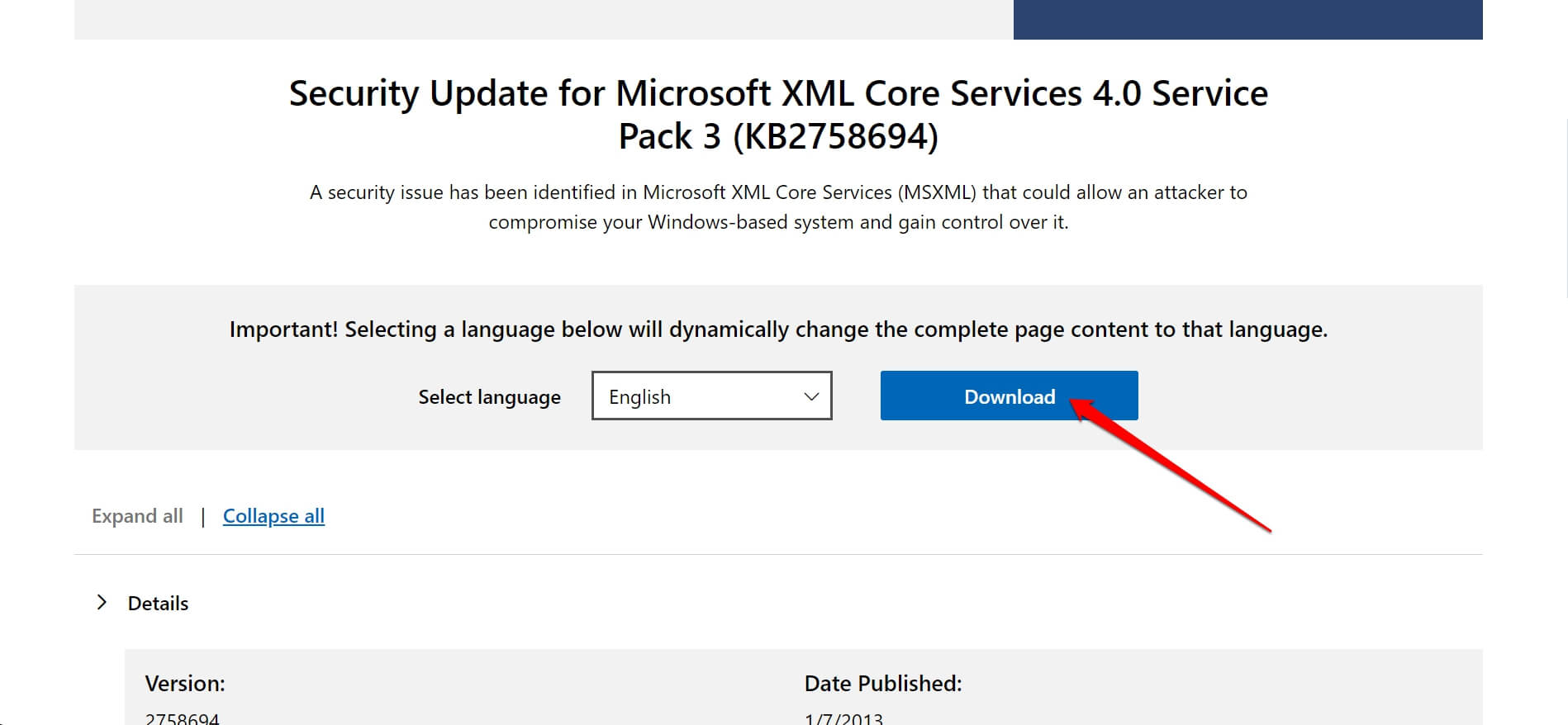
2. Check if the Msxml DLL file was Deleted from the System 32 folder
- Press Windows + R to launch the Run box.
- Type C:\Windows\System32 in the Run box and press enter.
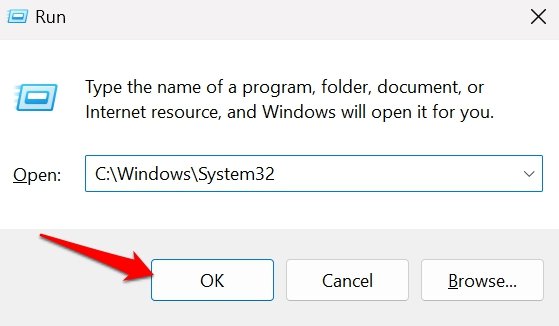
- In the search bar, type msxml, and all the msxml files in the System 32 folder will show up.
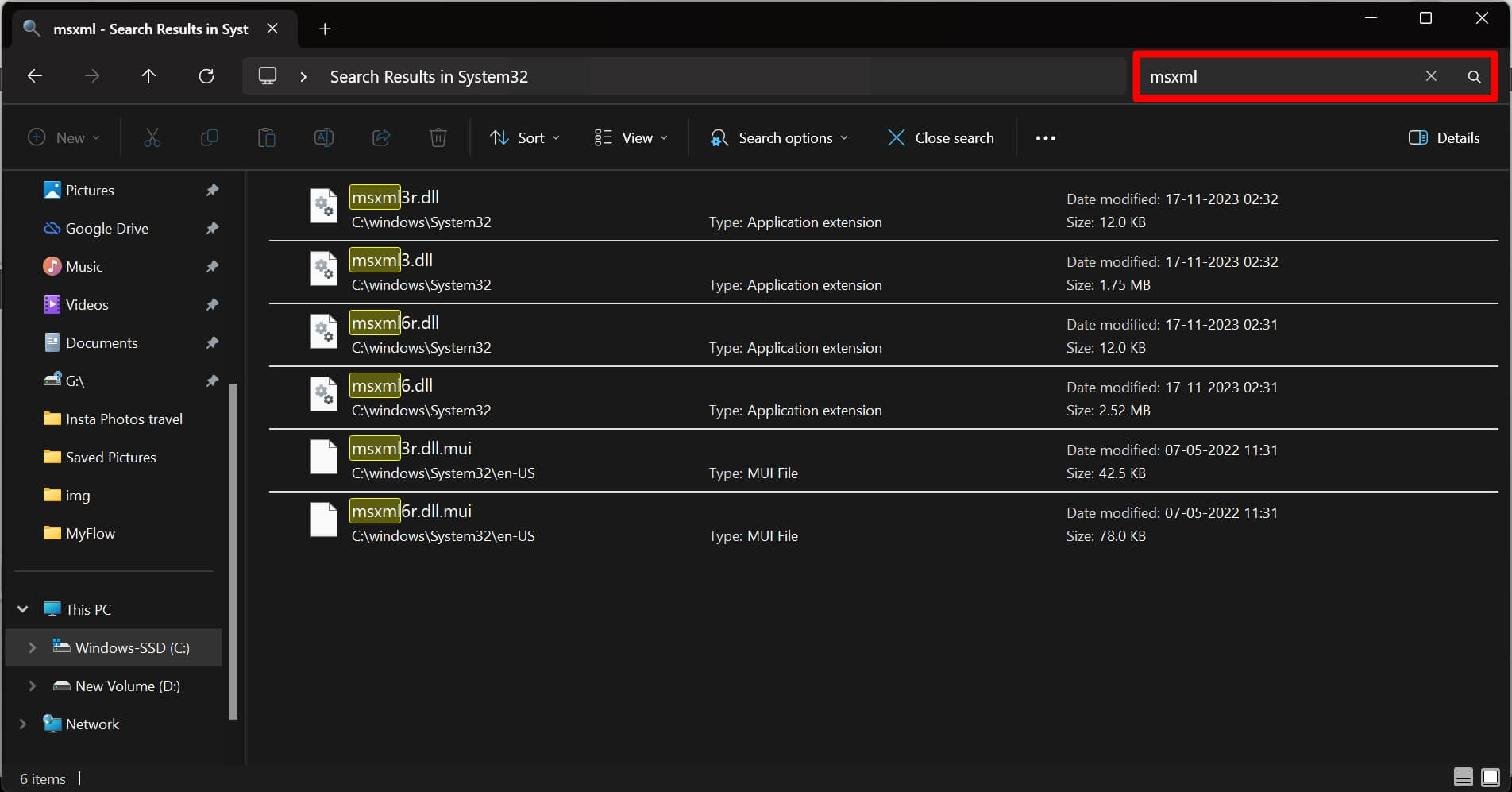
Check that the msxml dll file that is missing or corrupt as per the error message you see during a program crash is present in the folder.
If the file is not there, check in the recycle bin. Restore the file if it was deleted mistakenly.
Secondly, if the file is missing as per the error message, follow the first troubleshooting tip and download the DLL file from the internet. Then, paste it into the System 32 folder.
3. Scan for Corrupt System Files
Using the Command Prompt, perform an SFC or DISM scan. It will find corrupt system files and fix them. For the SFC and DISM scans, follow these steps.
- Press Windows + R to bring up the Run box.
- Type cmd and press enter.

- In the command prompt, start the SFC scan with this command.
sfc/scannow

- Press enter.
- If the SFC scan could not determine the corrupt system file causing the msxml dll file error, use the DISM scan.
- Enter the following command for the DISM scan.
DISM /Online /Cleanup-Image /CheckHealth DISM /Online /Cleanup-Image /ScanHealth DISM /Online /Cleanup-Image /RestoreHealth

- Execute these commands one by one.
The SFC and DISM scans may take some time to complete. Do not interrupt while these commands are running.
4. Install Pending Windows Update
Always install the latest Windows update that is available for your PC. To search for any new software updates,
- Press Windows + I to go to the settings.
- On the left-hand panel, click on Windows Update.

- Next, click on Check for Updates.

- If a new Windows build is available, Click Download and Install All.
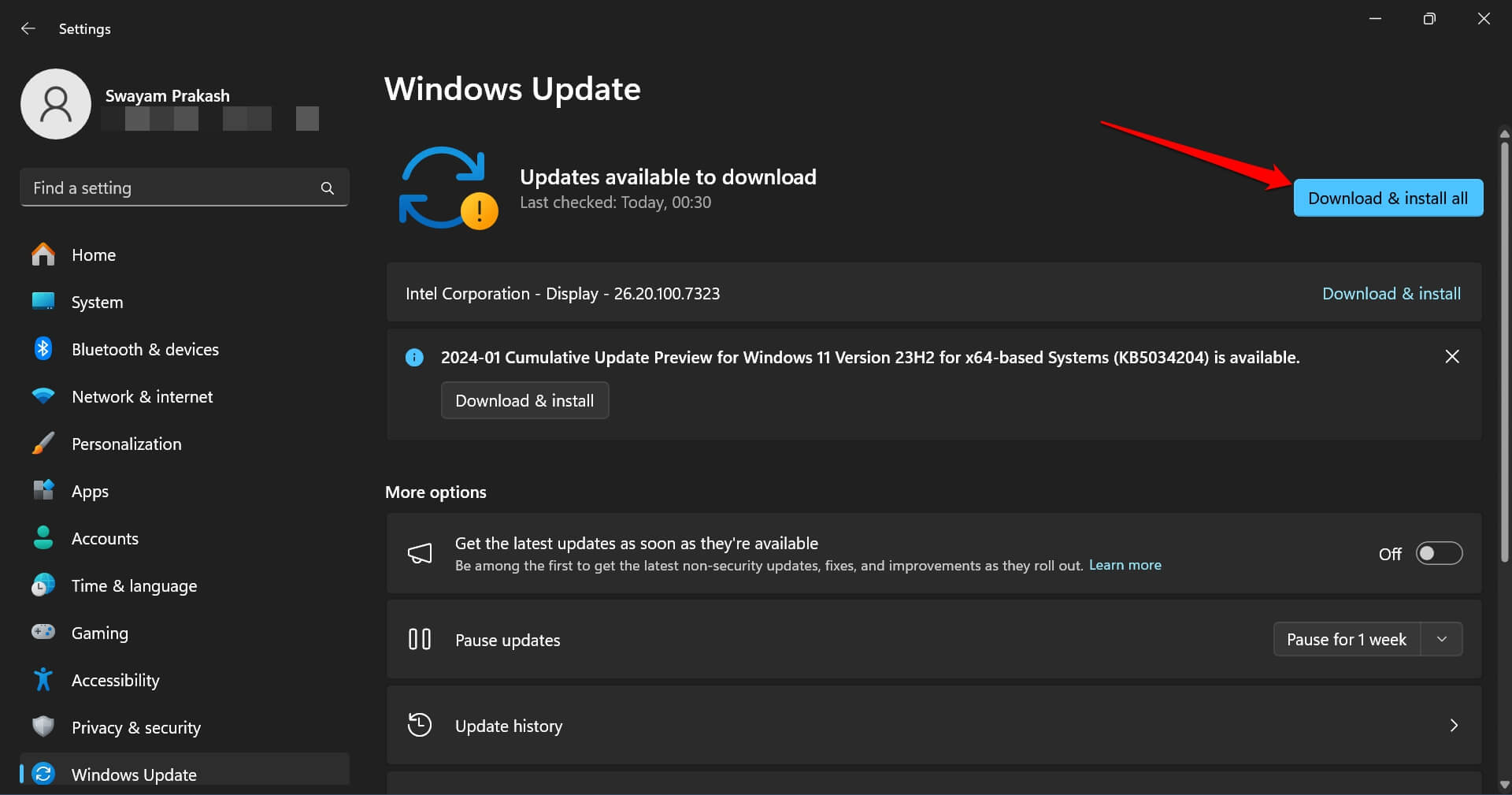
5. Update the Device Drivers
If there are new additional driver updates available for downloading, install them as well.
- Go to Windows settings by pressing the hotkeys Windows + I.
- Click on Windows Update on the left panel.

- Next, scroll down on the right side and click on Advanced Options.
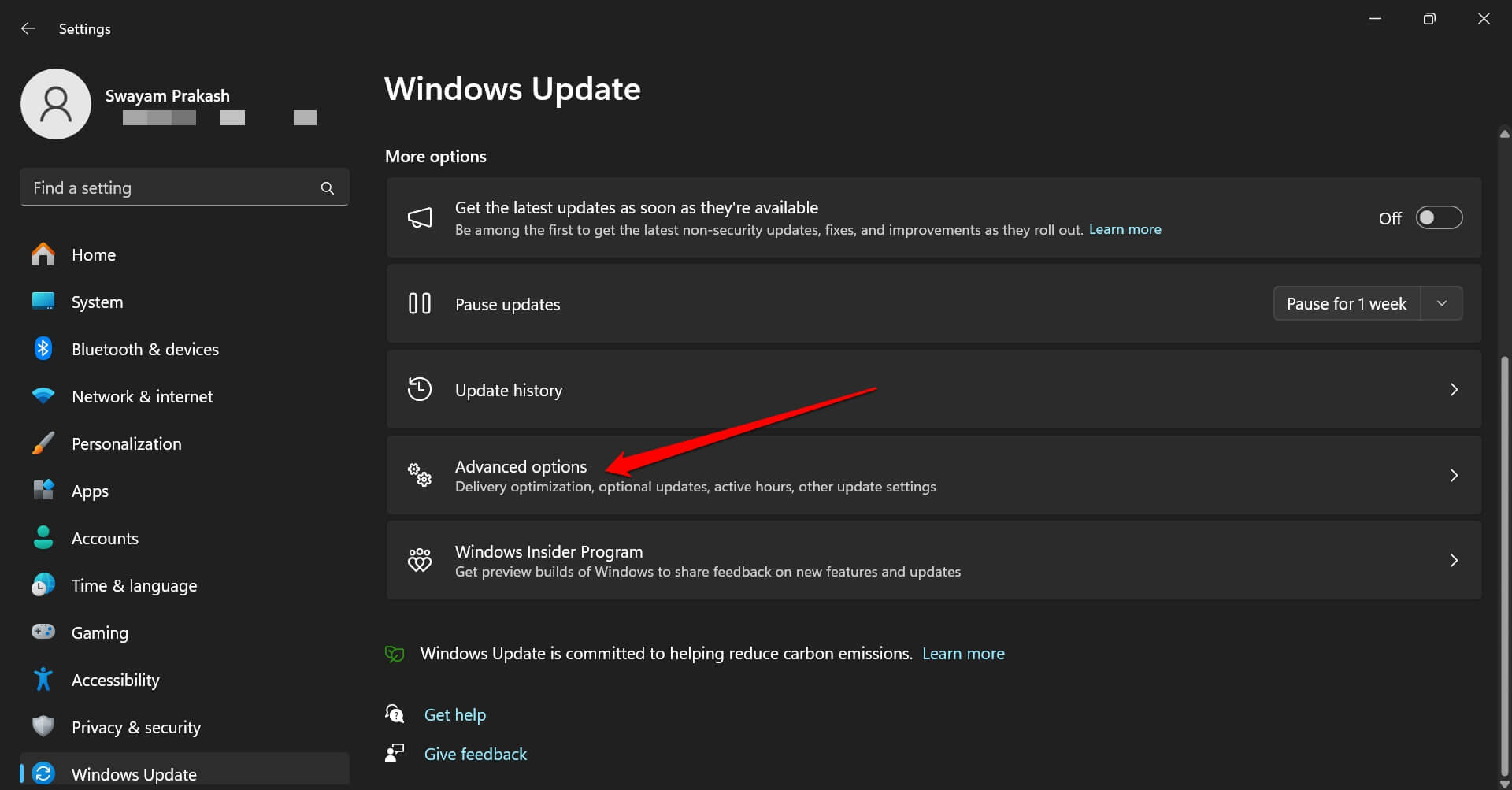
- On the next page, under Additional Options, click on Optional Updates.
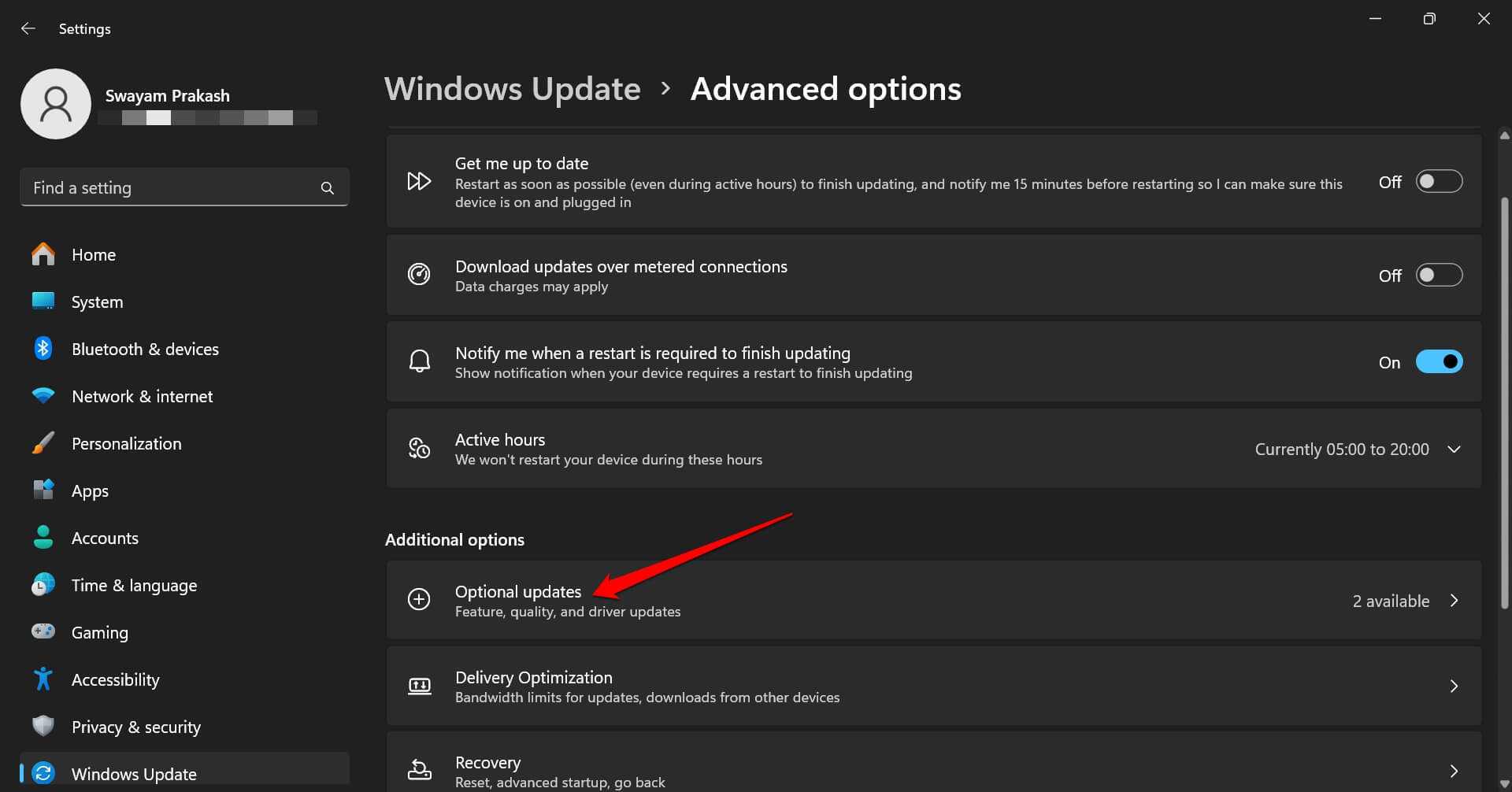
- If you see any pending driver updates, select the available updates by clicking the checkbox beside them.
- To start the installation, click on the button Download and Install.
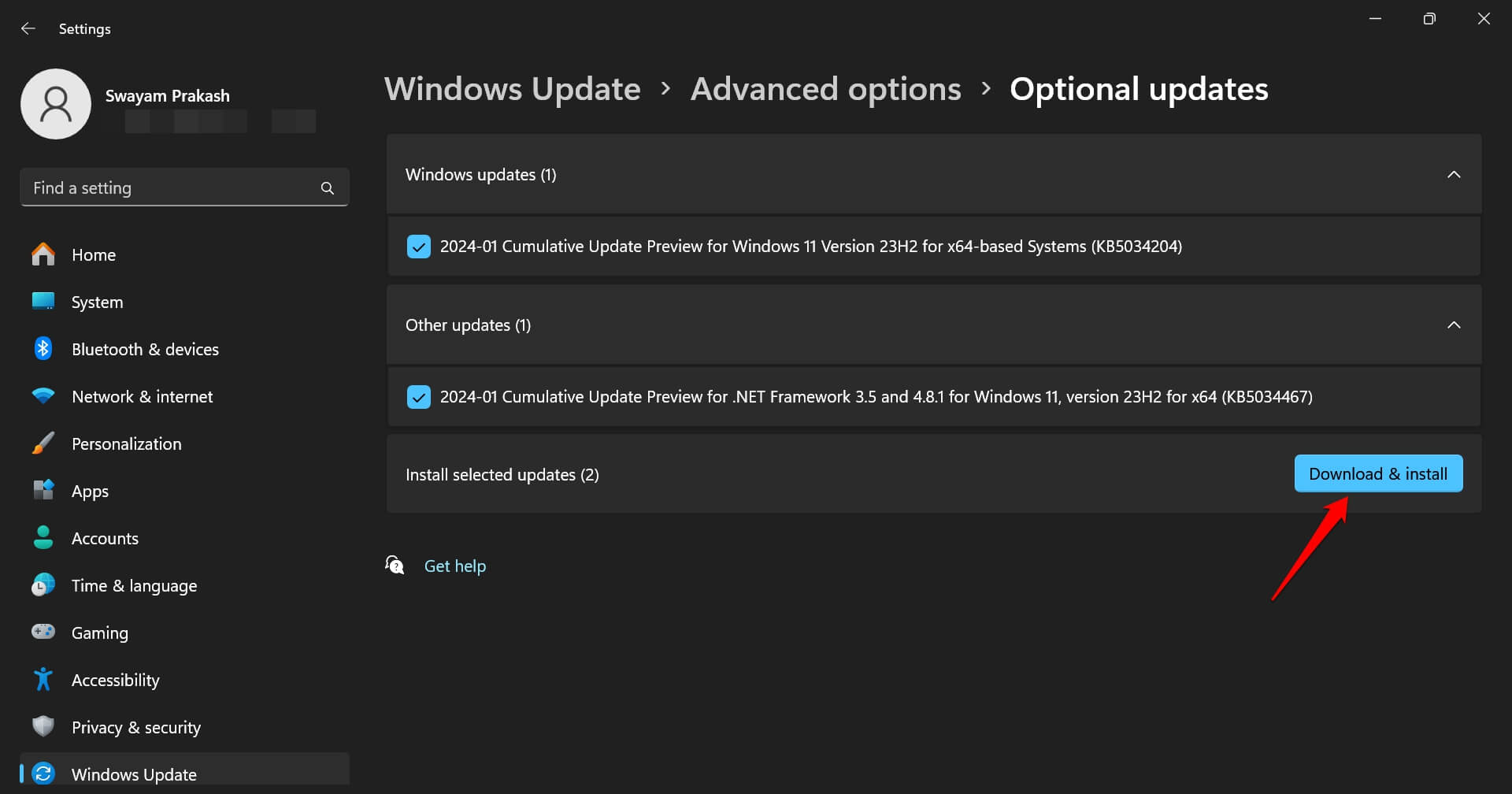
Alternatively, access the Device Manager and install driver updates for primary device drivers such as GPU or audio driver.
- Press Windows + X to see the power user menu.
- From this menu, select Device Manager.

- Right-click on the selected device driver and select Update Driver.

- Select Search Automatically for Drivers.

Windows will search for the latest device driver for the concerned device and install it. After installing the driver update, restart the PC and launch the program that was previously affected by the “msxml4.dll not found” error.
6. Perform a Disk Cleanup
Clean the Windows hard drive when you get frequent errors in the system files. This will remove the corrupt files from the disk.
- Press Windows + S to bring up the search.
- Type Disk Cleanup.
- Click Open/Run as Administrator.
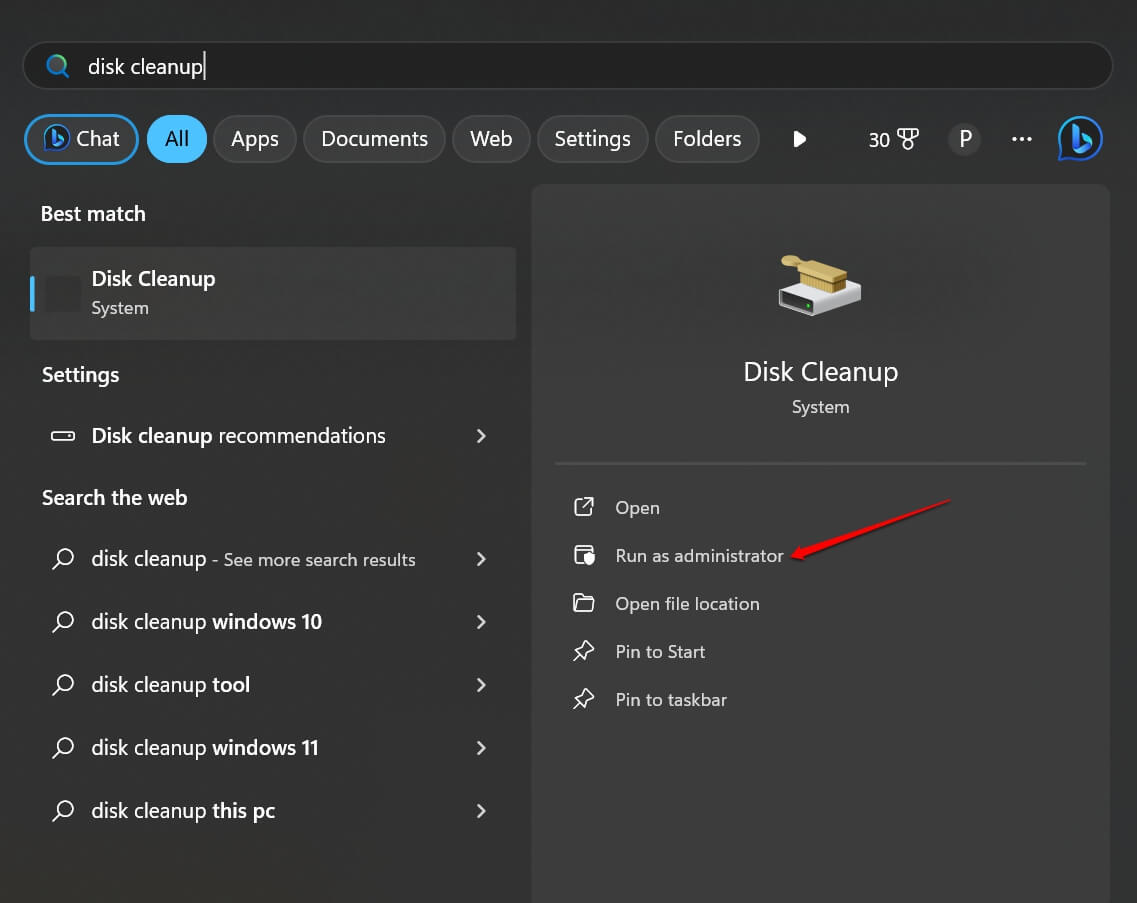
- Select the drive from the “Select the drive you want to clean up” drop-down list.
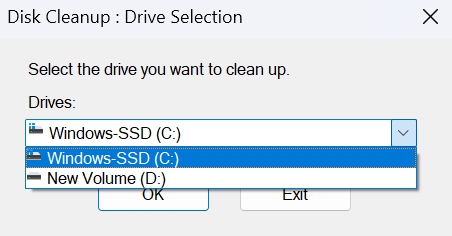
- Click on Clean up system files.
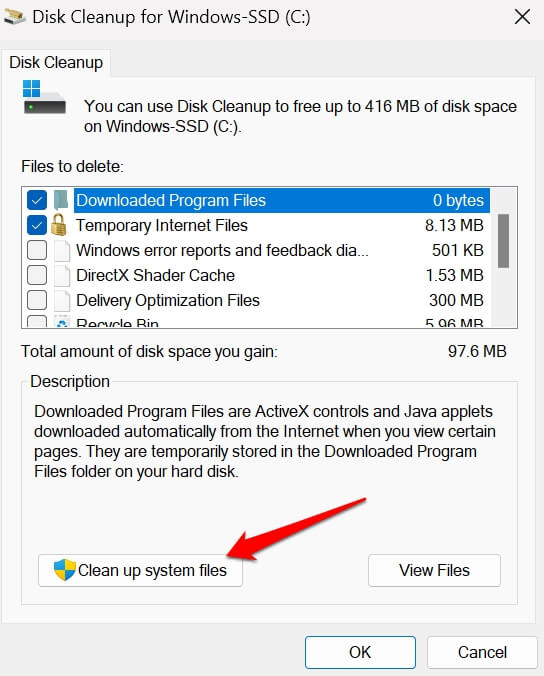
- Select the folders and click OK to proceed.
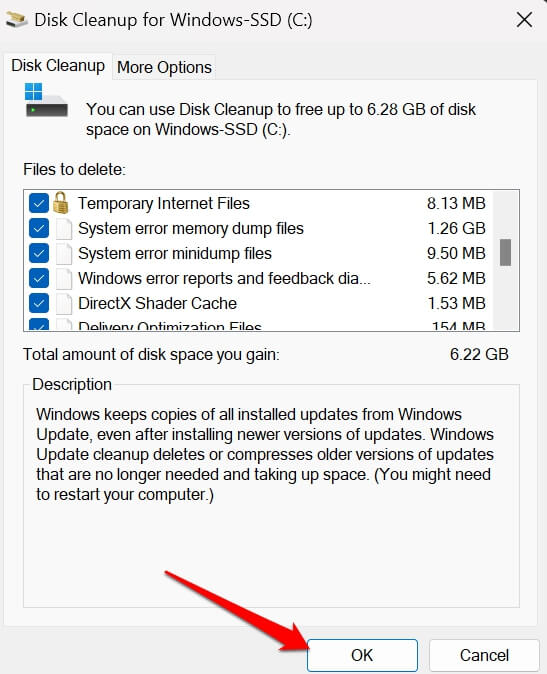
7. Reinstall the App Showing the “msxml4.dll Not Found” Error
Even after installing a fresh copy of the msxml dll file, if you are still encountering program crashes, then reinstall the app with whom the “msxml4.dll Not Found” error is occurring.
- Launch Control Panel from Windows search by pressing Windows + S.

- Go to Programs & features.

- Select the affected program and right-click on it. Select Uninstall.
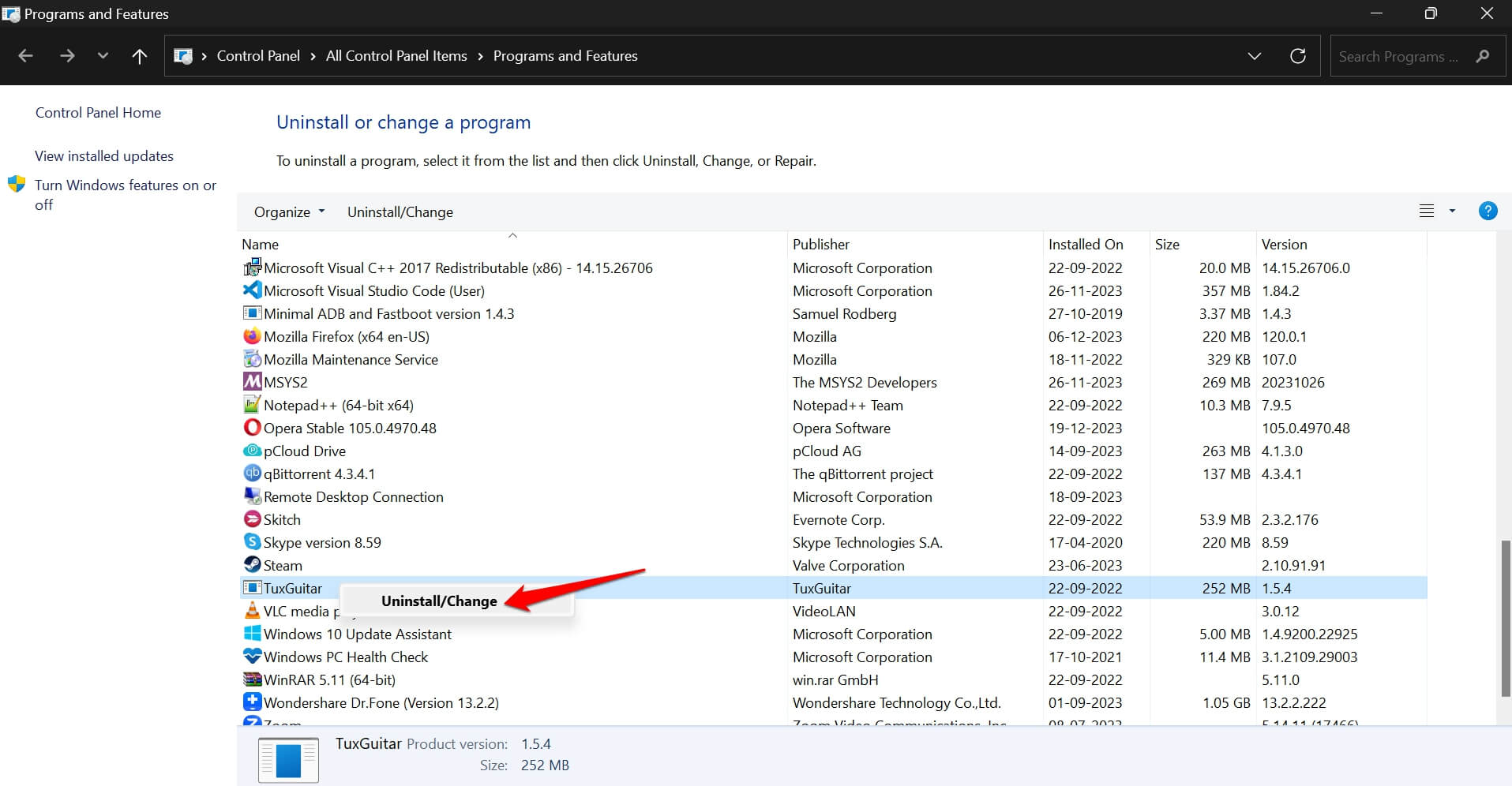
- Redownload the application from the internet or the Microsoft Store.
- Launch the app after reinstalling it.
If the app loads and runs without issues, the “msxml4.dll not found” error has been solved.
Bottom Line
DLL files are an essential part of the Windows system. Programs won’t run if these files are missing or corrupt. In most cases, downloading a new DLL file on your PC should resolve the problem for good. You may also try the other troubleshooting tips to fix the “msxml4.dll Not Found” error on Windows 11.
If you've any thoughts on How to Fix msxml4.dll Not Found or Missing Errors on Windows, then feel free to drop in below comment box. Also, please subscribe to our DigitBin YouTube channel for videos tutorials. Cheers!