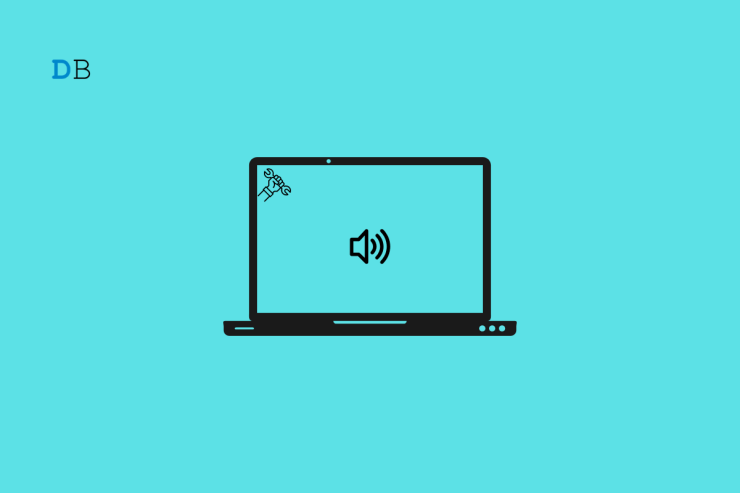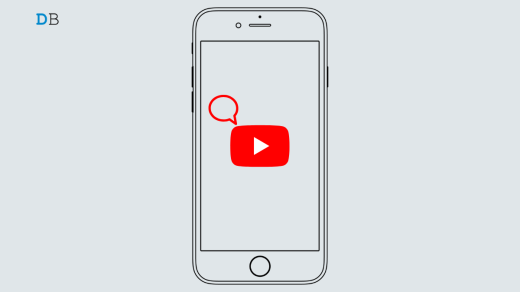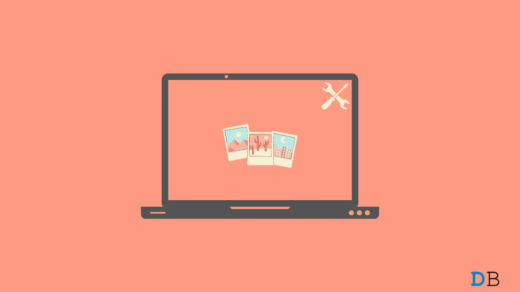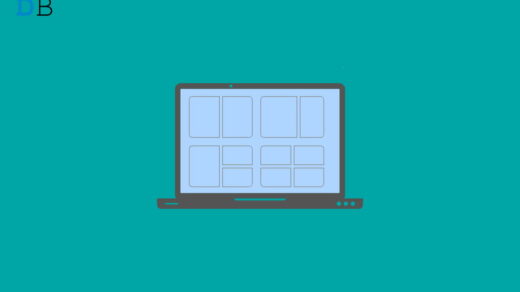In this guide, I have rounded up a few troubleshooting tips to fix the issue of Windows volume being stuck at 100%. Most users prefer to hear audio output at a lower level such as 50%. This is good for the auditory senses, but the volume output on Windows PC sometimes remains stuck at 100 percent. When you try to adjust the volume slider in the audio volume settings from the system tray, it doesn’t change.
Usually, when Windows volume gets stuck at 100%, it can be attributed to bugs on Windows OS. Another primary reason could be faulty audio drivers on the Windows PC. Even the presence of malware on the PC can cause such random glitches. Installing suspicious apps from untrusted sources may result in Windows volume getting stuck at 100 percent and not reducing.
Best Tips to Fix Windows Volume Stuck at 100%
Let me take you through these fixes that will make the Windows volume settings functional once again.
1. Update the Audio Driver on Windows
To fix technical issues on the audio driver of Windows OS, you can update it manually.
- Launch the Device Manager.

- Scroll to Sound, video, and Game Controllers and click it to expand.
- Now, right-click on the suitable sound driver and select Update Driver.
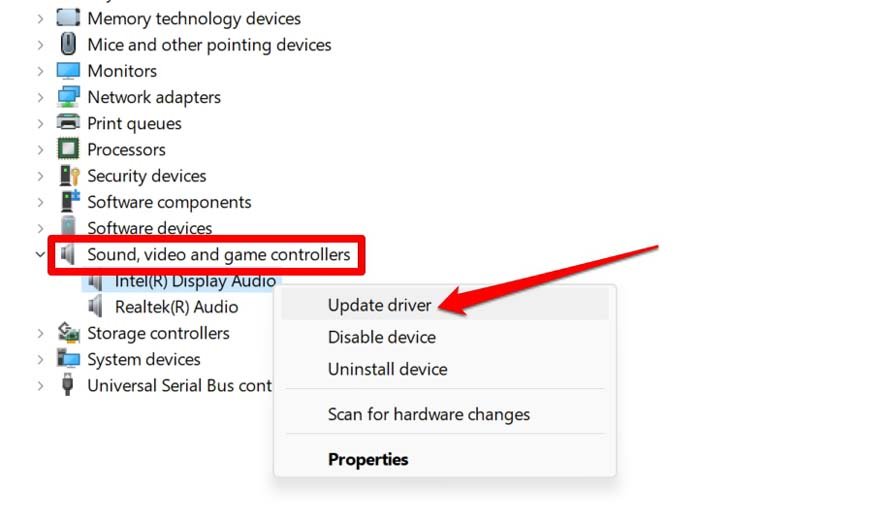
- Select the option Search Automatically for Drivers.
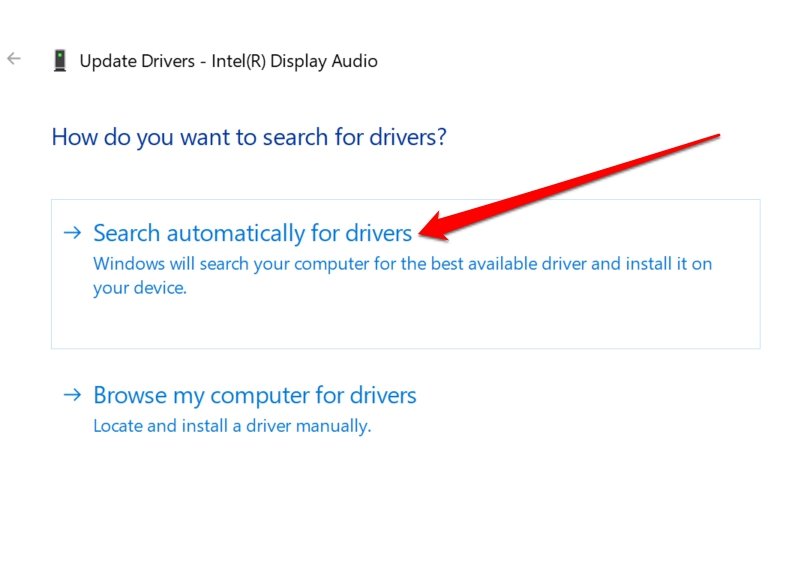
- Follow the on-screen instructions to finish the driver installation.
The device will search for suitable latest drivers and install the same. Make sure the PC is connected to the internet.
2. Install a New Windows Update
To fix the Windows OS bugs, you must upgrade the system build to a newer version. To search for a software update,
- Press Windows + I to go to the settings.
- Now, click on Windows Update.

- Then click on Check for Updates.

- Once the device searches for Software Update and a new update is available, click on Download Now.

After the update is installed, restart the PC and check the system volume. If it was a system bug causing the Windows volume to get stuck at 100%, that should be fixed now.
3. Restart the Computer
If it is a random bug then perhaps restarting the computer may solve the issue.
- Press the Windows key.
- From the search console, click on the Power icon.
- From the menu select the option Restart.

After the PC restarts, try to change the volume on Windows OS. If the Windows volume is still stuck at 100% then try the next troubleshooting tips.
4. Engage the Windows Audio Troubleshooter
You may implement the Windows native troubleshooter to fix the issues with the audio settings of the PC. Here are the steps you should follow.
- Press the Windows key to bring up the search console.
- Type Troubleshoot Settings and click Open.

- Next, click on Other Troubleshooters.

- Navigate to Playing Audio and click on Run.
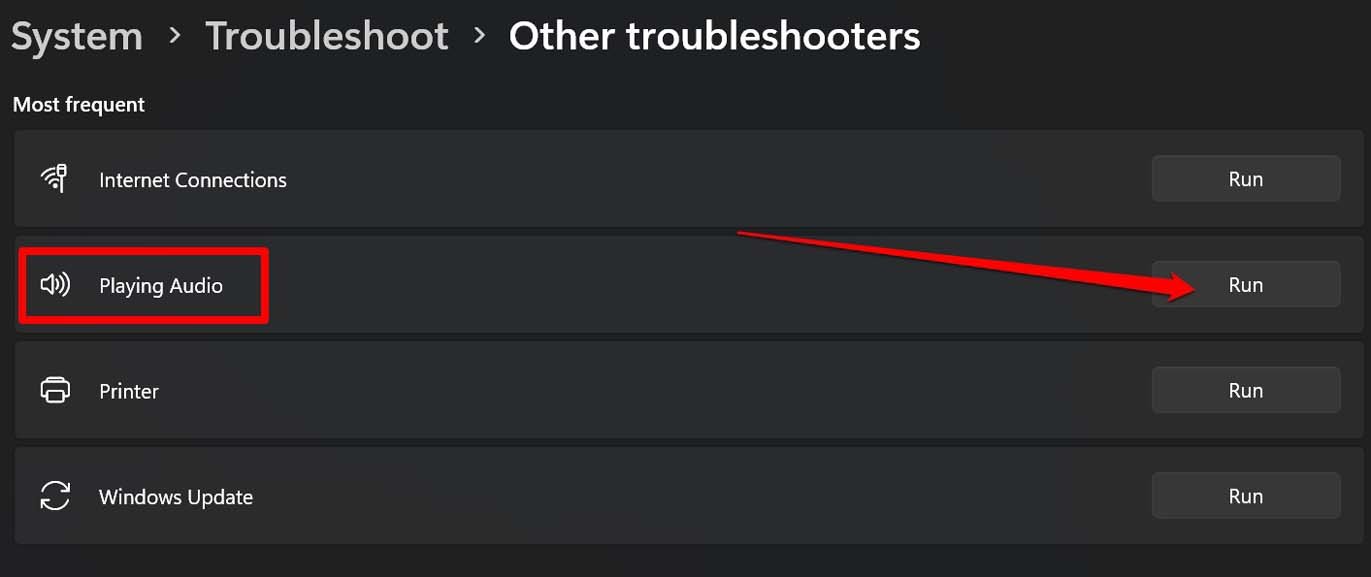
- Let the troubleshooter look for potential issues.
- If an issue is found, click on the option Apply This Fix.
5. Boot the PC in Safe Mode
When you boot the computer in Safe Mode, all problematic programs are halted and only necessary services of Windows are run. It is a great way to check if certain bugs or glitches are causing a few features of Windows to malfunction. Here is how to initiate the safe mode on Windows.
- Press Windows + R to bring up the Run dialog box.
- In the Run box, type msconfig and press Enter.

- When the System Configuration dialog box opens, click on the tab Boot.
- Navigate to the Boot Options section and select Safe Boot.
- Click Apply.
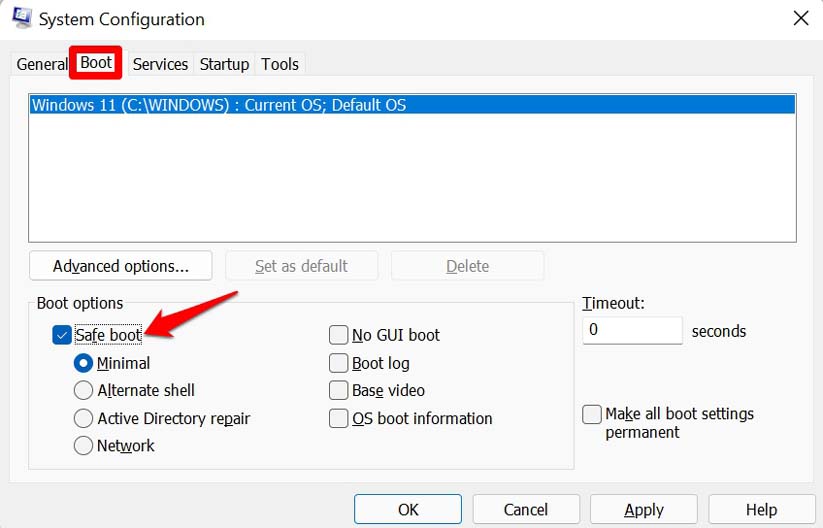
There is another way to initiate the safe boot using the Command Prompt.
- Open the Command Prompt on Windows.
- enter the command
bcdedit / set {current} safeboot minimal - Restart the PC.
- Now, tweak the volume and lower it as per your need.
6. Scan for Malware
Often malware can make its way into the Windows PC through infected files, or the installation of malicious apps. Windows usually notify the user of malware, but it is better to check for malware manually.
- Press the Windows key.
- In the search console, type Virus and Threat Protection and click Open when the search result appears.

- Now, click on Scan Options.

- Select Full Scan and click on Scan Now.

Let the scanning for malware finish. If any malware or suspicious file or folder is found, remove it. Restart the computer and now check if you can tweak the Windows volume.
Conclusion
It is not practical and healthy for the ears to listen to audio at the full volume of 100 percent. The user must be able to reduce the PC volume or adjust it according to their interest. Hence, if you are facing the issue of Windows volume stuck at 100%, then follow this guide to resolve the problem.
If you've any thoughts on How to Fix Windows 11 Volume Stuck at 100%?, then feel free to drop in below comment box. Also, please subscribe to our DigitBin YouTube channel for videos tutorials. Cheers!