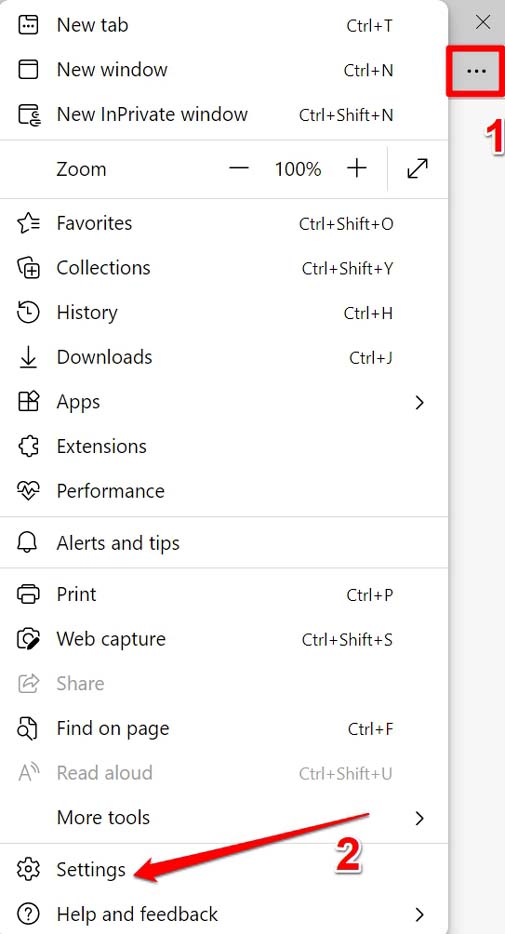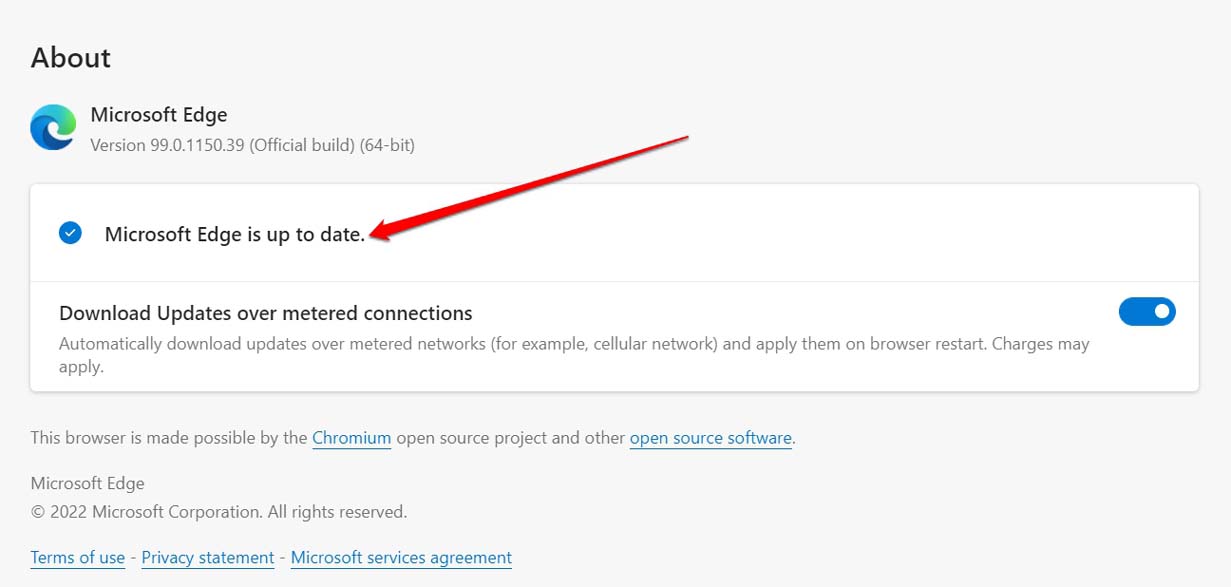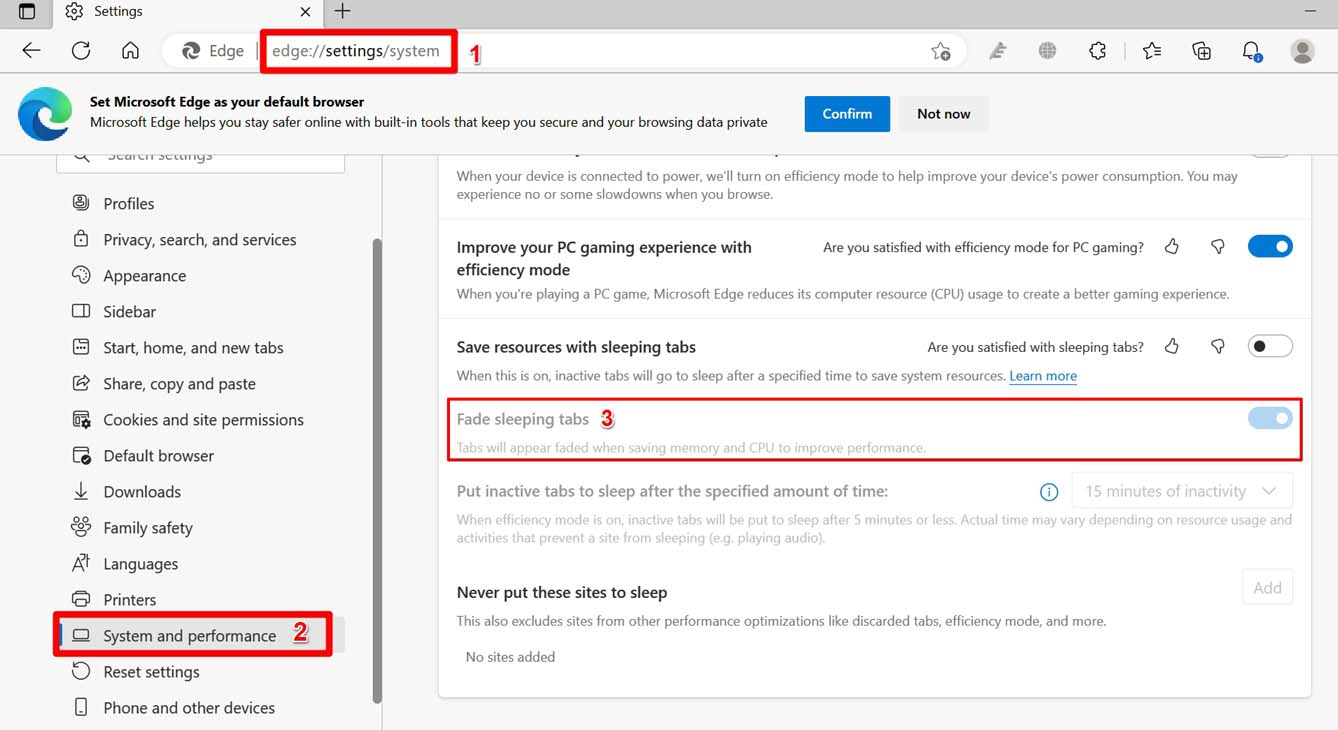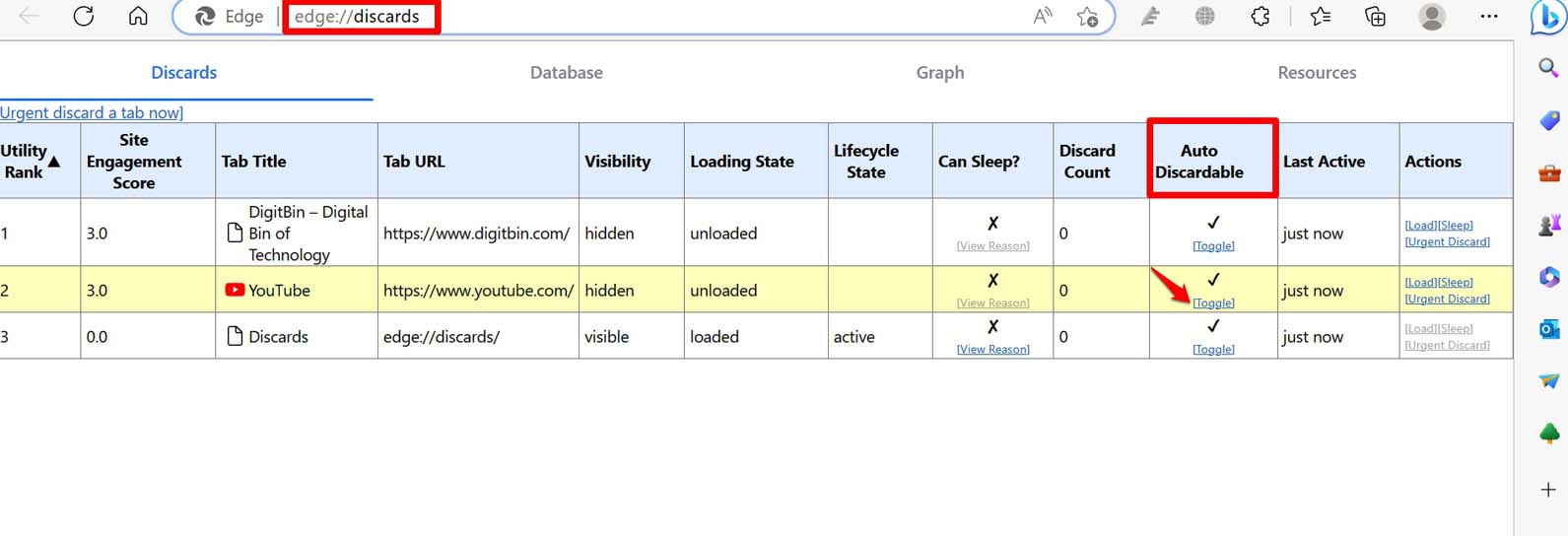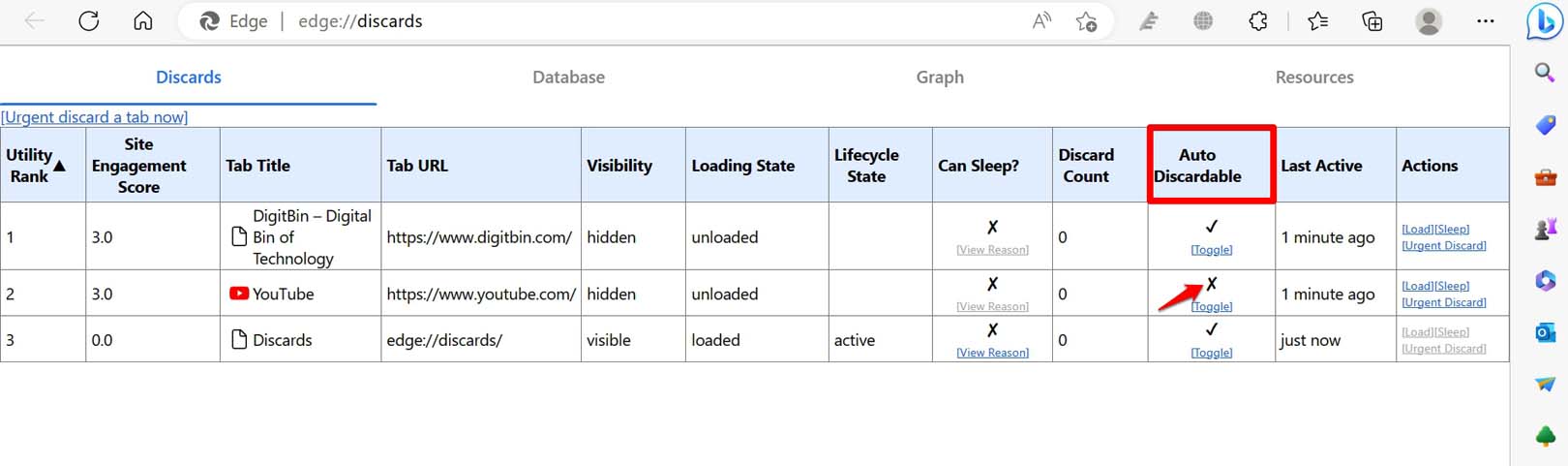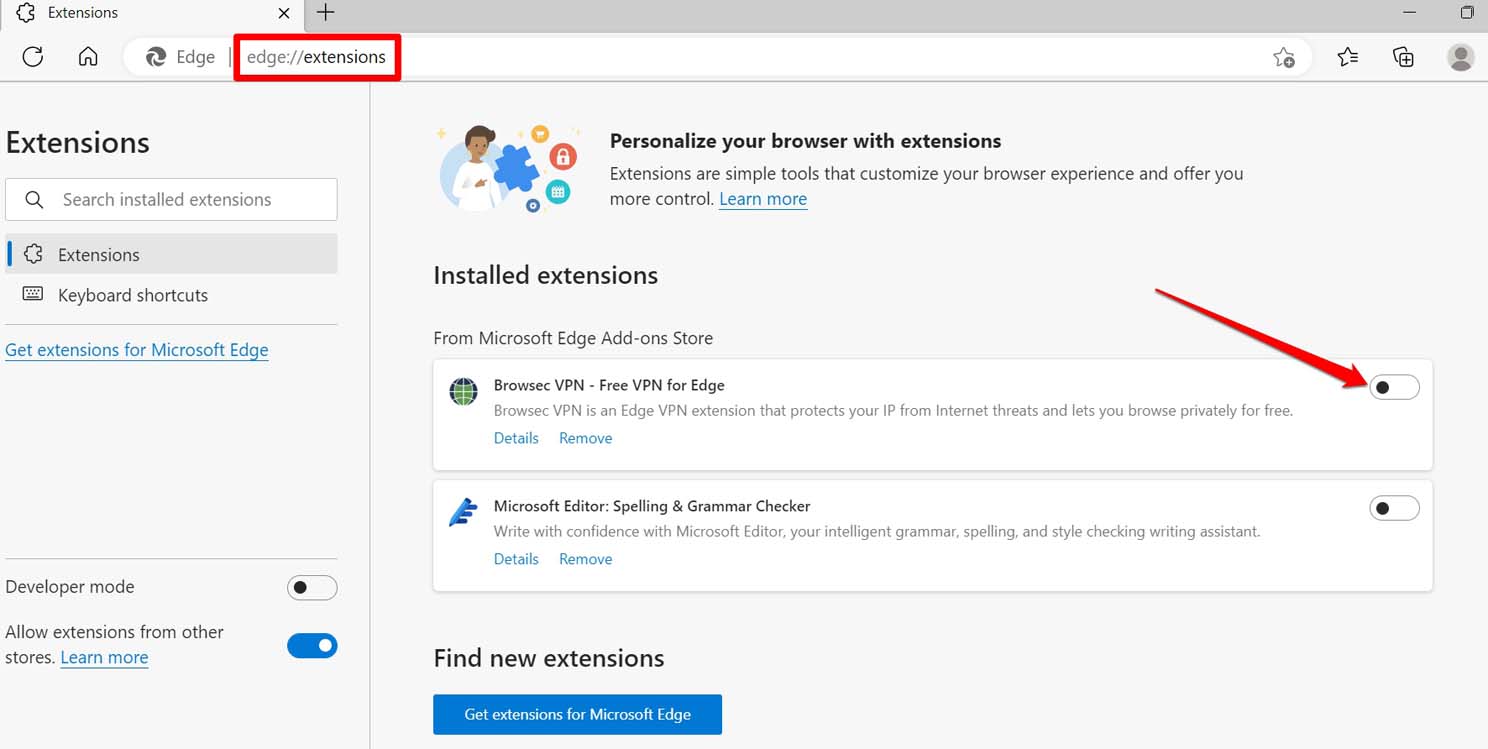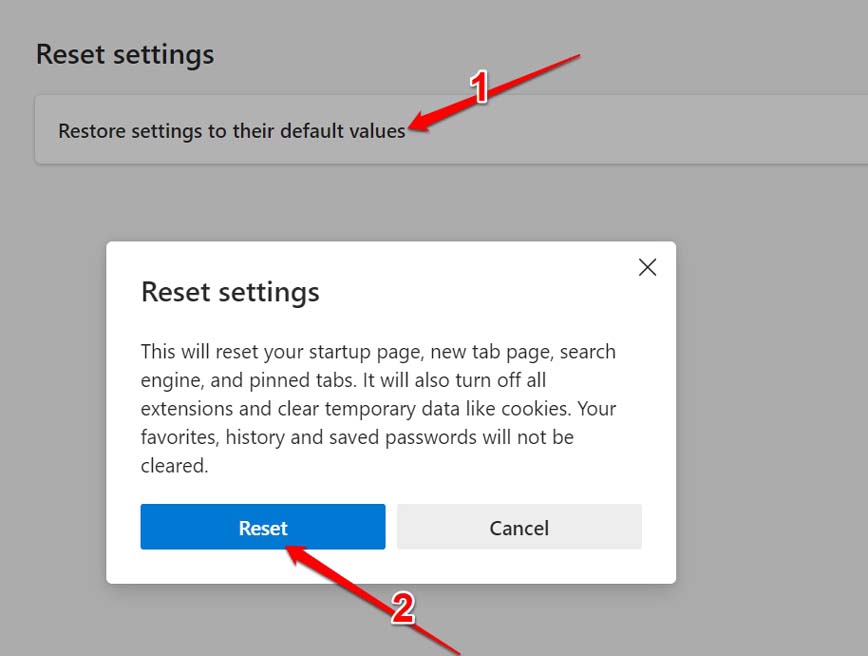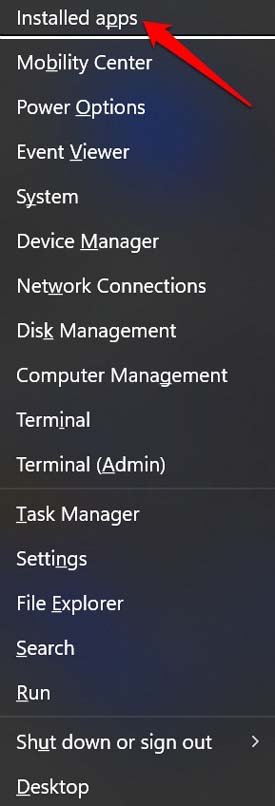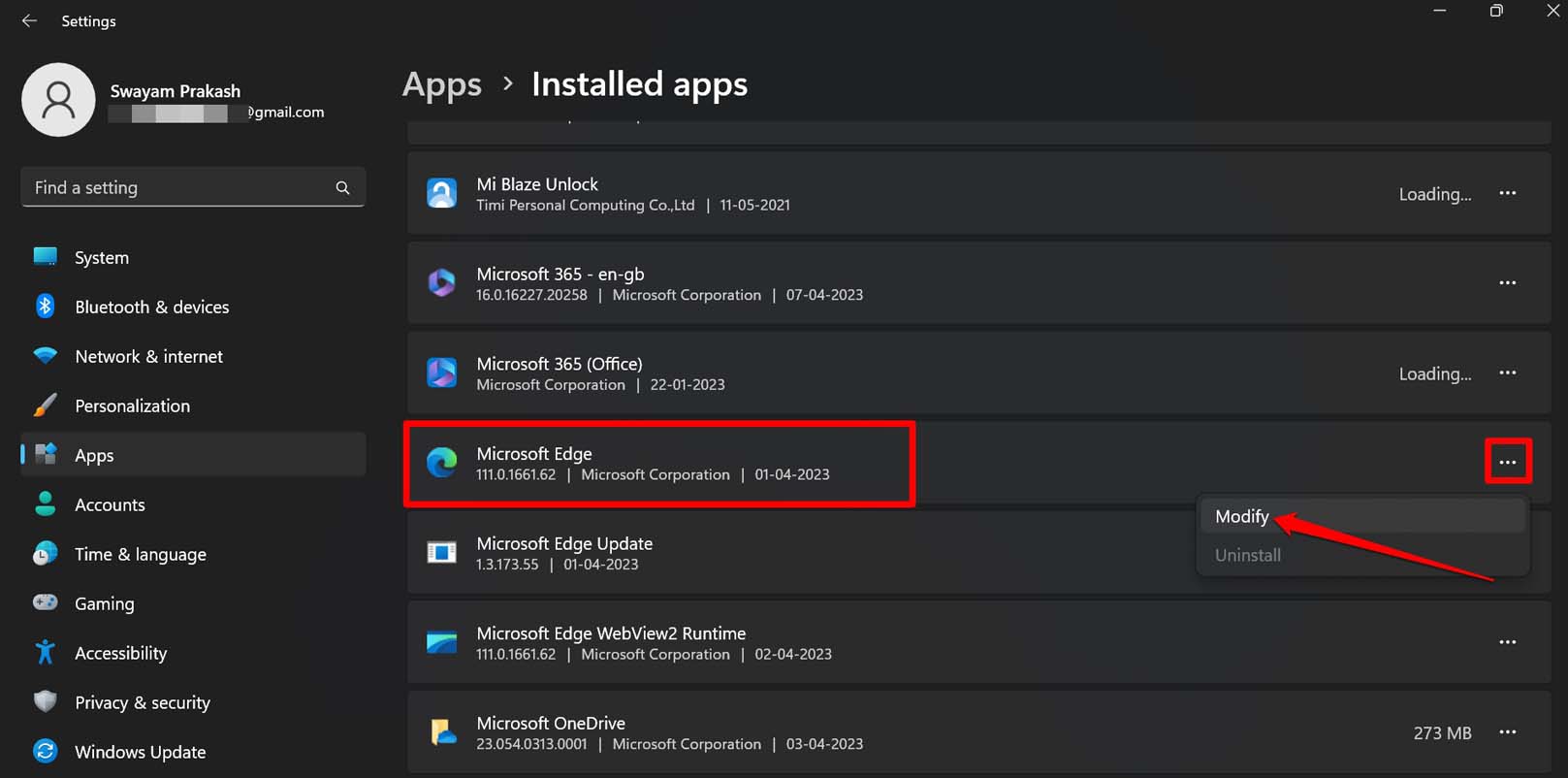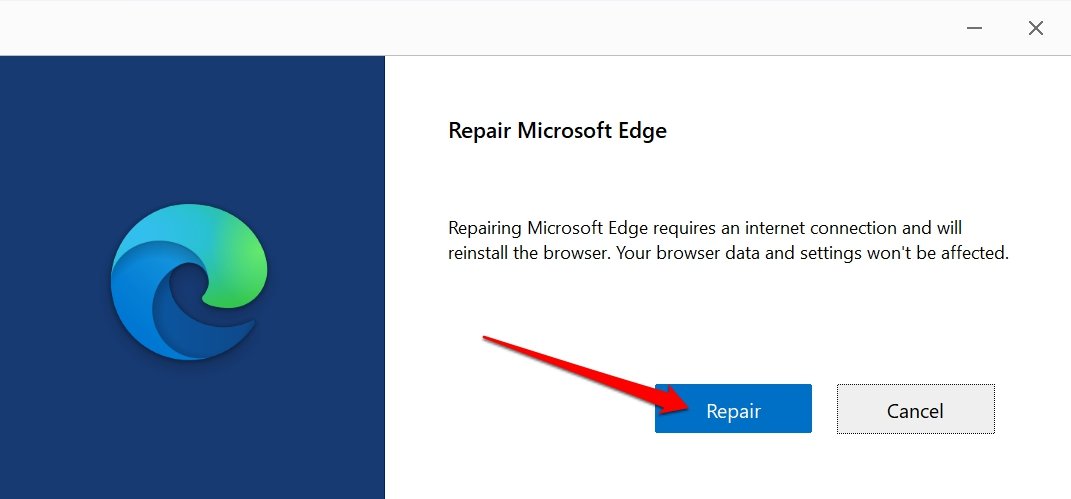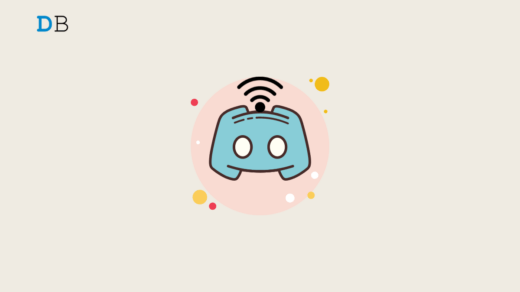Does Microsoft Edge keep auto-refreshing tabs on Windows PC? Then we have a few troubleshooting tips that may help you fix this issue quickly. This can be quite irritating when you are out there trying to browse and tabs keep auto-refreshing. There are a few reasons why this happens. It could be some bug with the version of the Edge browser you are running on your computer.
Having the sleeping tabs feature enabled can cause the browser or refresh these tabs at times. Also, if the Edge browser is discarding the inactive tabs to free up the memory, then upon clicking those tabs, the browser will refresh it. The refresh happens to fetch the updated data for that respective tab.
If the Edge browser is running some faulty extensions on it, that may interfere with the functioning of the browser. It has also been reported that if there are corrupt system files present on the PC, that will affect not only the system apps but also other primary apps such as browsers and cause bugs like auto-refreshing of tabs randomly.
Best Tips to Microsoft Edge Keeps Auto-Refreshing Tabs on Windows
Let us implement the troubleshooting tips to fix Microsoft Edge and stop it from auto-refreshing the tabs.
1. Restart the Browser
If you think the auto-refreshing of tabs is happening randomly, simply restart the Edge browser. Close it entirely, wait for a few seconds, and launch it once again.
- Launch Task Manager.
- Under Processes, navigate to the task Edge browser.
- Right-click on Edge browser and select End Task.

- Wait for a few seconds and launch the Edge browser.
After restarting, check if the auto-refreshing of tabs has been fixed.
2. Update the Edge Browser
To get rid of any bugs on the build of the Edge browser currently running on Windows, update it to a newer version. Here are the steps for that.
- Launch the Edge browser on your computer.
- At the top-right corner, click on the 3-dot button to expand the menu.
- Select Settings.

- On the next page, at the left-hand panel, click on About Microsoft Edge.
- Make sure that your PC is connected to WiFi. Then, the Edge browser will automatically update itself to the latest build that has been released officially.

- Relaunch the browser once the update finishes.
Check if the auto-refreshing of tabs persists. If the issue shows up again, try out the next troubleshooting methods.
3. Disable Sleeping Tabs on Edge Browser
Follow the steps below to disable the sleeping tabs on the Edge browser.
- Open the Edge browser and go to the settings by entering edge://settings in the URL bar.
- On the left-hand panel, click on System and Performance.
- Under that, click the Toggle beside Save resources with sleeping tabs and disable it.

4. Scan the PC for Corrupt System Files
You must use the command prompt tool to look for corrupt system files.
- Launch Command Prompt on Windows OS.
- Enter the command mentioned below and press the enter key.
sfc/scannow

While the system is looking for and fixing the corrupt system files, you have to wait. It may take some time. Once the system files with the problem have been found and replaced, relaunch the Edge browser, and now no tabs will be refreshing automatically.
5. Disable Auto Discard for All the Tabs
Disabling the auto discard for various tabs that have been lying open on the Edge browser is straightforward.
- Open the Edge browser.
- In the address bar, type edge://discards, and press enter. You will be redirected to the next screen consisting of a list of all the open tabs.
- Navigate to the column Auto Discardable.

- To disable auto discard for any of the active tabs, click on Toggle. You will see an X sign which signifies that the particular tab cannot be auto-discarded now.

- Repeat the steps for all the other tabs for whom you wish to disable the auto discard.
6. Disable Faulty Extensions on Edge Browser
Unused web browser extensions can become buggy and affect the functioning of the browser. To avoid that remove the browser plugins that you do not require.
- Launch the Edge browser on your PC.
- Type edge://extensions in the URL bar.
- You will see the list of the extensions that you have integrated into the browser.
- Click on the Toggle beside each extension that you wish to remove. That will disable them.

- Relaunch the Edge browser after disabling the extensions.
7. Reset Edge Browser
When no other fixes work in sorting any technical issue, resetting the concerned application completely is advised. You can apply the same fix with Microsoft Edge as well. Here is how you can reset the Edge browser.
- Open the Microsoft Edge browser on your PC.
- In the URL bar, type edge://settings/reset and press enter.
- Click on Restore Settings to Their Default Values.
- Confirm by clicking on the Reset button.

- Launch the browser after you have finished resetting the browser.
8. Repair the Edge Browser
Additionally, you can repair the edge browser to fix any hidden issue in the app’s settings that other fixes could not solve.
- Press Windows + X to bring up the power user menu.
- Click on the option Installed apps when the menu shows up.

- Navigate to Microsoft Edge on the list of all the apps installed on your PC.
- Click the three-dot icon next to it and select Modify. Confirm the action.

- To start the process of repairing, click on Repair.

If Microsoft Edge keeps auto-refreshing tabs on Windows, then these are the various troubleshooting tips that will help you fix the problem. This will ensure that you have a productive and error-free browsing session on your PC.
If you've any thoughts on How to Fix Microsoft Edge Keeps Auto-Refreshing Tabs on Windows?, then feel free to drop in below comment box. Also, please subscribe to our DigitBin YouTube channel for videos tutorials. Cheers!