This tutorial will list out the numerous methods to fix the audio issues in Windows 11. There could be quite a few reasons why your PC might get bugged with sound-related problems. These include the likes of using old or outdated drivers or even issues with the output device itself.
Along the same lines, audio enhancements or modifications could prove to be the culprit as well. In some instances, the background audio services might be buggy and hence could spell out trouble for your PC’s audio.
Well, no matter the plausible causes behind this issue, this guide will make you aware of all the potential methods that shall help you fix the audio issues in Windows 11. So without any further ado, let’s get started.
Fix Sound Issues in Windows 11 PC
Do keep in mind that there’s no universal fix as such. You will have to try each of the below-mentioned workarounds until one of them spells out success.
Fix 1: Verify the Audio Source
Before moving on to any of the advanced fixes, you should first verify that your PC is using the correct audio source. Here’s how:
- Bring up the Action Center via the Windows+A shortcut keys.
- Then click on the rightward-facing arrow next to the audio control toolbar.

- Now verify whether the correct audio device has been assigned as the default output source.

- If that is not the case and you wish to change the default audio source, then head over to the Start menu and search Change system sound.
- Then go to its Playback tab, select the desired output from the list, and click on Set Default.

- This would change the audio output to your new selection. Check if it is able to fix the audio issues in Windows 11.
Fix 2: Change Audio Formats
Your PC supports numerous audio bits and frequencies. By default, it is set to 24-bit and 48,000 Hz, however, you have complete control over these sample rates and bit depth. You could try other pre-loaded profiles and settle for the one that best suits your requirements.
- To do so, head over to the Start menu and search Change System Sounds.
- Now go to the Playback tab, select your default audio device and click on Properties.

- Head over to the Advanced tab, select the desired audio bit rate, and hit the Test button to try it out.

- Once you are satisfied with the selection, click OK to save and apply this new audio format.
- Now check if it did fix the audio issues in Windows 11 or not.
Fix 3: Disable Audio Enhancements
If you have made any audio-related tweaks such as the Loudness Equalization, Bass Boost, Surround Sound, etc, then consider disabling these enhancements right away. This is because these audio enrichments could sometimes do more harm than good to the overall system audio.
- So head over to the Start menu and search Change System Sounds.
- Then go to its Playback tab, right-click on the default audio output, and select Properties.

- Now go to the Advanced tab and uncheck Enable Audio Enhancements.

- Finally, click Apply > OK. Verify if it is able to fix the audio issues in Windows 11.
Fix 4: Use Audio Troubleshooter
Windows comes built-in with quite a few troubleshooter apps. They are designed to test, debug and fix the underlying issues related to different components of your PC. And one of them is built specifically for the system audio. So you could use this Audio Troubleshooter tool to examine the audio-related issues and then rectify them accordingly.
- So bring up the Settings menu via the Windows+I shortcut key combinations.
- Then go to the System section from the left menu bar and then head over to the Troubleshoot section.

- After that, go to Other Troubleshooter and click the Run button next to Playing Audio.

- You will now get a list of all the audio devices present on your PC. Select the default output and hit the Next button.
- Windows will now start the scan, find audio-related issues with that output, and rectify them right away.

- Once done, consider restarting the PC. When it boots up, check if is able to fix the audio issues in Windows 11.
Fix 5: Update Audio Drivers
Using old or outdated audio drivers could lead to quite a few sound-related issues. Therefore, it is always recommended to be on the latest version of this driver software. If you haven’t done so after upgrading your PC to Windows 11, then now is the perfect time for that. Here’s what needs to be done from your end for the same:
- Use the Windows+X shortcut keys and select Device Manager from the menu that appears.
- Then go to the Sound, video, and game controllers section and click on it to further expand it.
- After that, right-click on the Realtek Audio (or the one that your PC has) and select Update Driver.

- Then click on Search Automatically for drivers. Windows will now search for the latest sound drivers, and will then download and install them.

- Once that is done, restart your PC. Then check if it is able to fix the audio issues in Windows 11.
Fix 6: Re-Install Audio Drivers
If the audio drivers have been corrupted, then updating them is going to do no good. The only option you have in your hands is to remove these corrupted drivers from your PC and then let Windows install a fresh copy of the same. Here’s how it could be done:
- Right-click on the Windows icon present on the taskbar and select Device Manager.
- Then expand the Sound, video, and game controllers section.
- Within that, right-click on Realtek Audio and select Uninstall Device.

- Reply in the affirmative in the confirmation dialog box that appears.
- The audio drivers will now be uninstalled from your PC.
- Once done, restart your PC and Windows will then install the latest audio drivers.
- Verify if the newly installed drivers are able to fix the audio issues in Windows 11.
Fix 7: Restart Audio Services
Windows 11 continuously runs three sound-related services in the background that keeps the system sound in check. However, if there are any issues with any of these three services, namely, Windows Audio, Windows Audio Endpoint Builder, and Remote Procedure Call, then there are bound to be audio-related issues. Therefore, the best bet in these cases is to restart these services, which could be done as follows:
- Head over to the Start Menu and search Services.
- Now scroll to the Windows Audio service, right-click on it and select Restart.

- Do the same for Windows Audio Endpoint Builder and Remote Procedure Call.

- Once all three services have been restarted, give your PC a reboot. This should fix the underlying audio issue.
Conclusion
So with this, we conclude the guide on how to fix the audio issues in Windows 11. We have shared seven different methods for the same. Do let us know in the comments section which one worked out in your favor.
If you've any thoughts on 5+ Ways to Fix the Audio Issues in Windows 11, then feel free to drop in below comment box. Also, please subscribe to our DigitBin YouTube channel for videos tutorials. Cheers!

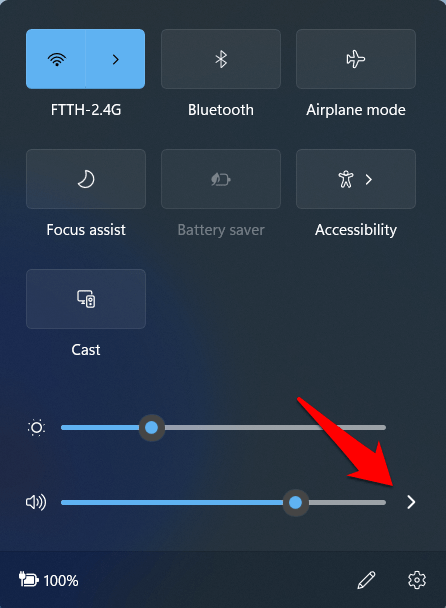
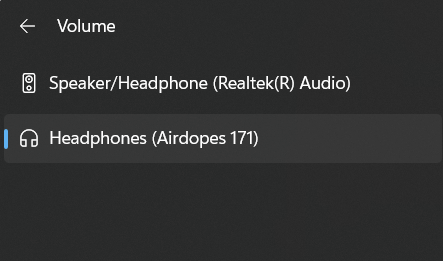
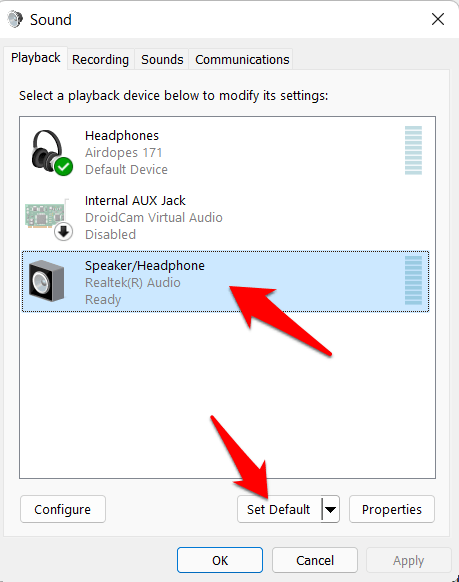
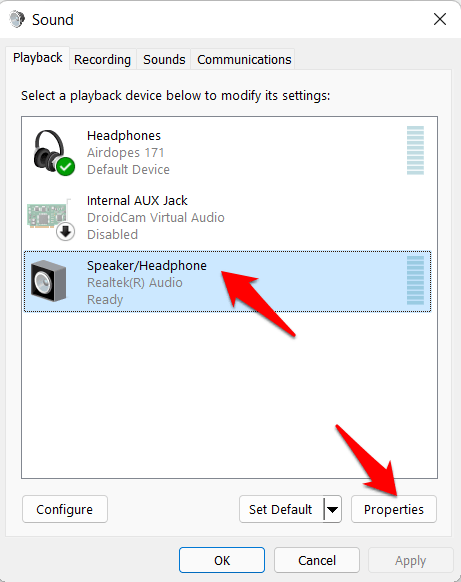
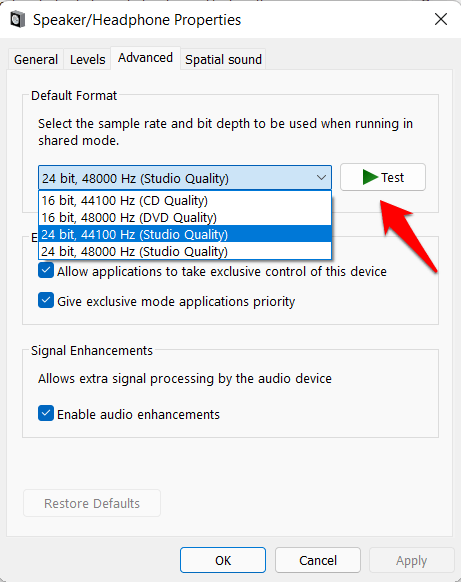
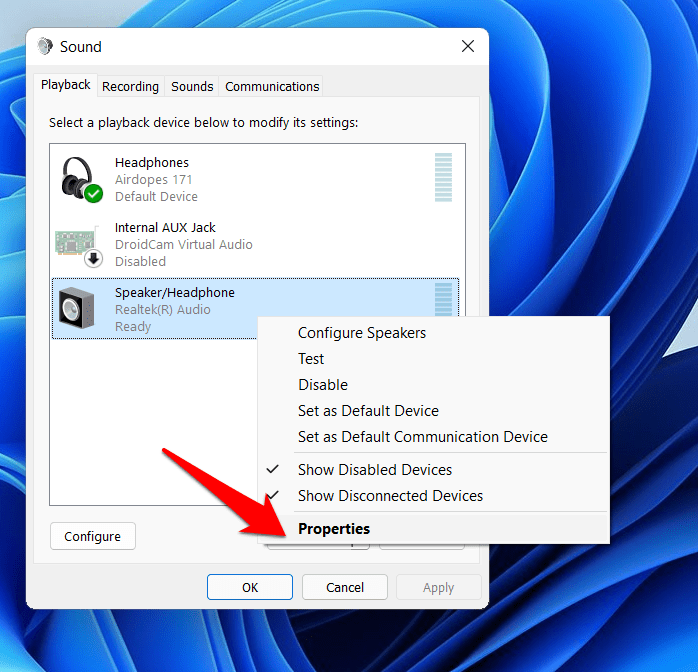
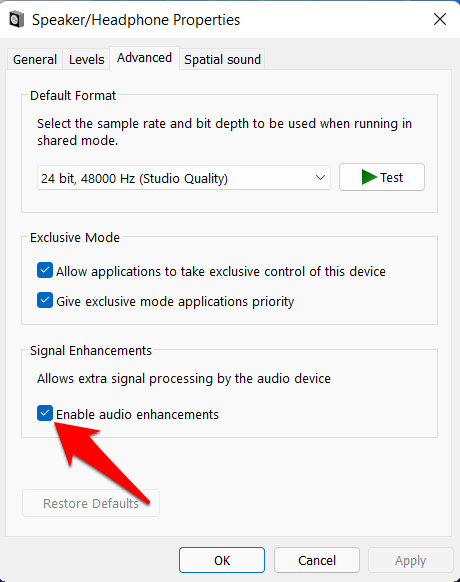
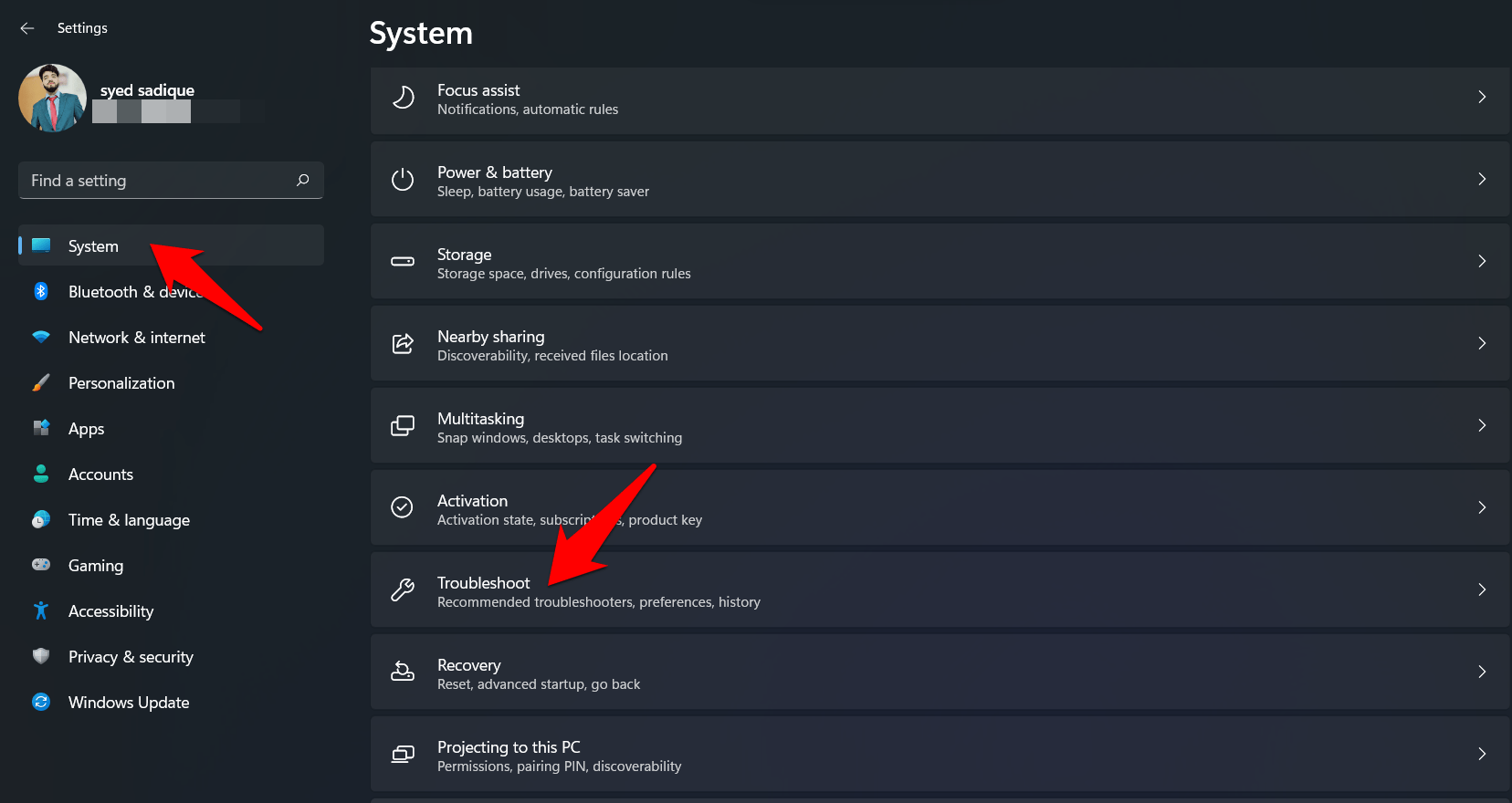
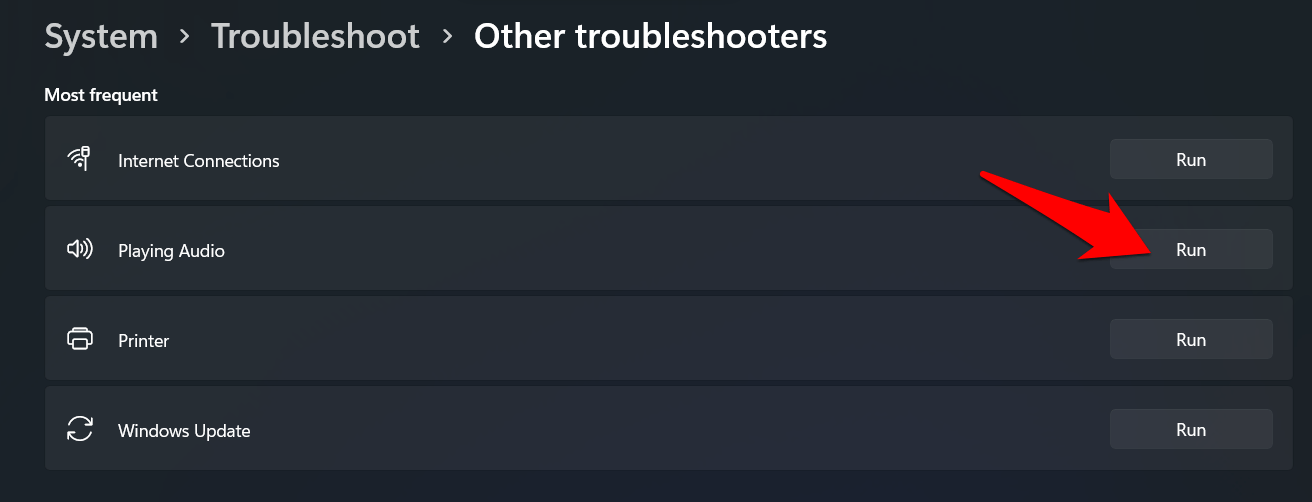



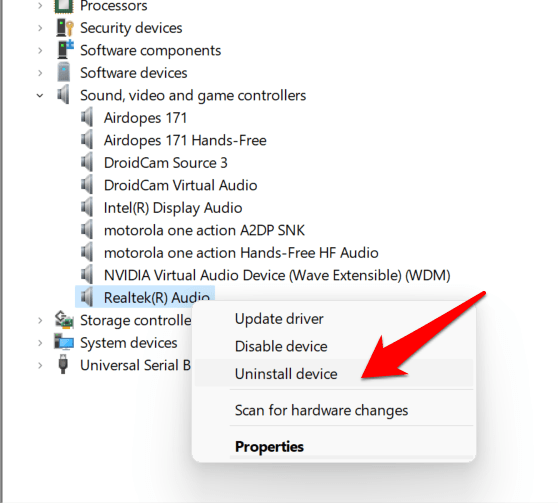
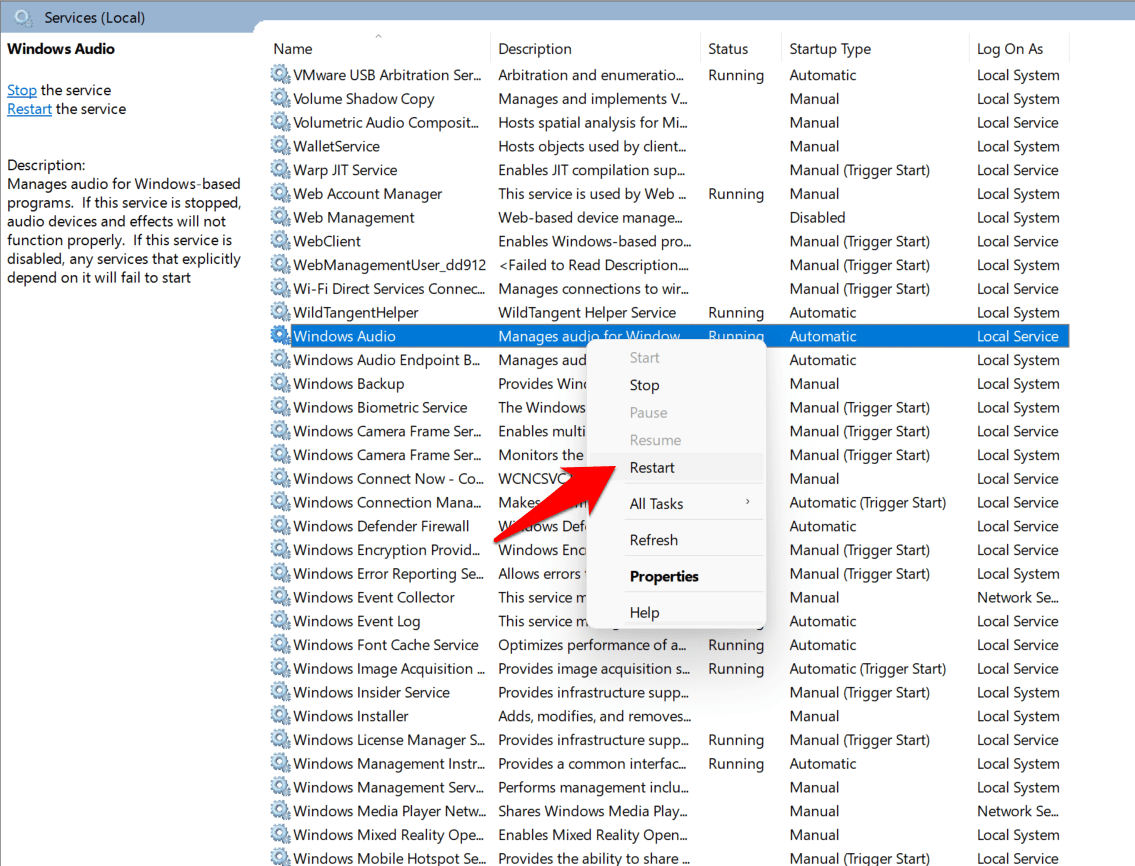


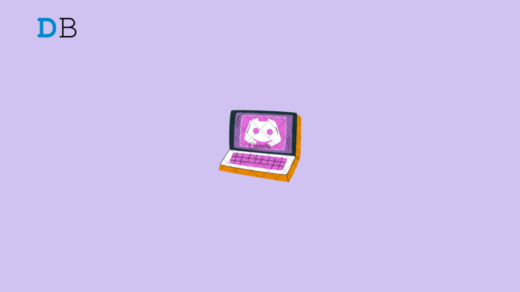
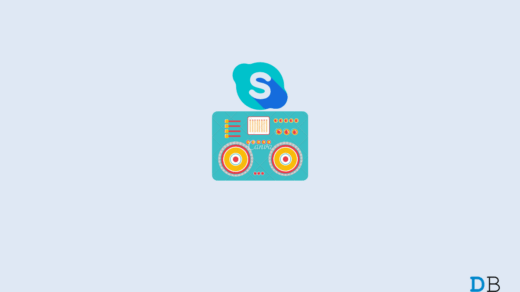
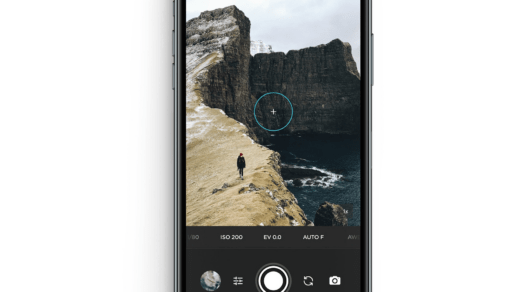





Got the solution for the greyed sample rate drop-down.
Go to the Device manager, and roll back the update of your Realtek Audio. And then try to access, I hope it helps.
Thanks Mate will help other readers.