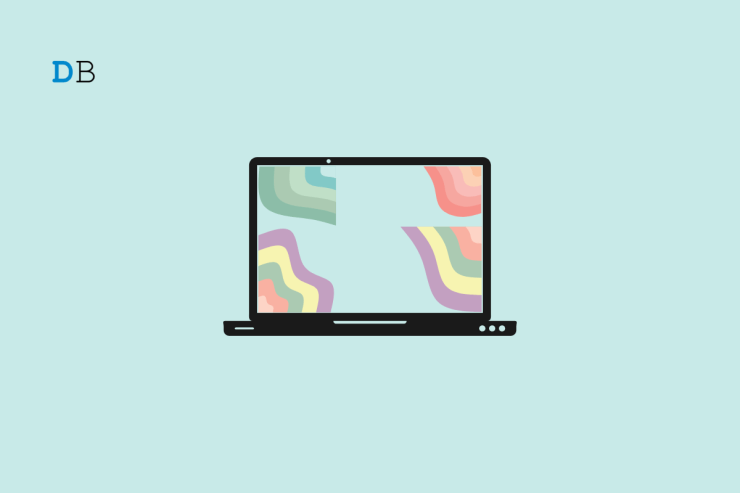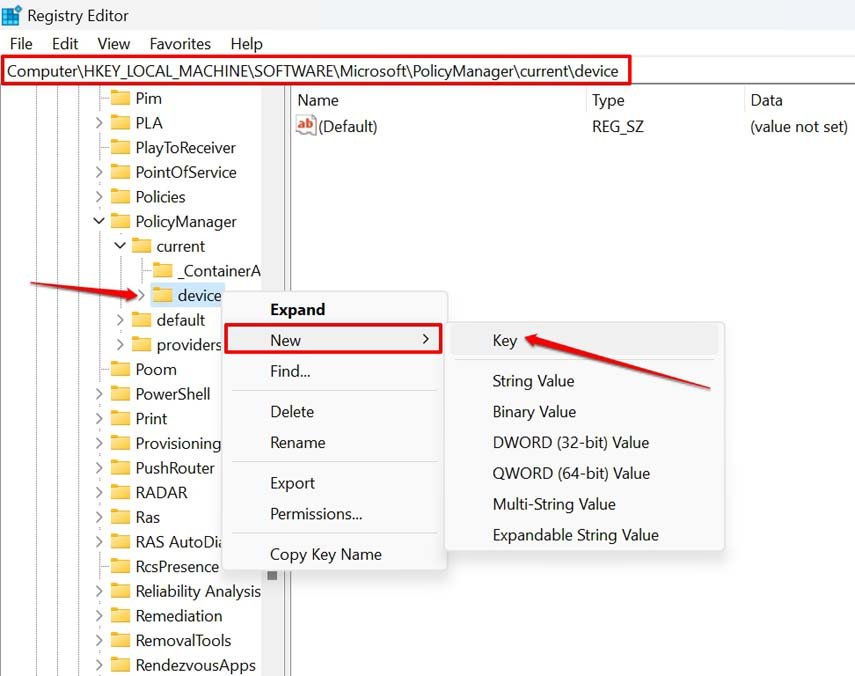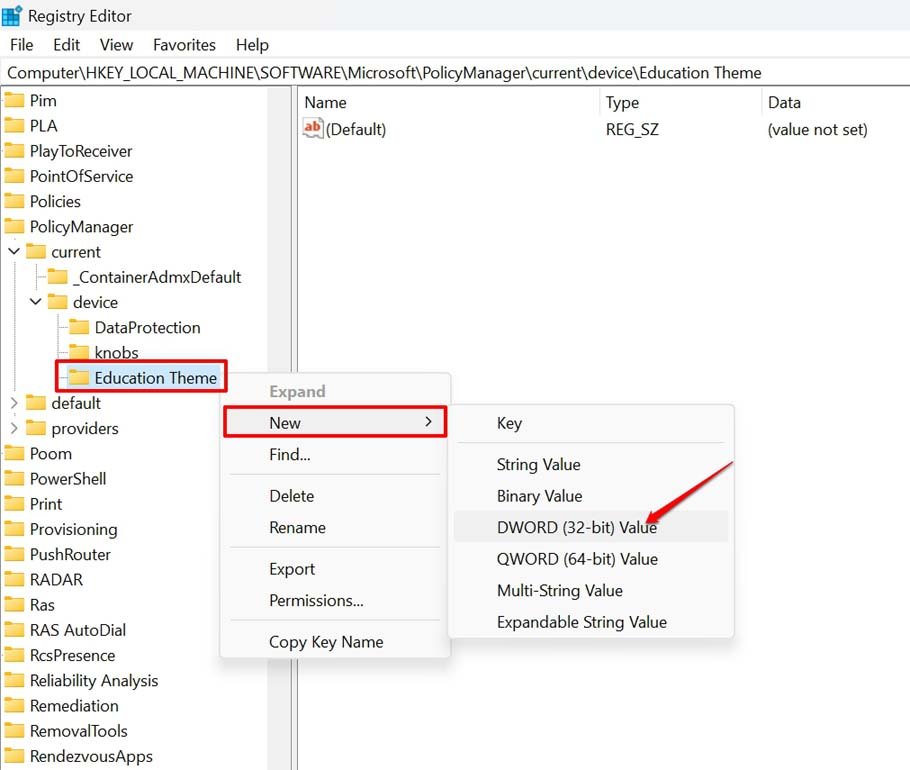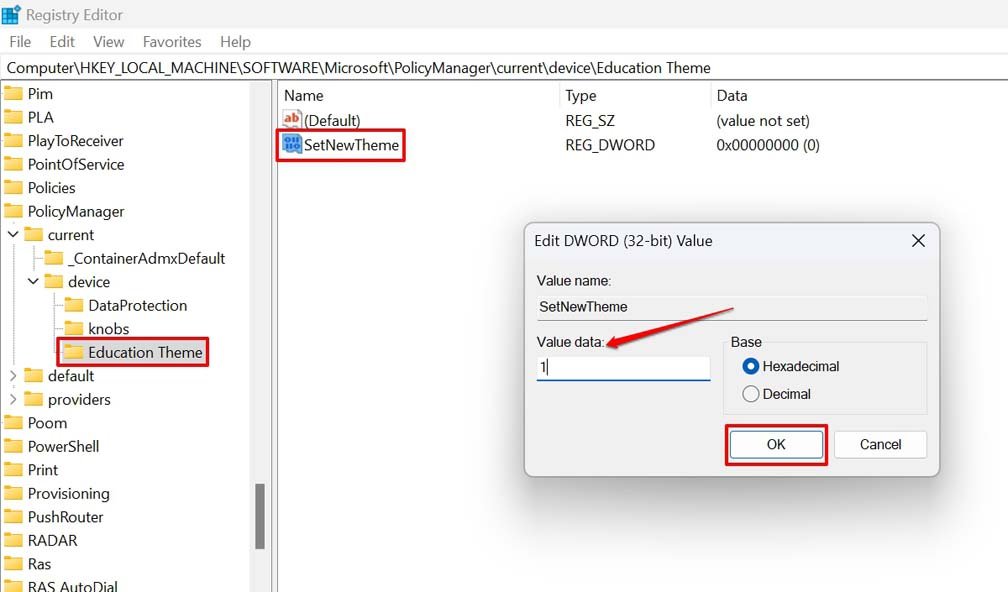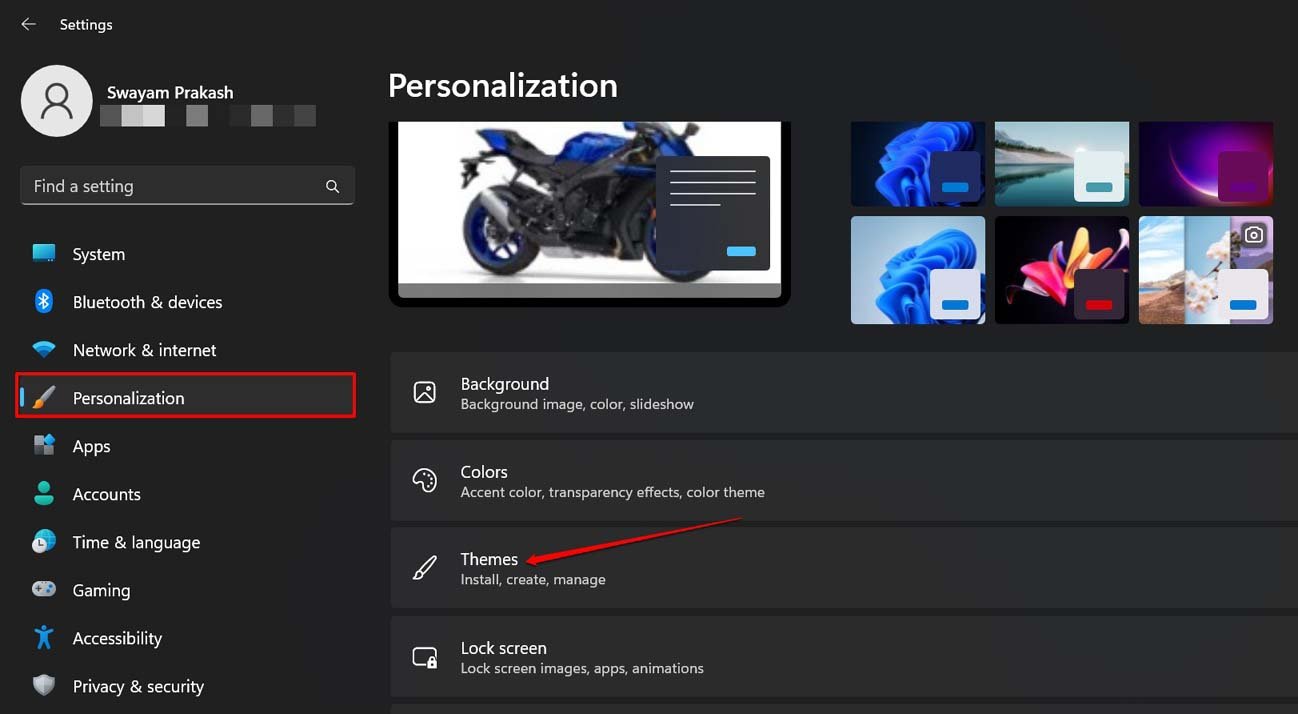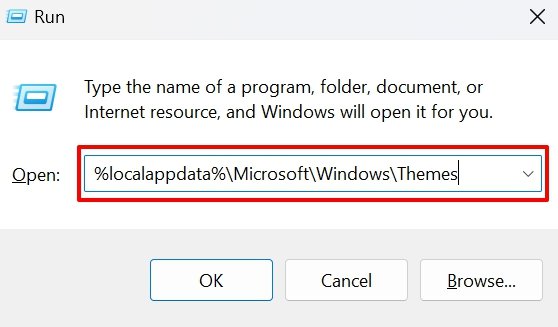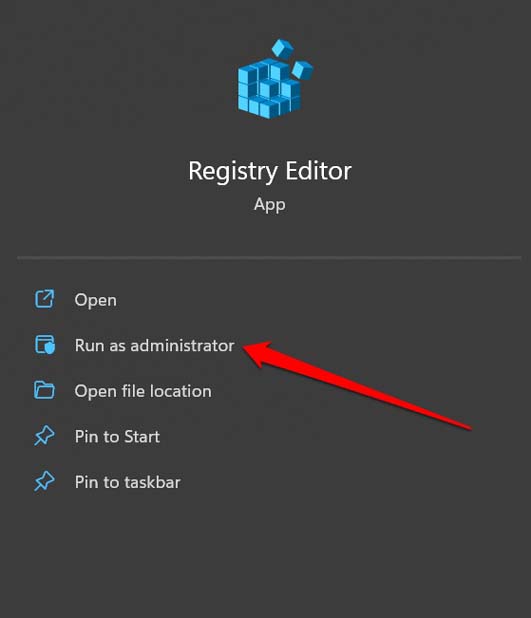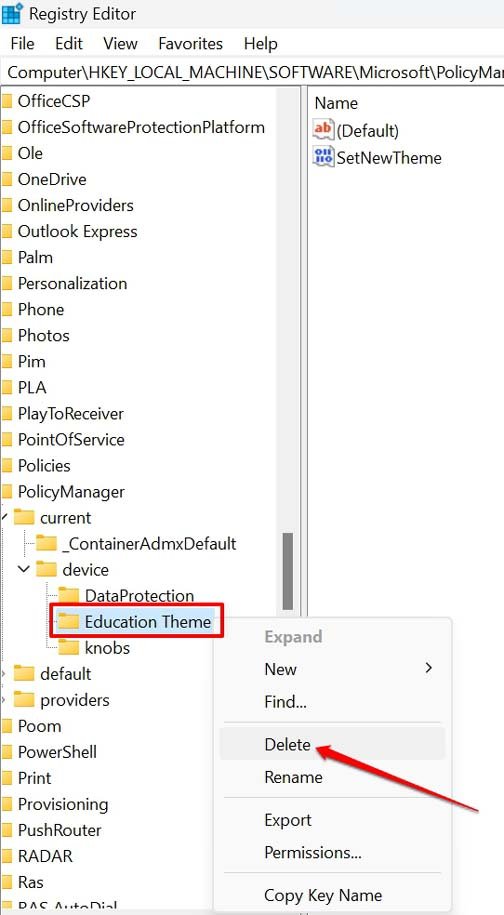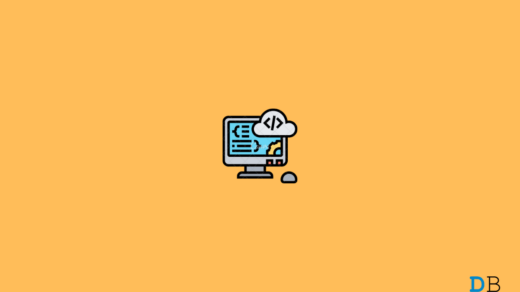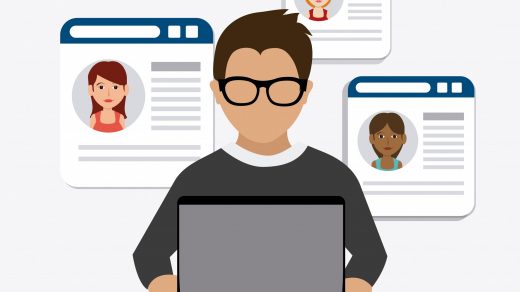In this guide, let us know how to enable Windows 11 education themes. Everyone loves customizing their PCs with different themes. It doesn’t matter whether you are a super user or a kid using the PC to study. Everyone likes to tweak the aesthetics of their PC display.
I will show you how to use the Windows Registry to enable the Windows 11 education themes. Once you enabled that, from the Windows 11 settings, you can apply the themes. Along with that, you can also apply Windows 11 education theme wallpapers. It is important to note that your PC must be running Windows 11 and build 22H2 to apply Education themes.
Installing Windows 11 Version 22H2
You have to look for all the available latest software updates for Windows 11 and install them. Here are the steps for you to make the process easier for you.
- Go to Windows settings by pressing Windows + I.
- Then go to the Windows Update tab on the left-hand panel. Click it.

- Now, click on Check for Updates.

- If the new 22H2 build is available, then click on Download Now.

- Follow the instructions on the screen to complete the update installation.
If you have already set auto-download enabled and your PC is connected to the internet, then the Windows update will be downloaded automatically. All you have to do is restart the PC to integrate the updates to the computer.
How to Enable Windows 11 Education Themes?
We will start by making changes to the Windows registry. Keep in mind that modifying the registry may make your PC behave weirdly. Some features may not work, but this doesn’t happen every time. The steps are pretty much safe. Make sure to follow the tips correctly.
Change the Windows Registry Settings
- Press the Windows + R hotkeys to open the Run box.
- Enter the term regedit and press enter to launch the registry editor.

- Copy and paste the sequence of elements in the Registry address bar.
HKEY_LOCAL_MACHINE\SOFTWARE\Microsoft\PolicyManager\current\device
- Once you see the Device folder, right-click on it. Select New > Key.

- Set the New key name as Education Theme.
- Right-click on Education Theme > Select the option DWORD (32-bit) Value from the menu.

- Set the DWORD 32-bit value as SetNewTheme. [you can name anything convenient to you]
- Double-click on SetNewTheme and set the Value Data as 1. Click OK.

- Close the Registry and restart your computer. Make sure the PC is connected to the web.
- The Windows 11 Education Theme will be downloaded to your computer.
Steps to Apply Education Theme on Windows 11
Now, after we enabled the Education theme, let us apply it on Windows 11.
- Press Windows + I to go to the Windows 11 settings.
- On the left-hand panel, click on Personalization.
- Then under that, click on Themes. You will see the new Education Themes alongside the other regular Windows 11 themes.

- Click on the theme of your choice to apply it.
How to Get Education Theme Wallpapers for Windows 11?
As much as users have an enthusiasm for theming, there is also a craze for wallpapers. If you do not want to stay limited to themes, go for the Education Theme wallpapers. Here are the steps to find these wallpapers and apply them.
- Launch the Run box by pressing Windows +R.
- Type the term %localappdata%\Microsoft\Windows\Themes
- Press enter.

- You will be redirected to the Windows Themes folder.
- You should find the theme images, and you can use them as wallpaper.
- Simply right-click on the images and select Set As Desktop Background.
Steps to Disable Windows 11 Education Theme
The thing with theming is it usually gets boring too soon. Anyone who is an enthusiast tends to move on to new themes. So, here are the easy steps in case you want to disable the Windows 11 Education theme. All you have to do is remove the New Key you created earlier in the guide.
- Access the Windows Registry by pressing the Windows key to bring up the search console.
- Type Registry and click Open when the appropriate search result shows up.

- Follow the path mentioned below.
HKEY_LOCAL_MACHINE\SOFTWARE\Microsoft\PolicyManager\current\device
- Right-click on the Education Theme folder and select Delete from the menu.

- Confirm the deletion of the key and its subkeys.
- Restart the computer once you exit the registry.
The above steps will remove the Windows Education themes from your PC.
Conclusion
With this, I would like to wrap up this guide on how to enable Windows 11 Education Themes. If you are a theme enthusiast, do try the new theme out by following the steps outlined in this guide. I hope the article was useful.
If you've any thoughts on How to Enable Windows 11 Education Themes?, then feel free to drop in below comment box. Also, please subscribe to our DigitBin YouTube channel for videos tutorials. Cheers!