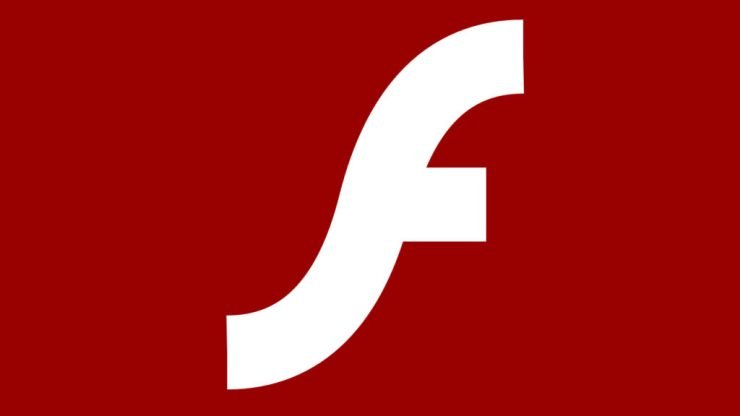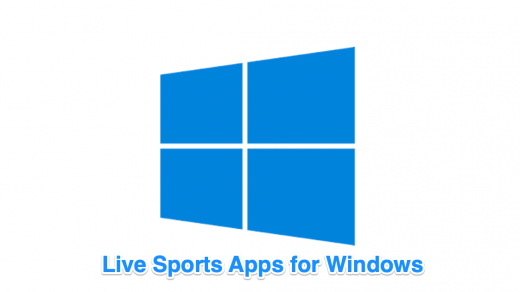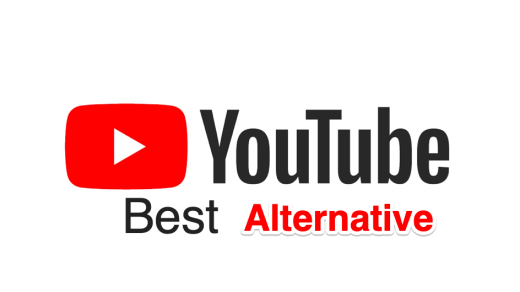Adobe Flash Player was a backbone of multiple websites to display interactive videos and flash object in past. However, with new advancement in web technology and the introduction of HTML5, the flash has been slowly ruled out. Also, the Flash object takes higher loading time which is considered bad for user experience.
Hence, Flash Player support is being discarded by most of the browser like Google Chrome, Firefox, and Opera, but still few website asked to install or update the flash player plugin for viewing videos.
Say for example www.hotstar.com, it still asks to install or update the Flash player or Shockwave flash to watch the videos online in Chrome and Firefox browser.
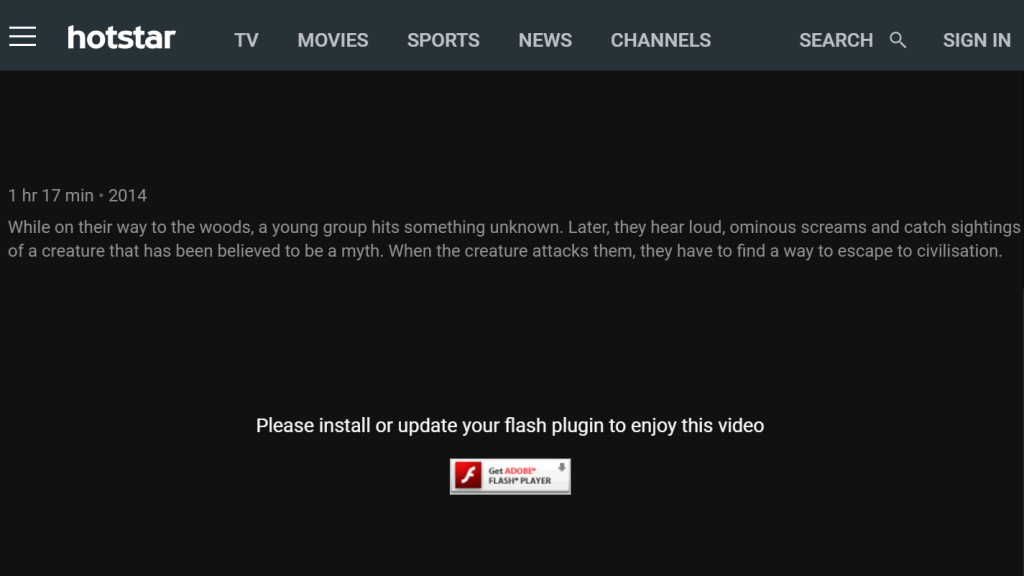
Hoststar.com Install Update Flash Plugin
I believe the renowned web browsers will soon stop the user from installing these flash players, however, for time being flash videos still exists and is used. Hence, here is the guide on adobe flash player installation on different browsers.
Download the Flash Player Plugin:
Adobe Flash Player is freely available for download from Adobe Flash download. Get on to this link for adobe flash player free download. Though the file size is nearly 20MB, on double clicking to installation file it will still download few additional required files from the internet directly before final installation.
Update Adobe Flash Player:
Updating a Flash Player is nothing but downloading new Flash Player installation file from the Adobe. If you receive an error messaging saying Update your Adobe Flash plugin or player, then download and reinstall the latest version from source link mentioned above. However, few browser (Microsoft Edge) automatically update the Flash in the background when there is a new release.
Once reinstalled with the new Flash plugin version, the older version will be automatically overwritten with new updated files and the error would be gone. Also, we recommend closing all the browsers while in process of installation and upgrade.
Enable Flash Player for Chrome:
Once you’ve installed the latest flash plugin in the system, you can enable the Flash player in Google chrome with mentioned steps:
- Start Google Chrome Browser.
- Type the following in address bar, chrome://settings/content
- On ‘Content Setting’ screen, scroll down to heading ‘Flash’.
- By default, the ‘Ask first before allowing sites to run Flash (recommended)’ is selected.
- Switch the option to ‘Allow sites to run Flash’ and hit ‘Done’ button.
- Restart the chrome browser to reflect the changes.
In-case if you don’t want to use Flash, then select the option to say, ‘Block sites from running Flash’ in Content Settings.
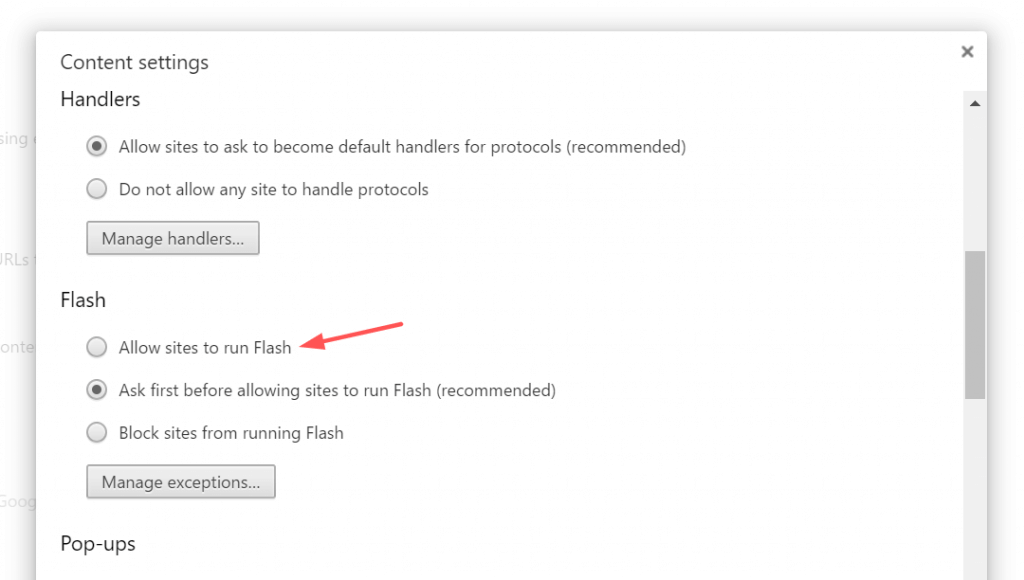
Flash in Google Chrome
Enable Shockwave Flash for Firefox:
The Adobe Flash Player also known as Shockwave Flash plugin is default integrated into the Firefox. However, you need to have Flash Player installed on your system to allow flash video to play. The Firefox earlier used to have a plugin system that has been deprecated and it now allows only to add the extensions.

Plugins Not Supported in Firefox
Now Firefox only allows Shockwave to play on the website which is white-listed, whilst not every website available online is white-listed. However, when you’re viewing a flash object or video and Firefox recognized that flash isn’t enabled for that particular website, then Firefox automatically popup a notification either to Allow or Disallow the flash to white-list in the address bar. This would allow to choose an option to white-list or block the flash request.
I understand this is a pretty cumbersome process, however, to make the Firefox safer they’ve come up with this technique. But, I believe they’ll soon roll-out some other plan for flash player (like integrating with other software technology).
Enable Flash Player for Opera:
Even the Opera has in-built Flash support just like Google Chrome. However, you need the flash plugin to be installed on your machine. You can enable the Flash player in Opera browser following the steps below:
- Start Opera Browser.
- Type and enter opera://settings in address field.
- On setting page, scroll down and look for ‘Flash’ section.
- Change the default option to ‘Allow all sites to run Flash’.
- Reopen the browser for the changes to reflect.
If you do not wish to run Flash, then select the option ‘Block sites from running Flash’ in Opera settings.
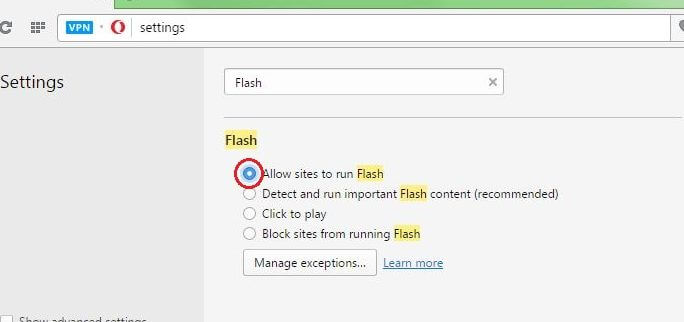
Enable Flash in Opera Browser
Enable Adobe Flash Player for Microsoft Edge:
The Adobe Flash plugin is inbuilt with Microsoft Edge browser. You don’t need to download or install the file externally. All you need to enable or disable the flash player from Edge based on your requirement. Here are the steps for enabling and disabling the Flash player for Microsoft Edge browser:
- Open Microsoft Edge Browser.
- Click on ‘…’ in the top right corner.
- Click on ‘Settings’ options.
- Scroll down to bottom of setting and look for ‘View Advanced Settings’.
- Open advanced settings and check for toggle button name ‘Use Adobe Flash Player’
- Turning ‘Off’ or ‘On’ would disable or enable the Flash Player in Microsoft Edge Browser.
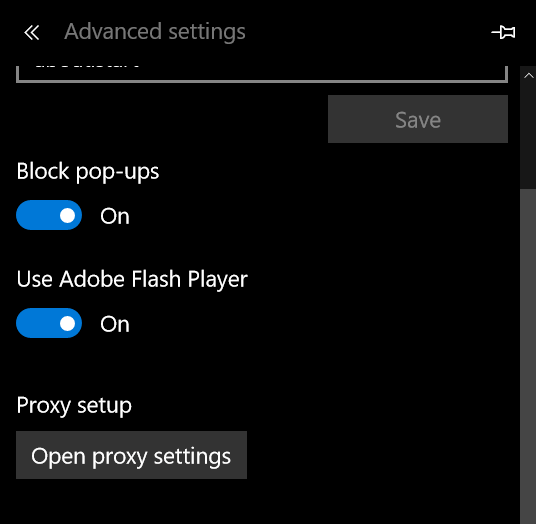
Enable or Disable Adobe Flash Player Microsoft Edge
Enable Shockwave Flash Object in Internet Explorer:
Though internet explorer is being not widely used, still it’s a primary default browser for Windows older version before Edge. In order to enable Flash object in IE, you need to install the Shockwave Flash Object add-on in Internet Explorer. Here are the steps to enable flash in Internal explorer:
- Open Internet Explorer.
- Click on Gear icon to open ‘Options’
- Click ‘Manage add-ons’
- Select ‘Toolbars and Extension’ from the list.
- Make sure that ‘Shockwave Flash Object’ status is Enabled.
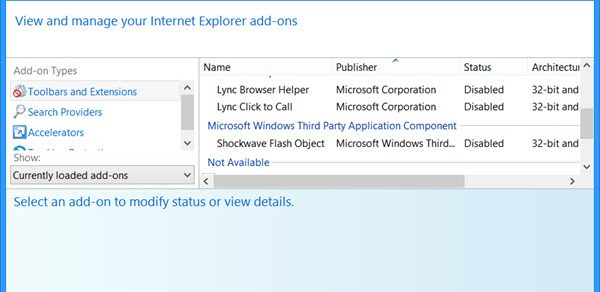
Enable Flash Player Internet Explorer
You can turn-off Shockwave Flash Object by changing the status to Disabled.
Install Adobe Flash Player APK in Android Phone:
Basically, the latest Android OS phone has the inbuilt support of Adobe Flash Player. However, the OS versions older than v4.0 still have to download and install Adobe Flash APK file. If you’ve got the latest version of OS, then you may ignore installing the flash player, however, if you’ve Android v4 or less then follow the below steps to download the Android Adobe Flash Player APK from Adobe Flash Archives.
Before proceeding with installation, you need to enable the APK installation from Unknown Source as Adobe Flash APK has been discontinued from Google Play store. It’s now only available on Adobe archives. Follow the steps to enable Unknown Source APK file installation.
- Open Android ‘Settings’.
- Look for ‘Security’ tab and tap. (for older Versions, you’ll see ‘Unknown Sources setting’)
- Scroll to ‘Unknown sources’.
- Switch and enable the toggle to allow Android installing Unknown source APKs.
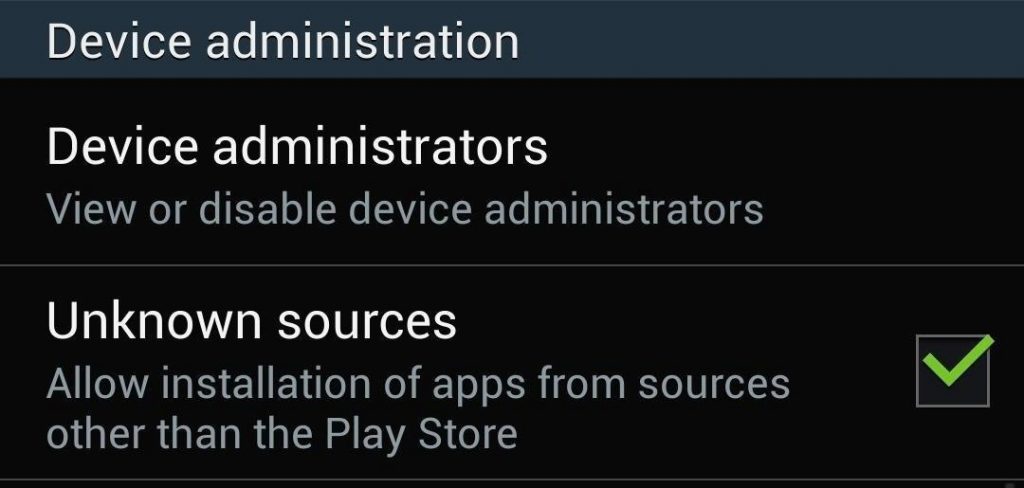
Allow Installation Apps Unknown Sources
Once you enable the installation from Unknown sources, follow the below steps to continue installation:
- Open any browser on Android phone
- Access Archived Flash Player Versions page here.
- Scroll to the bottom of the page and look for APK files.
- Based on your Android OS version, download the latest file from the list.
- The Adobe Flash Player APK file will be downloaded.
- Double Tap on the APK file to complete the installation.
In order to remove the install Flash Player, go to settings > Apps and look for ‘Adobe Flash Player’ and hit uninstall button.
Disable Adobe Shockwave or Flash Player from browsers:
Best way to disable Adobe Flash or Shockwave is to completely uninstall or remove from browser extensions and add-on section. Enable blocking mode in the browser settings page for all websites. Also, uninstall from Windows Control Panel if there any traces left. For Edge browser, I’ve already posted the steps above Flash Player for Microsoft Edge.
Lastly, I recommend any webmaster or web development team not to use a flash object, because soon the Adobe would itself kill the flash player as best browsers have already stopped support flash integration. Hope this help, cheers!
If you've any thoughts on Download, Install and Enable Adobe Flash Player for Web Browsers to Play Videos, then feel free to drop in below comment box. Also, please subscribe to our DigitBin YouTube channel for videos tutorials. Cheers!