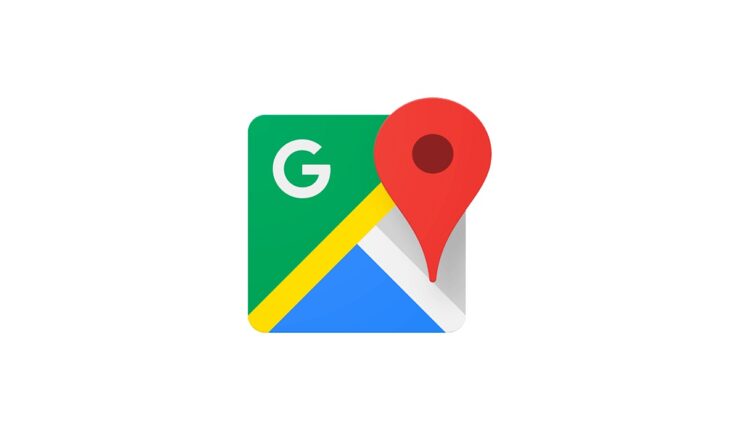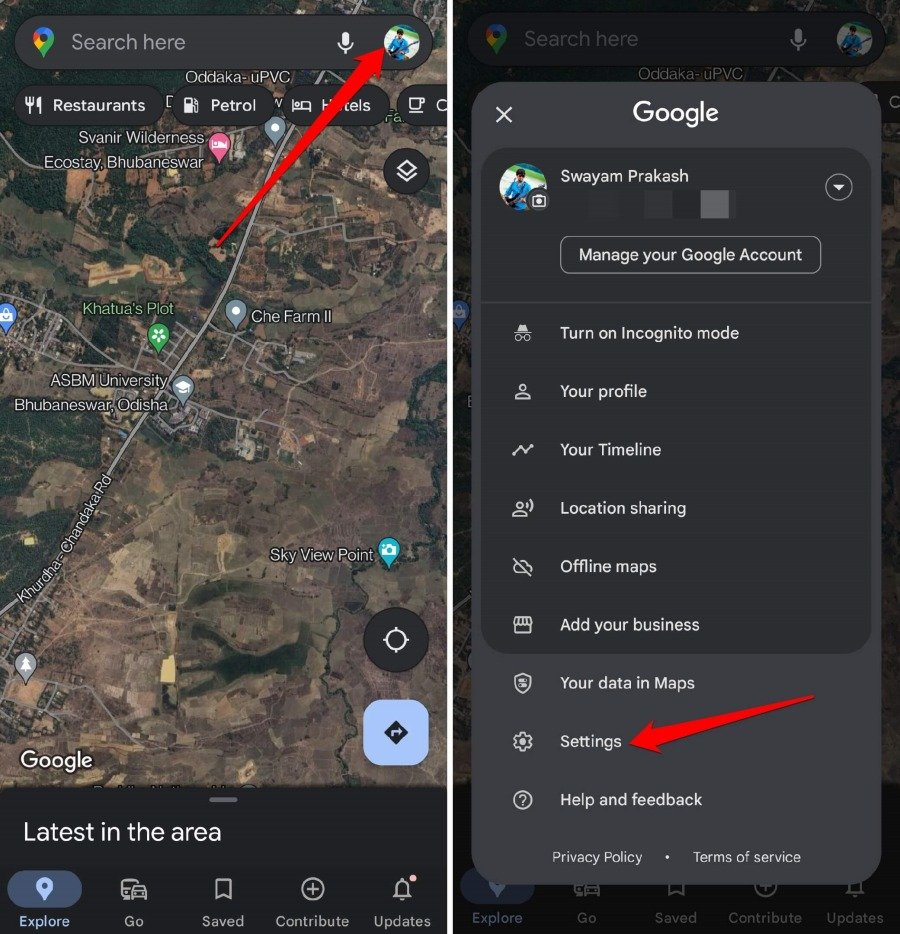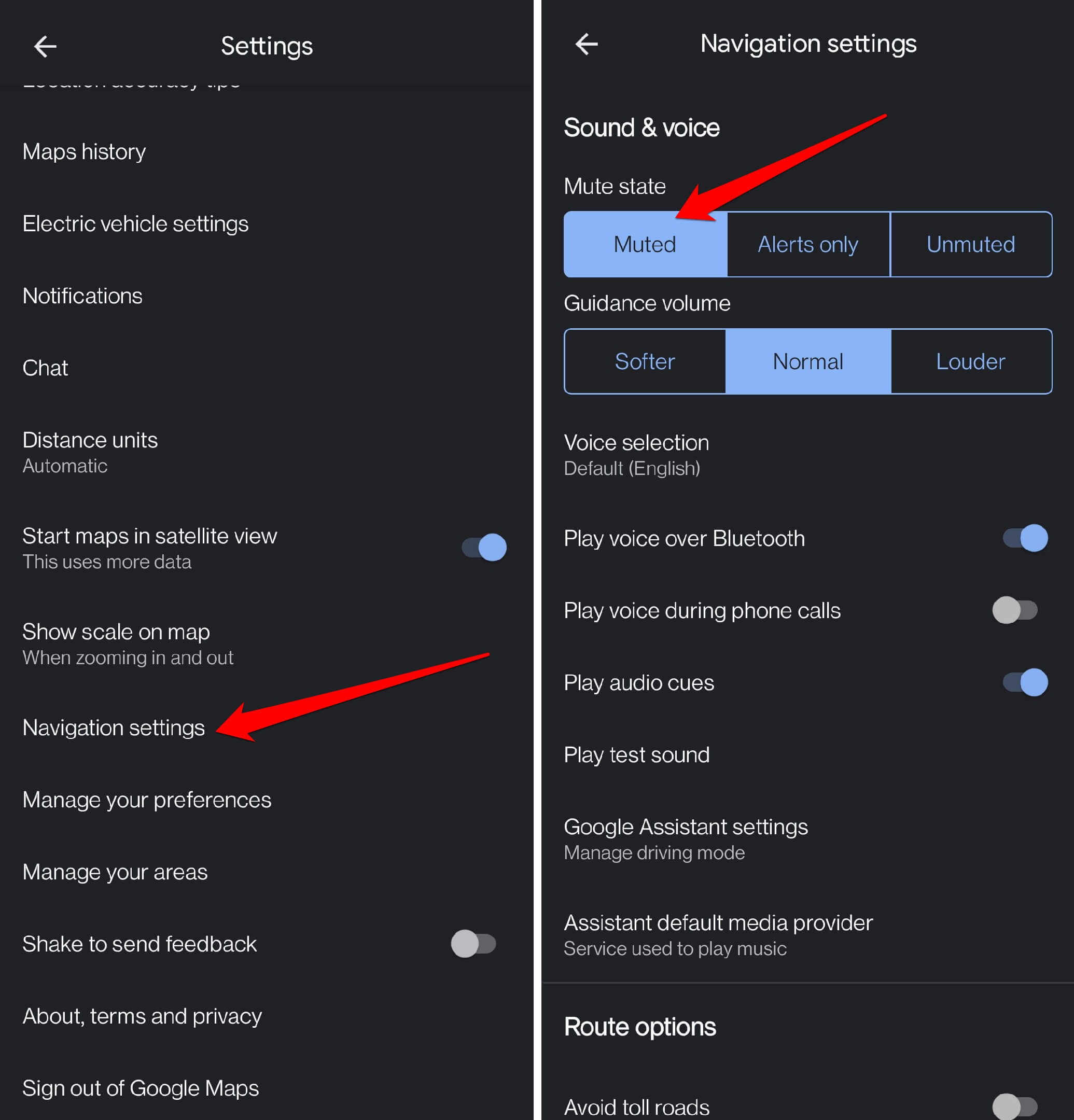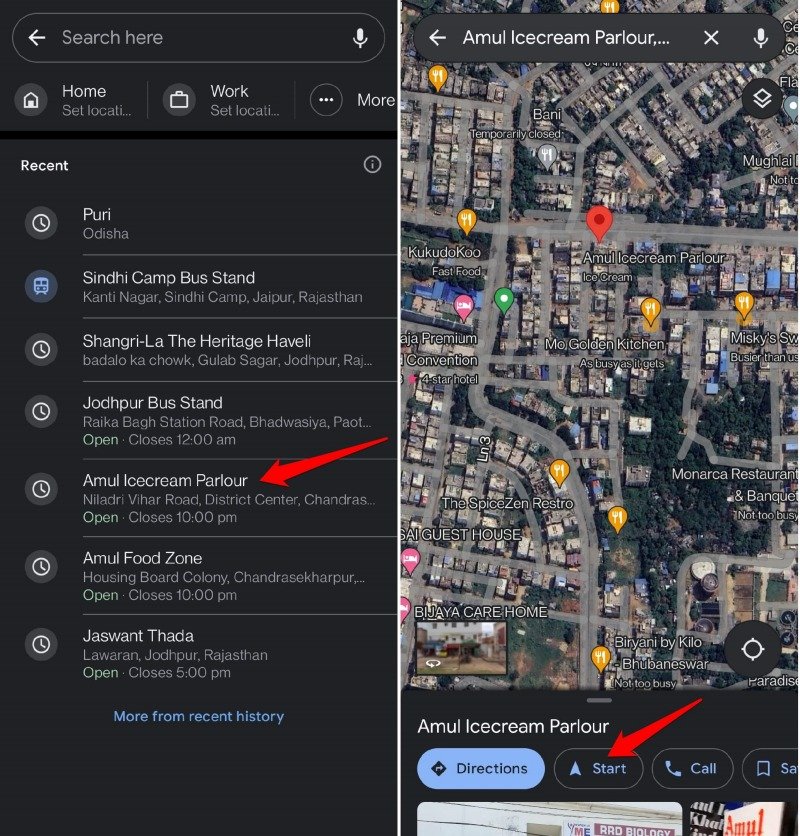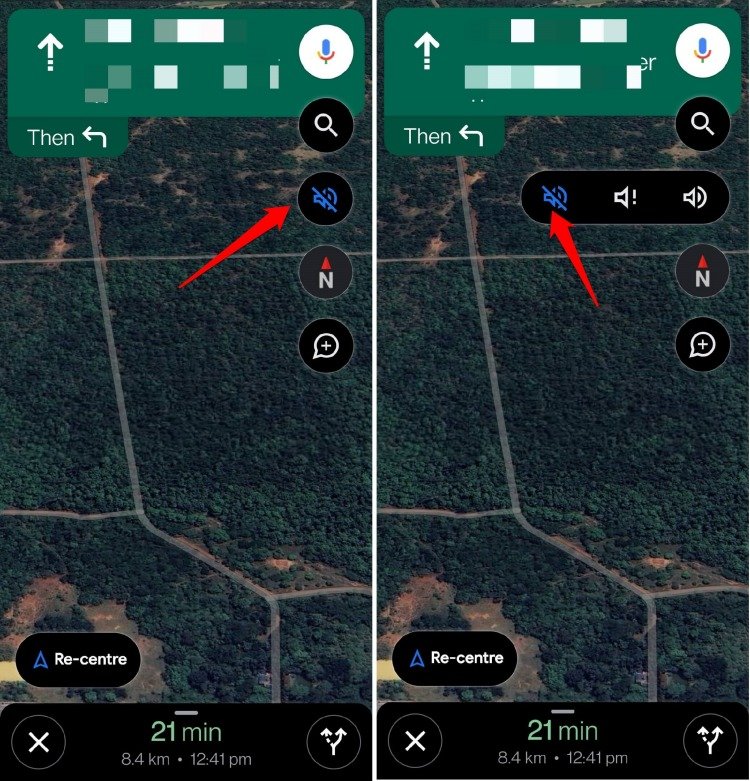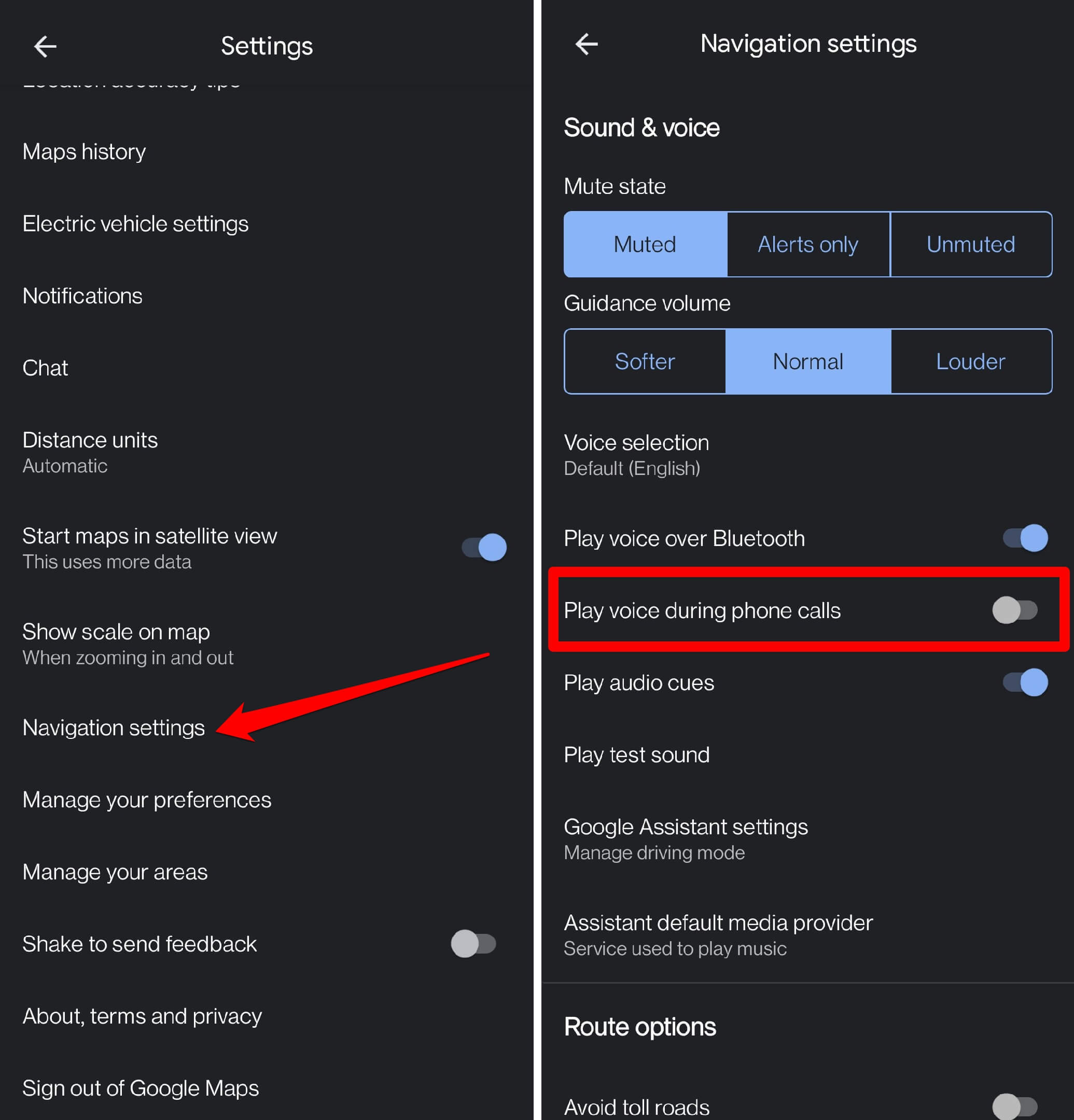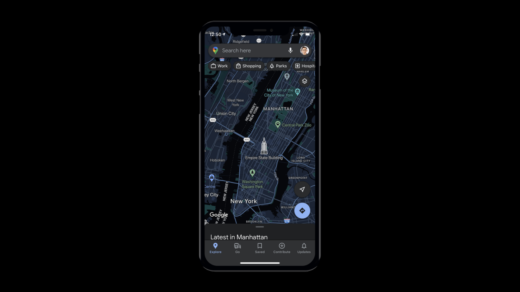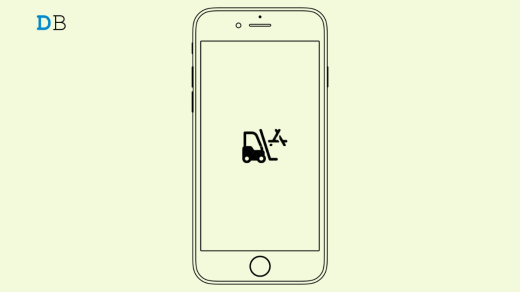In this guide, I have explained various methods to turn off navigation on Google Maps for Android and iPhone. Google Maps is a great tool for navigating unchartered terrains and unknown paths. The voice navigation system can sometimes break your focus while driving.
Also, Google Maps voice navigation can disturb your call if you are on a phone call. Some users may find the voice navigation monotonous and irritating. They may want to turn it off.
Best Methods to Disable Voice Navigation in Google Maps
Here are the different ways to disable voice navigation in the Google Maps app on Android or iOS devices.
NOTE: The Google Maps interface is almost the same on Android and iOS. I have demoed the steps with an Android device. The steps remain the same for iPhones as well.
1. Disable Voice Navigation from Google Maps Settings
The common way to turn off voice navigation on Google Maps is to access its settings section.
- Launch Google Maps on your device.
- Tap the Gmail account photo. [account with which you are logged into Gmail]
- From the menu, tap on Settings.

- Tap on Navigation Settings.
- Go to the tab Sound & voice.
- Tap the button Muted.

2. How to Turn off Voice Navigation on the Go?
Instead of going into Google Maps settings, you can disable the voice navigation right from the navigation screen. Here are the steps for you.
- Launch Google Maps on your phone.
- Tap the search panel to pinpoint a location and start navigating.

- Once the navigation begins, tap the speaker icon in the top right corner.
- From the little horizontal menu, tap on the mute icon.

3. Stop Voice Navigation on Google Maps While Attending Phone Calls
The voice navigation guide on Google Maps can be very distracting when you are focused on attending to necessary phone calls. To stop the voice navigation from disturbing your phone call, follow the steps to turn it off.
- Launch Google Maps on your device.
- Tap the Gmail account photo. [account with which you are logged into Gmail]
- From the menu, tap on Settings.

- Tap on Navigation Settings.
- Within that, scroll to Play Voice During Phone Calls and turn off the feature.

4. Get Important Traffic Alerts Only Using Voice Navigation
Disabling the voice navigation will allow you to drive without any sound input from Google Maps. It comes with a drawback. You will miss out on traffic alerts which were notified through voice navigation. That includes notifications about traffic situations, weather changes, or road blockages.
There is a workaround to customize the Google Maps settings to receive audio alerts of incoming traffic situations on your route. Apart from that, you won’t hear any navigational input from the virtual assistant of Google Maps.
- Open Google Maps on your device.
- Tap the Gmail account photo, and from the menu, tap on Settings.

- Go to Navigation settings > Under the Sounds & Voice tab, press on Alerts only.

Navigate on Google Maps Without Getting Distracted
If you like to drive peacefully and can navigate well with the visual representation on Google Maps, it is better to turn off voice navigation in Google Maps. Without distractions from the virtual assistant, you can drive with focus and manage phone calls without any disturbance.
If you've any thoughts on How to Turn Off Voice Navigation in Google Maps for Android and iPhone, then feel free to drop in below comment box. Also, please subscribe to our DigitBin YouTube channel for videos tutorials. Cheers!